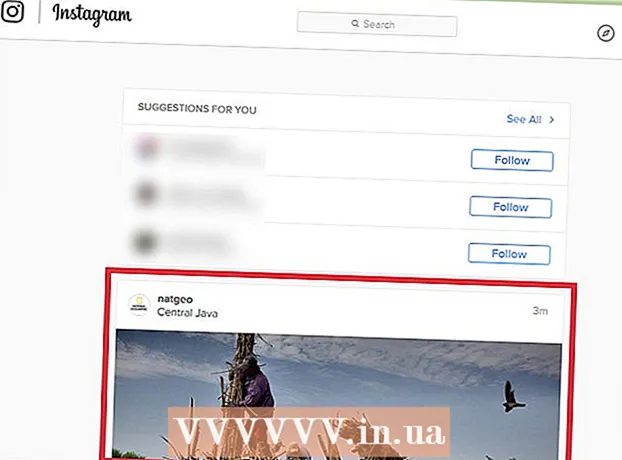ກະວີ:
Randy Alexander
ວັນທີຂອງການສ້າງ:
23 ເດືອນເມສາ 2021
ວັນທີປັບປຸງ:
1 ເດືອນກໍລະກົດ 2024
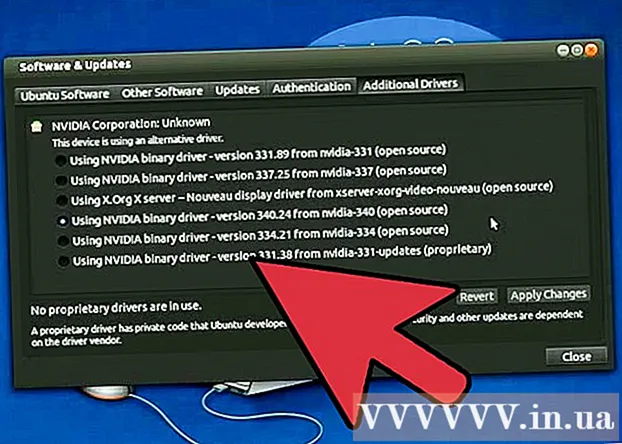
ເນື້ອຫາ
Nvidia ກຳ ລັງປັບຕົວຊອບແວຢູ່ສະ ເໝີ ທີ່ຄວບຄຸມບັດກາຟິກ Nvidia. ສອງສາມອາທິດຕໍ່ມາບໍລິສັດໄດ້ປ່ອຍຕົວອັບເດດຄົນຂັບ. ຕິດຕັ້ງໂປແກຼມຂັບຂີ່ລຸ້ນລ້າສຸດເພື່ອຫລິ້ນເກມດ້ວຍການໃຊ້ງານທີ່ດີທີ່ສຸດ.
ຂັ້ນຕອນ
ວິທີທີ່ 1 ໃນ 3: ການປັບປຸງຕົນເອງ
ເປີດເຄື່ອງມືວິນິດໄສ DirectX. ນີ້ແມ່ນວິທີທີ່ໄວທີ່ສຸດໃນການຊອກຫາຮູບແບບບັດກາຟິກຂອງທ່ານ. ຂ້າມຂັ້ນຕອນນີ້ຖ້າທ່ານຮູ້ຂໍ້ມູນແລ້ວ.
- ກົດ ⊞ຊະນະ+ລ ແລະປະເພດ dxdiag.
- ກົດປຸ່ມສະແດງ. ຊອກຫາລາຍການ "ປະເພດຊິບ". ນີ້ແມ່ນຂໍ້ມູນກ່ຽວກັບຮູບແບບຂອງບັດກາຟິກ.
- ກົດແຖບ System. ຊອກຫາພາກສ່ວນ“ ລະບົບປະຕິບັດການ” ເພື່ອກວດສອບວ່າເຄື່ອງ ກຳ ລັງໃຊ້ Windows 32 ບິດຫລື 64 ບິດ.

ຢ້ຽມຢາມເວັບໄຊທ໌ Nvidia GeForce. ທ່ານສາມາດດາວໂຫລດເວີຊັນລ້າສຸດຂອງໄດເວີຈາກເວັບໄຊທ໌ GeForce ().
ກົດທີ່ປຸ່ມ "Drivers". ບັດ Nvidia ສ່ວນຫຼາຍແມ່ນບັດ "GeForce". ເຂົ້າເບິ່ງເວບໄຊທ໌ຖ້າບັດຂອງເຈົ້າເປັນແບບອື່ນໆ.

ເລືອກບັດກາຟິກ. ມີ 3 ວິທີໃນການເລືອກຂັບ:- ການປັບປຸງຄົນຂັບໂດຍອັດຕະໂນມັດ - ໃຊ້ໂປແກຼມ Nvidia GeForce Experience ເພື່ອຈັດການການອັບເດດຄົນຂັບ. ກົດບ່ອນນີ້ ສຳ ລັບລາຍລະອຽດເພີ່ມເຕີມ.
- ຄົ້ນຫາຄົນຂັບລົດຄູ່ມື - ໃຊ້ຂໍ້ມູນໃນຂັ້ນຕອນທີ 1 ເພື່ອເລືອກຄົນຂັບທີ່ ເໝາະ ສົມ. 4 ຮຸ່ນຫຼ້າສຸດຈະຖືກສະແດງ.
- ກວດພົບ GPU ຂອງທ່ານໂດຍອັດຕະໂນມັດ - ເວບໄຊທ໌ Nvidia ຈະໃຊ້ Java microcode ເພື່ອກວດພົບບັດກາຟິກແລະເຮັດການຂັບຂີ່ທີ່ເຂົ້າກັນໄດ້. ທ່ານຕ້ອງການຕິດຕັ້ງ Java ເພື່ອ ດຳ ເນີນການລະຫັດນີ້. ລະຫັດຈຸນລະພາກປະຈຸບັນບໍ່ໄດ້ຖືກປັບປຸງ, ສະນັ້ນມັນອາດຈະລົ້ມເຫລວໃນບາງ browser. ຖ້າໃຊ້ວິທີອື່ນ 2 ວິທີຈະງ່າຍກວ່າ.

ດາວໂຫລດໄດເວີລ້າສຸດ. ກົດທີ່ລິ້ງດາວໂຫລດ ສຳ ລັບໄດເວີລຸ້ນລ້າສຸດ. ທ່ານຄວນຈະດາວໂຫລດເວີຊັນລ້າສຸດເວັ້ນເສຍແຕ່ໂດຍສະເພາະທ່ານຕ້ອງການລຸ້ນເກົ່າ. ຮຸ່ນຫຼ້າສຸດຈະໃຫ້ຜົນງານທີ່ດີທີ່ສຸດ.
ດໍາເນີນການຕິດຕັ້ງ. ດໍາເນີນການຕິດຕັ້ງທີ່ດາວໂຫລດມາເພື່ອປັບປຸງໄດເວີ. ຜູ້ຕິດຕັ້ງຈະເອົາແບບເກົ່າເກົ່າອອກໂດຍອັດຕະໂນມັດແລະຕິດຕັ້ງການອັບເດດ.
- ຜູ້ໃຊ້ສ່ວນໃຫຍ່ເລືອກການຕັ້ງຄ່າ "Express".
- ໜ້າ ຈໍອາດຈະກະພິບຫຼືສັ້ນໆເປັນສີ ດຳ ໃນລະຫວ່າງຂັ້ນຕອນການຕິດຕັ້ງ.
ໃຊ້ System Restore ຖ້າຄົນຂັບລົດ ໃໝ່ ລົ້ມເຫລວ. ເມື່ອມີການຕິດຕັ້ງໂປແກຼມປັບປຸງ, ຈຸດຟື້ນຟູລະບົບຈະຖືກສ້າງຂື້ນໂດຍອັດຕະໂນມັດ. ຈຸດຟື້ນຟູນີ້ຊ່ວຍໃຫ້ທ່ານສາມາດ ນຳ ລະບົບກັບມາສູ່ຈຸດເວລາທີ່ເວລາທີ່ຄົນຂັບລົດຕິດຕັ້ງ.
- ທ່ານສາມາດອ້າງອີງເຖິງບົດຂຽນກ່ຽວກັບວິທີການໃຊ້ System Restore.
ວິທີທີ່ 2 ຂອງ 3: ນຳ ໃຊ້ປະສົບການຂອງ GeForce
ດາວໂຫລດແລະຕິດຕັ້ງໂປແກຼມ GeForce Experience. ນີ້ແມ່ນໂປຣແກຣມຂອງ Nvidia ທີ່ຊ່ວຍໃຫ້ທ່ານສາມາດຈັດການ driver Nvidia ແລະຕິດຕັ້ງເກມໄດ້. ທ່ານສາມາດດາວໂຫລດຜູ້ຕິດຕັ້ງຈາກເວັບໄຊທ໌້.
- ຜູ້ຕິດຕັ້ງຈະສະແກນລະບົບຂອງທ່ານເພື່ອກວດສອບຮາດແວທີ່ຮອງຮັບ. ທ່ານຈະເຫັນຂໍ້ຜິດພາດໃນລະຫວ່າງການຕິດຕັ້ງຖ້າທ່ານບໍ່ມີບັດກາຟິກ Nvidia ຫລືໃຊ້ຜະລິດຕະພັນເກົ່າ.
- ເປີດໂປແກຼມຫຼັງຈາກ ສຳ ເລັດການຕິດຕັ້ງ.
ອະນຸຍາດໃຫ້ປັບປຸງປະສົບການ GeForce. ເມື່ອ GeForce Experience ເລີ່ມຕົ້ນ, ມັນຈະກວດເບິ່ງການອັບເດດທີ່ມີຢູ່.
ກົດທີ່ປຸ່ມ "Drivers". ການປັບປຸງທີ່ມີຢູ່ຈະຖືກສະແດງຢູ່ໃນແຖບນີ້. ກົດປຸ່ມ "ກວດສອບການປັບປຸງ" ຖ້າ GeForce Experience ບໍ່ໄດ້ກວດສອບຕົວເອງ.
ກົດປຸ່ມ "ດາວໂຫລດ driver" ເພື່ອດາວໂຫລດການອັບເດດທີ່ມີຢູ່. ບາງທີ GeForce Experience ໄດ້ດາວໂຫລດເອກະສານແລ້ວ.
ກົດທີ່ "ການຕິດຕັ້ງການສະແດງອອກ". ຜູ້ໃຊ້ຂັ້ນສູງສາມາດເລືອກ Custom. ຜູ້ໃຊ້ສ່ວນໃຫຍ່ພໍໃຈກັບການຕິດຕັ້ງດ່ວນ.
- ການຕິດຕັ້ງທີ່ ກຳ ຫນົດເອງຊ່ວຍໃຫ້ທ່ານສາມາດເລືອກໄດເວີທີ່ທ່ານຕ້ອງການຕິດຕັ້ງ.
ລໍຖ້າຜູ້ຂັບຂີ່ຕິດຕັ້ງ. GeForce Experience ຈະເບິ່ງແຍງການຕິດຕັ້ງ. ໜ້າ ຈໍຈະກະພິບຫລືປິດລົງທັນທີໃນເວລາທີ່ຕິດຕັ້ງ.
ໃຊ້ System Restore ເພື່ອ ນຳ ເອົາລະບົບດັ່ງກ່າວກັບຄືນເວລາທີ່ມັນບໍ່ໄດ້ຖືກຕິດຕັ້ງຖ້າມີຂໍ້ຜິດພາດ. Windows ຈະສ້າງຈຸດຟື້ນຟູລະບົບເມື່ອໄດເວີ Nvidia ຖືກປັບປຸງ. ທ່ານສາມາດໃສ່ເກີບໃນແບບປອດໄພແລະແລ່ນລະບົບການຟື້ນຟູເພື່ອເຮັດໃຫ້ລະບົບກັບມາສູ່ຈຸດເວລາທີ່ຄົນຂັບໄດ້ຖືກປັບປຸງ.
- ທ່ານສາມາດອ້າງອີງເຖິງບົດຂຽນກ່ຽວກັບວິທີການໃຊ້ System Restore.
ວິທີທີ່ 3 ຂອງ 3: ອັບເດດໄດເວີ Ubuntu
ເປີດ ໜ້າ ຈໍ Drivers ເພີ່ມເຕີມ. ຄົນຂັບ Nvidia ບໍ່ໄດ້ຕິດຕັ້ງໂດຍອັດຕະໂນມັດເມື່ອທ່ານໃຊ້ Ubuntu. ແທນທີ່ຈະ, Ubuntu ໃຊ້ open source ແຕ່ບໍ່ແມ່ນ driver ທີ່ມີປະສິດທິພາບຫຼາຍ. ທ່ານສາມາດຕິດຕັ້ງໄດເວີ Nvidia ຜ່ານ ໜ້າ ຈໍ Drivers ເພີ່ມເຕີມ.
- ເລີ່ມຕົ້ນ Dash ແລະພິມ "driver" ເພື່ອເປີດ ໜ້າ ຕ່າງ Drivers ເພີ່ມເຕີມ.
ລໍຖ້າລາຍຊື່ຂອງຄົນຂັບທີ່ມີຢູ່ໃນການໂຫລດ. ທ່ານອາດຈະຕ້ອງໄດ້ລໍຖ້າສອງສາມນາທີ.
ເລືອກໄດເວີລ້າສຸດຈາກບັນຊີ. ໃຫ້ແນ່ໃຈວ່ານີ້ແມ່ນຄົນຂັບຈາກ Nvidia, ບໍ່ແມ່ນ "Nouveau". ເລືອກຕົວຂັບເພື່ອດາວໂຫລດ.
ກົດປຸ່ມ "ສະ ໝັກ ການປ່ຽນແປງ". ຄົນຂັບ Nvidia ຈະຖືກຕິດຕັ້ງຢູ່ໃນເຄື່ອງ.ໜ້າ ຈໍອາດຈະກະພິບຫລືປິດໃນລະຫວ່າງຂັ້ນຕອນການຕິດຕັ້ງ.
Restart ຄອມພິວເຕີ. Restart ຄອມພິວເຕີຂອງທ່ານເພື່ອ ສຳ ເລັດການຕິດຕັ້ງ. ໂຄສະນາ