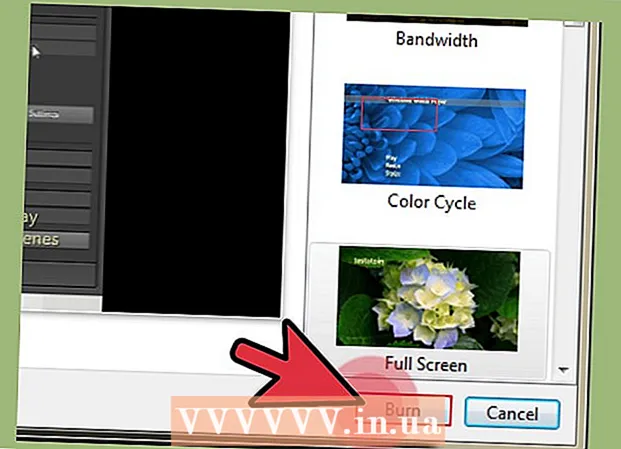ກະວີ:
Laura McKinney
ວັນທີຂອງການສ້າງ:
1 ເດືອນເມສາ 2021
ວັນທີປັບປຸງ:
1 ເດືອນກໍລະກົດ 2024
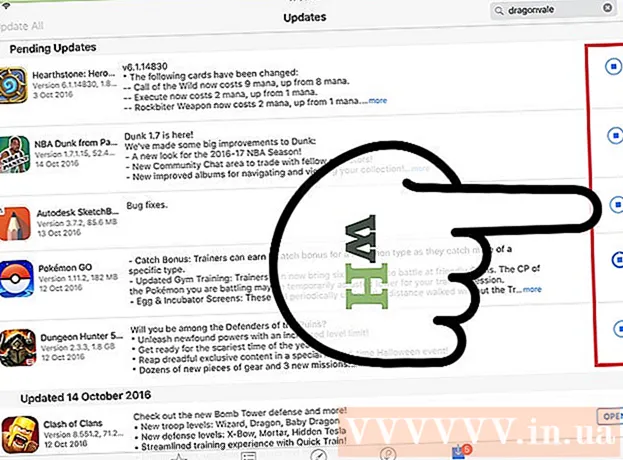
ເນື້ອຫາ
ແອັບ IP ຂອງ iPad ໄດ້ຖືກປັບປຸງເປັນປະ ຈຳ, ແລະການຕິດຕັ້ງເວີຊັນລ້າສຸດຊ່ວຍໃຫ້ທ່ານສາມາດເຂົ້າເຖິງຄຸນນະສົມບັດທີ່ຫລາກຫລາຍແລະໄດ້ຮັບຜົນດີທີ່ສຸດ. ທ່ານສາມາດໄດ້ຮັບການອັບເດດ ສຳ ລັບແອັບ installed ທີ່ຕິດຕັ້ງຜ່ານທາງ App Store. ທ່ານຍັງສາມາດຕັ້ງ iPad ເພື່ອດາວໂຫລດອັບເດດໂດຍອັດຕະໂນມັດ.
ຂັ້ນຕອນ
ສ່ວນທີ 1 ຂອງ 3: ກວດເບິ່ງການປັບປຸງການສະ ໝັກ
ເຊື່ອມຕໍ່ iPad ກັບເຄືອຂ່າຍໄຮ້ສາຍ. ທ່ານຈະຕ້ອງການການເຂົ້າເຖິງອິນເຕີເນັດເພື່ອກວດສອບແລະດາວໂຫລດອັບເດດ. ຖ້າ iPad ຂອງທ່ານມີການເຊື່ອມຕໍ່ 4G, ທ່ານສາມາດໃຊ້ມັນເພື່ອດາວໂຫລດການອັບເດດ, ແຕ່ມັນຈະຄິດຄ່າໃຊ້ຈ່າຍກັບແຜນການຂໍ້ມູນຂອງທ່ານ.
- ເປີດແອັບຕັ້ງຄ່າແລະແຕະ "Wi-Fi" ເພື່ອຊອກຫາແລະເຊື່ອມຕໍ່ກັບເຄືອຂ່າຍໄຮ້ສາຍ.

ເປີດ App Store. ທ່ານສາມາດຊອກຫາມັນຢູ່ໃນຫນ້າຈໍຫລັກຂອງ iPad. ຕົວເລືອກນີ້ແມ່ນຕັ້ງຢູ່ໃນໂຟນເດີ Utilities.
ກົດປຸ່ມ "ອັບເດດ". ທ່ານຈະພົບເຫັນລາຍການນີ້ຢູ່ແຈເບື້ອງຂວາລຸ່ມຂອງ ໜ້າ ຈໍ. ເຄື່ອງວັດແທກຢູ່ໃນແທັບຈະສະແດງໃຫ້ເຫັນວ່າມີຫຼາຍໂປແກຼມທີ່ມີການອັບເດດຢູ່.

ກົດທີ່ "Update" ຢູ່ທາງຂ້າງ app ເພື່ອເລີ່ມດາວໂຫລດອັບເດດ. ແອັບ will ຈະຖືກເພີ່ມເຂົ້າແຖວເພື່ອດາວໂຫລດ. ຄຳ ຮ້ອງສະ ໝັກ ຈະຖືກປັບປຸງເທື່ອລະອັນ.
ກົດ "Update All" ເພື່ອຕິດຕັ້ງການປັບປຸງທີ່ມີຢູ່ທັງ ໝົດ. ທ່ານຈະເຫັນປຸ່ມນີ້ຢູ່ແຈເບື້ອງຊ້າຍດ້ານເທິງຂອງ ໜ້າ ຈໍ. ທຸກໆແອັບ apps ທີ່ມີການອັບເດດຈະຖືກຈັດເຂົ້າໄວ້ເພື່ອດາວໂຫລດ.

ກະລຸນາລໍຖ້າໃນລະຫວ່າງການອັບເດດແອັບ.. ເມື່ອດາວໂຫລດແອັບ app ອັບເດດແລ້ວ, ໄອຄອນແອັບຈະເປັນສີເທົາໃນ ໜ້າ ຈໍເຮືອນແລະທ່ານຈະເຫັນຕົວຊີ້ວັດຄວາມຄືບ ໜ້າ ສຳ ລັບຂະບວນການນີ້. ຄໍາຮ້ອງສະຫມັກສາມາດຖືກນໍາໃຊ້ຄືນໃຫມ່ເມື່ອຮູບສັນຍາລັກກັບມາເປັນປົກກະຕິ.
ປັບປຸງ ໃໝ່ ຖ້າມັນລົ້ມເຫລວ. ໂດຍປົກກະຕິແລ້ວ ໜ້າ ທີ່ "Update All" ບໍ່ໄດ້ເຮັດວຽກຢ່າງຖືກຕ້ອງແລະບາງໂປແກຼມໃຊ້ພຽງແຕ່ສະແດງປຸ່ມ "ອັບເດດ" ອີກຄັ້ງ. ທ່ານສາມາດກົດປຸ່ມ "Update All" ອີກເທື່ອ ໜຶ່ງ ຫຼືແຕະປຸ່ມ "Update" ສຳ ລັບແຕ່ລະແອັບ.
ແກ້ໄຂບັນຫາການປັບປຸງແອັບ apps. ມີສອງສາມຢ່າງທີ່ທ່ານສາມາດລອງໄດ້ຖ້າແອັບ doesn't ບໍ່ໄດ້ອັບເດດຢ່າງຖືກຕ້ອງ:
- ກົດທີ່ປຸ່ມ Home ສອງຄັ້ງເພື່ອເປີດ App Switcher. ເລື່ອນ ໜ້າ ຈໍ App Store ເພື່ອປິດມັນ. ກັບໄປທີ່ ໜ້າ ຈໍຫລັກແລ້ວເປີດ App Store. ລອງດາວໂຫລດການອັບເດດອີກຄັ້ງ.
- ເລີ່ມຕົ້ນ ໃໝ່ iPad. ກົດປຸ່ມແລະກົດປຸ່ມ Power ຈົນກວ່າປຸ່ມ Power ຈະປາກົດ. ໃຊ້ມືຂອງທ່ານເລື່ອນແຖບເລື່ອນແລະລໍຖ້າ iPad ປິດ. ເປີດມັນອີກຄັ້ງແລະຫຼັງຈາກນັ້ນລອງດາວໂຫລດອັບເດດອີກຄັ້ງ.
- ການຕັ້ງຄ່າໂຮງງານ ສຳ ລັບ iPad. ຖ້າການອັບເດດຍັງບໍ່ເຮັດວຽກ, ລອງຕັ້ງຄ່າໂຮງງານຄືນ ໃໝ່ ເພື່ອລຶບລ້າງຖານຄວາມ ຈຳ. ກົດປຸ່ມແລະກົດປຸ່ມ Power ແລະ Home ຈົນກວ່າອຸປະກອນຈະປິດ. ສືບຕໍ່ຖືປຸ່ມທັງສອງຈົນກວ່າສັນຍາລັກຂອງ Apple ຈະປາກົດ. ເມື່ອ iPad ຂອງທ່ານເລີ່ມ ໃໝ່, ລອງດາວໂຫລດການອັບເດດອີກຄັ້ງຈາກ App Store.
ພາກທີ 2 ຂອງ 3: ເປີດໃຊ້ການອັບເດດໂດຍອັດຕະໂນມັດ
ເປີດແອັບຕັ້ງຄ່າ. ທ່ານສາມາດເປີດໃຊ້ແອັບ updates ອັບເດດໂດຍອັດຕະໂນມັດເພື່ອໃຫ້ອຸປະກອນຂອງທ່ານດາວໂຫລດແລະຕິດຕັ້ງການອັບເດດທີ່ມີຢູ່ ສຳ ລັບແອັບ on ໃນ iPad ຂອງທ່ານໂດຍອັດຕະໂນມັດ.
- ການອັບເດດອັດຕະໂນມັດຈະບໍ່ເກີດຂື້ນຖ້າ iPad ຂອງທ່ານຢູ່ໃນ ໂໝດ Low Power.
ເລືອກ "iTunes & App Store.’ ທ່ານຈະພົບເຫັນສິ່ງນີ້ຢູ່ໃນເຄິ່ງ ໜຶ່ງ ຂອງເມນູ.
ເປີດໃຊ້ຮູບແບບ "ການປັບປຸງ". ຕົວເລືອກນີ້ຕັ້ງຄວາມສາມາດໃນການດາວໂຫລດອັບເດດເວີຊັນ ໃໝ່ ໃນ iPhone ຂອງທ່ານໂດຍອັດຕະໂນມັດເມື່ອເຊື່ອມຕໍ່ກັບເຄືອຂ່າຍໄຮ້ສາຍ.
ເຊື່ອມຕໍ່ອຸປະກອນໃນການສາກໄຟ. ເມື່ອ iPad ເຊື່ອມຕໍ່ກັບເຄື່ອງຊາດແລະເຄືອຂ່າຍໄຮ້ສາຍ, ການອັບເດດແອັບ app ຈະດາວໂຫລດໂດຍອັດຕະໂນມັດ. ໂຄສະນາ
ສ່ວນທີ 3 ຂອງ 3: ຈັດ ລຳ ດັບ ລຳ ດັບຄວາມ ສຳ ຄັນຂອງການອັບເດດແອັບ ((iOS 10)
ຖືແອັບທີ່ຍັງຄ້າງຢູ່ກັບເຫລັກຂອງ iPad (iPad Pencil). 3D Touch ເຮັດວຽກໄດ້ໃນອຸປະກອນ iPad ທີ່ໃຊ້ iOS 10 ເທົ່ານັ້ນ, ແລະທ່ານຕ້ອງໃຊ້ iPad Pencil. ກົດປຸ່ມຢ່າງ ແໜ້ນ ໜາ ໃນແອັບ waiting ລໍຖ້າທີ່ຈະດາວໂຫລດ.
ເລືອກ "ດາວໂຫລດບູລິມະສິດ" ຈາກເມນູທີ່ສະແດງ. ສິ່ງນີ້ຈະຍ້າຍແອັບ the ໄປທີ່ສະຖານທີ່ດາວໂຫລດຕໍ່ໄປ, ຢູ່ທາງຫລັງຂອງແອັບ any ທີ່ ກຳ ລັງປັບປຸງຢູ່.
ລໍຖ້າໃຫ້ແອັບ to ສຳ ເລັດການໂຫຼດ. ການດາວໂຫລດໃບສະ ໝັກ ທີ່ຖືກຄັດເລືອກຈະເລີ່ມຕົ້ນໃນທັນທີ, ທັນທີທີ່ດາວໂຫລດ ສຳ ເລັດ. ໂຄສະນາ