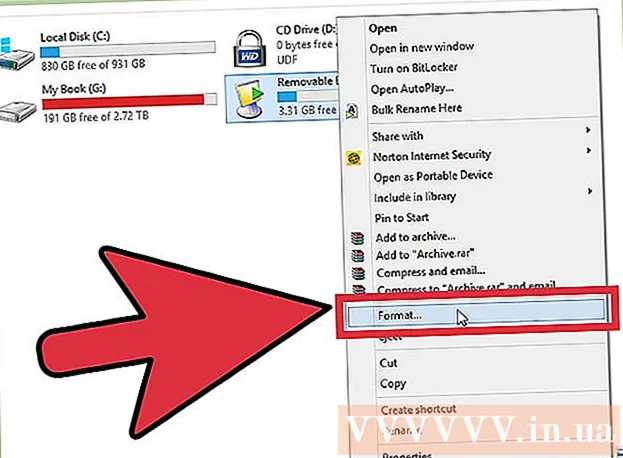
ເນື້ອຫາ
ທ່ານ ກຳ ລັງຕິດຕັ້ງ Windows 7 ຢູ່ບໍ? ທ່ານບໍ່ ຈຳ ເປັນຕ້ອງເປັນຜູ້ຊ່ຽວຊານດ້ານຄອມພິວເຕີ້ຫລືປຶກສາເອກະສານທີ່ສັບສົນທີ່ຈະເຮັດ. ພຽງແຕ່ປະຕິບັດຕາມບົດຄວາມນີ້, ທ່ານຈະຕິດຕັ້ງ Windows 7 ໃນຄອມພິວເຕີຂອງທ່ານຢ່າງໄວວາ!
ຂັ້ນຕອນ
ສ່ວນທີ 1 ຂອງ 3: ຕິດຕັ້ງ Windows ໂດຍໃຊ້ DVD
ຕິດຕັ້ງ ໃໝ່
ແບບຟອມນີ້ແມ່ນ ສຳ ລັບຜູ້ໃຊ້ທີ່ຕ້ອງການຕິດຕັ້ງລະບົບປະຕິບັດການ ໃໝ່ ລ້າສຸດໃນຄອມພີວເຕີ້ (ໂດຍການລຶບຂໍ້ມູນທັງ ໝົດ ໃນຮາດດິດແລະຕິດຕັ້ງ Windows) ຫລືຄອມພິວເຕີ້ໂດຍບໍ່ມີລະບົບປະຕິບັດການ.
ການເຂົ້າເຖິງ BIOS. ປິດຄອມພິວເຕີທີ່ທ່ານຕ້ອງການຕິດຕັ້ງລະບົບປະຕິບັດການແລ້ວເປີດ ໃໝ່. ເມື່ອ ໜ້າ ຈໍ BIOS ປາກົດ, ກົດປຸ່ມ ເດນ, Esc, F2, F10 ຫຼື F9 (ຂື້ນຢູ່ກັບ motherboard ຄອມພິວເຕີ) ໃນການເຂົ້າເຖິງລະບົບ BIOS. ລະຫັດການເຂົ້າເຖິງຂອງ BIOS ມັກຈະຖືກຂຽນໃສ່ ໜ້າ ຈໍ.

ຊອກຫາເມນູຕົວເລືອກ boot. ເມນູ boot BIOS ມີ ຕຳ ແໜ່ງ ທີ່ແຕກຕ່າງກັນ, ຊື່ສະແດງ, ຫລືຮູບສັນຍາລັກ, ແຕ່ທ່ານຍັງຈະຊອກຫາພວກມັນຢູ່.- ຖ້າທ່ານບໍ່ສາມາດຊອກຫາເມນູຕົວເລືອກ boot, ຊອກຫາຊື່ BIOS (ໂດຍປົກກະຕິຢູ່ໃນເມນູລາຍຊື່ BIOS) online ສຳ ລັບຂໍ້ມູນເພີ່ມເຕີມ.

ເລືອກ CD-ROM drive ເປັນອຸປະກອນໃສ່ເກີບ ທຳ ອິດຂອງຄອມພິວເຕີຂອງທ່ານ.- ເຖິງແມ່ນວ່າຮູບແບບແຕ່ລະຮູບແບບຈະແຕກຕ່າງກັນ, ເມນູຕົວເລືອກ boot ມັກຈະມີຊື່ຂອງອຸປະກອນທີ່ຖອດອອກໄດ້ເຊິ່ງທ່ານສາມາດເຂົ້າເຖິງເພື່ອຕັ້ງຄ່າ CD-ROM drive ທຳ ອິດຂອງທ່ານ. ທ່ານຈະເຫັນລາຍຊື່ຂອງອຸປະກອນຕ່າງໆຕາມ ລຳ ດັບທີ່ພວກເຂົາຖືກ ນຳ ໄປຂາຍ. ປຶກສາ ຄຳ ແນະ ນຳ ຫລືຄົ້ນຫາອິນເຕີເນັດຖ້າທ່ານບໍ່ສາມາດຊອກຫາທາງເລືອກບູດ.

ບັນທຶກການປ່ຽນແປງການຕັ້ງຄ່າ. ກົດປຸ່ມທີ່ບົ່ງໄວ້ໃນ ໜ້າ ຈໍແລະເລືອກຕົວເລືອກບັນທຶກໃນເມນູ BIOS ເພື່ອບັນທຶກການຕັ້ງຄ່າ.
ປິດເຄື່ອງ. ທ່ານສາມາດປິດມັນໄດ້ໂດຍການເລືອກທີ່ຈະປິດລະບົບປະຕິບັດການໃນປະຈຸບັນຫຼືກົດປຸ່ມເປີດປິດຈົນກ່ວາຄອມພິວເຕີຈະປິດ.
ເປີດເຄື່ອງແລະໃສ່ແຜ່ນ Windows 7 ໃສ່ແຜ່ນ CD / DVD drive.
ເລີ່ມຕົ້ນຄອມພິວເຕີຈາກໄດ. ຫຼັງຈາກໃສ່ແຜ່ນ, ເລີ່ມຕົ້ນຄອມພິວເຕີ. ເມື່ອຄອມພິວເຕີເລີ່ມຕົ້ນ, ກົດປຸ່ມຖ້າຖາມວ່າທ່ານຕ້ອງການເລີ່ມຕົ້ນຄອມພິວເຕີຈາກໄດ. ຫລັງຈາກຕົກລົງກັນແລ້ວ, ເຄື່ອງຈະໂຫລດ Windows Setup.
- ຖ້າທ່ານບໍ່ຖືກຖາມວ່າທ່ານຕ້ອງການທີ່ຈະບູດຈາກແຜ່ນດິດ, ທ່ານອາດຈະເຮັດຜິດພາດໃນບາງເວລາ. ລອງ ໃໝ່ ໃນຂັ້ນຕອນກ່ອນ ໜ້າ ນີ້ເພື່ອແກ້ໄຂບັນຫາ.
ເລືອກການຕັ້ງຄ່າ Windows. ຫລັງຈາກດາວໂຫລດ Windows Setup, ໜ້າ ຈໍຈະສະແດງ ໜ້າ ຕ່າງ. ເລືອກພາສາ, ຮູບແບບແປ້ນພິມ, ຮູບແບບວັນທີແລະເວລາ, ຈາກນັ້ນກົດເຂົ້າ ຕໍ່ໄປ (ຕໍ່ໄປ).
ກົດປຸ່ມ ຕິດຕັ້ງດຽວນີ້ (ຕິດຕັ້ງດຽວນີ້).
ຍອມຮັບເງື່ອນໄຂ. ອ່ານຂໍ້ ກຳ ນົດກ່ຽວກັບໃບອະນຸຍາດ ນຳ ໃຊ້ຊອບແວ Microsoft, ໃຫ້ ໝາຍ ເອົາຫ້ອງດັ່ງກ່າວ ຂ້ອຍຍອມຮັບເງື່ອນໄຂການອະນຸຍາດ (ຂ້ອຍຍອມຮັບເງື່ອນໄຂການອະນຸຍາດ), ຈາກນັ້ນກົດ ຕໍ່ໄປ.
ເລືອກການຕັ້ງຄ່າ ປະເພນີ (ຮີດຄອງ).
ຕັດສິນໃຈວ່າຮາດດິດແລະສ່ວນໃດສ່ວນ ໜຶ່ງ ທີ່ທ່ານຕ້ອງການຕິດຕັ້ງໃສ່. ຮາດດິດແມ່ນຮາດແວຂອງຄອມພິວເຕີ້, ບ່ອນທີ່ເກັບຂໍ້ມູນ; ການແບ່ງປັນ "ແບ່ງປັນ" ຮາດດິດອອກເປັນສ່ວນແຍກຕ່າງຫາກ.
- ຖ້າຮາດດິດມີຂໍ້ມູນ, ລຶບຂໍ້ມູນທັງ ໝົດ ຫລື ຮູບແບບ (ຮູບແບບ).
- ເລືອກຮາດດິດໃນບັນຊີລາຍຊື່ທີ່ຖືກສະແດງ.
- ກົດ ທາງເລືອກໃນການຂັບ (ແບບພິເສດ) (ຕົວເລືອກຮາດດິດ (ແບບພິເສດ)).
- ກົດ ຮູບແບບ ໃນຕົວເລືອກ Drive.
- ຖ້າຄອມພິວເຕີ້ຍັງບໍ່ໄດ້ແບ່ງປັນ, ສ້າງພາທິຊັນເພື່ອຕິດຕັ້ງ Windows.
- ເລືອກຮາດດິດຈາກບັນຊີລາຍການ.
- ກົດ ທາງເລືອກໃນການຂັບ (ແບບພິເສດ).
- ເລືອກ ໃຫມ່ (ໃໝ່) ໃນຕົວເລືອກ Drive.
- ເລືອກຂະ ໜາດ ແລະກົດ ຕົກລົງ.
- ຖ້າຮາດດິດມີຂໍ້ມູນ, ລຶບຂໍ້ມູນທັງ ໝົດ ຫລື ຮູບແບບ (ຮູບແບບ).
ຕິດຕັ້ງ Windows ໃສ່ຮາດດິດແລະສ່ວນແບ່ງທີ່ທ່ານຕ້ອງການ. ຫຼັງຈາກຕັດສິນໃຈວ່າຈະຕິດຕັ້ງ Windows ຢູ່ໃສ, ໃຫ້ເລືອກແລະກົດ ຕໍ່ໄປ. Windows ຈະເລີ່ມຕິດຕັ້ງ. ໂຄສະນາ
ຍົກລະດັບ
ການຕັ້ງຄ່າ ຍົກລະດັບ ແມ່ນການຍົກລະດັບຈາກ Windows ເກົ່າໄປເປັນເວີຊັນລ້າສຸດ (ຕົວຢ່າງຈາກ Windows Vista ກັບ Windows 7. )
ໃສ່ເກີບຄອມພິວເຕີຂອງທ່ານເຂົ້າໃນລະບົບປະຕິບັດການຕາມປົກກະຕິ.
ກວດເບິ່ງວ່າຄອມພິວເຕີ ເໝາະ ສົມກັບ Windows 7 ຫຼືບໍ່. ໃຊ້ ທີ່ປຶກສາຍົກລະດັບ Windows 7 ການສະແກນຄອມພິວເຕີ້ເພື່ອເບິ່ງວ່າມັນສາມາດອັບເກຣດເປັນ Windows 7 ໄດ້ຫຼືບໍ່. ດາວໂຫລດທີ່ນີ້.
ກຽມຄອມພິວເຕີຂອງທ່ານ ສຳ ລັບຕິດຕັ້ງ Windows.
- ສະແກນຄອມພິວເຕີຂອງທ່ານ ສຳ ລັບມັນແວ. ມັນແວປ້ອງກັນທ່ານບໍ່ໃຫ້ຕິດຕັ້ງ Windows ຢ່າງຖືກຕ້ອງ.
- ປິດໃຊ້ງານຫຼືຖອນການຕິດຕັ້ງໂປແກຼມປ້ອງກັນໄວຣັດເພາະມັນອາດຈະລົບກວນການຕິດຕັ້ງ.
- ຖອນການຕິດຕັ້ງໂປແກຼມທີ່ບໍ່ ຈຳ ເປັນເພື່ອເລັ່ງຂັ້ນຕອນການຍົກລະດັບ. ທ່ານສາມາດຕິດຕັ້ງ ໃໝ່ ຫຼັງຈາກຕິດຕັ້ງ Windows 7.
- ປັບປຸງ Windows ກັບ Windows Update.
- ລົບໄຟລ໌ທີ່ບໍ່ ຈຳ ເປັນເພື່ອເລັ່ງຂັ້ນຕອນການຍົກລະດັບ.
- ສຳ ຮອງຂໍ້ມູນຮາດດິດຂອງທ່ານໃນກໍລະນີທີ່ການຕິດຕັ້ງລົ້ມເຫລວແລະສູນເສຍຂໍ້ມູນ (ເປັນທາງເລືອກ).
ໃສ່ແຜ່ນຕິດຕັ້ງ Windows 7 ໃສ່ຄອມພິວເຕີໃນຂັ້ນຕອນນີ້.
ເລີ່ມການຕັ້ງຄ່າ Windows. ຫລັງຈາກແຜ່ນດີນຖືກໂຫລດແລ້ວ, ກົດປຸ່ມ Start →ຄອມພິວເຕີ, ກົດປຸ່ມ double-drive ທີ່ແທດ ເໝາະ ກັບແຜ່ນຕິດຕັ້ງ Windows 7 ແລະກົດໃສ່ແຟ້ມສອງຄັ້ງ. setup.exe ໃນແຜ່ນ. ອະນຸຍາດໃຫ້ເຄື່ອງ ດຳ ເນີນການຕິດຕັ້ງ.
ກົດ ຕິດຕັ້ງດຽວນີ້ (ຕິດຕັ້ງດຽວນີ້).
ຕັດສິນໃຈວ່າຈະຕິດຕັ້ງອັບເດດ ສຳ ລັບ Windows Setup ຫຼືບໍ່. ການປັບປຸງແມ່ນການແກ້ໄຂບັນຫາທີ່ຖືກລະບຸຜ່ານ Windows Setup ແລະການຕິດຕັ້ງອັບເດດຊ່ວຍໃຫ້ Windows 7 Setup ດຳ ເນີນງານໄດ້ດີແລະ ໝັ້ນ ຄົງກວ່າ. ການຕິດຕັ້ງການປັບປຸງ, ກົດ ໄປ Online ເພື່ອໃຫ້ໄດ້ຮັບການອັບເດດຫຼ້າສຸດ ສຳ ລັບການຕິດຕັ້ງ (ແນະ ນຳ) (ໄປ online ເພື່ອດາວໂຫລດອັບເດດການຕິດຕັ້ງຫຼ້າສຸດ (ແນະ ນຳ)). ເພື່ອຂ້າມການອັບເດດ, ກົດ ຢ່າໄດ້ຮັບການອັບເດດຫຼ້າສຸດ ສຳ ລັບການຕິດຕັ້ງ (ຢ່າດາວໂຫລດອັບເດດຕິດຕັ້ງ ໃໝ່ ຫຼ້າສຸດ).
ຍອມຮັບເງື່ອນໄຂການອະນຸຍາດ. ອ່ານຜ່ານຂໍ້ ກຳ ນົດກ່ຽວກັບໃບອະນຸຍາດ ນຳ ໃຊ້ຊອບແວ Microsoft, ໝາຍ ໃສ່ຫ້ອງ ຂ້ອຍຍອມຮັບເງື່ອນໄຂການອະນຸຍາດ, ແລະກົດ ຕໍ່ໄປ.
ເລືອກການຕັ້ງຄ່າ ຍົກລະດັບ (ຍົກລະດັບ). ໂຄສະນາ
ສ່ວນທີ 2 ຂອງ 3: ການຕິດຕັ້ງໂດຍໃຊ້ USB ຫຼື External Hard Drive
ຕິດຕັ້ງ Windows Setup ໃສ່ USB ຫຼື External Hard Drive
ທ່ານ ຈຳ ເປັນຕ້ອງຕິດຕັ້ງແຟ້ມ Windows Setup ໃນອຸປະກອນອື່ນກ່ອນ ດຳ ເນີນການ.
ໃສ່ USB ຫຼືຮາດດິດພາຍນອກທີ່ມີຄວາມຈຸຢ່າງ ໜ້ອຍ 4GB ເຂົ້າໃນຄອມພີວເຕີ້.
ໂອນຂໍ້ມູນສ່ວນຕົວອອກຈາກຮາດດິດ.
ດາວໂຫລດ Windows 7 Setup ISO. ເອກະສານ ISO ແມ່ນແຜ່ນພາບ. ໝາຍ ເຫດ: ຂັ້ນຕອນການດາວໂຫລດເອກະສານ ISO ຂື້ນກັບຄວາມໄວຂອງເຄືອຂ່າຍທີ່ທ່ານ ກຳ ລັງໃຊ້.
- ບັນຊີລາຍຊື່ຂອງການເຊື່ອມຕໍ່ດາວໂຫລດແມ່ນມີຢູ່ທີ່ນີ້.
- ຖ້າການເຊື່ອມຕໍ່ກັບເວັບໄຊທ໌້ບໍ່ໄດ້ຜົນ, ກົດທີ່ນີ້ເພື່ອດາວໂຫລດລາຍຊື່ລິ້ງ.
ດາວໂຫລດແລະຕິດຕັ້ງ ເຄື່ອງມືດາວໂຫລດ Windows 7 USB / DVD ຈາກ ລິ້ງນີ້.
ຫຼັງຈາກດາວໂຫລດເອກະສານ ISO, ເປີດມັນ ເຄື່ອງມືດາວໂຫລດ Windows 7 USB / DVD.
ເລືອກ ISO. ໃນ ໜ້າ ຈໍ ຂັ້ນຕອນທີ 1 ຂອງ 4: ເລືອກໄຟລ໌ ISO (ຂັ້ນຕອນທີ 1: ເລືອກເອກະສານ ISO) ຂອງ ເຄື່ອງມືດາວໂຫລດ Windows 7 USB / DVD, ເລືອກໄຟລ໌ ISO ທີ່ດາວໂຫລດໂດຍການກົດປຸ່ມ ຊອກຫາ (ການເຂົ້າເຖິງ), ຫຼັງຈາກນັ້ນກົດ ຕໍ່ໄປ ສືບຕໍ່.
ໃນ ໜ້າ ຈໍ ຂັ້ນຕອນທີ 2 ຂອງ 4:ເລືອກປະເພດສື່ (ຂັ້ນຕອນທີ 2: ເລືອກປະເພດສື່), ເລືອກ ອຸປະກອນ USB (ອຸປະກອນ USB).
ໃນ ໜ້າ ຈໍ ຂັ້ນຕອນທີ 3 ຂອງ 4:ໃສ່ອຸປະກອນ USB (ຂັ້ນຕອນທີ 3: ສຽບໃນ USB), ເລືອກອຸປະກອນທີ່ທ່ານຕ້ອງການຄັດລອກແຟ້ມ Setup ໄປ, ຈາກນັ້ນກົດປຸ່ມ ເລີ່ມຕົ້ນ ສຳ ເນົາ (ດຳ ເນີນການ ສຳ ເນົາ).
- ຖ້າໄດ້ຮັບຂໍ້ຄວາມຜິດພາດ ພື້ນທີ່ຫວ່າງບໍ່ພຽງພໍ (ບໍ່ມີພື້ນທີ່ຫວ່າງພຽງພໍ), ກົດປຸ່ມ ລຶບອຸປະກອນ USB (ລຶບອຸປະກອນ USB), ຕົວເລືອກນີ້ ຈະລຶບຂໍ້ມູນທັງ ໝົດ ໃນອຸປະກອນ.
ຫລັງຈາກ ເຄື່ອງມືດາວໂຫລດ Windows 7 USB / DVD ສຳ ເນົາເອກະສານ ISO ສຳ ເລັດ, USB ຫລື hard drive ພາຍນອກພ້ອມທີ່ຈະຕິດຕັ້ງ Windows.
- ດຽວນີ້ທ່ານສາມາດລຶບເອກະສານ ISO ໃນຄອມພິວເຕີຂອງທ່ານເພາະມັນບໍ່ ຈຳ ເປັນຕ້ອງໃຊ້ອີກຕໍ່ໄປ.
ຕິດຕັ້ງ ໃໝ່
ແບບຟອມນີ້ແມ່ນ ສຳ ລັບຜູ້ໃຊ້ທີ່ຕ້ອງການຕິດຕັ້ງລະບົບປະຕິບັດການ ໃໝ່ ລ້າສຸດໃນຄອມພີວເຕີ້ (ໂດຍການລຶບຂໍ້ມູນທັງ ໝົດ ໃນຮາດດິດແລະຕິດຕັ້ງ Windows) ຫລືຄອມພິວເຕີ້ໂດຍບໍ່ມີລະບົບປະຕິບັດການ. (ໝາຍ ເຫດ: ບາງຄັ້ງຄອມພິວເຕີເກົ່າບໍ່ສາມາດຕິດຕັ້ງ Windows ໃໝ່ ຜ່ານບ່ອນຈັດເກັບຂໍ້ມູນພາຍນອກ).
ສຽບອຸປະກອນທີ່ບັນຈຸ Windows 7 Setup ລົງໃນຄອມພິວເຕີ.
ການເຂົ້າເຖິງ BIOS. ປິດຄອມພິວເຕີ້ທີ່ທ່ານຕ້ອງການຕິດຕັ້ງໃສ່ Windows, ຈາກນັ້ນເປີດມັນອີກຄັ້ງ. ເມື່ອ ໜ້າ ຈໍ BIOS ປະກົດຂຶ້ນຫລືເມື່ອທ່ານຖືກຖາມ, ໃຫ້ກົດປຸ່ມ ເດນ, Esc, F2, F10 ຫຼື F9 (ຂື້ນຢູ່ກັບ motherboard ຄອມພິວເຕີ) ໃນການເຂົ້າເຖິງ BIOS. ກະແຈທີ່ໃຊ້ໃນການເຂົ້າໃຊ້ BIOS ມັກຈະຖືກສະແດງຢູ່ ໜ້າ ຈໍ.
ຊອກຫາຕົວເລືອກ boot BIOS. ເມນູຕົວເລືອກ boot ອາດຈະແຕກຕ່າງກັນໃນສະຖານທີ່, ຊື່ແລະຮູບສັນຍາລັກ, ແຕ່ວ່າທ່ານຍັງສາມາດຊອກຫາມັນໄດ້.
- ຖ້າທ່ານບໍ່ສາມາດຊອກຫາມັນ, ຊອກຫາຊື່ BIOS ຂອງທ່ານ (ໂດຍປົກກະຕິຢູ່ໃນເມນູ BIOS) ສຳ ລັບລາຍລະອຽດ.
ເລືອກຮາດດິດທີ່ຢູ່ນອກອຸປະກອນໃສ່ເກີບ ທຳ ອິດ.
- ຖ້າຮາດດິດບໍ່ປາກົດຢູ່ໃນບັນຊີຂອງອຸປະກອນ boot, ຄອມພິວເຕີຂອງທ່ານບໍ່ຮອງຮັບຄຸນລັກສະນະນີ້.
- ເຖິງແມ່ນວ່າເຄື່ອງແຕ່ລະເຄື່ອງຈະແຕກຕ່າງກັນ, ໂດຍປົກກະຕິແລ້ວຕົວເລືອກ boot ແມ່ນຊື່ຂອງອຸປະກອນມືຖື, ເຊິ່ງທ່ານສາມາດຕັ້ງອຸປະກອນໃຫ້ໃສ່ເກີບກ່ອນ. ມັນເປັນໄປໄດ້ວ່າບັນຊີລາຍຊື່ຂອງອຸປະກອນໃນຄໍາສັ່ງຂອງເກີບບູດເອກະລາດ. ປຶກສາ ຄຳ ແນະ ນຳ ຫລືຊອກຫາທາງ online ຖ້າທ່ານມີ ຄຳ ຖາມ.
ບັນທຶກການປ່ຽນແປງການຕັ້ງຄ່າ. ກົດປຸ່ມທີ່ບົ່ງໄວ້ໃນ ໜ້າ ຈໍຫລືເລືອກບັນທຶກໃນເມນູ BIOS ເພື່ອບັນທຶກການຕັ້ງຄ່າ.
ປິດເຄື່ອງ. ທ່ານສາມາດປິດເຄື່ອງດ້ວຍວິທີ ທຳ ມະດາຫລືກົດປຸ່ມປິດ.
ເປີດເຄື່ອງ. ຕອນນີ້ຄອມພິວເຕີຈະເຂົ້າໃຊ້ Windows Setup.
- ຖ້າຄອມພິວເຕີຖາມທ່ານວ່າທ່ານຕ້ອງການບູດ CD ຈາກການກົດປຸ່ມໃດກໍ່ຕາມ, ຕົກລົງ. ຄອມພິວເຕີຈະໂຫລດ Windows Setup.
- ຂໍ້ມູນ ສຳ ຄັນ: ຖ້າທ່ານເຫັນຂໍ້ຜິດພາດ ຄົນຂັບອຸປະກອນ CD / DVD ຂາດ (ບໍ່ພົບ CD / DVD drive) ໃນຂັ້ນຕອນນີ້, ພຽງແຕ່ກົດເຂົ້າ ຍົກເລີກ (ຍົກເລີກ) ເພື່ອກັບໄປ ໜ້າ ຈໍຍິນດີຕ້ອນຮັບ. ໃນຈຸດນີ້, ຖອດ USB drive ແລະສຽບມັນໃສ່ພອດອື່ນ, ຫຼັງຈາກນັ້ນສືບຕໍ່ການຕິດຕັ້ງ.
ເລືອກການຕັ້ງຄ່າ Windows. ຫຼັງຈາກດາວໂຫລດ Windows Setup, ທ່ານຈະເຫັນ ໜ້າ ຕ່າງທີ່ປາກົດຂຶ້ນ. ເລືອກພາສາ, ຮູບແບບແປ້ນພິມ, ຮູບແບບວັນທີແລະເວລາ, ແລະຈາກນັ້ນແຕະ ຕໍ່ໄປ.
ກົດປຸ່ມ ຕິດຕັ້ງດຽວນີ້ (ຕິດຕັ້ງດຽວນີ້).
ຍອມຮັບເງື່ອນໄຂການອະນຸຍາດ. ອ່ານຜ່ານຂໍ້ ກຳ ນົດກ່ຽວກັບໃບອະນຸຍາດ ນຳ ໃຊ້ຊອບແວ Microsoft, ໝາຍ ໃສ່ຫ້ອງ ຂ້ອຍຍອມຮັບເງື່ອນໄຂການອະນຸຍາດ ແລະເລືອກ ຕໍ່ໄປ.
ກົດຕິດຕັ້ງ ປະເພນີ (ຮີດຄອງ).
ເລືອກຮາດດິດແລະການແບ່ງປັນທີ່ທ່ານຕ້ອງການຕິດຕັ້ງ Windows. ຮາດດິດແມ່ນຮາດແວຂອງຄອມພິວເຕີ້, ບ່ອນທີ່ເກັບຂໍ້ມູນ; ການແບ່ງປັນ "ແບ່ງປັນ" ຮາດດິດອອກເປັນສ່ວນແຍກຕ່າງຫາກ.
- ຖ້າຮາດດິດມີຂໍ້ມູນ, ລຶບຂໍ້ມູນຫລື ຮູບແບບ.
- ເລືອກຮາດດິດຈາກບັນຊີລາຍການ.
- ກົດ ທາງເລືອກໃນການຂັບ (ແບບພິເສດ).
- ກົດ ຮູບແບບ ໃນຕົວເລືອກ Drive.
- ຖ້າຄອມພິວເຕີຍັງບໍ່ໄດ້ແບ່ງປັນຮາດດິດອອກ, ໃຫ້ສ້າງພາທິຊັນເພື່ອຕິດຕັ້ງ Windows ດ້ວຍຕົວເອງ.
- ເລືອກຮາດດິດຈາກບັນຊີລາຍການ.
- ກົດ ທາງເລືອກໃນການຂັບ (ແບບພິເສດ).
- ເລືອກ ໃຫມ່ ໃນຕົວເລືອກ Drive.
- ເລືອກຂະ ໜາດ ແລະກົດ ຕົກລົງ.
- ຖ້າຮາດດິດມີຂໍ້ມູນ, ລຶບຂໍ້ມູນຫລື ຮູບແບບ.
ຕິດຕັ້ງ Windows ໃສ່ຮາດດິດທີ່ເລືອກແລະແບ່ງປັນ. ຫຼັງຈາກຕັດສິນໃຈວ່າຈະຕິດຕັ້ງ Windows ຢູ່ໃສ, ໃຫ້ເລືອກແລະກົດ ຕໍ່ໄປ. Windows ຈະເລີ່ມຕິດຕັ້ງ. ໂຄສະນາ
ຍົກລະດັບ
ການຕັ້ງຄ່າ ຍົກລະດັບ ຈະຍົກລະດັບລະບົບປະຕິບັດການ Windows ເກົ່າໃຫ້ເປັນລຸ້ນ ໃໝ່ ກວ່າເກົ່າ, ຍົກຕົວຢ່າງຈາກ Windows Vista ຫາ Windows 7.
ກວດເບິ່ງວ່າຄອມພິວເຕີ ເໝາະ ສົມກັບ Windows 7 ຫຼືບໍ່. ສະແກນຄອມພິວເຕີຂອງທ່ານດ້ວຍ ທີ່ປຶກສາຍົກລະດັບ Windows 7 ເບິ່ງວ່າເຄື່ອງສາມາດຍົກລະດັບໃຫ້ເປັນ Windows 7 ຫຼືບໍ່. ດາວໂຫລດທີ່ນີ້.
ກຽມຄອມພິວເຕີຂອງທ່ານ ສຳ ລັບຕິດຕັ້ງ Windows.
- ສະແກນຫາ malware. ມັນເຮັດໃຫ້ເຄື່ອງຈັກຕິດຕັ້ງ Windows ບໍ່ຖືກຕ້ອງ.
- ປິດໃຊ້ງານຫຼືຍົກເລີກໂປແກຼມປ້ອງກັນໄວຣັດເພາະມັນ ກຳ ລັງແຊກແຊງເຂົ້າໃນຂະບວນການຕິດຕັ້ງ Windows.
- ຖອນການຕິດຕັ້ງໂປແກຼມທີ່ບໍ່ ຈຳ ເປັນເພື່ອເລັ່ງຂັ້ນຕອນການຍົກລະດັບ. ທ່ານສາມາດຕິດຕັ້ງ ໃໝ່ ຫຼັງຈາກທີ່ມັນ ສຳ ເລັດແລ້ວ.
- ປັບປຸງ Windows ກັບ Windows Update.
- ລົບໄຟລ໌ທີ່ບໍ່ ຈຳ ເປັນເພື່ອເລັ່ງຂັ້ນຕອນການຍົກລະດັບ.
- ສຳ ຮອງຂໍ້ມູນຮາດດິດຂອງທ່ານໃນກໍລະນີມີຂໍ້ຜິດພາດໃນການຕິດຕັ້ງແລະການສູນເສຍຂໍ້ມູນ (ເປັນທາງເລືອກ).
ຢ່າລືມສຽບອຸປະກອນທີ່ບັນຈຸ Windows Setup ລົງໃນຄອມພິວເຕີ.
ເລີ່ມການຕັ້ງຄ່າ Windows. ກົດ Start →ຄອມພິວເຕີ, ກົດສອງຄັ້ງຕໍ່ USB ທີ່ບັນຈຸ Windows 7 Setup, ກົດສອງຟາຍ setup.exe ເທິງແຜ່ນ. ໃຫ້ເລີ່ມການຕັ້ງຄ່າ.
ກົດ ຕິດຕັ້ງດຽວນີ້.
ຕັດສິນໃຈວ່າຈະຕິດຕັ້ງອັບເດດ ສຳ ລັບ Windows Setup ຫຼືບໍ່. ການປັບປຸງດັ່ງກ່າວແມ່ນໃຊ້ໃນການແກ້ໄຂຂໍ້ບົກພ່ອງແລະການຕິດຕັ້ງການປັບປຸງເຮັດໃຫ້ Windows 7 Setup ດຳ ເນີນງານໄດ້ງ່າຍແລະ ໝັ້ນ ຄົງກວ່າເກົ່າ. ເພື່ອປັບປຸງ, ກົດ ໄປ Online ເພື່ອໃຫ້ໄດ້ຮັບການອັບເດດຫຼ້າສຸດ ສຳ ລັບການຕິດຕັ້ງ (ແນະ ນຳ). ຖ້າທ່ານຕ້ອງການຂ້າມການອັບເດດ, ກົດ ຢ່າໄດ້ຮັບການອັບເດດຫຼ້າສຸດ ສຳ ລັບການຕິດຕັ້ງ.
ຍອມຮັບເງື່ອນໄຂການອະນຸຍາດ. ອ່ານຜ່ານຂໍ້ ກຳ ນົດກ່ຽວກັບໃບອະນຸຍາດ ນຳ ໃຊ້ຊອບແວ Microsoft, ໝາຍ ໃສ່ຫ້ອງ ຂ້ອຍຍອມຮັບເງື່ອນໄຂການອະນຸຍາດ, ແລະກົດ ຕໍ່ໄປ.
ເລືອກການຕັ້ງຄ່າ ຍົກລະດັບ. ໂຄສະນາ
ສ່ວນທີ 3 ຂອງ 3: ຫຼັງຈາກຕິດຕັ້ງ
ນີ້ແມ່ນຂັ້ນຕອນຕ່າງໆຫຼັງຈາກການຕິດຕັ້ງ ສຳ ເລັດແລ້ວແລະຄອມພີວເຕີ້ໄດ້ລົງສູ່ລະບົບປະຕິບັດການ Windows 7 ແລ້ວ.
ກະລຸນາໃສ່ຊື່ຜູ້ໃຊ້ແລະຊື່ຄອມພິວເຕີຂອງທ່ານ, ກົດ ຕໍ່ໄປ.
ກະລຸນາໃສ່ລະຫັດຜ່ານແລະກົດ ຕໍ່ໄປ. ຖ້າທ່ານບໍ່ຕ້ອງການຕັ້ງລະຫັດຜ່ານ, ໃຫ້ລ້າລົງແລະກົດປຸ່ມ ຕໍ່ໄປ.
ກະລຸນາໃສ່ລະຫັດຜະລິດຕະພັນແລະກົດ ຕໍ່ໄປ. ລະຫັດສິນຄ້າແມ່ນຢູ່ໃນກໍລະນີແຜ່ນ Windows 7 ຖ້າທ່ານຊື້ແຜ່ນ. ຖ້າທ່ານຕ້ອງການຂ້າມການເຂົ້າລະຫັດ, ກົດ ຕໍ່ໄປເຖິງຢ່າງໃດກໍ່ຕາມ, ທ່ານພຽງແຕ່ສາມາດທົດລອງໃຊ້ Windows ເປັນເວລາ 30 ວັນ, ຫລັງຈາກນັ້ນທ່ານຕ້ອງໃສ່ລະຫັດ.
ເລືອກການຕັ້ງຄ່າ Windows Update.
- ທາງເລືອກ ໃຊ້ການຕັ້ງຄ່າທີ່ແນະ ນຳ (ໃຊ້ການຕັ້ງຄ່າທີ່ແນະ ນຳ) ຈະຕັ້ງຄ່າການປັບປຸງແລະຄວາມປອດໄພທີ່ແນະ ນຳ ໂດຍ Microsoft ໂດຍອັດຕະໂນມັດ.
- ທາງເລືອກ ຕິດຕັ້ງການປັບປຸງ ສຳ ຄັນເທົ່ານັ້ນ (ພຽງແຕ່ຕິດຕັ້ງການອັບເດດ ສຳ ຄັນເທົ່ານັ້ນ) ຈະ ກຳ ນົດຄ່າຄອມພີວເຕີ້ເພື່ອຕິດຕັ້ງການປັບປຸງ ສຳ ຄັນເທົ່ານັ້ນ.
- ເລືອກ ຖາມຂ້ອຍຕໍ່ມາ (ຖາມອີກຄັ້ງຕໍ່ມາ) ຈະປິດການຮັກສາຄວາມປອດໄພຈົນກວ່າທ່ານຈະຕັດສິນໃຈ ..
ກຳ ນົດເວລາແລະເຂດເວລາ.
ເລືອກປະເພດເຄືອຂ່າຍ.
- ຖ້າຄອມພິວເຕີຖືກເຊື່ອມຕໍ່ກັບເຄືອຂ່າຍສ່ວນຕົວ, ເລືອກ ເຄືອຂ່າຍບ້ານ (ເຄືອຂ່າຍບ້ານ).
- ຖ້າທ່ານຖືກເຊື່ອມຕໍ່ກັບເຄືອຂ່າຍຢູ່ບ່ອນເຮັດວຽກ, ເລືອກ ເຄືອຂ່າຍເຮັດວຽກ (ເຄືອຂ່າຍອົງການ).
- ຖ້າເຊື່ອມຕໍ່ກັບເຄືອຂ່າຍໃນສະຖານທີ່ສາທາລະນະເຊັ່ນ: ຮ້ານອາຫານ, ຮ້ານ, ເລືອກ ເຄືອຂ່າຍສາທາລະນະ (ເຄືອຂ່າຍສາທາລະນະ).
ດຽວນີ້ຄອມພິວເຕີຕັ້ງແລ້ວ!
ເມື່ອຄອມພິວເຕີກຽມພ້ອມແລ້ວ, ໃຫ້ຈັດ USB ກັບຄືນໄປບ່ອນຕັ້ງຄ່າເລີ່ມຕົ້ນຂອງມັນ (ຖ້າທ່ານເລືອກວິທີການ ຕິດຕັ້ງຈາກ USB ຫລືຮາດດິດພາຍນອກ). ທ່ານສາມາດຈັດຮູບແບບ USB ເຂົ້າໃນການຕັ້ງຄ່າເລີ່ມຕົ້ນຂອງມັນແລະກັບຄືນເອກະສານຄືນໂດຍການກົດທີ່ຂວາມືໃນ Start → Computer, ເລືອກ ຮູບແບບ > ຟື້ນຟູຄ່າເລີ່ມຕົ້ນຂອງອຸປະກອນ (ຟື້ນຟູອຸປະກອນຕົ້ນສະບັບ), ແລ້ວເລືອກ ເລີ່ມຕົ້ນ, ຕົວເລືອກນີ້ຈະລຶບຂໍ້ມູນອອກຈາກຮາດດິດຫລື USB. ຫຼັງຈາກການຈັດຮູບແບບຂອງອຸປະກອນ, ທ່ານສາມາດຄັດລອກຂໍ້ມູນໃສ່ມັນ.
ຢ່າລືມຕິດຕັ້ງຊອຟແວທີ່ທ່ານຖອດອອກ, ຕິດຕັ້ງໄດເວີອຸປະກອນແລະເປີດຊອບແວຄວາມປອດໄພຄືນ ໃໝ່. ພ້ອມກັນນີ້, ຍົກລະດັບຄວາມປອດໄພຂອງທ່ານໂດຍການຕິດຕັ້ງພາຍໃຕ້ Windows Update. ໂຄສະນາ
ເຈົ້າຕ້ອງການຫັຍງ
ຄວາມຕ້ອງການຂອງລະບົບ Windows 7
- ໂປເຊດເຊີ 1 gigahertz (GHz) ຫຼືໄວກວ່າ 32-bit (x86) ຫຼື 64-bit (x 64)
- RAM 1 gigabyte (GB) (32 ບິດ) ຫລື RAM 2 GB (64 ບິດ)
- 16 GB (32 ບິດ) ຫລື 20 GB (64 ບິດ) ພື້ນທີ່ໃຫ້ແຜ່ນຟຣີ
- ອຸປະກອນກຣາຟິກ DirectX 9 ທີ່ມີ WDDM 1.0 ຂຶ້ນໄປ.
ເຄື່ອງມືທີ່ ຈຳ ເປັນ
ຕິດຕັ້ງໂດຍແຜ່ນ
- ແຜ່ນຕິດຕັ້ງ Windows 7
- ຄົນຂັບ CD
- ຄອມພິວເຕີທີ່ເຂົ້າກັນໄດ້
ຕິດຕັ້ງດ້ວຍ USBຕິດຕັ້ງ ໃໝ່
- USB (ຄວາມຈຸ ໜ້ອຍ ສຸດ 4 GB)
- ການເຊື່ອມຕໍ່ເຄືອຂ່າຍ (ສຳ ລັບການດາວໂຫລດ ISO ແລະຊອບແວ ສຳ ເນົາ USB).
- ຄອມພິວເຕີເພື່ອ ສຳ ເນົາເອກະສານເຂົ້າ USB.
- ພອດ USB.
- ຄອມພິວເຕີທີ່ເຂົ້າກັນໄດ້.
ຕິດຕັ້ງຍົກລະດັບ
- ຄອມພິວເຕີທີ່ມີລະບົບປະຕິບັດການ Windows (Windows XP ຫຼື Vista) ຕິດຕັ້ງແລ້ວ
- USB (ຄວາມຈຸ ໜ້ອຍ ສຸດ 4 GB)
- ການເຊື່ອມຕໍ່ເຄືອຂ່າຍ (ສຳ ລັບການດາວໂຫລດ ISO ແລະຊອບແວ ສຳ ເນົາ USB)
- ຄອມພິວເຕີເພື່ອ ສຳ ເນົາເອກະສານເຂົ້າ USB.
- ພອດ USB
- ຄອມພິວເຕີທີ່ເຂົ້າກັນໄດ້
__



