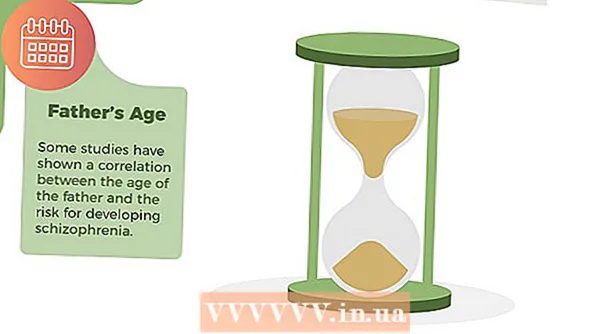ກະວີ:
Louise Ward
ວັນທີຂອງການສ້າງ:
5 ກຸມພາ 2021
ວັນທີປັບປຸງ:
27 ມິຖຸນາ 2024
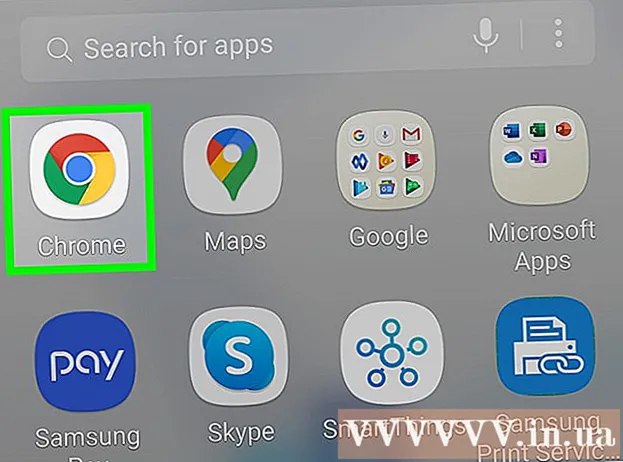
ເນື້ອຫາ
ຖ້າທ່ານມີປັນຫາກັບ Google Chrome, ການຕິດຕັ້ງໂປແກຼມຄືນ ໃໝ່ ແມ່ນອາດຈະເປັນວິທີທີ່ງ່າຍທີ່ສຸດໃນການແກ້ໄຂບັນຫາ. ເພື່ອຕິດຕັ້ງ Chrome ໃໝ່, ທຳ ອິດທ່ານຕ້ອງເອົາໂປແກຼມເກົ່າອອກແລະດາວໂຫລດໂປແກຼມຕິດຕັ້ງຫຼ້າສຸດຈາກເວັບໄຊທ໌ Chrome. ທ່ານບໍ່ສາມາດຕິດຕັ້ງ Chrome ໃໝ່ ໃນ Android ໄດ້ຖ້າມັນຕິດຕັ້ງໄວ້ກ່ອນໃນອຸປະກອນ.
ຂັ້ນຕອນ
ວິທີທີ່ 1 ຂອງ 4: Windows
ເປີດແຜງຄວບຄຸມ. ກ່ອນທີ່ຈະຕິດຕັ້ງ Chrome ໃໝ່, ທ່ານ ຈຳ ເປັນຕ້ອງ ກຳ ຈັດຕົ້ນ ກຳ ເນີດ. ທ່ານສາມາດເຮັດມັນໄດ້ໃນກະດານຄວບຄຸມ:
- Windows 10 ແລະ 8.1 - ກົດຂວາໃສ່ໄອຄອນ Windows ແລະເລືອກ "Control Panel."
- Windows 8 - ກົດປຸ່ມ ⊞ຊະນະ+X ແລະເລືອກ "ກະດານຄວບຄຸມ."
- Windows 7 ແລະ Vista - ເປີດເມນູ Start ແລະເລືອກ "ແຜງຄວບຄຸມ."

ເລືອກ "ຖອນການຕິດຕັ້ງໂປແກຼມ" ຫຼື "ບັນດາໂຄງການແລະຄຸນລັກສະນະຕ່າງໆ" (ແຜນງານແລະ ໜ້າ ທີ່). ຫົວຂໍ້ຂອງຕົວເລືອກອາດຈະແຕກຕ່າງກັນໄປຕາມການສະແດງປັດຈຸບັນ. ນີ້ເປີດບັນຊີລາຍຊື່ຂອງໂປແກຼມທີ່ຕິດຕັ້ງໄວ້ໃນຄອມພິວເຕີຂອງທ່ານ.
ຊອກຫາ "Google Chrome" ໃນບັນຊີລາຍຊື່ຂອງໂປແກຼມທີ່ຕິດຕັ້ງແລ້ວ. ໂດຍຄ່າເລີ່ມຕົ້ນ, ລາຍຊື່ຈະຖືກຈັດຮຽງຕາມ ລຳ ດັບຕົວອັກສອນ.
ເລືອກ "Google Chrome" ແລະກົດ "ຖອນການຕິດຕັ້ງ" (ຖອນການຕິດຕັ້ງ). ທ່ານສາມາດຊອກຫາປຸ່ມຍົກເລີກການຕິດຕັ້ງຢູ່ເທິງສຸດຂອງບັນຊີຫຼັງຈາກກົດປຸ່ມ.

ໝາຍ ໃສ່ກ່ອງ "ລົບຂໍ້ມູນການຊອກຫາຂອງທ່ານ". ນີ້ແມ່ນເພື່ອໃຫ້ແນ່ໃຈວ່າລຶບຂໍ້ມູນທັງ ໝົດ ທີ່ຜ່ານມາເພື່ອຕິດຕັ້ງ Chrome ໃໝ່ ໝົດ.
ເປີດໃຊ້ແຟ້ມທີ່ເຊື່ອງໄວ້ໃນ Windows Explorer. ເພື່ອລຶບຂໍ້ມູນຂອງ Chrome ໝົດ, ທ່ານ ຈຳ ເປັນຕ້ອງເປີດໃຊ້ແຟ້ມທີ່ເບິ່ງບໍ່ເຫັນ:
- ເປີດກະດານຄວບຄຸມແລະເລືອກຕົວເລືອກ Folder.
- ກົດທີ່ແທັບ View ແລະເລືອກ "ສະແດງໄຟລ໌, ແຟ້ມແລະຂັບທີ່ເຊື່ອງໄວ້" (ສະແດງໄຟລ໌, ແຟ້ມແລະຂັບທີ່ເຊື່ອງໄວ້).
- ຍົກເລີກການເລືອກ "ເຊື່ອງໄຟລ໌ລະບົບປະຕິບັດການທີ່ຖືກປົກປ້ອງ".
ລຶບແຟ້ມ Chrome ທັງ ໝົດ. ດຽວນີ້ມີແຟ້ມທີ່ເຊື່ອງໄວ້ເບິ່ງເຫັນ, ຊອກຫາແລະລຶບແຟ້ມດັ່ງຕໍ່ໄປນີ້:
- ໃນ Wins XP:
ເຂົ້າເບິ່ງເວັບໄຊທ໌ Chrome ໃນໂປແກຼມທ່ອງເວັບອື່ນ. ເປີດ Internet Explorer ຫຼື browser ອື່ນແລ້ວເຂົ້າໄປ.
ເນັ້ນ "ດາວໂຫລດ" ຢູ່ເທິງສຸດຂອງ ໜ້າ ແລະເລືອກ "ສຳ ລັບຄອມພິວເຕີສ່ວນບຸກຄົນ" (ສຳ ລັບຄອມພິວເຕີສ່ວນບຸກຄົນ). ທ່ານຈະຖືກ ນຳ ໄປຫາ ໜ້າ ທີ່ດາວໂຫລດ Chrome.
ກົດ "ດາວໂຫລດ Chrome" ເພື່ອດາວໂຫລດຕົວຕິດຕັ້ງ Chrome. ທ່ານຄວນດາວໂຫລດເວີຊັນທີ່ຖືກຕ້ອງ ສຳ ລັບ Windows.
- ໂດຍຄ່າເລີ່ມຕົ້ນ, Chrome ຈະໂຫລດໂປແກຼມເບົາເຊີ 32 ບິດ. ຖ້າທ່ານຕ້ອງການລຸ້ນ 64-bit ສຳ ລັບ OS 64-bit, ໃຫ້ເລືອກ "ດາວໂຫລດ Chrome ສຳ ລັບແພລະຕະຟອມອື່ນ" ແລະເລືອກ "Windows 10 / 8.1 / 8/7 64-bit."
ອ່ານຂໍ້ ກຳ ນົດແລະ ດຳ ເນີນການຕິດຕັ້ງ. Chrome ຈະສະແດງຂໍ້ ກຳ ນົດຂອງການ ນຳ ໃຊ້ browser. Chrome ຍັງຕັ້ງຕົວຂອງມັນເອງເປັນຕົວທ່ອງເວັບເລີ່ມຕົ້ນເມື່ອມັນຖືກຕິດຕັ້ງ, ເຊິ່ງທ່ານສາມາດປ່ຽນແປງໄດ້ໂດຍການເລືອກກ່ອງໂຕ້ຕອບ.
ກົດທີ່ "ຍອມຮັບແລະຕິດຕັ້ງ" ເພື່ອ ດຳ ເນີນການກັບການດາວໂຫລດເອກະສານທີ່ຕ້ອງການ. ທ່ານອາດຈະເຫັນປ່ອງຢ້ຽມຂະ ໜາດ ນ້ອຍ ຈຳ ນວນ ໜຶ່ງ ເປີດແລະປິດໃນລະຫວ່າງຂັ້ນຕອນການຕິດຕັ້ງ.
ກົດ "Run" ຖ້າຖືກກະຕຸ້ນໂດຍ Windows. ນີ້ແມ່ນການກະ ທຳ ທີ່ເຮັດໃຫ້ຄອມພິວເຕີຂອງທ່ານດາວໂຫລດໄຟລ໌ຈາກ Google.
ລໍຖ້າໃຫ້ Chrome ຕິດຕັ້ງ. ໄຟລ໌ທີ່ ສຳ ຄັນຈະດາວໂຫລດແລະຜູ້ຕິດຕັ້ງ Google Chrome ກໍ່ຈະເລີ່ມຕົ້ນ. ຜູ້ຕິດຕັ້ງນີ້ຈະດາວໂຫລດເອກະສານເພີ່ມເຕີມແລະເລີ່ມຕິດຕັ້ງ Chrome ເມື່ອການດາວໂຫລດ ສຳ ເລັດ.
- ຖ້າທ່ານມີປັນຫາໃນການເປີດໂປແກຼມ launcher ຂອງທ່ານ online, ໃຫ້ດາວໂຫລດແລະ ດຳ ເນີນການເປີດ ນຳ ໃຊ້ຈາກ Google.
ເລີ່ມ Chrome. ເມື່ອເລີ່ມຕົ້ນ Chrome ຫຼັງຈາກຕິດຕັ້ງ, ທ່ານອາດຈະຖືກຖາມໃຫ້ເລືອກ Chrome ເປັນ browser ເລີ່ມຕົ້ນ. ເລືອກ Chrome ຫລືໂປແກຼມທ່ອງເວັບອື່ນໃນບັນຊີເປັນ browser ຂອງຄອມພິວເຕີຂອງທ່ານ.
ເຂົ້າສູ່ລະບົບ Chrome ດ້ວຍບັນຊີ Google (ເປັນທາງເລືອກ). ຫຼັງຈາກເປີດ ໜ້າ ຕ່າງ Chrome ແລ້ວ, ທ່ານຈະຖືກ ນຳ ໄປສູ່ ໜ້າ ເຂົ້າສູ່ລະບົບ. ເຂົ້າສູ່ລະບົບ Chrome ດ້ວຍບັນຊີ Google ຂອງທ່ານເພື່ອຊິ້ງຂໍ້ມູນຂອງທ່ານ, ການຂະຫຍາຍ, ຫົວຂໍ້, ລະຫັດຜ່ານທີ່ບັນທຶກໄວ້ແລະຮູບແບບຂໍ້ມູນອື່ນໆ. ທ່ານບໍ່ ຈຳ ເປັນຕ້ອງເຂົ້າສູ່ລະບົບເພື່ອໃຊ້ Chrome. ໂຄສະນາ
ວິທີທີ່ 2 ຂອງ 4: Mac
ເປີດໂຟນເດີ Applications. ກ່ອນທີ່ຈະຖອນການຕິດຕັ້ງ Chrome, ທ່ານ ຈຳ ເປັນຕ້ອງຖອນການຕິດຕັ້ງລຸ້ນເກົ່າ. ທ່ານສາມາດຊອກຫາມັນຢູ່ໃນໂຟນເດີ Applications.
ຊອກຫາ Google Chrome app. ໃບສະ ໝັກ ອາດຈະຢູ່ໃນໂຟນເດີ Applications ຫຼືຖືກຍ້າຍໄປຢູ່ບ່ອນອື່ນ.
ລາກ Google Chrome ໃສ່ຖັງຂີ້ເຫຍື້ອ. ລາກແອັບ to ໃສ່ກະຕ່າຂີ້ເຫຍື້ອເພື່ອເອົາມັນອອກຈາກອຸປະກອນຂອງທ່ານ.
ລຶບຂໍ້ມູນໂປຣໄຟລ໌ຂອງທ່ານ. ຖ້າທ່ານຕ້ອງການລຶບຂໍ້ມູນ Chrome ຂອງທ່ານອອກ ໝົດ ກ່ອນການຕິດຕັ້ງ ໃໝ່, ທ່ານຕ້ອງຊອກຫາແລະລຶບຂໍ້ມູນຂອງທ່ານ. ນີ້ຈະລຶບການຕັ້ງຄ່າ, ບັນທຶກແລະປະຫວັດຜົນການຊອກຫາທັງ ໝົດ.
- ກົດທີ່ປຸ່ມ Go ແລະເລືອກ "Go to Folder".
- ກະລຸນາໃສ່ແລະກົດທີ່ "ໄປ".
- ລາກໂຟນເດີ GoogleSoftwareUpdate ໃສ່ຖັງຂີ້ເຫຍື້ອ.
ເຂົ້າເບິ່ງເວັບໄຊທ໌ Google Chrome ໂດຍໃຊ້ Safari. ເປີດ Safari ຫຼືຕົວທ່ອງເວັບເວັບໄຊຕ໌ໃດຫນຶ່ງແລະໄປ.
ເລືອກ "ດາວໂຫລດ" ແລະກົດ "ສຳ ລັບຄອມພິວເຕີສ່ວນບຸກຄົນ.’ ທ່ານຈະຖືກ ນຳ ໄປຫາ ໜ້າ ທີ່ດາວໂຫລດ Chrome.
ກົດ "ດາວໂຫລດ Chrome" ເພື່ອດາວໂຫລດຕົວຕິດຕັ້ງ Mac. ທ່ານຕ້ອງຍອມຮັບເງື່ອນໄຂກ່ອນທີ່ຈະດາວໂຫລດ.
ເປີດເອກະສານ "googlechrome.dmg" ຫຼັງຈາກດາວໂຫລດ. ການດາວໂຫລດອາດໃຊ້ເວລາຫຼາຍນາທີ.
ລາກໄອຄອນ "Google Chrome.app" ໄປທີ່ໂຟນເດີ Applications ຂອງທ່ານ. ອຸປະກອນດັ່ງກ່າວຈະຕິດຕັ້ງ Google Chrome ຢູ່ໃນໂຟນເດີ Applications.
ເລີ່ມຕົ້ນ Google Chrome ຈາກໂຟນເດີ Applications. ກົດທີ່ "ເປີດ" ເພື່ອຢືນຢັນວ່າທ່ານຕ້ອງການເລີ່ມຕົ້ນ Chrome ຖ້າຖືກກະຕຸ້ນ.
ເຂົ້າສູ່ລະບົບ Chrome ດ້ວຍບັນຊີ Google (ເປັນທາງເລືອກ). ເມື່ອທ່ານເລີ່ມຕົ້ນ Chrome ຄັ້ງ ທຳ ອິດ, ທ່ານຈະຖືກຂໍໃຫ້ເຂົ້າສູ່ລະບົບດ້ວຍບັນຊີ google ຂອງທ່ານ. ຕົວທ່ອງເວັບຈະຊິ້ງຂໍ້ມູນການຕັ້ງຄ່າ, ການຕັ້ງຄ່າ, ຫົວຂໍ້ແລະສ່ວນຂະຫຍາຍຕ່າງໆຂອງ Chrome. ທ່ານບໍ່ ຈຳ ເປັນຕ້ອງເຂົ້າສູ່ລະບົບເພື່ອໃຊ້ Chrome. ໂຄສະນາ
ວິທີທີ 3 ຂອງ 4: iOS
ກົດແລະຖືໄອຄອນ Chrome ໃນ ໜ້າ ຈໍຫລັກ. ຫລັງຈາກນັ້ນ, ໄອຄອນຈະສັ່ນສະເທືອນ.
ແຕະທີ່ "X" ຢູ່ແຈຂອງໄອຄອນ Chrome. ທ່ານຈະຖືກຮ້ອງຂໍໃຫ້ຢືນຢັນວ່າທ່ານຕ້ອງການລຶບ Chrome ແລະຂໍ້ມູນຂອງມັນອອກໄປ.
ກົດປຸ່ມ Home ເພື່ອອອກຈາກ ໂໝດ ຖອນການຕິດຕັ້ງ. ໄອຄອນແອັບຈະຢຸດການສັ່ນສະເທືອນ, ທ່ານສາມາດເປີດແອັບ open ອື່ນໄດ້.
ເປີດ App Store. ເມື່ອ Chrome ຖືກລຶບອອກແລ້ວ, ທ່ານສາມາດດາວໂຫລດມັນອີກຄັ້ງຈາກ App Store.
ຄົ້ນຫາ "Google Chrome.’ ຄຳ ຮ້ອງສະ ໝັກ ມັກຈະເປັນຜົນ ທຳ ອິດໃນບັນຊີຄົ້ນຫາ.
ແຕະທີ່ "ຮັບ"> "ຕິດຕັ້ງ" (ຕັ້ງຄ່າ). ນີ້ແມ່ນການກະ ທຳ ເພື່ອເລີ່ມຕົ້ນດາວໂຫລດແອັບ Chrome Chrome ໃນອຸປະກອນ iOS. ທ່ານຈະໄດ້ຮັບການກະຕຸ້ນເຕືອນໃຫ້ໃສ່ລະຫັດ Apple ID ຂອງທ່ານກ່ອນທີ່ຈະດາວໂຫລດ Chrome.
ເລີ່ມໂປແກຼມ Chrome. ເມື່ອການຕິດຕັ້ງ ສຳ ເລັດແລ້ວ, ທ່ານສາມາດເລີ່ມຕົ້ນແອັບໂດຍການກົດປຸ່ມໄອຄອນ Chrome ໃນ ໜ້າ ຈໍຫຼັກ. ນີ້ຈະເປີດຕົວທ່ອງເວັບຂອງ Chrome. ໂຄສະນາ
ວິທີທີ 4 ຂອງ 4: Android
ເປີດແອັບຕັ້ງຄ່າ. ທ່ານສາມາດເອົາ Chrome ອອກຈາກແອັບຕັ້ງຄ່າຂອງອຸປະກອນຂອງທ່ານ. ທ່ານບໍ່ສາມາດຖອນການຕິດຕັ້ງ Chrome ຖ້າຫາກວ່າແອັບ came ນັ້ນຕິດຕັ້ງໄວ້ກ່ອນໃນ Android.
ເລືອກ "Apps" ຫຼື "ຄຳ ຮ້ອງສະ ໝັກ" (ໃບສະ ໝັກ). ການເຮັດດັ່ງນັ້ນເປີດບັນຊີລາຍຊື່ຂອງແອັບ apps ທີ່ຕິດຕັ້ງໃນອຸປະກອນ Android ຂອງທ່ານ.
ແຕະທີ່ "Chrome" ໃນລາຍຊື່ແອັບ.. ນີ້ຈະເປີດ ໜ້າ ຈໍຂໍ້ມູນການສະ ໝັກ.
ແຕະທີ່ "ຖອນການຕິດຕັ້ງ" ຫຼື "ຍົກເລີກການອັບເດດ" (ຖອນການຕິດຕັ້ງອັບເດດ). ຖ້າທ່ານເຫັນປຸ່ມ "ຖອນການຕິດຕັ້ງ", ທ່ານສາມາດຖອນ Chrome ອອກຈາກອຸປະກອນຂອງທ່ານໄດ້. ຖ້າທ່ານເຫັນປຸ່ມ "ຍົກເລີກການອັບເດດ", Chrome ຈະຖືກໂຫລດມາກ່ອນ, ທ່ານພຽງແຕ່ສາມາດຖອນການຕິດຕັ້ງການປັບປຸງຕໍ່ໄປ.
ເປີດ Google Play Store ຫຼັງຈາກຖອນການຕິດຕັ້ງ Chrome. ເມື່ອ Chrome ຖືກຕິດຕັ້ງແລ້ວ, ທ່ານສາມາດດາວໂຫລດມັນອີກຈາກ Play Store.
ຊອກຫາ "Chrome.’ ປົກກະຕິແລ້ວ Google Chrome ແມ່ນຜົນ ທຳ ອິດໃນການຊອກຫາລາຍຊື່.
ແຕະປຸ່ມ "ຕິດຕັ້ງ" ຫຼື "ອັບເດດ". ຖ້າທ່ານສາມາດເອົາ Chrome ອອກໄດ້ ໝົດ, ກົດປຸ່ມຕິດຕັ້ງເພື່ອດາວໂຫລດລຸ້ນລ້າສຸດໃນອຸປະກອນຂອງທ່ານ. ຖ້າພຽງແຕ່ການອັບເດດສາມາດຖອດອອກໄດ້, ໃຫ້ກົດປຸ່ມ "ອັບເດດ" ເພື່ອດາວໂຫລດແລະຕິດຕັ້ງເວີຊັນລ້າສຸດ.
ເລີ່ມ Chrome. ທ່ານສາມາດຊອກຫາ Chrome ໃນຖາດແອັບ'sຂອງອຸປະກອນຂອງທ່ານ. ອີງຕາມການຕັ້ງຄ່າຂອງທ່ານ, ທ່ານອາດຈະເຫັນທາງລັດໃນ ໜ້າ ຈໍຫລັກ. ໂຄສະນາ
ຄຳ ແນະ ນຳ
- ຖ້າທ່ານໄດ້ຕິດຕັ້ງ Chrome ໃໝ່ ແລ້ວແຕ່ຍັງບໍ່ສາມາດແກ້ໄຂບັນຫາດັ່ງກ່າວມາກ່ອນ, ມັນອາດຈະເປັນໄປໄດ້ວ່າອຸປະກອນດັ່ງກ່າວໄດ້ຖືກຕິດເຊື້ອໄວຣັດ. ອ້າງເຖິງ ຄຳ ແນະ ນຳ ກ່ຽວກັບການ ກຳ ຈັດ malware ຂອງພວກເຮົາ ສຳ ລັບລາຍລະອຽດເພີ່ມເຕີມ.