ກະວີ:
Lewis Jackson
ວັນທີຂອງການສ້າງ:
14 ເດືອນພຶດສະພາ 2021
ວັນທີປັບປຸງ:
1 ເດືອນກໍລະກົດ 2024
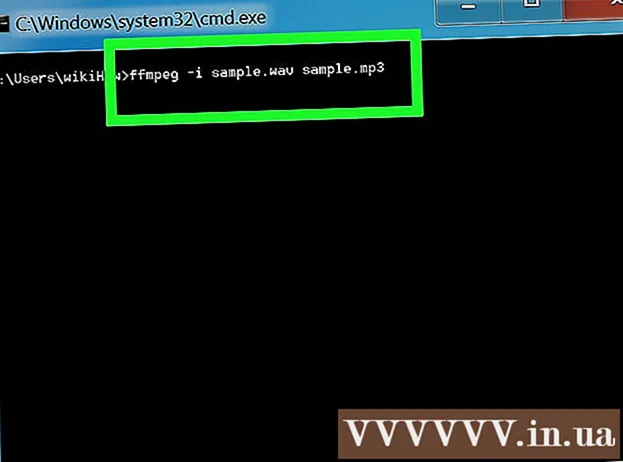
ເນື້ອຫາ
FFmpeg ແມ່ນໂປຼແກຼມທີ່ຊ່ວຍໃຫ້ຜູ້ໃຊ້ສາມາດປ່ຽນຮູບແບບເອກະສານຄວາມບັນເທີງຫຼາກຫຼາຍຮູບແບບ, ຊ່ວຍໃຫ້ທ່ານສາມາດຫຼີ້ນມັນໃນອຸປະກອນແລະເຄື່ອງຫຼີ້ນຕ່າງໆ. ຊອບແວທີ່ໃຊ້ ສຳ ລັບເສັ້ນ ຄຳ ສັ່ງ. ການຕິດຕັ້ງແມ່ນສັບສົນເລັກນ້ອຍ, ຢ່າງໃດກໍ່ຕາມ, ພຽງແຕ່ປະຕິບັດຕາມ ຄຳ ແນະ ນຳ ຂ້າງລຸ່ມນີ້, ທ່ານຈະປະສົບຜົນ ສຳ ເລັດແລະສາມາດເລີ່ມຕົ້ນ FFmpeg ພາຍໃນເວລາພຽງບໍ່ເທົ່າໃດນາທີ!
ຂັ້ນຕອນ
ວິທີທີ່ 1 ຂອງ 2: ດາວໂຫລດ FFmpeg
ດາວໂຫລດໂປແກຼມ FFmpeg. ເມື່ອທ່ານເຂົ້າເບິ່ງ ໜ້າ ທີ່ດາວໂຫລດ, ທ່ານຈະເຫັນຫຼາຍທາງເລືອກ. ເອົາລຸ້ນທີ່ ໝັ້ນ ຄົງ ໃໝ່ ສຸດ ສຳ ລັບ 32-bit ຫລື 64-bit, ຂື້ນກັບລະບົບປະຕິບັດການຂອງທ່ານ.

ດາວໂຫລດແລະຕິດຕັ້ງ 7-Zip. 7-Zip ແມ່ນໂປແກຼມເກັບຂໍ້ມູນທີ່ທ່ານຕ້ອງເປີດເອກະສານຕັ້ງຄ່າ FFmpeg.
ສະກັດໂຟນເດີ FFmpeg. ເມື່ອທ່ານໃຊ້ 7-Zip ເພື່ອ unzip, ໂຟນເດີ ໃໝ່ ຈະຖືກສ້າງຂື້ນໃນສະຖານທີ່ດຽວກັບເອກະສານທີ່ດາວໂຫລດມາ. ໂຟນເດີຈະຖືກຕັ້ງຊື່ບາງສິ່ງບາງຢ່າງເຊັ່ນ "ffmpeg-20130731-git-69fe25c-win32-static". ເປີດໂຟນເດີນີ້ແລະ ກຳ ນົດມັນໄວ້.

ເປີດ drive C:ເຖິງ. ກົດ Start ແລະຫຼັງຈາກນັ້ນເລືອກ Computer. ເລືອກຮາດໄດທີ່ລະບົບປະຕິບັດການຂອງ Windows ຖືກຕິດຕັ້ງ (ປົກກະຕິແລ້ວຂັບ C :). ໃນຕອນທ້າຍຂອງ drive C:, ໃກ້ກັບທີ່ຕັ້ງຂອງແຟ້ມຕ່າງໆເຊັ່ນ Windows ແລະ Program Files (ໄຟລ໌ໂປແກຼມ), ໃຫ້ກົດຂວາແລະເລືອກ New Folder (ໂຟນເດີ ໃໝ່). ຕັ້ງຊື່ໄດເລກະທໍລີ "ffmpeg".
ເປີດໂຟນເດີ "ffmpeg" ທີ່ສ້າງຂື້ນມາ. ຄັດລອກເນື້ອຫາທັງ ໝົດ ໃນໂຟນເດີທີ່ສະກັດໃສ່ໄປຫາໂຟນເດີນີ້. ໂຄສະນາ
ວິທີທີ່ 2 ຂອງ 2: ເປີດໃຊ້ FFmpeg ໃນ Command Line (ເສັ້ນ ຄຳ ສັ່ງ)
ກົດປຸ່ມ Start, ຈາກນັ້ນກົດຂວາໃສ່ຄອມພິວເຕີ. ເລືອກ Properties ຈາກເມນູທີ່ປະກົດຂຶ້ນເມື່ອກົດຂວາ. ຢູ່ໃນປ່ອງຢ້ຽມຂອງລະບົບ, ກົດປຸ່ມ“ Advanced system settings” link ຢູ່ເບື້ອງຊ້າຍ.
ກົດປຸ່ມຕົວແປສິ່ງແວດລ້ອມເທິງ ໜ້າ ຕ່າງ System Properties. ການກະ ທຳ ນີ້ແມ່ນຢູ່ທາງລຸ່ມຂອງກ່ອງໂຕ້ຕອບ.
ເລືອກພາກສະຫນາມ PATH ໃນສ່ວນ "ຕົວແປຜູ້ໃຊ້". ຊ່ອງຂໍ້ມູນນີ້ແມ່ນຢູ່ໃນກອບ ທຳ ອິດຂອງປ່ອງຢ້ຽມຕົວແປສິ່ງແວດລ້ອມ. ກົດປຸ່ມດັດແກ້.
- ໃນຂອບເຂດຂໍ້ມູນ“ ຕົວປ່ຽນແປງ”, ພິມ ຄຳ ສັ່ງ ; c: ffmpeg ຖັງ ຕິດຕາມດ້ວຍເນື້ອໃນທີ່ຂຽນໄວ້ກ່ອນ. ຖ້າທ່ານຄັດລອກມັນໃສ່ drive ອື່ນ, ປ່ຽນຈົດ ໝາຍ drive.
- ກົດ OK ເພື່ອບັນທຶກການປ່ຽນແປງ. ຖ້າທ່ານໃສ່ຂໍ້ມູນໃດໆທີ່ບໍ່ຖືກຕ້ອງໃນ ໜ້າ ຈໍນີ້, Windows ຈະບໍ່ສາມາດເລີ່ມຕົ້ນໄດ້ຢ່າງຖືກຕ້ອງ.
- ຖ້າທ່ານບໍ່ເຫັນພາກສະຫນາມ PATH ໃນການຕັ້ງຄ່າ "ຕົວແປຜູ້ໃຊ້", ກົດປຸ່ມ ໃໝ່ ເພື່ອສ້າງແບບ ໃໝ່. ພິມ PATH ເປັນຊື່ຕົວແປ.
- ວິທີການນີ້ຈະຊ່ວຍໃຫ້ຄຸນລັກສະນະ FFmpeg ສຳ ລັບຜູ້ໃຊ້ປະຈຸບັນ. ຜູ້ໃຊ້ Windows ຄົນອື່ນຈະບໍ່ສາມາດເລີ່ມຕົ້ນໂປຣແກຣມນັ້ນຈາກເສັ້ນ ຄຳ ສັ່ງ. ເພື່ອເປີດໃຊ້ຄຸນລັກສະນະນີ້ ສຳ ລັບຜູ້ໃຊ້ທັງ ໝົດ, ໃສ່ ຄຳ ສັ່ງ ; c: ffmpeg ຖັງ ໃສ່ພາກສະຫນາມ PATH ພາຍໃຕ້ "ຕົວແປລະບົບ". ລະມັດລະວັງຢ່າງຍິ່ງທີ່ຈະບໍ່ລົບລ້າງຂໍ້ມູນໃດໆທີ່ມີຢູ່ໃນຕົວແປນີ້.
ເປີດ ໜ້າ ຈໍ Command Prompt. ຫຼັງຈາກນັ້ນພິມ ຄຳ ສັ່ງ "ffmpeg –version". ຖ້າ console ຕອບກັບຂໍ້ມູນສະບັບ Ffmpeg, ການຕິດຕັ້ງໄດ້ປະສົບຜົນ ສຳ ເລັດແລະໂປແກຼມ FFmpeg ສາມາດເຂົ້າເບິ່ງໄດ້ຈາກໄດເລກະທໍລີໃດ ໜຶ່ງ ໃນ ຄຳ ສັ່ງ ຄຳ ສັ່ງ.
- ຖ້າຂໍ້ຜິດພາດ "libstdc ++ -6 ຫາຍໄປ" ປະກົດວ່າ, ທ່ານຕ້ອງຕິດຕັ້ງໂປແກຼມ Microsoft Visual C ++ ທີ່ສາມາດແຈກຈ່າຍໄດ້, ເຊິ່ງບໍ່ເສຍຄ່າແລະມີຢູ່ໃນ ໜ້າ ທຳ ອິດຂອງ Microsoft.
ໃຊ້ໂປແກຼມ FFmpeg ເພື່ອປ່ຽນໄຟລ໌ສື່ຂອງທ່ານ. ທ່ານສາມາດປະຕິບັດການສົນທະນາຫຼາຍຮູບແບບໂດຍໃຊ້ເສັ້ນ ຄຳ ສັ່ງເພື່ອປະຕິບັດ ຄຳ ສັ່ງ ສຳ ລັບ FFmpeg. ໂຄສະນາ



