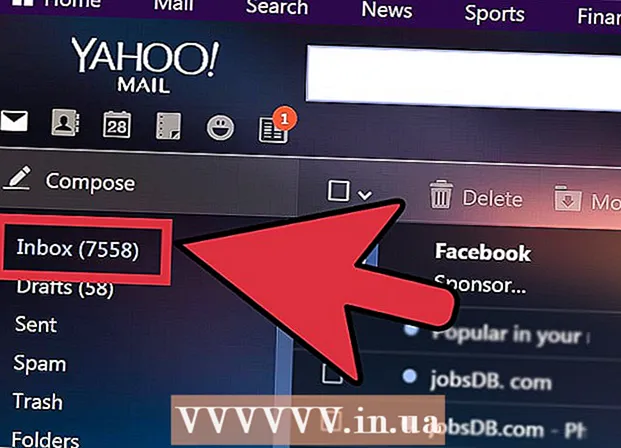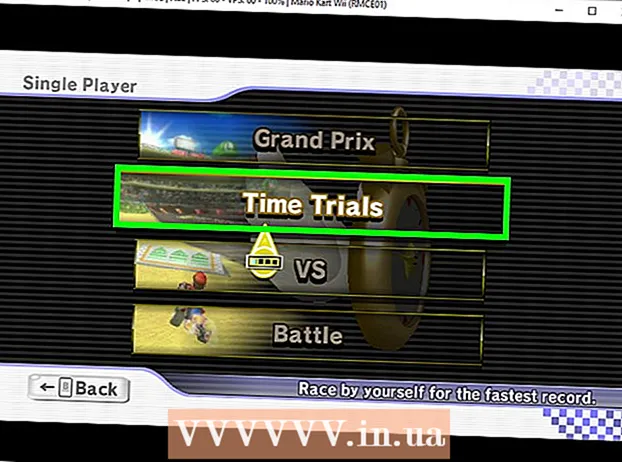ກະວີ:
Peter Berry
ວັນທີຂອງການສ້າງ:
20 ເດືອນກໍລະກົດ 2021
ວັນທີປັບປຸງ:
1 ເດືອນກໍລະກົດ 2024
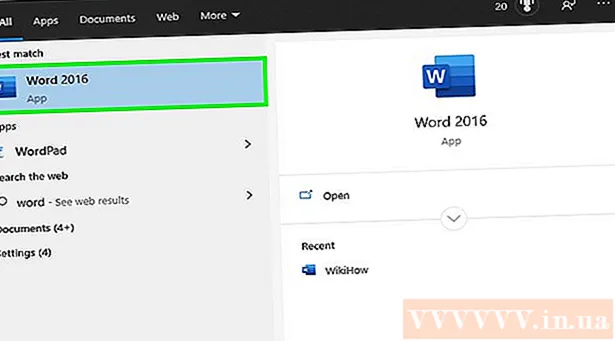
ເນື້ອຫາ
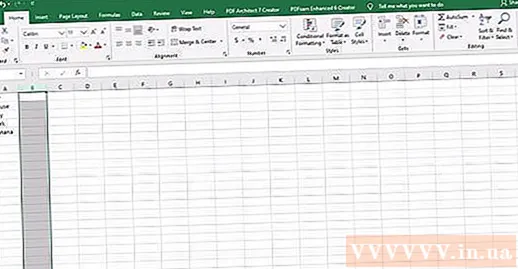
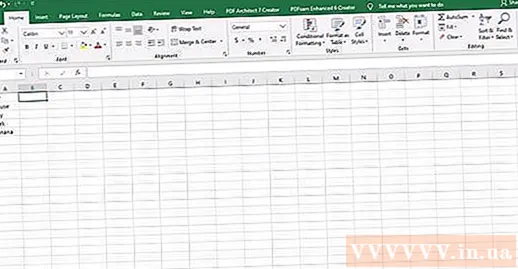
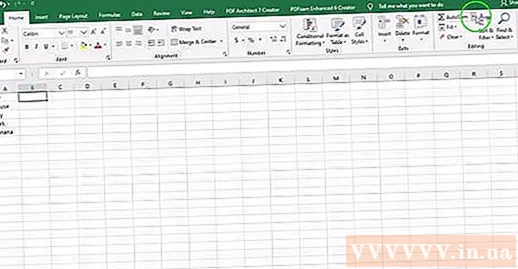
ເລືອກຟັງຊັນຂໍ້ຄວາມທີ່ເອີ້ນວ່າ "UPPER" ຫຼືພິມ "UPPER" ທັນທີຫຼັງຈາກທີ່ມີເຄື່ອງ ໝາຍ ສະ ເໝີ ພາບໃນແຖບສູດຂອງທ່ານ.
- ເມື່ອກົດປຸ່ມຟັງຊັ່ນ, ຄຳ ວ່າ“ SUM” ອາດຈະປະກົດຂື້ນໂດຍອັດຕະໂນມັດ. ຖ້າເປັນດັ່ງນັ້ນ, ປ່ຽນ "SUM" ໂດຍ "UPPER" ເພື່ອປ່ຽນ ໜ້າ ທີ່.
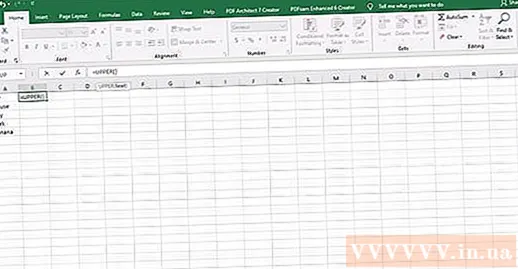
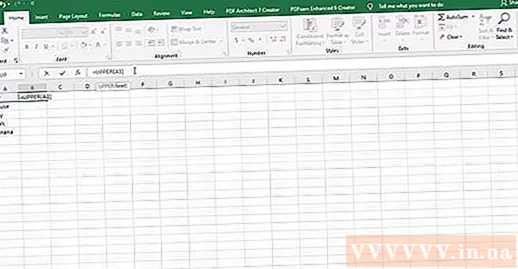
ກົດປຸ່ມ“ Enter” (ໄປ). ຂໍ້ຄວາມທີ່ຢູ່ໃນຫ້ອງ A1 ຈະປາກົດຢູ່ໃນຫ້ອງ B1 ເຊິ່ງມີຕົວອັກສອນທັງ ໝົດ ເປັນຕົວອັກສອນໃຫຍ່.
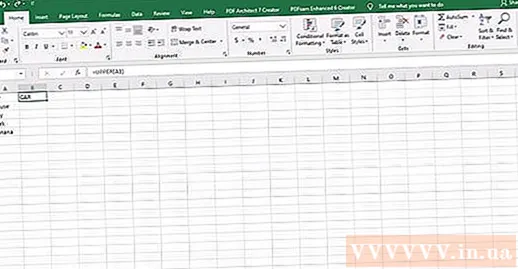
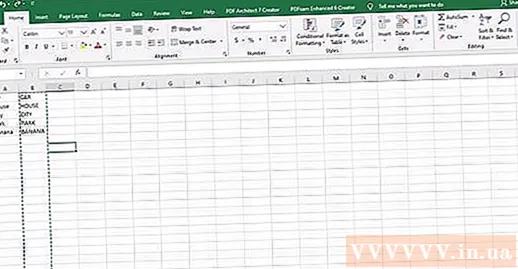
ກວດເບິ່ງເພື່ອເບິ່ງວ່າບົດຂຽນທັງ ໝົດ ຖືກຄັດລອກໄປທີ່ຄໍ ລຳ ທີສອງ. ເລືອກຖັນທີ່ມີຂໍ້ຄວາມຂຽນທີ່ຖືກຕ້ອງໂດຍການກົດທີ່ຈົດ ໝາຍ ໃນຖັນ. ກົດຂວາໃສ່ເພື່ອ ນຳ ເອົາເມນູ "ແກ້ໄຂ" ແລະເລືອກ "ສຳ ເນົາ". ກົດຂວາໃສ່ອີກຄັ້ງແລະຈາກລາຍການເລື່ອນລົງ "ດັດແກ້" ເລືອກ "ຄ່າ Paste".
- ຂັ້ນຕອນນີ້ຊ່ວຍໃຫ້ທ່ານສາມາດທົດແທນສູດດ້ວຍຄຸນຄ່າ, ສະນັ້ນທ່ານສາມາດລຶບຖັນ ທຳ ອິດຂອງຂໍ້ຄວາມໂດຍບໍ່ມີຜົນກະທົບຕໍ່ຂໍ້ມູນໃນຖັນທີສອງ.
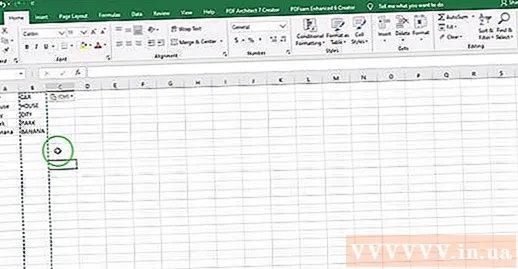
ວິທີທີ່ 2 ຂອງ 4: ໃຊ້ ໜ້າ ທີ່ຂອງພາສາທີ່ຖືກຕ້ອງ
ເພີ່ມຖັນ ໃໝ່. ກົດຂວາໃສ່ຈົດ ໝາຍ ຂ້າງເທິງຖັນ ທຳ ອິດ. ເລືອກ "ໃສ່" ຈາກເມນູເລື່ອນລົງ.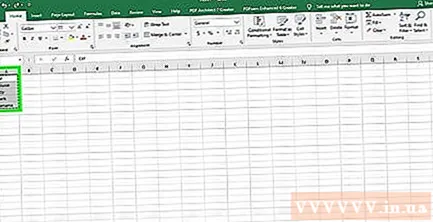
ຍ້າຍຕົວກະພິບໄປຍັງຫ້ອງຢູ່ເບື້ອງຂວາຂອງຂໍ້ຄວາມ ທຳ ອິດ. ກົດປຸ່ມສູດ. ມັນແມ່ນສັນຍາລັກຂອງ syringe ສີຟ້າໃນແຖບເຄື່ອງມືທາງນອນຢູ່ເທິງສຸດ.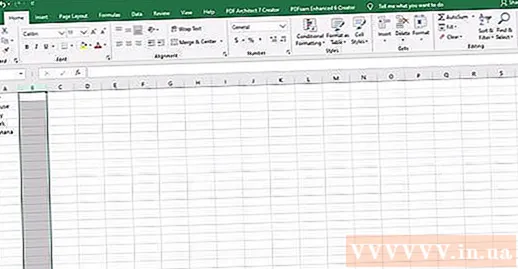
ກົດຢູ່ໃນແຖບສູດ. ມັນແມ່ນແຖບສອບຖາມທີ່ຢູ່ຕິດກັບສັນຍາລັກ "fx" ຢູ່ທາງຂວາຂອງຕາຕະລາງຂອງທ່ານ. ພິມ ຄຳ ວ່າ "PROPER" ຫລັງຈາກມີເຄື່ອງ ໝາຍ ສະ ເໝີ ພາບ.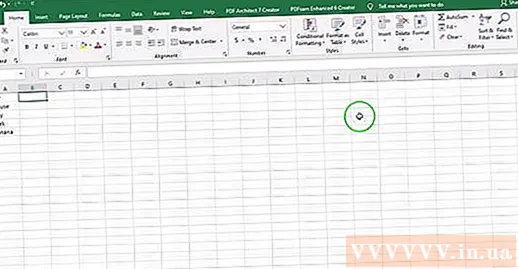
- ຖ້າ ຄຳ ວ່າ "SUM" ປາກົດໂດຍອັດຕະໂນມັດໃນແຖບສູດ, ແທນ ຄຳ ສັບທີ່ວ່າ "PROPER" ເພື່ອປ່ຽນ ໜ້າ ທີ່.
ພິມຫ້ອງ ທຳ ອິດຂອງຂໍ້ຄວາມໃນວົງເລັບຫຼັງຈາກ ຄຳ ວ່າ“ ໂປແກຼມ”. ຕົວຢ່າງ: "= PROPER (A1)".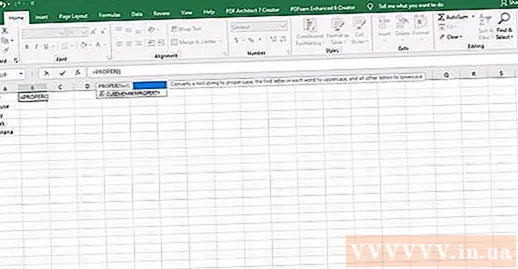
ກົດປຸ່ມ“ Enter”. ຈົດ ໝາຍ ສະບັບ ທຳ ອິດຂອງແຕ່ລະ ຄຳ ທີ່ຢູ່ໃນຫ້ອງຈະຖືກລົງເປັນໂຕ ໜັງ ສືຢູ່ເບື້ອງຂວາຂອງຂໍ້ຄວາມເດີມ. ສ່ວນທີ່ເຫຼືອຍັງຢູ່ໃນລະດັບຕໍ່າ.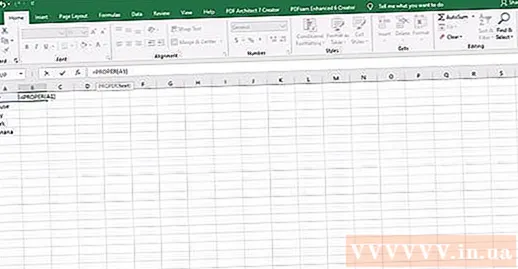
ຮັກສາກ່ອງທີ່ຢູ່ເບື້ອງຂວາລຸ່ມຂອງຫ້ອງ. ເລື່ອນລົງໄປແຖວແຖວສຸດທ້າຍຂອງຖັນຂໍ້ຄວາມຕົ້ນສະບັບ. ປ່ອຍປຸ່ມຫນູແລະຂໍ້ຄວາມທັງ ໝົດ ຈະຖືກຄັດລອກເພື່ອໃຫ້ຈົດ ໝາຍ ທຳ ອິດຂອງແຕ່ລະຈົດ ໝາຍ ຖືກລົງເປັນຕົວ ໜັງ ສື.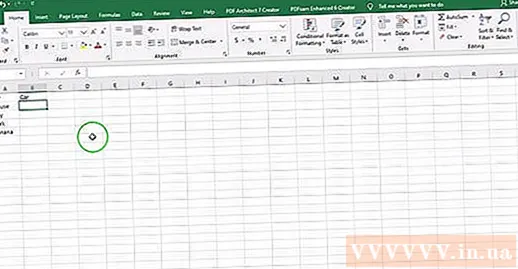
ກົດຈົດ ໝາຍ ຂ້າງເທິງຖັນ ສຳ ຮອງເພື່ອເລືອກຖັນທັງ ໝົດ. ກົດປຸ່ມ "ແກ້ໄຂ" ແລະເລືອກ "ສຳ ເນົາ". ຕໍ່ໄປ, ກົດທີ່ປຸ່ມເລື່ອນລົງເທິງປຸ່ມ Paste ແລະເລືອກ "ຄ່າ Paste".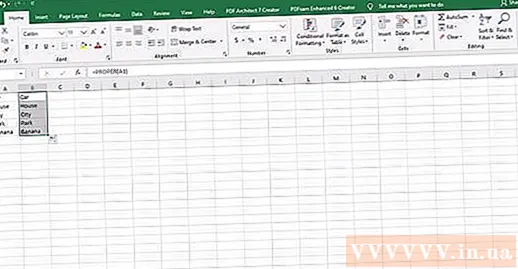
- ຈຸລັງທີ່ມີຄ່າທີ່ສ້າງຂຶ້ນຈາກສູດຈະຖືກແທນດ້ວຍຕົວ ໜັງ ສື, ສະນັ້ນທ່ານສາມາດລຶບຖັນກ່ອນ.
ກົດຂວາໃສ່ຄໍ ລຳ ທຳ ອິດ. ເລືອກ "ລຶບ" ເພື່ອລຶບແລະປ່ອຍຄ່າແທນທີ່ມີ ຄຳ ທີ່ໃຊ້ຕົວອັກສອນ ທຳ ອິດ. ໂຄສະນາ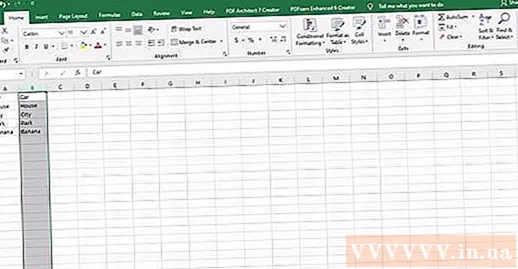
ວິທີທີ 3 ຂອງ 4: ໃຊ້ແຟດແຟດຕື່ມຂໍ້ມູນໃນການເຮັດວຽກໃນການເຮັດວຽກຂອງ Excel 2013
ຂຽນລາຍຊື່ຂອງທ່ານໃຫ້ ສຳ ເລັດໂດຍການຂຽນຕົວອັກສອນນ້ອຍທຸກຕົວ. ໃສ່ພວກມັນເຂົ້າໃນຖັນດຽວ. ອອກຈາກຖັນເປົ່າຢູ່ເບື້ອງຂວາຂອງບັນຊີລາຍຊື່.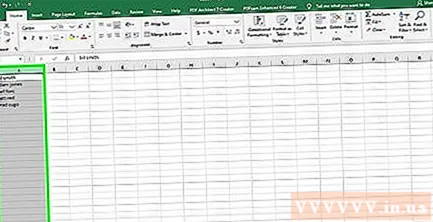
- ຖ້າປະຈຸບັນບໍ່ມີຖັນເປົ່າຢູ່ເບື້ອງຂວາຂອງບັນຊີລາຍຊື່, ໃຫ້ກົດຂວາທີ່ຈົດ ໝາຍ ຂ້າງເທິງຖັນທີ່ບອກຊື່ຂອງທ່ານ. ເລືອກ "ໃສ່" ແລະຖັນເປົ່າ ໃໝ່ ຈະປາກົດຢູ່ເບື້ອງຂວາ.
ກົດຢູ່ໃນຫ້ອງທີ່ຢູ່ເບື້ອງຂວາຂອງຊື່ ທຳ ອິດໃນບັນຊີ. ຍົກຕົວຢ່າງ, ຖ້າຊື່ຕົວອັກສອນຕົວນ້ອຍຢູ່ໃນຫ້ອງ A1, ທ່ານຈະເລືອກ cell B1.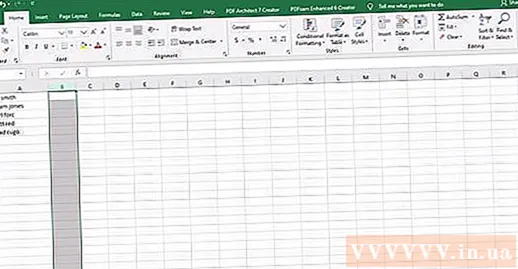
ຂຽນຊື່ ໃໝ່ ຢູ່ໃນຫ້ອງ A1, ແຕ່ດ້ວຍການລົງທືນທີ່ຖືກຕ້ອງກ່ອນຊື່ແລະນາມສະກຸນ. ຍົກຕົວຢ່າງ, ຖ້າປ່ອງ ທຳ ອິດແມ່ນ“ ຢຸຍອານ”, ໃຫ້ພິມ“ ເງີຍອານ” ຢູ່ໃນປ່ອງເບື້ອງຂວາ. ກົດປຸ່ມ "Enter".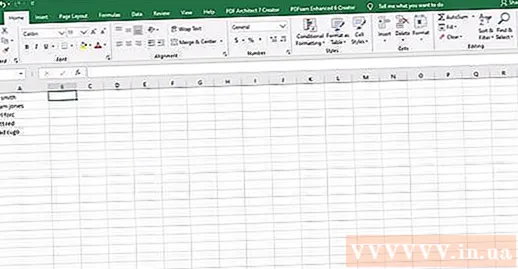
ໄປທີ່ເມນູ“ ຂໍ້ມູນ” ແລະເລືອກ“ Flash Fill”. Excel ຮຽນຮູ້ແບບແຜນໃນຫ້ອງ ທຳ ອິດແລະເຮັດການປ່ຽນແປງແບບດຽວກັນກັບຊຸດຂໍ້ມູນທັງ ໝົດ. ທ່ານຍັງສາມາດໃຊ້ທາງລັດ "ຄວບຄຸມ" + "ອີ" ເພື່ອກະຕຸ້ນການເຮັດວຽກຕື່ມຂໍ້ມູນໄດ້ໄວ.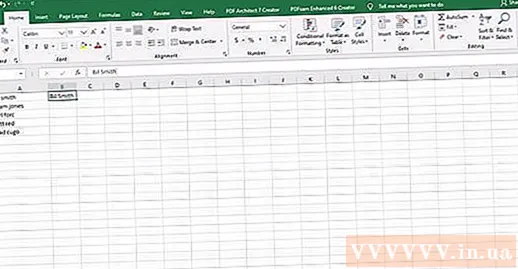
ລົບຖັນໂຕນ້ອຍ. ເພື່ອຫລີກລ້ຽງການຊໍ້າຊ້ອນ, ໃຫ້ກົດຈົດ ໝາຍ ຂ້າງເທິງຖັນຕົວອັກສອນຕົວນ້ອຍ. ກົດຂວາແລະເລືອກ "ລຶບ" ເພື່ອເອົາຖັນນັ້ນອອກ, ເຮັດໃຫ້ລາຍຊື່ເປັນຕົວອັກສອນໃຫຍ່.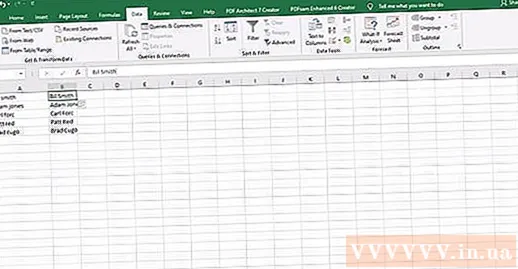
- ກ່ອນທີ່ຈະລຶບ, ໃຫ້ແນ່ໃຈວ່າຟັງຊັນ Quick Fill ກຳ ລັງເຮັດວຽກຢູ່ໃນລາຍຊື່ທັງ ໝົດ.
ວິທີທີ 4 ຂອງ 4: ໃຊ້ ຄຳ ສັບ
ເປີດ ໜ້າ Word ເປົ່າ.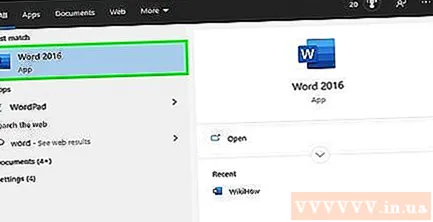
ໃນ Excel, ເລືອກເອົາຈຸລັງທີ່ທ່ານຕ້ອງການທີ່ຈະປ່ຽນຈາກກໍລະນີຕ່ ຳ ໄປເປັນໂຕໃຫຍ່.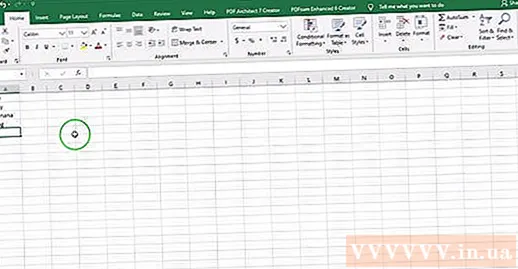
ຈຸລັງ ສຳ ເນົາ (ຄວບຄຸມ "C").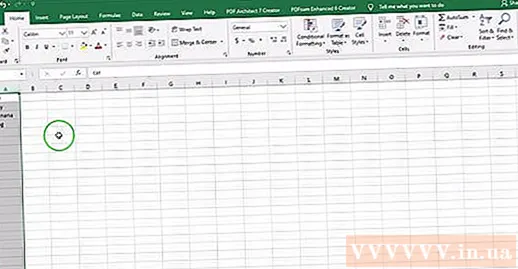
ວາງມັນໃສ່ ໜ້າ Word (ຄວບຄຸມ "V").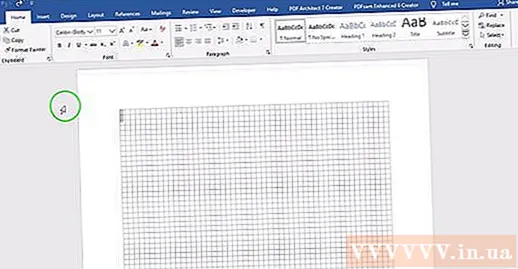
ເລືອກຂໍ້ຄວາມທັງ ໝົດ ໃນເອກະສານ Word.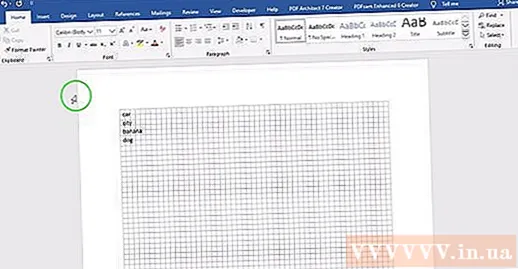
ກົດປຸ່ມ "Change Case" ເມນູເລື່ອນລົງຈາກແຖບ "Home".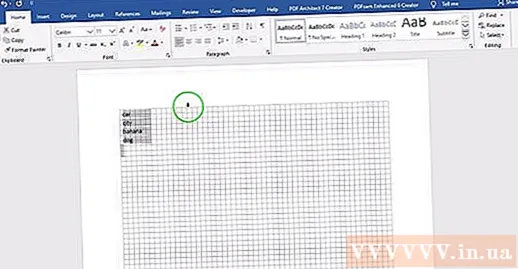
ເລືອກຕົວເລືອກທີ່ທ່ານມັກ - ກໍລະນີປະໂຫຍກ, ກໍລະນີທີ່ນ້ອຍ, ໃຊ້ທຶນ, ໃຊ້ ຄຳ ສັບໂດຍຈົດ ໝາຍ ແລະກໍລະນີຕົວ ໜັງ ສື.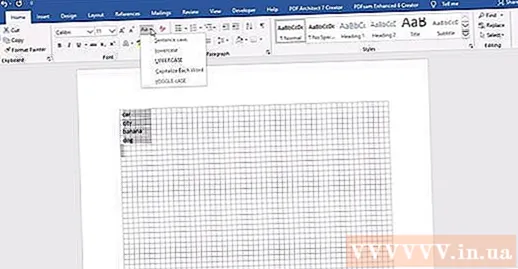
ເມື່ອສ້າງແລ້ວ, ເລືອກຂໍ້ຄວາມທັງ ໝົດ ແລະວາງມັນລົງໃນ Excel.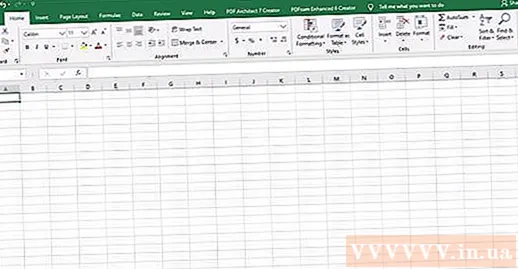
ຂະບວນການທັງ ໝົດ ໃຊ້ເວລາພຽງສອງສາມວິນາທີ. ໂຄສະນາ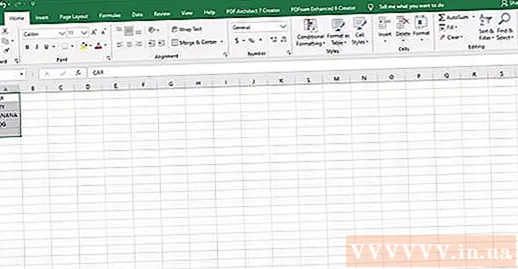
ຄຳ ແນະ ນຳ
- ເມື່ອ ນຳ ໃຊ້ສູດ, ໃຫ້ພິມຊື່ ໜ້າ ທີ່ພ້ອມຕົວອັກສອນໃຫຍ່. ຕົວຢ່າງ, UPPER ຈະກະຕຸ້ນແຖວທຶນ, ໃນຂະນະທີ່ "Upper" ຈະບໍ່.
ເຈົ້າຕ້ອງການຫັຍງ
- ຫນູຄອມພິວເຕີ.