ກະວີ:
Lewis Jackson
ວັນທີຂອງການສ້າງ:
8 ເດືອນພຶດສະພາ 2021
ວັນທີປັບປຸງ:
1 ເດືອນກໍລະກົດ 2024
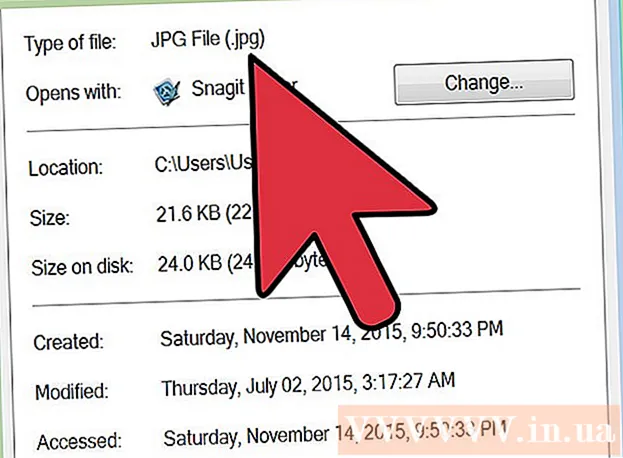
ເນື້ອຫາ
ຫລາຍໆເວບໄຊທ໌ແລະໂປແກຼມໂປແກຼມອະນຸຍາດໃຫ້ທ່ານໂພສຮູບພາບດ້ວຍການຂະຫຍາຍ .webp (ທີ່ເອີ້ນວ່າ JPEG). ຖ້າຮູບພາບຂອງທ່ານມີ .GIF, .TIFF, .PNG ສ່ວນຂະຫຍາຍຫຼືແຟ້ມເອກະສານອື່ນໆທ່ານຈະຜິດຫວັງ. ເຖິງແມ່ນວ່າການແປງຮູບເປັນ JPEG ຊ່ວຍຫຼຸດຜ່ອນຄວາມຄົມຊັດ, ມັນແມ່ນຮູບແບບທີ່ຮັກສາຄຸນນະພາບທີ່ດີທີ່ສຸດດ້ວຍຂະ ໜາດ ນ້ອຍທີ່ສຸດເທົ່າທີ່ເປັນໄປໄດ້. ທ່ານບໍ່ ຈຳ ເປັນຕ້ອງເປັນແມ່ບົດຄອມພິວເຕີ້ເພື່ອປ່ຽນຮູບເປັນ JPEG, ພຽງແຕ່ຮຽນຮູ້ ຄຳ ແນະ ນຳ ໜ້ອຍ ໜຶ່ງ ຂ້າງລຸ່ມນີ້.
ຂັ້ນຕອນ
ວິທີທີ່ 1 ຂອງ 5: ການໃຊ້ສີໃນ Windows
ເປີດທາສີ. ສີແມ່ນຊອບແວທີ່ຕິດຕັ້ງໄວ້ລ່ວງ ໜ້າ ໃນຄອມພີວເຕີ້. ກົດ ⊞ຊະນະ+ສ ເພື່ອເປີດການຄົ້ນຫາແລະເຂົ້າສູ່ລະບົບໂຕ້ຕອບ
ທາສີ. ເມື່ອທ່ານເຫັນ "ທາສີ" ປາກົດຢູ່ໃນຜົນການຄົ້ນຫາ, ກົດທີ່ຊອບແວ.
ເປີດຮູບພາບໃນ Paint. ໃຫ້ແນ່ໃຈວ່າຮູບພາບຖືກບັນທຶກໄວ້ໃນອຸປະກອນ. ກົດປຸ່ມ "File" ແລະເລືອກ "Open". ຊອກຫາສະຖານຮູບແລະກົດປຸ່ມ "OK".
ກົດປຸ່ມ "File" ຈາກນັ້ນກົດປຸ່ມລູກສອນທີ່ຢູ່ຂ້າງ "Save As". ທ່ານຄວນເບິ່ງລາຍຊື່ຮູບແບບຮູບພາບ, ລວມທັງ JPEG, ປາກົດ.

ກົດ "JPEG". ຊອບແວຈະເປີດກ່ອງໂຕ້ຕອບ ໃໝ່ ຊ່ວຍໃຫ້ທ່ານເລືອກໂຟນເດີ, ປ່ຽນຊື່ເອກະສານແລະເລືອກ“ Save as type”. ທ່ອງໄປຫາໂຟນເດີທີ່ຈື່ງ່າຍແລະຢ່າລືມເລືອກ“ JPEG” ໃນ“ ບັນທຶກເປັນປະເພດ”.
ປ່ຽນຊື່ແຟ້ມຖ້າຕ້ອງການ, ຈາກນັ້ນກົດ“ ບັນທຶກ”. ໄຟລ໌ຂອງທ່ານໄດ້ຖືກປ່ຽນແລ້ວ. ໂຄສະນາ
ວິທີທີ່ 2 ຂອງ 5: ໃຊ້ຕົວແປງ Online ໃນຄອມພິວເຕີ້, ໂທລະສັບສະມາດໂຟນຫລືແທັບເລັດ

ເລືອກເຄື່ອງແປງອອນລາຍ. ວິທີການນີ້ເຮັດວຽກຢູ່ໃນທຸກອຸປະກອນທີ່ສາມາດເຂົ້າເຖິງເວັບໄຊທ໌ໄດ້, ລວມທັງແທັບເລັດແລະໂທລະສັບສະຫຼາດ. ຊອກຫາ ຄຳ ສຳ ຄັນທີ່ວ່າ "ປ່ຽນ XXX ເປັນ jpg online" (ບ່ອນທີ່ "XXX" ແມ່ນຊື່ຮູບແບບຂອງຮູບທີ່ຈະປ່ຽນເປັນ jpg) ເພື່ອຄົ້ນຫາເຄື່ອງມື. ເວບໄຊທ໌ເຊັ່ນ Online-Convert ມີບັນຊີລາຍຊື່ເອກະສານຄົບຖ້ວນທີ່ມັນສາມາດປ່ຽນໄດ້.- ໃຫ້ແນ່ໃຈວ່າເວັບໄຊທ໌ທີ່ທ່ານເລືອກແມ່ນມີຄວາມສາມາດໃນການຈັດການກັບຮູບແບບຂອງຮູບພາບຂອງທ່ານ. ຮູບແບບຮູບພາບ ຈຳ ນວນ ໜຶ່ງ, ເຊັ່ນວ່າເອກະສານ RAW, ມີຄວາມຫຍຸ້ງຍາກໃນການແປງ online ເພາະວ່າມີຂະ ໜາດ ໃຫຍ່.
- ຖ້າໃຊ້ອຸປະກອນມືຖື, ເຊື່ອມຕໍ່ Wi-Fi ແທນທີ່ຈະໃຊ້ຂໍ້ມູນມືຖືເພາະວ່າຂະ ໜາດ ຂອງຮູບພາບແມ່ນຂ້ອນຂ້າງໃຫຍ່.
ອັບໂຫລດຮູບ. ໃນຕົວແປງ, ຊອກຫາປຸ່ມ "ເລືອກແຟ້ມ" ແລະຊອກຫາເອກະສານທີ່ທ່ານຕ້ອງການປ່ຽນ. ໃຫ້ສັງເກດວ່າເຄື່ອງມືຫຼາຍຢ່າງມີການ ກຳ ນົດຂະ ໜາດ ອັບໂຫລດໄຟລ໌.
- ອ່ານຜ່ານເງື່ອນໄຂແລະນະໂຍບາຍການ ນຳ ໃຊ້ກ່ອນທີ່ຈະອັບໂຫລດຮູບ.
- ຜູ້ປ່ຽນໃຈເຫລື້ອມໃສບາງຄົນຊ່ວຍໃຫ້ທ່ານສາມາດໃສ່ URL ໄດ້, ເຊິ່ງມັນຈະຊ່ວຍໄດ້ຖ້າທ່ານໄດ້ອັບໂຫລດຮູບແລ້ວໃສ່ບໍລິການ online ອື່ນ.
ຢືນຢັນຕົວປ່ຽນແມ່ນກຽມພ້ອມທີ່ຈະປ່ຽນຮູບເປັນຮູບແບບ JPEG. ເຄື່ອງມືສ່ວນໃຫຍ່ມີເມນູແບບເລື່ອນລົງຫຼືກົດເພື່ອໃຫ້ທ່ານສາມາດເລືອກ "JPEG" ຫຼື ".webp" (ເຫຼົ່ານີ້ແມ່ນສອງຕົວເລືອກທີ່ທຽບເທົ່າ). ເຄື່ອງມືຫຼາຍຢ່າງຊ່ວຍໃຫ້ທ່ານສາມາດປັບຂະ ໜາດ ໄຟລ໌ແລະຄຸນນະພາບໄດ້ທີ່ນີ້ໃນ ໜ້າ ຈໍນີ້.
ການແປງຮູບພາບ. ຊອກຫາປຸ່ມ "ແປງ" ຫລື "ບັນທຶກ" ເພື່ອເລີ່ມການແປງ. ຂະບວນການສາມາດໃຊ້ເວລາສອງສາມນາທີ. ຮູບພາບຈະຖືກດາວໂຫລດໂດຍອັດຕະໂນມັດໄປທີ່ໂຟນເດີດາວໂຫລດຕອນຕົ້ນຂອງທ່ານຫຼືທ່ານຖືກຖາມໃຫ້ເລືອກບ່ອນທີ່ຈະບັນທຶກມັນ ຫຼັງຈາກ ສຳ ເລັດຂັ້ນຕອນ, ຮູບຂອງທ່ານຈະຖືກປ່ຽນເປັນຮູບແບບ JPEG. ໂຄສະນາ
ວິທີທີ່ 3 ຂອງ 5: ໃຊ້ຕົວຢ່າງ Preview ໃນ Mac
ເປີດຮູບພາບໃນ Preview. ເບິ່ງຕົວຢ່າງແມ່ນແອັບ Mac ທີ່ມີການຕິດຕັ້ງມາກ່ອນໃນ Mac ແລະເປີດຮູບແບບຮູບພາບສ່ວນໃຫຍ່.Ctrl + ກົດທີ່ຮູບແລ້ວເລືອກ "Open With". ເລືອກ "ເບິ່ງຕົວຢ່າງ."
- ຖ້າທ່ານພົບຮູບແບບຮູບພາບທີ່ບໍ່ສາມາດເປີດຫລືຕີຄວາມ ໝາຍ ຜິດໃນຊອບແວໄດ້, ລອງໃຊ້ຕົວແປງສັນຍານ online ຫລື Gimp
- ວິທີການນີ້ໃຊ້ໄດ້ກັບຮູບພາບທີ່ບັນທຶກໄວ້ໃນຄອມພີວເຕີ້ເທົ່ານັ້ນ. ຖ້າທ່ານຍັງບໍ່ໄດ້ດາວໂຫລດຮູບພາບ, ທ່ານຕ້ອງໄດ້ດາວໂຫລດກ່ອນ.
ກົດປຸ່ມ "ເອກະສານ" ແລະເລືອກ "ການສົ່ງອອກ". ກ່ອງໂຕ້ຕອບມີຫລາຍເມນູຈະໄປປາກົດ.
ປ່ຽນຮູບແບບເປັນ JPEG. ທ່ານສາມາດປັບປ່ຽນຄຸນນະພາບແລະຄວາມລະອຽດຖ້າທ່ານຕ້ອງການ. ຄຸນນະພາບຫລືຄວາມລະອຽດສູງກ່ວາຂະ ໜາດ ຂອງພາບ.
ປ່ຽນຊື່ໄຟລ໌ແລະບັນທຶກມັນໄວ້. ໃຫ້ແນ່ໃຈວ່າຊື່ filename ຈະສິ້ນສຸດດ້ວຍ“ .webp” (ຕົວຫຍໍ້ຫລືຕົວນ້ອຍ), ຈາກນັ້ນເລືອກທີ່ງ່າຍທີ່ຈະຈື່ສະຖານທີ່ບັນທຶກ. ກົດ“ ບັນທຶກ” ເພື່ອ ສຳ ເລັດການແປງ. ໂຄສະນາ
ວິທີທີ່ 4 ຂອງ 5: ໃຊ້ Gimp ໃນ PC, Mac, ຫຼື Linux
ດາວໂຫລດ Gimp. ຖ້າທ່ານຕ້ອງການປ່ຽນຮູບແບບຮູບພາບທີ່ຊອບແວຂອງທ່ານບໍ່ສະ ໜັບ ສະ ໜູນ, ຫຼືທ່ານຕ້ອງການຊອກຫາຊອບແວທີ່ມີປະສິດທິພາບສູງກວ່າ, Gimb ແມ່ນທາງເລືອກທີ່ ເໝາະ ສົມ. ຖ້າທ່ານບໍ່ມີໂປແກຼມ Gimp, ດາວໂຫລດແລະຕິດຕັ້ງໃສ່ອຸປະກອນຂອງທ່ານ.
ເປີດຮູບພາບທີ່ທ່ານຕ້ອງການທີ່ຈະປ່ຽນ. ກົດ "ເອກະສານ"> "ເປີດ". ເລືອກຮູບແລະກົດປຸ່ມ "ເປີດ" ອີກເທື່ອ ໜຶ່ງ.
ກົດ "ເອກະສານ"> "ສົ່ງອອກເປັນ" ເພື່ອເລືອກຮູບແບບ JPEG. ກ່ອງໂຕ້ຕອບທີ່ມີຫລາຍຕົວເລືອກຈະປາກົດ. ກົດ "JPEG".
ປັບຕົວເລືອກ. ກ່ອງໂຕ້ຕອບ ໃໝ່ ຈະປະກົດຂຶ້ນກັບຕົວເລືອກ JPEG. ໝາຍ ໃສ່ກ່ອງ "ສະແດງຕົວຢ່າງໃນ ໜ້າ ຈໍຮູບພາບ" ກ່ອນທີ່ຈະປັບຄຸນນະພາບຂອງພາບ. ຍ້າຍແຖບເລື່ອນໄປທາງຫລັງແລະດັງນີ້ຕໍ່ໄປຈົນກວ່າຈະໄດ້ຮັບຮູບພາບທີ່ດີທີ່ສຸດ.
ກົດ“ ການສົ່ງອອກ”. ກ່ອງໂຕ້ຕອບຈະປາກົດໃຫ້ທ່ານເລືອກຊື່ ສຳ ລັບເອກະສານ ໃໝ່ ແລະສະຖານທີ່ບັນທຶກ. ຊອກຫາໂຟນເດີທີ່ຈື່ງ່າຍແລະຕັ້ງຊື່ຖ້າຕ້ອງການ. ແຟ້ມມີການຂະຫຍາຍ a.webp ແລ້ວ, ສະນັ້ນຈົ່ງຮັກສາສ່ວນນັ້ນໄວ້ (ສ່ວນຂະຫຍາຍບໍ່ມີຄວາມລະອຽດ). ກົດ "ບັນທຶກ" ເພື່ອ ສຳ ເລັດການແປງ. ໂຄສະນາ
ວິທີທີ່ 5 ຂອງ 5: ປ່ຽນການຂະຫຍາຍເອກະສານ
ຊອກຫາບ່ອນທີ່ວິທີການນີ້ອາດຈະຖືກນໍາໃຊ້. ຖ້າເອກະສານຂອງທ່ານເປັນຮູບແບບ JPEG ແຕ່ການຂະຫຍາຍເວລາບໍ່ຖືກຕ້ອງ. ຕົວຢ່າງເຊັ່ນການພິມຜິດ ".JGP" ແທນ ".webp" ແລ້ວທ່ານສາມາດໃຊ້ວິທີນີ້. ທາງເທັກນິກບໍ່ສາມາດ "ປ່ຽນ" ຮູບເປັນຮູບແບບ JPEG ໄດ້.
- ຖ້າຮູບຂອງທ່ານບໍ່ຢູ່ໃນຮູບແບບ JPEG, ການປ່ຽນແປງສ່ວນຂະຫຍາຍອາດຈະ ທຳ ລາຍເອກະສານ. ກະລຸນາອ້າງອີງເຖິງວິທີການອື່ນໆຖ້າທ່ານຕ້ອງການປ່ຽນຮູບເປັນຮູບແບບ JPEG.
- ການຂະຫຍາຍເອກະສານບໍ່ມີຄວາມລະອຽດອ່ອນ .. JPG ແລະ jpg ຄືກັນ.
- ກ່ອນທີ່ທ່ານຈະ ດຳ ເນີນການ, ຂຽນແບບຟອມຕົ້ນສະບັບຂອງແຟ້ມດັ່ງນັ້ນທ່ານສາມາດປ່ຽນມັນໄດ້ຖ້າ ຈຳ ເປັນ.
ຊອກຫາເອກະສານ. ມັນເປັນໄປໄດ້ວ່າເອກະສານຖືກບັນທຶກໄວ້ໃນ ໜ້າ ຈໍ, ຢູ່ໃນໂຟນເດີແຍກຕ່າງຫາກທີ່ທ່ານສາມາດເຂົ້າຜ່ານ Finder ຫລື Windows Explorer.
ຕັ້ງຄ່າ filename ທີ່ສາມາດແກ້ໄຂໄດ້. ໃນ Windows, ທ່ານສາມາດຂ້າມຂັ້ນຕອນນີ້ໄດ້. ສຳ ລັບຜູ້ໃຊ້ Mac, ໃຫ້ກົດໃສ່ຮູບພາບຄັ້ງດຽວ, ເລືອກ "File"> "Get Info". ກົດລູກສອນທີ່ຢູ່ຖັດຈາກ“ ຊື່ແລະນາມສະກຸນ” ແລະກົດປຸ່ມ“ ເຊື່ອງສ່ວນຂະຫຍາຍ”. ກົດ "ບັນທຶກ".
ລົບລ້າງການຂະຫຍາຍທີ່ມີຢູ່ແລ້ວ. ລົບທຸກສິ່ງທຸກຢ່າງຫລັງຈາກ "." ໃນຊື່ແຟ້ມ.
- ໃນ Mac, ກົດຮູບດຽວແລະແຕະ ⏎ກັບຄືນ. ກົດທີ່ຈຸດສຸດທ້າຍຂອງການຂະຫຍາຍເອກະສານແລະກົດ ລົບ ຈົນກ່ວາທຸກສິ່ງທຸກຢ່າງຫຼັງຈາກ (.) ຖືກລຶບອອກ.
- ໃນ Windows, ກົດຂວາໃສ່ຮູບແລະເລືອກ "ປ່ຽນຊື່". ກົດທີ່ສຸດຂອງສ່ວນຂະຫຍາຍແລະກົດປຸ່ມ ← Backspace ການລຶບທຸກສິ່ງທຸກຢ່າງຫລັງຈາກ (.).
ປະເພດ
JPG ຫຼັງຈາກຈຸດ.ທັງສອງກໍລະນີຂ້າງເທິງແລະລຸ່ມແມ່ນດີ. ຊື່ແຟ້ມຕ້ອງເປັນຂອງແບບຟອມ:ຮູບພາບ .webp. ກົດ ↵ປ້ອນ ຫຼື ⏎ກັບຄືນ.
ຢືນຢັນການປ່ຽນແປງ. ເມື່ອໃຊ້ Mac ຫລື PC, ທ່ານຈະໄດ້ຮັບ ຄຳ ເຕືອນວ່າການປ່ຽນແປງການຂະຫຍາຍຂອງເອກະສານສາມາດກີດຂວາງທ່ານຈາກການໃຊ້ເອກະສານ. ກົດທີ່ "Use.webp" ຫຼື "Yes" ຖ້າທ່ານຕ້ອງການປ່ຽນແປງ. filename ດຽວນີ້ມີນາມສະກຸນ .webp. ໂຄສະນາ
ຄຳ ແນະ ນຳ
- ໄຟລ໌ JPEG ມີນາມສະກຸນ .jpeg or.webp. ບໍ່ວ່າກໍລະນີໃຫຍ່ຫລືກໍລະນີຕ່ ຳ.
- ສຳ ຮອງຮູບຂອງທ່ານໄວ້ສະ ເໝີ ກ່ອນທີ່ຈະປັບປ່ຽນຫຍັງ.
- ການອັບໂຫລດຫລືອັບໂຫລດຮູບພາບຕ້ອງໃຊ້ຂໍ້ມູນມືຖືຫຼາຍ.



