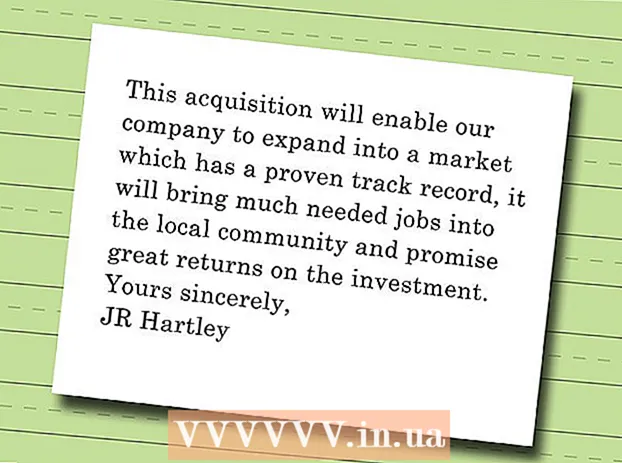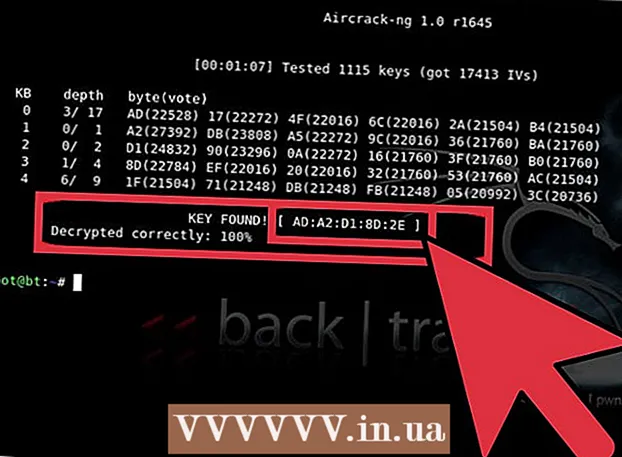ກະວີ:
Randy Alexander
ວັນທີຂອງການສ້າງ:
26 ເດືອນເມສາ 2021
ວັນທີປັບປຸງ:
1 ເດືອນກໍລະກົດ 2024
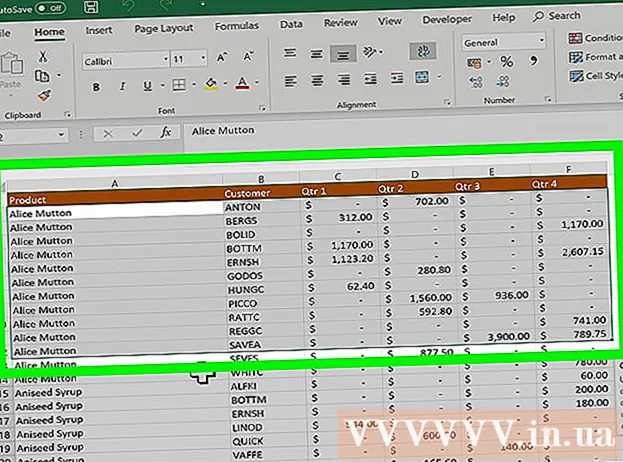



ກົດ ຂອດ .ຕົວເລືອກ .... ສິ່ງນີ້ຈະຊ່ວຍໃຫ້ທ່ານສາມາດປັບຄ່າການຕັ້ງຄ່າເອກະສານ PDF ທີ່ທ່ານ ກຳ ລັງຈະສ້າງ.

- ຫຼັງຈາກທ່ານໄດ້ເລືອກເນື້ອຫາທີ່ປ່ຽນໃຈເຫລື້ອມໃສ, ກົດປຸ່ມຫນູຂອງທ່ານໃສ່ປຸ່ມ OK.

ເລືອກການເພີ່ມປະສິດທິພາບ (ເປັນທາງເລືອກ). ຂ້າງເທິງປຸ່ມ Options ... ທ່ານສາມາດເລືອກວິທີການເພີ່ມປະສິດທິພາບຂອງ PDF. ຄົນສ່ວນໃຫຍ່ເລືອກ "ມາດຕະຖານ" ເວັ້ນເສຍແຕ່ວ່າຕາຕະລາງໃຫຍ່ເກີນໄປ.


- ທ່ານບໍ່ສາມາດແກ້ໄຂເອກະສານ PDF ໂດຍກົງ, ສະນັ້ນຖ້າທ່ານຕ້ອງການປ່ຽນແປງ, ທ່ານຕ້ອງດັດແກ້ມັນຢູ່ໃນ Excel ແລ້ວສ້າງເອກະສານ PDF ໃໝ່.
ວິທີທີ່ 2 ຂອງ 2: ໃຊ້ Excel 2011 (ສຳ ລັບ Mac)

ກວດສອບໃຫ້ແນ່ໃຈວ່າຫົວແລະຕີນຢູ່ຄືກັນກັບທຸກແຜ່ນ (ເປັນທາງເລືອກ). ໂປແກຼມ Excel 2011 ຊ່ວຍໃຫ້ບັນທຶກທຸກ ໜ້າ ໃນເອກະສານ PDF ຖ້າຫົວແລະ footer ຂອງແຕ່ລະ ໜ້າ ດຽວກັນ. ຖ້າບໍ່ດັ່ງນັ້ນ, ແຜ່ນວຽກແຕ່ລະອັນຈະຖືກບັນທືກເປັນເອກະສານ PDF ແຍກຕ່າງຫາກ, ແຕ່ຫຼັງຈາກນັ້ນທ່ານຍັງສາມາດຮວມເອົາເອກະສານແຍກຕ່າງຫາກຮ່ວມກັນໄດ້ຢ່າງງ່າຍດາຍ.- ເລືອກທຸກແຜ່ນໃນປື້ມເຮັດວຽກ. ກົດແທັບຂອງແຜ່ນ ທຳ ອິດ, ກົດປຸ່ມ Shift ແລະກົດປຸ່ມຂອງແຜ່ນສຸດທ້າຍເພື່ອເລືອກແຜ່ນທັງ ໝົດ.
- ກົດປຸ່ມ Layout ແລະຫຼັງຈາກນັ້ນ "Header & Footer".
- ກົດປຸ່ມ Customize Header ... ແລະ Customize Footer ... ເພື່ອແກ້ໄຂສ່ວນຫົວແລະ footer ສຳ ລັບທຸກແຜ່ນ.
ເລືອກສ່ວນທີ່ທ່ານຕ້ອງການປ່ຽນເປັນ PDF (ເປັນທາງເລືອກ). ຖ້າທ່ານຕ້ອງການປ່ຽນບາງສ່ວນຂອງຕາຕະລາງເປັນ PDF, ໃຫ້ເລືອກສ່ວນນັ້ນທັນທີ. ຖ້າບໍ່, ກະລຸນາອ້າງອີງໃສ່ຂັ້ນຕອນຕໍ່ໄປ.
- ໝາຍ ເຫດ, ມັນບໍ່ງ່າຍທີ່ຈະປ່ຽນຈາກ PDF ກັບມາເປັນ Excel, ແຕ່ວິທີການນີ້ຈະຊ່ວຍປົກປ້ອງຕົ້ນສະບັບຂອງທ່ານ.
ກົດປຸ່ມຫນູຂອງທ່ານໃນເມນູ File ແລະເລືອກ "Save As". ເລືອກເສັ້ນທາງໄປຫາສະຖານທີ່ທີ່ທ່ານຕ້ອງການປະຢັດເອກະສານແລະຕັ້ງຊື່ໃຫ້ມັນ.
ກົດເມນູແບບເລື່ອນລົງແລະເລືອກ "PDF". ນີ້ຈະຊ່ວຍໃຫ້ທ່ານສາມາດປະຫຍັດ ສຳ ເນົາປື້ມຄູ່ມືເປັນເອກະສານ PDF.
ເລືອກເນື້ອຫາທີ່ຈະຖືກລວມເຂົ້າໃນເອກະສານ PDF. ຢູ່ທາງລຸ່ມຂອງປ່ອງຢ້ຽມ, ທ່ານສາມາດເລືອກລະຫວ່າງ "Workbook" (ແຜ່ນວຽກ), "ແຜ່ນ" (ແຜ່ນ), ຫຼື "ການຄັດເລືອກ" (ສ່ວນ).
ກົດເຂົ້າ.ບັນທຶກ ເພື່ອສ້າງເອກະສານ PDF. ຖ້າຫົວຂໍ້ບໍ່ກົງກັນ, ແຕ່ລະແຜ່ນວຽກຈະສ້າງເອກະສານ PDF ຂອງມັນເອງ. ໝາຍ ເຫດ, ບາງຄັ້ງຄາວນີ້ຍັງເກີດຂື້ນແມ່ນແຕ່ຫົວຂໍ້ແລະ footer ກົງກັນທັງ ໝົດ.
ຮວມເອກະສານ PDF ແຍກຕ່າງຫາກ (ຖ້າຕ້ອງການ). ຖ້າການປ່ຽນໃຈເຫລື້ອມໃສສ້າງເອກະສານ PDF ແຍກຕ່າງຫາກ, ທ່ານສາມາດຮວມເອົາເອກະສານເຫຼົ່ານີ້ຮ່ວມກັນໄດ້ງ່າຍໂດຍໃຊ້ Finder.
- ເປີດໂຟນເດີທີ່ມີເອກະສານ PDF ແລະເລືອກທຸກເອກະສານທີ່ທ່ານຕ້ອງການຮວມເຂົ້າກັນ.
- ກົດປຸ່ມເມນູ File ແລະເລືອກ "ສ້າງ" → "ລວມເອກະສານເຂົ້າໄປໃນເອກະສານ PDF ດຽວ".
ກວດເບິ່ງເອກະສານ PDF. ກົດສອງຄັ້ງຕໍ່ເອກະສານ PDF ເພື່ອເປີດມັນ. ນີ້ຈະເປີດແຟ້ມເອກະສານໃນ Preview, ໃຫ້ທ່ານສາມາດກວດເບິ່ງເອກະສານກ່ອນສົ່ງ. ທ່ານບໍ່ສາມາດແກ້ໄຂເອກະສານ PDF ໂດຍກົງ, ສະນັ້ນຖ້າທ່ານຕ້ອງການປ່ຽນແປງ, ທ່ານຕ້ອງດັດແກ້ມັນຢູ່ໃນ Excel ແລ້ວສ້າງ PDF ໃໝ່. ໂຄສະນາ