ກະວີ:
Monica Porter
ວັນທີຂອງການສ້າງ:
16 ດົນໆ 2021
ວັນທີປັບປຸງ:
1 ເດືອນກໍລະກົດ 2024
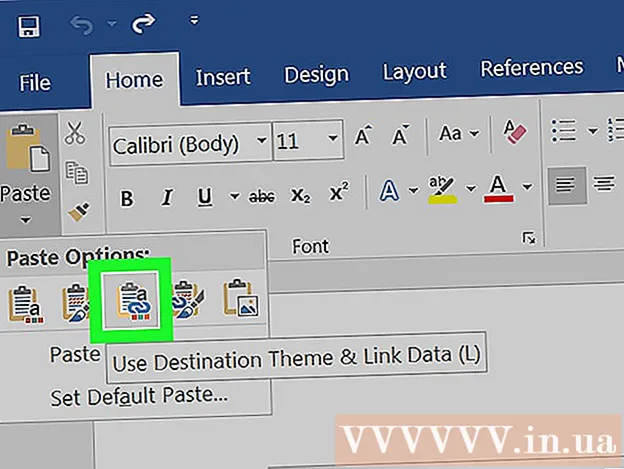
ເນື້ອຫາ
ຕ້ອງການປ່ຽນເອກະສານ Excel ເປັນ Microsoft Word ບໍ? Excel ບໍ່ມີຄວາມສາມາດທີ່ຈະປ່ຽນເອກະສານ Excel ເປັນເອກະສານ Word, ແລະ Word ບໍ່ສາມາດເປີດເອກະສານ Excel ໂດຍກົງ. ເຖິງຢ່າງໃດກໍ່ຕາມ, ຕາຕະລາງແລະຕາຕະລາງໃນ Excel ສາມາດຖືກຄັດລອກແລະວາງໃສ່ Word ແລະບັນທຶກເປັນເອກະສານ Word. ນີ້ແມ່ນວິທີການໃສ່ຕາຕະລາງ Excel ເຂົ້າໃນເອກະສານ Word.
ຂັ້ນຕອນ
ວິທີທີ່ 1 ຂອງ 2: ຄັດລອກແລະປ້ອນຂໍ້ມູນ Excel ເຂົ້າໃນ Word
ຄັດລອກຂໍ້ມູນ Excel. ໃນ Excel, ກົດແລະລາກເພື່ອເລືອກເນື້ອຫາທີ່ທ່ານຕ້ອງການບັນທຶກລົງໃນເອກະສານ Word, ຈາກນັ້ນກົດປຸ່ມການປະສົມປະສານທີ່ ສຳ ຄັນ Ctrl + ຄ.
- ກົດ Ctrl + ກ ເພື່ອເລືອກຂໍ້ມູນທັງ ໝົດ ໃນຕາຕະລາງ, ແລະຈາກນັ້ນແຕະ Ctrl + ຄ.
- ທ່ານຍັງສາມາດກົດຫນູຂອງທ່ານຢູ່ໃນເມນູດັດແກ້, ຫຼັງຈາກນັ້ນເລືອກ Copy.
- ຖ້າທ່ານຢູ່ໃນເຄື່ອງ Mac, ກົດປຸ່ມປະສົມປະສານທີ່ ສຳ ຄັນ ⌘ ຄຳ ສັ່ງ + ຄ ສຳ ເນົາ.
- ນອກເຫນືອຈາກການຄັດລອກແລະວາງຂໍ້ມູນ Excel, ທ່ານຍັງສາມາດຄັດລອກແລະວາງແຜ່ນຕາຕະລາງ Excel ເຂົ້າໃນ Word.

ເປີດໂປແກຼມ Word ແລະວາງຂໍ້ມູນ Excel. ໃນເອກະສານ Word, ຍ້າຍຕົວກະພິບໄປບ່ອນທີ່ທ່ານຕ້ອງການໃສ່ແຜ່ນດີເລີດ, ແລະຈາກນັ້ນກົດ Ctrl + ວ. ສະນັ້ນເອກະສານທີ່ດີເລີດໄດ້ຖືກເອົາເຂົ້າໄປໃນ Word.- ທ່ານຍັງສາມາດກົດເມນູດັດແກ້, ແລະຈາກນັ້ນເລືອກ Paste.
- ສຳ ລັບເຄື່ອງ Mac, ແຕະ ⌘ ຄຳ ສັ່ງ + ວ ເພື່ອປະຕິບັດການປະຕິບັດການວາງ.

ເລືອກຕົວເລືອກວາງ. ຢູ່ແຈເບື້ອງຂວາລຸ່ມຂອງຕາຕະລາງ, ກົດປຸ່ມ Paste Options ເພື່ອເບິ່ງຕົວເລືອກວາງແບບຕ່າງໆ.- ຖ້າທ່ານບໍ່ພົບປຸ່ມ Paste Options, ອຸປະກອນຂອງທ່ານບໍ່ມີຄຸນສົມບັດນີ້ເປີດໃຊ້ງານ. ເພື່ອກະຕຸ້ນ, ໄປທີ່ Word Options, ເລືອກ Advanced. ພາຍໃຕ້ການຕັດ, ສຳ ເນົາແລະວາງ, ໃຫ້ກວດເບິ່ງປຸ່ມສະແດງຕົວເລືອກ Paste ເພື່ອເພີ່ມຄຸນສົມບັດ.

ກົດປຸ່ມ ຮັກສາຮູບແບບແຫຼ່ງຂໍ້ມູນ (ຮັກສາຮູບແບບແຫຼ່ງຂໍ້ມູນ) ເພື່ອໃຊ້ແບບຕາຕະລາງ Excel.
ຫລືເລືອກປຸ່ມ ແບບແຜນຕາຕະລາງຈຸດ ໝາຍ ປາຍທາງ (ໃນຮູບແບບໂປແກຼມເປົ້າ ໝາຍ) ເພື່ອໃຊ້ແບບຕາຕະລາງ Word.
ສ້າງຕາຕະລາງ Excel ທີ່ເຊື່ອມໂຍງ. ມັນມີຄຸນສົມບັດໃນ Word ເຊິ່ງຊ່ວຍໃຫ້ທ່ານສ້າງລິ້ງກັບແຟ້ມ Office ອື່ນໆ. ນັ້ນແມ່ນ, ຖ້າທ່ານປ່ຽນແປງເອກະສານ Excel, ຕາຕະລາງທີ່ຖືກຄັດລອກໃນ Word ກໍ່ຈະຖືກປັບປຸງເຊັ່ນກັນ. ກົດປຸ່ມ Keep Source Formatting ແລະ Link to Excel ຫຼືປຸ່ມແບບຕາຕະລາງຈຸດ ໝາຍ ປາຍທາງກົງກັນຂ້າມແລະກົດປຸ່ມເຊື່ອມຕໍ່ກັບ Excel ເພື່ອສ້າງຕາຕະລາງທີ່ເຊື່ອມໂຍງ. Excel.
- ຕົວເລືອກສອງຢ່າງນີ້ແມ່ນ ເໝາະ ສົມ ສຳ ລັບຮູບແບບແຫຼ່ງຂໍ້ມູນ ສຳ ລັບຕົວເລືອກການວາງສອງແບບອື່ນໆ.
ກົດປຸ່ມ ຮັກສາຂໍ້ຄວາມເທົ່ານັ້ນ (ຮັກສາເນື້ອຫາເທົ່ານັ້ນ) ເພື່ອວາງເນື້ອຫາ Excel ໂດຍບໍ່ມີການຈັດຮູບແບບໃດໆ.
- ເມື່ອທ່ານໃຊ້ຕົວເລືອກນີ້, ແຕ່ລະແຖວຈະຢູ່ໃນວັກແຍກຕ່າງຫາກ, ມີຄໍ ລຳ ຂໍ້ມູນແຍກອອກໂດຍແທັບ.
ວິທີທີ່ 2 ຂອງ 2: ໃສ່ຕາຕະລາງ Excel ເຂົ້າໃນ Word
ໃນ Excel, ກົດປຸ່ມຫນູຂອງທ່ານຢູ່ໃນຕາຕະລາງເພື່ອເລືອກມັນ, ແລະຫຼັງຈາກນັ້ນກົດປຸ່ມປະສົມປະສານ Ctrl + ຄ ສຳ ເນົາ.
ໃນ Word, ກົດ Ctrl + ວ ເພື່ອວາງກຣາຟເຂົ້າໃນ Word.
ເລືອກຕົວເລືອກວາງ. ຢູ່ມຸມຂວາລຸ່ມຂອງຕາຕະລາງ, ກົດປຸ່ມ Paste Options ເພື່ອເບິ່ງຕົວເລືອກວາງທີ່ແຕກຕ່າງກັນ.
- ບໍ່ຄືກັບການວາງຂໍ້ມູນ Excel, ມີສອງຕົວເລືອກທີ່ແຕກຕ່າງກັນໃນຕາຕະລາງທີ່ຈະເລືອກ. ທ່ານສາມາດປ່ຽນຕົວເລືອກຂໍ້ມູນຂອງຕາຕະລາງພ້ອມທັງຕົວເລືອກການຈັດຮູບແບບ.
ກົດຫນູ ຕາຕະລາງ (ເຊື່ອມໂຍງກັບຂໍ້ມູນ Excel) (ຕາຕະລາງ (ເຊື່ອມໂຍງກັບຂໍ້ມູນ Excel)) ເພື່ອອັບເດດຕາຕະລາງເມື່ອເອກະສານ Excel ຖືກປັບປຸງ.
ກົດປຸ່ມ ຕາຕະລາງ Excel (ປື້ມເຮັດວຽກທັງ ໝົດ) (ຕາຕະລາງ Excel (ປື້ມເຮັດວຽກທັງ ໝົດ)) ເພື່ອອະນຸຍາດໃຫ້ເປີດເອກະສານ Excel ຈາກຕາຕະລາງ.
- ເພື່ອເປີດເອກະສານ Excel ຈາກຕາຕະລາງ, ກົດຂວາໃສ່ຕາຕະລາງ, ແລະຈາກນັ້ນເລືອກທີ່ຈະແກ້ຂໍ້ມູນ. ແລະເອກະສານແຫຼ່ງ Excel ຈະຖືກເປີດ.
ກົດເຂົ້າ ວາງເປັນຮູບ (ວາງແຜນຜັງເປັນຮູບ) ເພື່ອວາງກຣາຟເປັນຮູບທີ່ສະຖິດ, ແລະຕາຕະລາງຈະບໍ່ຖືກປັບປຸງເມື່ອເອກະສານ Excel ປ່ຽນແປງ.
ກົດ ຮັກສາຮູບແບບແຫຼ່ງຂໍ້ມູນ (ຮັກສາຮູບແບບແຫຼ່ງຂໍ້ມູນ) ເພື່ອໃຊ້ແບບຕາຕະລາງ Excel.
ເລືອກປຸ່ມ ໃຊ້ຫົວຂໍ້ປາຍທາງ (ໂດຍແບບໂປແກມເປົ້າ ໝາຍ) ເພື່ອໃຊ້ແບບຕາຕະລາງ Word. ໂຄສະນາ



