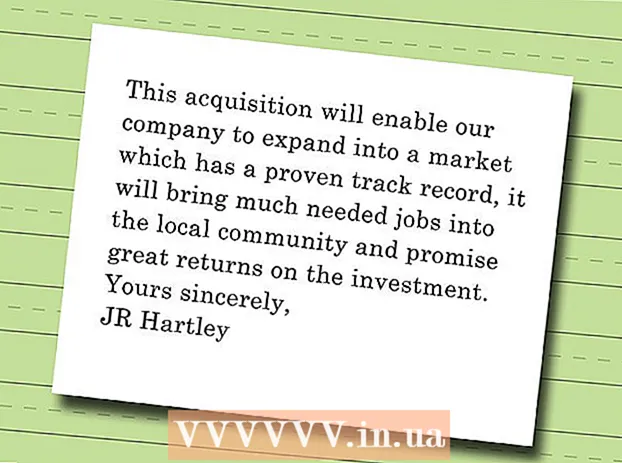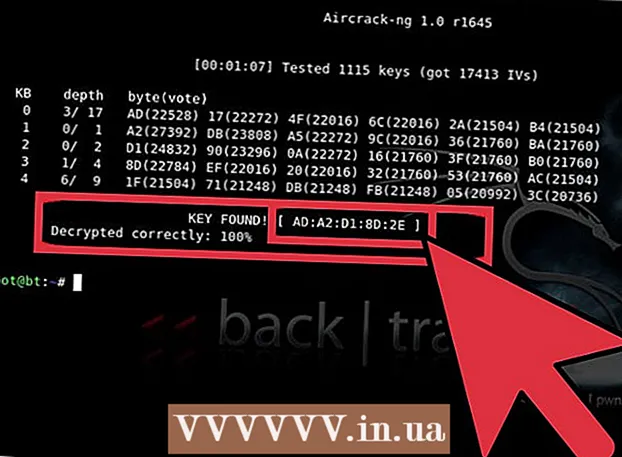ກະວີ:
Laura McKinney
ວັນທີຂອງການສ້າງ:
6 ເດືອນເມສາ 2021
ວັນທີປັບປຸງ:
1 ເດືອນກໍລະກົດ 2024
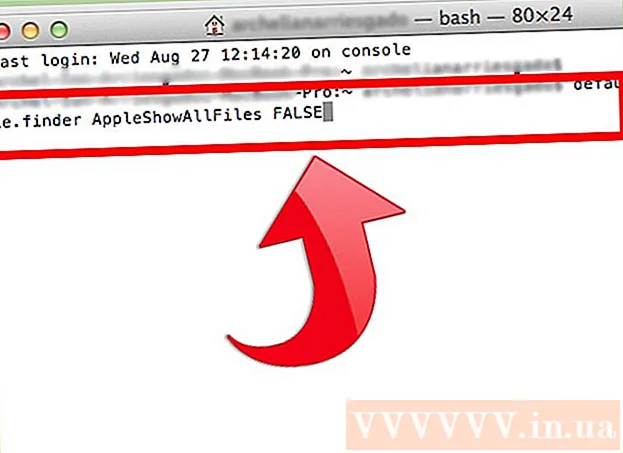
ເນື້ອຫາ
ປະຈຸບັນມີຫຼາຍວິທີໃນການ ສຳ ເນົາເພງຈາກ iPod ກັບຄອມພິວເຕີ້ໂດຍໃຊ້ໂປແກຼມຕົວກາງ, ແຕ່ວິທີການຕໍ່ໄປນີ້ບໍ່ ຈຳ ເປັນຕ້ອງເຂົ້າເຖິງອຸປະກອນຂອງທ່ານ.
ຂັ້ນຕອນ
ວິທີທີ່ 1 ຂອງ 2: ສຳ ເນົາເພັງໃສ່ຄອມພິວເຕີສ່ວນບຸກຄົນ
ການໃຊ້ iTunes
ເຊື່ອມຕໍ່ກັບ iPod. ໃຊ້ສາຍ Apple (ຫລືສາຍທີ່ເຂົ້າກັນໄດ້) ເພື່ອເຊື່ອມຕໍ່ iPod ຂອງທ່ານກັບຄອມພິວເຕີຂອງທ່ານ. ລໍຖ້າຈົນກ່ວາຄອມພິວເຕີ້ຮັບຮູ້ອຸປະກອນ.

ໃຫ້ແນ່ໃຈວ່າຄຸນລັກສະນະ "ການໃຊ້ແຜ່ນ" ໃນ iTunes ຖືກເປີດໃຊ້ງານ.- ໝາຍ ເຫດ: ຖ້າທ່ານເປັນເຈົ້າຂອງ iPod Touch ຫລື iPhone, ທ່ານ ຈຳ ເປັນຕ້ອງມີໂປແກຼມຕົວກາງເພື່ອເຮັດໃຫ້ອຸປະກອນຢູ່ໃນສະຖານະທີ່ໃຊ້ໃນການຂັບເພື່ອ ສຳ ເນົາເພງໂດຍກົງໃສ່ iTunes.

ເປີດຄອມພິວເຕີຂອງຂ້ອຍ. ໃນລາຍການ ອຸປະກອນຫນ່ວຍຄວາມ ຈຳ ແບບພະກະພາ (ອຸປະກອນທີ່ມີບ່ອນຈັດເກັບເອົາອອກໄດ້), ກົດສອງຄັ້ງເພື່ອເປີດ iPod.- ກົດ ເຄື່ອງມື (ເຄື່ອງມື) ຢູ່ເທິງສຸດຂອງປ່ອງຢ້ຽມຈາກນັ້ນເລືອກ ຕົວເລືອກແຟ້ມ (ຕົວເລືອກແຟ້ມ).
- ຢູ່ໃນແຖບ ເບິ່ງ (ເບິ່ງ), ຊອກຫາໂຟນເດີທີ່ມີຊື່ ແຟ້ມແລະແຟ້ມທີ່ເຊື່ອງໄວ້ (ແຟ້ມແລະແຟ້ມທີ່ເຊື່ອງໄວ້).
- ເລືອກ ເປີດເຜີຍໄຟລ໌ແລະແຟ້ມທີ່ເຊື່ອງໄວ້ (ສະແດງໄຟລ໌ແລະແຟ້ມທີ່ເຊື່ອງໄວ້) ຈາກນັ້ນກົດ ຕົກລົງ.

ເປີດໂຟນເດີ iTunes. ກົດສອງຄັ້ງໃນໂຟນເດີ Control_iPod (iPod_Control) ຫຼັງຈາກນັ້ນເປີດໂຟນເດີ ເພງ (ເພງ). ບັນດາໂຟນເດີເຫລົ່ານີ້ຖືກຕັ້ງຊື່ແບບສຸ່ມດັ່ງນັ້ນທ່ານບໍ່ຄ່ອຍຈະສາມາດຊອກຫາແຟ້ມເພງທີ່ມີຊື່ແທ້ຄືດັ່ງກ່າວ.- ເລືອກແຟ້ມທີ່ມີທັງ ໝົດ ເພງ, ຫຼັງຈາກນັ້ນຄັດລອກໄປທີ່ໂຟນເດີ ໃໝ່ ໃນຮາດດິດ. ດຽວນີ້ທ່ານບໍ່ ຈຳ ເປັນຕ້ອງໃຊ້ iPod ອີກຕໍ່ໄປ. ທ່ານສາມາດຕັດການເຊື່ອມຕໍ່ຈາກຄອມພິວເຕີ້.
ເປີດ iTunes. ໃນໂຟນເດີທີ່ທ່ານຫາກໍ່ສ້າງຂື້ນມາ, ໃຫ້ເປີດແຕ່ລະໂຟນເດີແຕ່ລະອັນ, ຕິດໃສ່ປ້າຍ "F ##", ຈາກນັ້ນກົດປຸ່ມ CTRL + ກ ເລືອກໄຟລ໌ທັງ ໝົດ ໃນໂຟນເດີນັ້ນ.
- ລາກໄຟລ໌ທີ່ທ່ານເລືອກອອກຈາກໄດເລກະທໍລີຍ່ອຍແລະທ່ອງໄປຫາໂຟນເດີທີ່ໃຫຍ່ທີ່ສຸດທີ່ທ່ານຕັ້ງໄວ້. ທ່ານສາມາດຄັດລອກໄຟລ໌ໄປຫາໂຟນເດີຕ່າງໆໃນຄອມພິວເຕີ້ຂອງທ່ານ, ແຕ່ວິທີນີ້ມີປະສິດທິພາບຫຼາຍ.
- ເມື່ອເຮັດແລ້ວ, ໄຟລ໌ເພງທັງ ໝົດ ຂອງທ່ານຈະຢູ່ໃນໂຟນເດີດຽວກັນ, ເຮັດໃຫ້ງ່າຍຕໍ່ການ ນຳ ເຂົ້າໄຟລ໌ເຂົ້າໄປໃນ iTunes. ເມື່ອທ່ານເຮັດ ສຳ ເນົາແລ້ວ, ປິດການໃຊ້ງານໃນແຟ້ມທີ່ເຊື່ອງໄວ້ໂດຍການກົດຂວາແລະເລືອກ Properties, ແລະບໍ່ເລືອກເອົາ "Hidden"
- ຖ້າທ່ານມີເອກະສານ MPEG4, ທ່ານສາມາດຄົ້ນຫາສ່ວນຂະຫຍາຍ " *. m *" ເພື່ອກັ່ນຕອງລາຍການເພງ.
ໃຊ້ປື້ມຄູ່ມື
ເຊື່ອມຕໍ່ກັບ iPod. ໃຊ້ສາຍ Apple (ຫລືສາຍທີ່ເຂົ້າກັນໄດ້) ເພື່ອເຊື່ອມຕໍ່ iPod ແລະຄອມພິວເຕີຂອງທ່ານ. ລໍຖ້າໃຫ້ຄອມພິວເຕີຮັບຮູ້ອຸປະກອນ.
- ຫລີກລ້ຽງການຊິ້ງຂໍ້ມູນອັດຕະໂນມັດ. ຖ້າການຊິ້ງຂໍ້ມູນອັດຕະໂນມັດຖືກກະຕຸ້ນ, ບໍ່ສົນໃຈມັນໂດຍກົດ Shift + CTRL ໃນຂະນະທີ່ເຊື່ອມຕໍ່ iPod ກັບຄອມພິວເຕີ້.
- ກົດປຸ່ມ Shift + CTRL ຈົນກວ່າ iPod ຈະປາກົດຢູ່ໃນລາຍຊື່ Source ໃນລາຍການ ອຸປະກອນ iTunes (ອຸປະກອນ iTunes).
- ຕອນນີ້ທ່ານສາມາດຊອກຫາ iPod ໃນສ່ວນ "ຄອມພິວເຕີ້ຂອງຂ້ອຍ" ເປັນໄດທີ່ເອົາອອກໄດ້.
ເປີດເຜີຍແຟ້ມທີ່ເຊື່ອງໄວ້. ການເຂົ້າເຖິງ ເຄື່ອງມື (ເຄື່ອງມື), ເລືອກ ຕົວເລືອກແຟ້ມ (ຕົວເລືອກແຟ້ມ), ຫຼັງຈາກນັ້ນເລືອກ ມຸມມອງແທັບ (ເບິ່ງແຖບ).
- ເລືອກ ເປີດເຜີຍໄຟລ໌ແລະແຟ້ມທີ່ເຊື່ອງໄວ້ (ສະແດງໄຟລ໌ແລະແຟ້ມທີ່ເຊື່ອງໄວ້) ຈາກນັ້ນກົດ ຕົກລົງ.

- ເລືອກ ເປີດເຜີຍໄຟລ໌ແລະແຟ້ມທີ່ເຊື່ອງໄວ້ (ສະແດງໄຟລ໌ແລະແຟ້ມທີ່ເຊື່ອງໄວ້) ຈາກນັ້ນກົດ ຕົກລົງ.
ຄັດລອກເພງໃນ iPod ໃສ່ໂຟນເດີໃນຮາດຄອມພິວເຕີ. ເຂົ້າເຖິງອຸປະກອນ iPod ຂອງທ່ານແລະເປີດໂຟນເດີ "iPod Control". ເລືອກໂຟນເດີເພງທີ່ຕັ້ງຢູ່ໃນໂຟນເດີຂ້າງເທິງ.
- ນຳ ເຂົ້າໂຟນເດີນີ້ເຂົ້າຫ້ອງສະມຸດເພງ iTunes ຂອງທ່ານ. ເປີດ iTunes ແລ້ວກົດ ແຟ້ມ (ເອກະສານ), ເລືອກ ເພີ່ມເອກະສານເຂົ້າຫ້ອງສະມຸດ (ເພີ່ມໂຟນເດີໃສ່ຫໍສະມຸດ).
- ເລືອກໂຟນເດີທີ່ທ່ານຕ້ອງການ ນຳ ເຂົ້າຈາກນັ້ນກົດປຸ່ມ "OK" (Okay).
ວິທີທີ່ 2 ຂອງ 2: ສຳ ເນົາເພັງໄປ Mac
ປິດການຊິ້ງຂໍ້ມູນ. ກົດແລະຖືກຸນແຈ ຄໍາສັ່ງ + ທາງເລືອກ ໃນຂະນະທີ່ເຊື່ອມຕໍ່ iPod. ຢ່າປ່ອຍຄີຈົນກວ່າ iPod ຈະເຊື່ອມຕໍ່ກັບ iTunes.
ເຮັດໃຫ້ແຟ້ມທີ່ເຊື່ອງໄວ້ປາກົດ. ເລີ່ມຕົ້ນທີ່ Terminal ທີ່ / Application / Utilities. ພິມຫຼືຄັດລອກແລະວາງ ຄຳ ສັ່ງດັ່ງຕໍ່ໄປນີ້. ຈາກນັ້ນກົດປຸ່ມ Return (Enter) ຫລັງຈາກແຕ່ລະແຖວ.
- ຄ່າເລີ່ມຕົ້ນຂຽນ com.apple.finder AppleShowAllFiles TRUE
- killall Finder
ເຮັດໃຫ້ສາມາດໃຊ້ໄດ ສຳ ລັບ iPod. ໃນ iTunes, ເລືອກ iPod, ເລືອກແຖບ ບົດສະຫຼຸບ (ບົດສະຫຼຸບ). ໃຫ້ແນ່ໃຈວ່າ "ໃຊ້ຂັບ" ສຳ ລັບ iPod ຖືກເປີດໃຊ້ງານ. ນີ້ຊ່ວຍໃຫ້ທ່ານສາມາດເບິ່ງເອກະສານສື່ iPod ໃນ Finder.
- ໝາຍ ເຫດ: ຖ້າທ່ານເປັນເຈົ້າຂອງ iPod Touch ຫລື iPhone, ທ່ານ ຈຳ ເປັນຕ້ອງໃຊ້ເຄື່ອງກາງເພື່ອໃສ່ອຸປະກອນແລະຂັບສະຖານະການ ນຳ ໃຊ້ເພື່ອຄັດລອກເພງໂດຍກົງໃສ່ iTunes.
ໂດຍໃຊ້ Finder, ຄັດລອກໄຟລ໌ສື່ iPod ໃນຄອມພິວເຕີຂອງທ່ານ.
- ໃນ Finder, ຊອກຫາໄຟລ໌ສື່ iPod. ເຮັດສິ່ງນີ້ໂດຍການກົດປຸ່ມໄອຄອນສອງຄັ້ງ. ເປີດໂຟນເດີ ການຄວບຄຸມ IPod (iPod ຄວບຄຸມ). ເປີດໂຟນເດີ ເພງ (ເພງ).
- ສ້າງໂຟນເດີ ໃໝ່ ໃນ ໜ້າ ຈໍຂອງທ່ານເພື່ອຈັດເກັບເອກະສານເພງຂອງທ່ານ. ເພື່ອສ້າງໂຟນເດີ, ກົດຂວາໃສ່ບ່ອນຫວ່າງເທິງ ໜ້າ ຈໍແລະເລືອກ "New Folder" ຈາກກ່ອງຂໍ້ມູນເມນູ. ຫຼັງຈາກນັ້ນຕັ້ງຊື່ໂຟນເດີ ໃໝ່.
- ສຳ ເນົາເພງຈາກ iPod ໂດຍການລາກແຟ້ມ ເພງ (ດົນຕີ) ຈາກ iPod ເຖິງໂຟນເດີທີ່ສ້າງຂື້ນ ໃໝ່. ການອັດ ສຳ ເນົາເອກະສານສາມາດໃຊ້ເວລາຫຼາຍຊົ່ວໂມງ, ຂື້ນກັບວ່າມີພື້ນທີ່ເກັບຂໍ້ມູນຫຼາຍປານໃດ.
ຕັ້ງຄ່າບູລິມະສິດໃນ iTunes. ເປີດເມນູ iTunes ແລະເລືອກ ບຸລິມະສິດ (ຕາມທີ່ໃຈມັກ). ເລືອກແຖບ ຂັ້ນສູງ (ຂັ້ນສູງ). ກວດເບິ່ງ "ເກັບຮັກສາໂຟນເດີ iTunes Music ຈັດຕັ້ງ" ແລະ "ຄັດລອກໄຟລ໌ເຂົ້າໄປໃນໂຟນເດີ iTunes Music ເມື່ອເພີ່ມເຂົ້າຫ້ອງສະຫມຸດ". ກົດປຸ່ມ ຕົກລົງ.
ເພີ່ມເຂົ້າຫ້ອງສະມຸດ. ເລືອກ ເພີ່ມເຂົ້າຫໍສະມຸດ ... (ຕື່ມໃສ່ຫໍສະມຸດ ... ) ຈາກເມນູ ແຟ້ມ (ເອກະສານ) ໃນ iTunes. ເຂົ້າເຖິງໂຟນເດີເພງຂອງ iPod. ກົດປຸ່ມ ເປີດ (ເປີດ). iTunes ຈະເລີ່ມ ສຳ ເນົາເອກະສານເຂົ້າຫ້ອງສະມຸດເພງ.
- ຖ້າຂັ້ນຕອນຂ້າງເທິງລົ້ມເຫລວ: ໄຟລ໌ເພງຂອງທ່ານອາດຈະຍັງຢູ່ໃນໂຟນເດີທີ່ເຊື່ອງໄວ້. ເຖິງແມ່ນວ່າທ່ານສາມາດເຫັນໂຟນເດີທີ່ເຊື່ອງໄວ້ໃນຜູ້ຄົ້ນຫາ (ພວກມັນຈະປາກົດເປັນໂຟນເດີສີຂີ້ເຖົ່າ), ພວກມັນບໍ່ປາກົດຢູ່ໃນຂັ້ນຕອນ "ຕື່ມໃສ່ຫໍສະມຸດ". ເພື່ອແກ້ໄຂບັນຫານີ້, ລາກໄຟລ໌ຂອງທ່ານຈາກແຟ້ມທີ່ເຊື່ອງໄວ້ໄປຫາເອກະສານທີ່ສ້າງຂື້ນ ໃໝ່.
ຟື້ນຟູການຕັ້ງຄ່າ / ແຟ້ມໃສ່ກັບການຕັ້ງຄ່າໂຮງງານ. ລົບໂຟນເດີເພງທີ່ສ້າງຂື້ນ ໃໝ່ ຖ້າ ຈຳ ເປັນ. ທ່ານສາມາດລຶບໂຟນເດີເພງທີ່ທ່ານ ນຳ ເຂົ້າເຂົ້າໄປໃນ iTunes ເພາະວ່າໂດຍຄ່າເລີ່ມຕົ້ນ, ໃນເອກະສານຂະບວນການ "ຕື່ມໃສ່ຫໍສະມຸດ" ຈະຖືກຄັດລອກໄປທີ່ໂຟນເດີຫ້ອງສະຫມຸດ iTunes.ຖ້າທ່ານຕ້ອງການເຊື່ອງໄຟລ໌ແລະແຟ້ມທີ່ເຊື່ອງໄວ້ (ຕັ້ງຄ່າໂຮງງານຜະລິດ), ພິມຫລື ສຳ ເນົາແລະຫຼັງຈາກນັ້ນວາງເສັ້ນ ຄຳ ສັ່ງຕໍ່ໄປນີ້ໃສ່ Terminal ກົດປຸ່ມ Return (Enter) ຫລັງຈາກແຕ່ລະແຖວ.
- ຄ່າເລີ່ມຕົ້ນຂຽນ com.apple.finder AppleShowAllFiles FALSE
- killall Finder
ຄຳ ແນະ ນຳ
- ລາຍລະອຽດເບິ່ງໃນໂຟນເດີຂອງ Windows XP ຈະອ່ານແທັກ ສຳ ລັບຕິດຕາມ mp3 ແລະສະແດງລາຍລະອຽດກ່ຽວກັບສິລະປິນ, ຊື່, ຂໍ້ມູນເພັງ. ໂດຍຄ່າເລີ່ມຕົ້ນ, ຖັນຈະປາກົດ, ຖ້າບໍ່ແມ່ນທ່ານສາມາດເພີ່ມພວກມັນໄດ້. ນີ້ຍັງສາມາດເຮັດໄດ້ໃນ Windows ລຸ້ນອື່ນໆ.
- ທ່ານບໍ່ສາມາດລາກແລະວາງໄຟລ໌ທັງ ໝົດ ລົງໃນ iTunes ເພາະວ່າມັນບໍ່ສາມາດຮັບຮູ້ປ້າຍ tags ແລະທ່ານຈະບໍ່ຮູ້ວ່າມັນແມ່ນຫຍັງ.
- ຖ້າທ່ານຊື້ເພງຈາກ iTunes ແລະຄອມພິວເຕີ້ທີ່ທ່ານຕ້ອງການເກັບເພງນັ້ນບໍ່ແມ່ນຂອງທີ່ທ່ານຊື້ເພງຈາກ, ທ່ານພຽງແຕ່ສາມາດຄັດລອກໄຟລ໌, ບໍ່ແມ່ນເພັງເພາະຮູບແບບ AAC. ຮູບແບບນີ້ໄດ້ຮັບການປົກປ້ອງແລະບໍ່ເຮັດວຽກໃນຄອມພິວເຕີ້ອື່ນເວັ້ນເສຍແຕ່ວ່າເຈົ້າຈະອະນຸຍາດອຸປະກອນດັ່ງກ່າວໂດຍເຂົ້າບັນຊີ Apple ຂອງເຈົ້າ (ໃຊ້ເພື່ອຊື້ເພງ). ທ່ານສາມາດອະນຸຍາດພຽງແຕ່ 5 ຄອມພິວເຕີ.
- ເພື່ອເຮັດສິ່ງນີ້, ເລືອກ ບ່ອນເກັບມ້ຽນ (ເກັບຮັກສາ) ຈາກນັ້ນເລືອກ ການອະນຸຍາດຄອມພິວເຕີ (ອະນຸຍາດຄອມພິວເຕີ) ຈາກເມນູ. ບາງຄັ້ງ iTunes ກໍ່ສັບສົນ. ຖ້າສ່ວນເມນູພຽງແຕ່ສະແດງລາຍການ Deauthorize ຄອມພິວເຕີນີ້ (Deauthorize This Computer), ເລືອກສິ່ງນີ້. ຈາກນັ້ນສືບຕໍ່ເລືອກ ໄດ້ຮັບອະນຸຍາດ ສຳ ລັບຄອມພິວເຕີ້ນີ້ (ອະນຸຍາດຄອມພິວເຕີເຄື່ອງນີ້).
ຄຳ ເຕືອນ
- ວິທີການນີ້ຈະບໍ່ເກັບຮັກສາຂໍ້ມູນທີ່ເກັບໄວ້ໃນຫໍສະ ໝຸດ iTunes ເຊັ່ນ: ການຈັດອັນດັບດາວແລະການຫຼີ້ນເພັງ. ມີສິ່ງ ອຳ ນວຍຄວາມສະດວກຂອງພາກສ່ວນທີສາມທີ່ສາມາດສະກັດຂໍ້ມູນນີ້ອອກຈາກ iPod ຂອງທ່ານ. ຖ້າທ່ານ ກຳ ລັງຊອກຫາວິທີການກູ້ຄືນຂໍ້ມູນທີ່ຫາຍໄປໃນຫໍສະ ໝຸດ iTunes ຂອງທ່ານ (ຫຼັງຈາກຄວາມລົ້ມເຫຼວຂອງຮາດດິດຫລືຄ້າຍຄືກັນ), ທ່ານຕ້ອງການ ສຳ ຫຼວດໂປແກຼມທີ່ຖືກອອກແບບໂດຍສະເພາະ ສຳ ລັບການກູ້ຂໍ້ມູນ. ແທນທີ່ຈະໃຊ້ວິທີຄູ່ມືທີ່ສະແດງຢູ່ໃນບົດຄວາມນີ້.
- ເມື່ອທ່ານຄັດລອກເພງທັງ ໝົດ ໃນເວລາດຽວກັນ, ທ່ານກໍ່ສາມາດປະສົບກັບຄວາມຫຍຸ້ງຍາກຖ້າຫລາຍເພງໃນໂຟນເດີ້ຕ່າງໆ 'F ##' ມີຊື່ດຽວກັນ. ຍົກຕົວຢ່າງ, ເພງທີ່ແຕກຕ່າງກັນບໍ່ຫຼາຍປານໃດທີ່ມີຊື່ດຽວກັນວ່າ ‘01Track01.m4a’. ເມື່ອທ່ານຄັດລອກພວກມັນທັງ ໝົດ ໃສ່ໃນໂຟນເດີດຽວກັນທີ່ທ່ານຫາກໍ່ສ້າງ, ທ່ານບໍ່ສາມາດຄັດລອກເພງທັງ ໝົດ ຈາກ iPod ຂອງທ່ານຫຼືທ່ານຕ້ອງຄັດລອກໄຟລ໌ທີ່ມີຊື່ດຽວກັນເຂົ້າໃນແຟ້ມທີ່ແຕກຕ່າງກັນໄປ, ແລະມັນມີລາຄາແພງຫຼາຍ. ທີ່ໃຊ້ເວລາ. ການ ນຳ ໃຊ້ວິທີການຂ້າງເທິງນີ້ (ການເຮັດ ສຳ ເນົາແຕ່ລະໂຟນເດີ F ## ເຂົ້າໃນ iTunes) ຈະໄວຂື້ນ.