ກະວີ:
Monica Porter
ວັນທີຂອງການສ້າງ:
16 ດົນໆ 2021
ວັນທີປັບປຸງ:
27 ມິຖຸນາ 2024
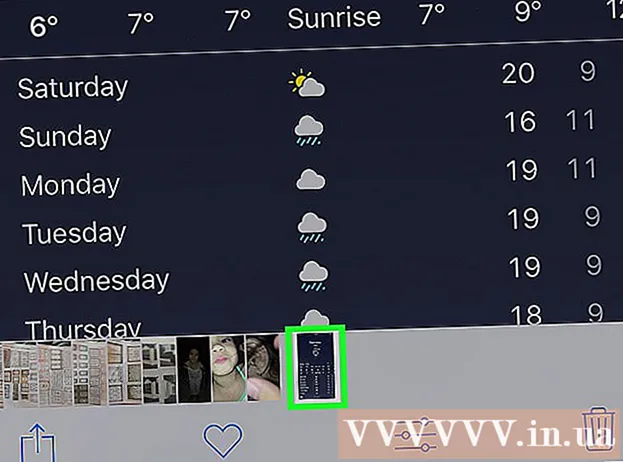
ເນື້ອຫາ
ມື້ນີ້ WikiHow ຈະສະແດງວິທີການບັນທຶກເນື້ອຫາໃນ ໜ້າ ຈໍ iPhone. ທ່ານສາມາດໃຊ້ປຸ່ມ Home ແລະປຸ່ມລັອກ ໜ້າ ຈໍ (ປຸ່ມພະລັງງານ) ເພື່ອຖ່າຍພາບ ໜ້າ ຈໍໃນໂທລະສັບ iPhone ສ່ວນໃຫຍ່, ເຖິງຢ່າງໃດກໍ່ຕາມ, ຖ້າທ່ານມີບັນຫາຫລືປຸ່ມດ້ານຮ່າງກາຍໃນໂທລະສັບຖືກເສຍຫາຍທ່ານກໍ່ສາມາດໃຊ້ ປຸ່ມ Home Virtual (AssistiveTouch).
ຂັ້ນຕອນ
ວິທີທີ່ 1 ຂອງ 2: ໃຊ້ປຸ່ມ Home ແລະປຸ່ມພະລັງງານ
ຊອກຫາຮູບພາບ, ແອັບ, ຫຼື ໜ້າ ເວັບທີ່ທ່ານຕ້ອງການຄັດລອກ. ສິ່ງໃດກໍ່ຕາມໃນຫນ້າຈໍໃນເວລາທີ່ທ່ານປະຕິບັດການປະຕິບັດງານຈະຖືກຈັບ.

ກົດປຸ່ມ Home ແລະປຸ່ມພະລັງງານພ້ອມໆກັນ. ປຸ່ມ Home ແມ່ນປຸ່ມກົມທີ່ຕັ້ງຢູ່ດ້ານລຸ່ມຂອງ ໜ້າ ຈໍ iPhone, ໃນຂະນະທີ່ປຸ່ມພະລັງງານຢູ່ເບື້ອງຂວາ (ສຳ ລັບ iPhone 6 ແລະຕໍ່ມາ) ຫຼືຢູ່ຂອບດ້ານເທິງຂອງກອບຂອງໂທລະສັບ (iPhone 5S ແລະກ່ອນ ໜ້າ ນັ້ນ). ໜ້າ ຈໍຈະກະພິບຂາວໄວ.- ນອກນັ້ນທ່ານຍັງສາມາດໄດ້ຍິນສຽງປິດກ້ອງຖ່າຍຮູບຖ້າ iPhone ເປີດ.

ເບິ່ງພາບ ໜ້າ ຈໍຂອງທ່ານໃນໂປແກຼມ Photos. ກົດ ຮູບພາບ (ແອັບສີຂາວທີ່ມີ pinwheels ທີ່ມີຫລາຍສີ), ກົດຕໍ່ໄປ ອັນລະບັ້ມ ຢູ່ແຈເບື້ອງຂວາລຸ່ມຂອງ ໜ້າ ຈໍແລະເລືອກມ້ວນກ້ອງທີ່ເຢັນ ມ້ວນກ້ອງຖ່າຍຮູບ ຢູ່ເບື້ອງຊ້າຍດ້ານເທິງຂອງ ໜ້າ "ອັນລະບັ້ມ". ພາບ ໜ້າ ຈໍແມ່ນຮູບ ທຳ ອິດໃນຫ້ອງສະແດງ.- ຖ້າທ່ານເປີດ iCloud Photo Library ຮູບພາບທັງ ໝົດ (ຮູບພາບທັງ ໝົດ) ແມ່ນໂຟນເດີ "ມ້ວນກ້ອງຖ່າຍຮູບ".
ວິທີທີ່ 2 ຂອງ 2: ໃຊ້ AssistiveTouch

ເປີດການຕັ້ງຄ່າການຕັ້ງຄ່າຂອງ iPhone. app ແມ່ນສີເທົາພ້ອມຮູບສັນຍາລັກເກຍ, ປົກກະຕິແລ້ວແມ່ນຢູ່ໃນ ໜ້າ ຈໍຫລັກ.- AssistiveTouch ຊ່ວຍໃຫ້ທ່ານສາມາດຖ່າຍພາບ ໜ້າ ຈໍໃນ iPhone ເມື່ອປຸ່ມດ້ານຮ່າງກາຍແຕກຫັກຫລືຍາກທີ່ຈະກົດປຸ່ມ.
ປາດທົ່ວໄປ ທົ່ວໄປ ຢູ່ໃກ້ດ້ານລຸ່ມຂອງ ໜ້າ ຈໍ.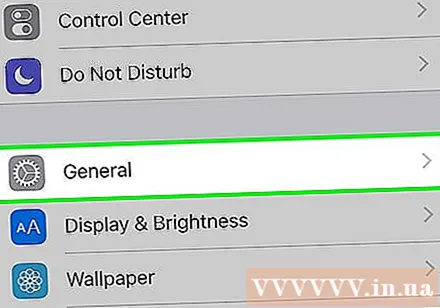
- ຖ້າຂະ ໜາດ ໜ້າ ຈໍຂອງ iPhone ມີຂະ ໜາດ 4.7 ນີ້ວທ່ານ ຈຳ ເປັນຕ້ອງເລື່ອນລົງກ່ອນ.
ກົດ ຄວາມສາມາດເຂົ້າເຖິງໄດ້ (ຄວາມສາມາດເຂົ້າເຖິງໄດ້) ໃກ້ທາງລຸ່ມຂອງ ໜ້າ ຈໍ.
- ຖ້າຂະ ໜາດ ໜ້າ ຈໍຂອງ iPhone ມີຂະ ໜາດ 4.7 ນີ້ວທ່ານ ຈຳ ເປັນຕ້ອງເລື່ອນລົງກ່ອນ.
ເລື່ອນລົງແລະແຕະ AssistiveTouch ຢູ່ລຸ່ມຫົວຂໍ້ "ການໂຕ້ຕອບ" ແບບໂຕ້ຕອບ.
ປັດປຸ່ມ AssistiveTouch ຢູ່ເທິງສຸດຂອງ ໜ້າ ໄປທາງຂວາ (ຕຳ ແໜ່ງ "On"). ຕົວປ່ຽນຈະປ່ຽນເປັນສີຂຽວແລະສີ່ຫລ່ຽມສີຂີ້ເຖົ່ານ້ອຍໆຈະປາກົດຢູ່ເບື້ອງຂວາຂອງ ໜ້າ ຈໍ iPhone ໃນບໍ່ຊ້າ.
- ທ່ານສາມາດກົດແລະລາກຮູບສີ່ຫຼ່ຽມມົນສີຂີ້ເຖົ່ານີ້ຈາກຂ້າງຫຼືຂ້າງແລະຂຶ້ນເທິງ ໜ້າ ຈໍເພື່ອປ່ຽນ ຕຳ ແໜ່ງ ຂອງມັນ.
ຊອກຫາຮູບພາບ, ແອັບ, ຫຼື ໜ້າ ເວັບທີ່ທ່ານຕ້ອງການຄັດລອກ. ທ່ານສາມາດເລືອກຮູບໃດກໍ່ຕາມທີ່ທ່ານພົບຜ່ານທາງອິນເຕີເນັດ (ໃນອີເມວ, ຫ້ອງສະແດງຮູບພາບ, ໜ້າ ຈໍເຮືອນ, ແອັບ apps ແລະອື່ນໆ).
ກົດຮຽບຮ້ອຍສີຂີ້ເຖົ່າ. ເຄື່ອງເກັບສີຂີ້ເຖົ່າຈະມີຕົວເລືອກຢູ່ອ້ອມຮອບສູນ.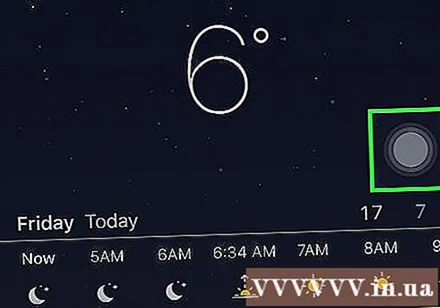
ແຕະໃສ່ອຸປະກອນ ອຸປະກອນ ຢູ່ແຈຂວາເທິງຂອງ ໜ້າ ຈໍ AssistiveTouch.
ກົດ ຫຼາຍ (ເພີ່ມ) ຢູ່ແຈເບື້ອງຂວາລຸ່ມຂອງ ໜ້າ ຕ່າງ AssistiveTouch.
ກົດປຸ່ມ Screenshot ພາບ ໜ້າ ຈໍ ຢູ່ເບື້ອງຂວາຂອງກອບ AssistiveTouch. ໜ້າ ຕ່າງ AssistiveTouch ຈະຫາຍໄປຊົ່ວຄາວແລະເນື້ອຫາໃນ ໜ້າ ຈໍຈະຖືກຈັບ.
ເບິ່ງພາບ ໜ້າ ຈໍຂອງທ່ານໃນແອັບ Photos Photos. ກົດ ຮູບພາບ (ແອັບສີຂາວທີ່ມີ pinwheels ທີ່ມີຫລາຍສີ), ກົດຕໍ່ໄປ ອັນລະບັ້ມ ຢູ່ແຈເບື້ອງຂວາລຸ່ມຂອງ ໜ້າ ຈໍແລະເລືອກ ມ້ວນກ້ອງຖ່າຍຮູບ ຢູ່ເບື້ອງຊ້າຍດ້ານເທິງຂອງ ໜ້າ "ອັນລະບັ້ມ". ພາບ ໜ້າ ຈໍແມ່ນຮູບ ທຳ ອິດໃນຫ້ອງສະແດງ.
- ຖ້າທ່ານເປີດ iCloud Photo Library ຮູບພາບທັງ ໝົດ ຈະເປັນໂຟນເດີ "ມ້ວນກ້ອງ".
ຄຳ ແນະ ນຳ
- ທ່ານສາມາດຖ່າຍພາບ ໜ້າ ຈໍໄດ້ໃນທຸກລຸ້ນ iPhone (ຍົກເວັ້ນເຄື່ອງ ທຳ ອິດ).
- ວິທີການຈັບພາບ ໜ້າ ຈໍທີ່ອະທິບາຍໄວ້ໃນບົດຄວາມເຮັດວຽກໄດ້ດີໃນອຸປະກອນ iOS ອື່ນໆສ່ວນໃຫຍ່ເຊັ່ນ: iPad ແລະ iPod Touch.



