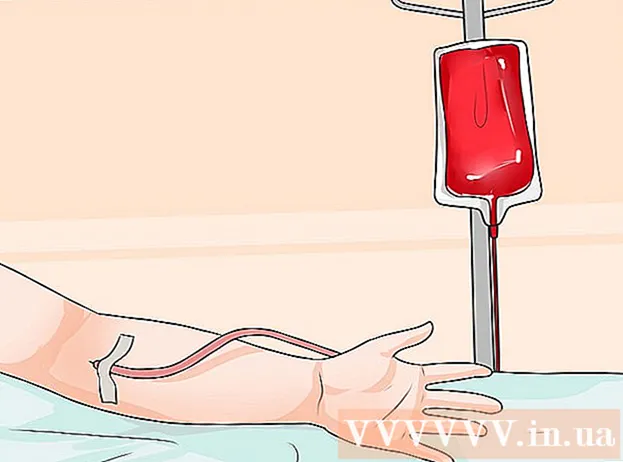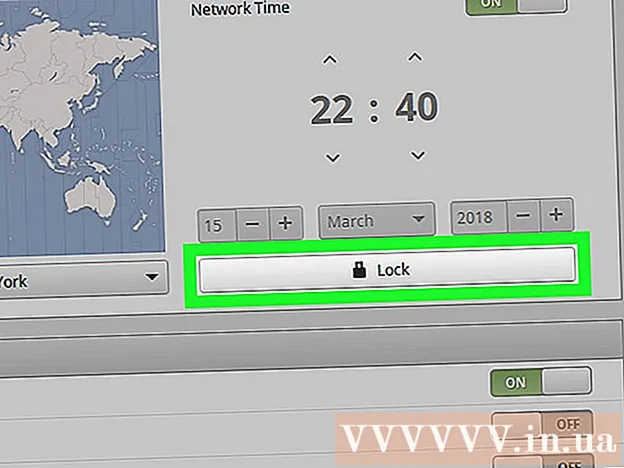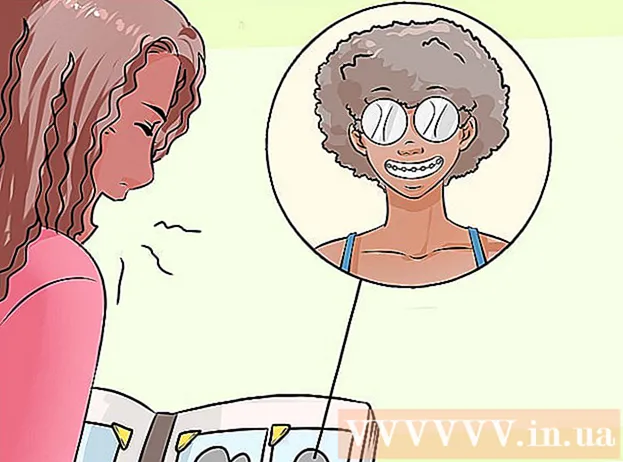ກະວີ:
Randy Alexander
ວັນທີຂອງການສ້າງ:
24 ເດືອນເມສາ 2021
ວັນທີປັບປຸງ:
1 ເດືອນກໍລະກົດ 2024
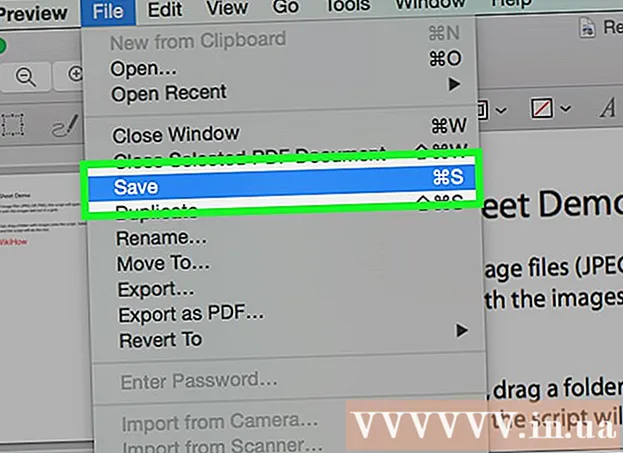
ເນື້ອຫາ
wikiHow ນີ້ສອນວິທີການເພີ່ມຂໍ້ຄວາມເຂົ້າໃນເອກະສານ PDF.
ຂັ້ນຕອນ
ວິທີທີ່ 1 ໃນ 3: ໃຊ້ Adobe Reader DC
ເປີດເອກະສານ PDF ໃນ Adobe Reader. ເປີດແອັບ Adobe Reader ສີແດງພ້ອມຂໍ້ຄວາມ ກ ສີຂາວເຂັ້ມ. ຈາກນັ້ນກົດ ແຟ້ມ (ແຟ້ມ) ຢູ່ແຖບເມນູດ້ານເທິງຂອງ ໜ້າ ຈໍ, ກົດ Next ເປີດ ... (ເປີດ ... ), ເລືອກເອກະສານ PDF ທີ່ທ່ານຕ້ອງການເພີ່ມຂໍ້ຄວາມເຂົ້າ, ແລະກົດປຸ່ມ ເປີດ.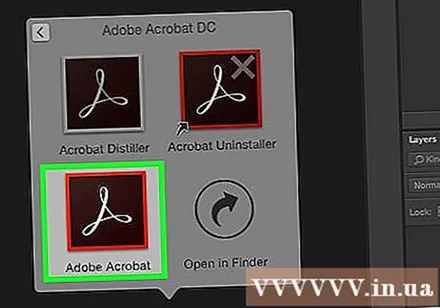
- ຖ້າທ່ານບໍ່ມີ Adobe Reader, ທ່ານສາມາດດາວໂຫລດໄດ້ໂດຍບໍ່ເສຍຄ່າທີ່ get.adobe.com/reader, ໂປແກຼມໂປຼແກຼມນີ້ມີຢູ່ແລະໃຊ້ໃນລະບົບປະຕິບັດການ Windows, Mac, Android.

ກົດ ເຄື່ອງມື (ເຄື່ອງມື) ຢູ່ແຈເບື້ອງຊ້າຍດ້ານເທິງຂອງປ່ອງຢ້ຽມ.
ກົດ ຕື່ມຂໍ້ມູນໃສ່ແລະລົງທະບຽນ (ຕື່ມແລະເຊັນຊື່). ມັນມີສັນຍາລັກ pencil ໃນເບື້ອງຊ້າຍດ້ານເທິງຂອງປ່ອງຢ້ຽມ.

ກົດປຸ່ມ "Ab" ຢູ່ເຄິ່ງດ້ານເທິງຂອງ ໜ້າ ຕ່າງ.
ກົດທີ່ຢູ່ເທິງເອກະສານບ່ອນທີ່ທ່ານຕ້ອງການເພີ່ມຂໍ້ຄວາມ. ກ່ອງໂຕ້ຕອບຈະປາກົດຂຶ້ນ.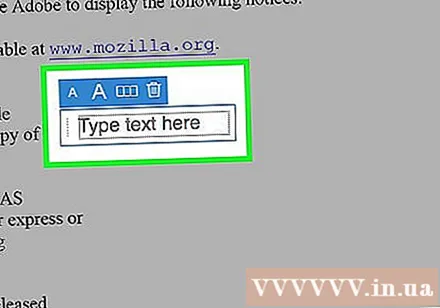
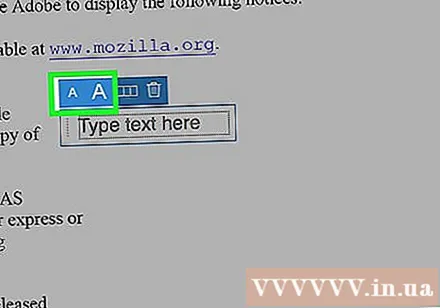
ປັບຂະ ໜາດ ຕົວ ໜັງ ສື. ກົດປຸ່ມ "A" ຂະ ໜາດ ນ້ອຍເພື່ອຫຼຸດຂະ ໜາດ ຕົວ ໜັງ ສື. ກົດທີ່ "A" ທີ່ໃຫຍ່ກວ່າເພື່ອເພີ່ມຂະ ໜາດ ໂຕອັກສອນ.
ກົດ "ພິມຂໍ້ຄວາມທີ່ນີ້" ໃສ່ກ່ອງຂໍ້ຄວາມ.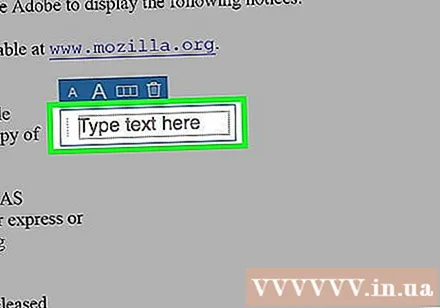
ໃສ່ຂໍ້ຄວາມທີ່ທ່ານຕ້ອງການເພີ່ມໃສ່ເອກະສານ PDF.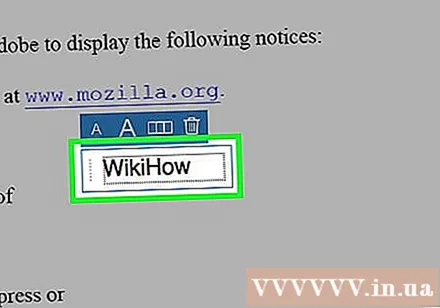
ກົດທີ່ເອກະສານຂ້າງນອກຂອງກ່ອງໂຕ້ຕອບ.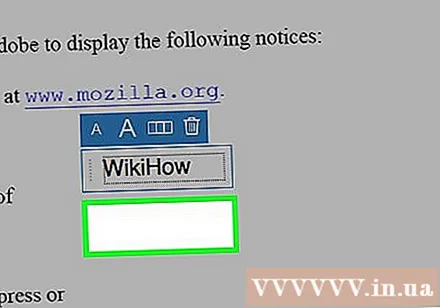
ກົດ ແຟ້ມ ຢູ່ແຖບເມນູແລະເລືອກ ບັນທຶກ ຢູ່ໃນເມນູແບບເລື່ອນລົງ. ດັ່ງນັ້ນຂໍ້ຄວາມເພີ່ມເຕີມໄດ້ຖືກບັນທຶກເຂົ້າໃນເອກະສານ PDF. ໂຄສະນາ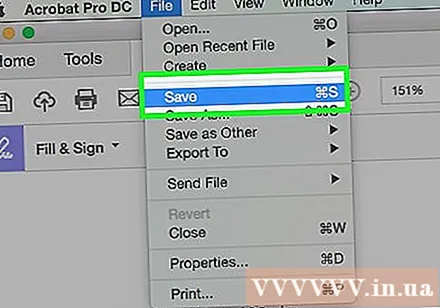
ວິທີທີ່ 2 ຂອງ 3: ການ ນຳ ໃຊ້ Adobe Reader XI
ເປີດເອກະສານ PDF ໃນ Adobe Reader. ເປີດແອັບ Adobe Reader ສີແດງພ້ອມຂໍ້ຄວາມ ກ ສີຂາວເຂັ້ມ. ຈາກນັ້ນກົດ ແຟ້ມ ຢູ່ແຖບເມນູທີ່ຢູ່ດ້ານເທີງຂອງ ໜ້າ ຈໍ, ກົດຕໍ່ໄປ ເປີດ ..., ເລືອກເອກະສານ PDF ທີ່ທ່ານຕ້ອງການເພີ່ມຂໍ້ຄວາມໃສ່, ແລະກົດ ເປີດ.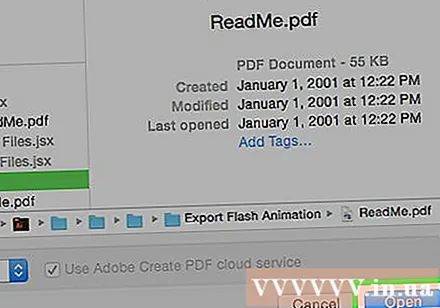
- ຖ້າທ່ານບໍ່ມີ Adobe Reader, ທ່ານສາມາດດາວໂຫລດໄດ້ໂດຍບໍ່ເສຍຄ່າທີ່ get.adobe.com/reader, ຊອບແວສາມາດໃຊ້ໄດ້ແລະໃຊ້ກັບລະບົບປະຕິບັດການ Windows, Mac, Android.
ກົດບັດ ຕື່ມຂໍ້ມູນໃສ່ແລະລົງທະບຽນ ໃນແຈຂວາເທິງສຸດຂອງ ໜ້າ ຕ່າງ.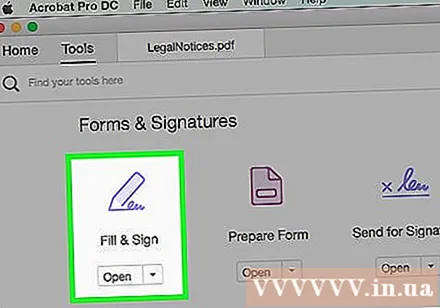
ກົດ ເພີ່ມຂໍ້ຄວາມ (ເພີ່ມຂໍ້ຄວາມ). ຕົວເລືອກຖັດຈາກໄອຄອນຂໍ້ຄວາມ ທ ຢູ່ໃນເມນູ "ເຄື່ອງມືຕື່ມແລະລົງລາຍເຊັນ".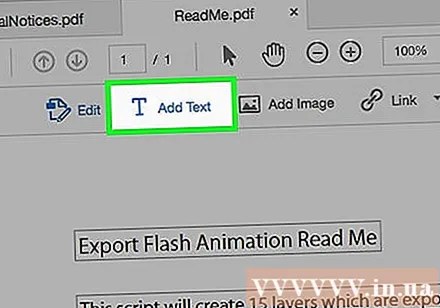
- ຖ້າທ່ານບໍ່ເຫັນຕົວເລືອກນີ້, ໃຫ້ກົດສາມຫຼ່ຽມນ້ອຍໆຂ້າງຖັດຈາກ "ເຄື່ອງມືແລະຕື່ມໃສ່ເຄື່ອງ ໝາຍ" ເພື່ອຂະຫຍາຍເມນູ.
ກົດບ່ອນທີ່ທ່ານຕ້ອງການໃສ່ຂໍ້ຄວາມ. ກ່ອງໂຕ້ຕອບກັບຕົວກະພິບຂອງທ່ານຈະປາກົດຢູ່ບ່ອນທີ່ທ່ານກົດໃສ່ເອກະສານ.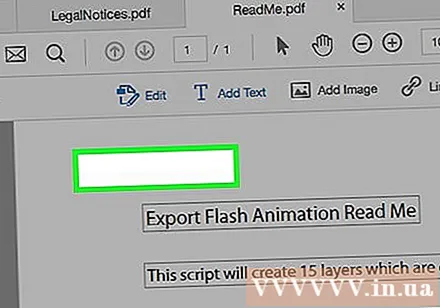
ເລືອກຕົວອັກສອນຈາກເມນູແບບເລື່ອນລົງໃນກ່ອງໂຕ້ຕອບ.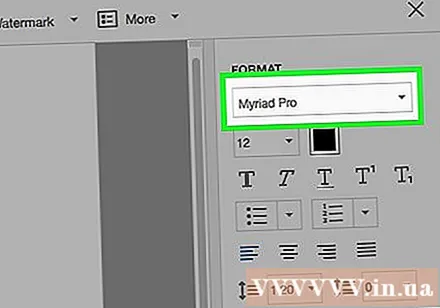
ເລືອກຂະ ໜາດ ໂຕອັກສອນ. ໃສ່ຂະ ໜາດ ຕົວ ໜັງ ສືທີ່ທ່ານຕ້ອງການໃຊ້ໃນຫ້ອງຢູ່ທາງຂວາຂອງຊື່ຕົວອັກສອນ.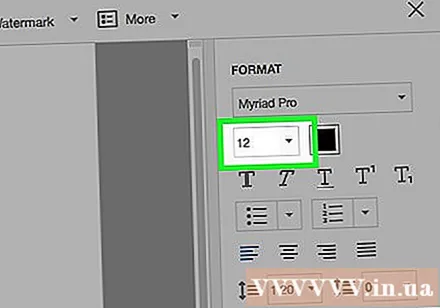
ກົດໃສ່ຕົວອັກສອນ "T" ທີ່ມີຮູບສີ່ຫລ່ຽມມົນທີ່ຊ້ອນກັນເພື່ອປ່ຽນສີຕົວ ໜັງ ສື.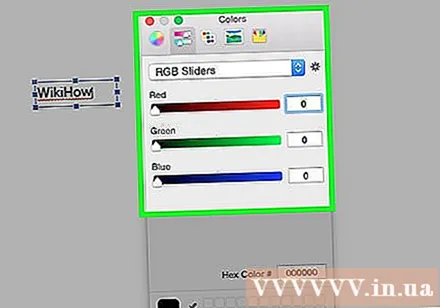
ກົດທີ່ເອກະສານທີ່ຢູ່ຖັດຈາກຕົວກະພິບກະພິບ.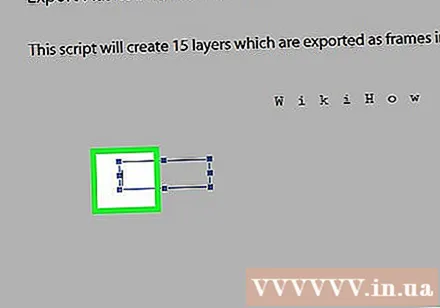
ໃສ່ຂໍ້ຄວາມທີ່ທ່ານຕ້ອງການເພີ່ມໃສ່ເອກະສານ PDF.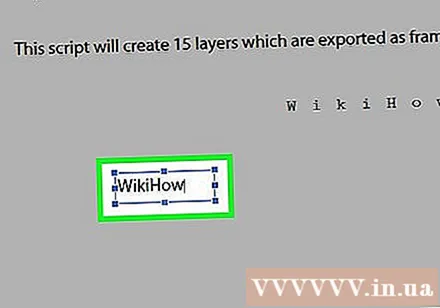
ກົດເຄື່ອງ ໝາຍ x ຢູ່ແຈເບື້ອງຊ້າຍດ້ານເທິງຂອງກ່ອງໂຕ້ຕອບ.
ກົດ ແຟ້ມ ຢູ່ແຖບເມນູແລະເລືອກ ບັນທຶກ ຢູ່ໃນເມນູແບບເລື່ອນລົງ. ດັ່ງນັ້ນຂໍ້ຄວາມເພີ່ມເຕີມໄດ້ຖືກບັນທຶກເຂົ້າໃນເອກະສານ PDF. ໂຄສະນາ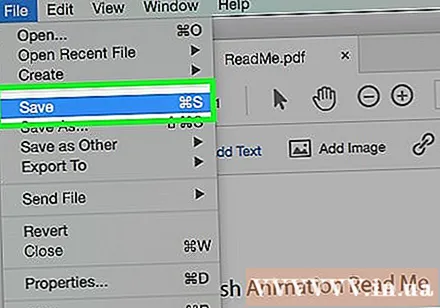
ວິທີທີ່ 3 ຂອງ 3: ໃຊ້ຕົວຢ່າງ Preview ໃນ Mac
ເປີດເອກະສານ PDF ໃນແອັບ Preview Preview. ກົດສອງຄັ້ງທີ່ໄອຄອນເບິ່ງສີຟ້າທີ່ຄ້າຍຄືກັບຮູບພາບທີ່ຊ້ອນກັນ, ຈາກນັ້ນກົດ ແຟ້ມ ຢູ່ແຖບເມນູແລະເລືອກ ເປີດ ... ຢູ່ໃນເມນູແບບເລື່ອນລົງ. ເລືອກແຟ້ມເອກະສານໃນກ່ອງໂຕ້ຕອບ, ແລະຈາກນັ້ນກົດ ເປີດ.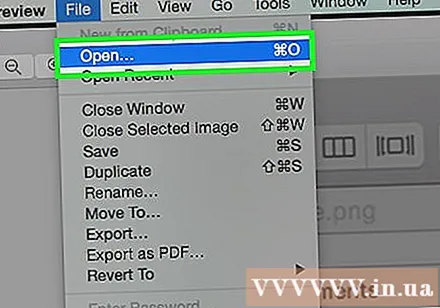
- ຕົວຢ່າງການເບິ່ງຕົວຢ່າງແມ່ນແອັບພິເສດ ສຳ ລັບເບິ່ງຮູບພາບທີ່ Apple ໄດ້ສ້າງມາໃນ Mac OS ລຸ້ນຕ່າງໆ.
ກົດ ເຄື່ອງມື ແຖບເມນູຢູ່ເທິງສຸດຂອງ ໜ້າ ຈໍ.
ກົດ ຄຳ ອະທິບາຍ (ຫມາຍເຫດ). ຕົວເລືອກແມ່ນຢູ່ເຄິ່ງເມນູເລື່ອນລົງ.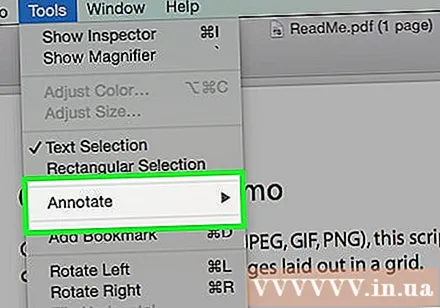
ກົດ ຂໍ້ຄວາມ (ຂໍ້ຄວາມ) ຢູ່ເຄິ່ງເມນູເລື່ອນລົງ. ກ່ອງຂໍ້ຄວາມ "ຂໍ້ຄວາມ" ຈະປາກົດຢູ່ເຄິ່ງກາງຂອງເອກະສານ.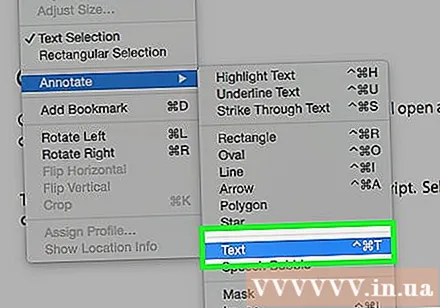
ກົດແລະລາກຂໍ້ຄວາມໄປທີ່ ຕຳ ແໜ່ງ ທີ່ທ່ານຕ້ອງການເພີ່ມໃສ່ເອກະສານ.
ກົດເຂົ້າ ຄຳ ກ ຢູ່ເບື້ອງຂວາຂອງແຖບເຄື່ອງມືພຽງແຕ່ຂ້າງເທິງຂໍ້ຄວາມ. ກ່ອງໂຕ້ຕອບຈະປາກົດຂຶ້ນ.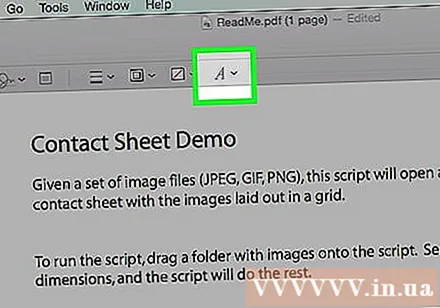
- ຖ້າທ່ານຕ້ອງການປ່ຽນແປງຕົວອັກສອນ, ໃຫ້ຄລິກໃສ່ປຸ່ມຕົວອັກສອນແບບເລື່ອນລົງ.
- ຖ້າທ່ານຕ້ອງການປ່ຽນສີຕົວ ໜັງ ສື, ກົດທີ່ຮູບສີ່ຫລ່ຽມທີ່ມີຫລາຍສີ.
- ຖ້າທ່ານຕ້ອງການປ່ຽນຂະ ໜາດ ຕົວ ໜັງ ສື, ກົດປຸ່ມຂະ ໜາດ ຕົວອັກສອນ.
- ກົດປຸ່ມຕົວ ໜັງ ສື ຂ ກ້າຫານ, ຂໍ້ຄວາມ ຂ້ອຍ ສຳ ລັບໂຕເນີ້ງແລະຂໍ້ຄວາມ ອູ underline ຂໍ້ຄວາມ.
- ໃຊ້ປຸ່ມຢູ່ທາງລຸ່ມຂອງກ່ອງໂຕ້ຕອບເພື່ອແກ້ໄຂຂໍ້ຄວາມທີ່ສອດຄ່ອງກັນ.
ກົດສອງຄັ້ງ "ຂໍ້ຄວາມ.’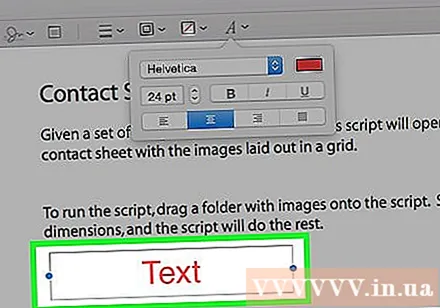
ໃສ່ເນື້ອໃນທີ່ທ່ານຕ້ອງການເພີ່ມໃສ່ເອກະສານ PDF.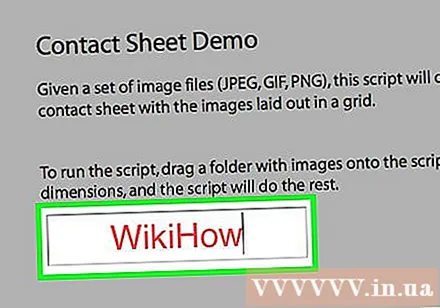
ກົດ ແຟ້ມ ຢູ່ແຖບເມນູແລະເລືອກ ບັນທຶກ ຢູ່ໃນເມນູແບບເລື່ອນລົງ. ດັ່ງນັ້ນຂໍ້ຄວາມເພີ່ມເຕີມໄດ້ຖືກບັນທຶກເຂົ້າໃນເອກະສານ PDF. ໂຄສະນາ