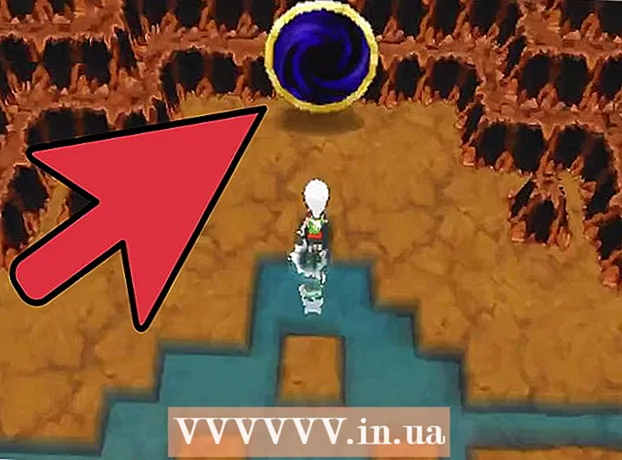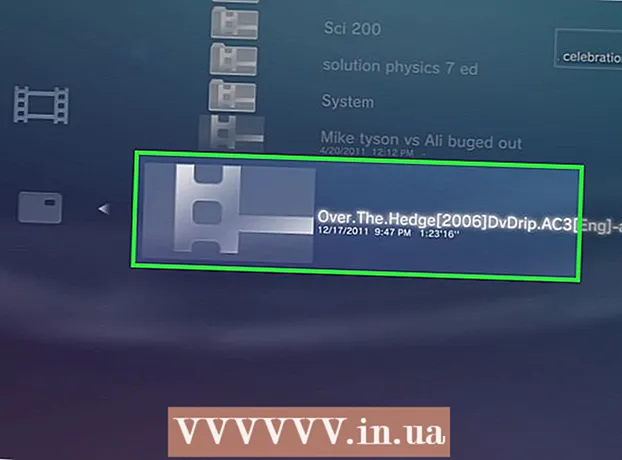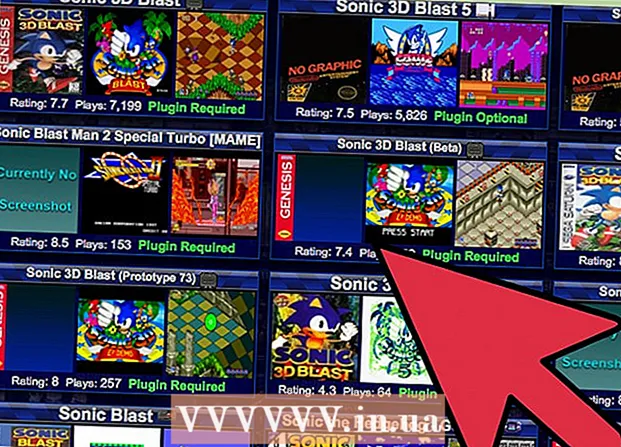ກະວີ:
John Stephens
ວັນທີຂອງການສ້າງ:
25 ເດືອນມັງກອນ 2021
ວັນທີປັບປຸງ:
29 ມິຖຸນາ 2024
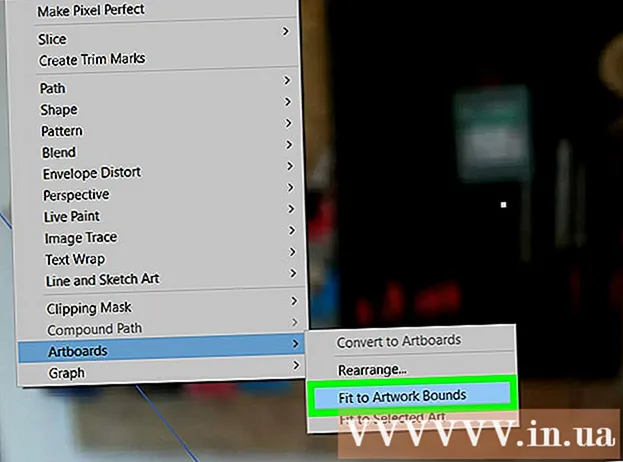
ເນື້ອຫາ
ບົດຂຽນນີ້ສະແດງວິທີການປັບຂະ ໜາດ artboard ຂອງທ່ານໃນ Adobe Illustrator.
ຂັ້ນຕອນ
ວິທີການທີ 1 ຂອງ 3: ປັບຂະ ໜາດ ກະດານ
ເປີດຕົວ ໜັງ ສືຂອງທ່ານໃນ Illustrator. ກົດສອງຄັ້ງເພື່ອເປີດໂຄງການ Illustrator. ທ່ານ ຈຳ ເປັນຕ້ອງເປີດໂຄງການໃນ Illustrator ເພື່ອປ່ຽນຂະ ໜາດ ຂອງ artboard.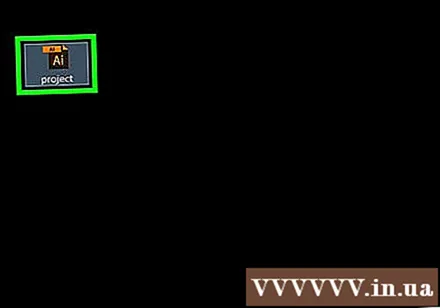

ຊອກຫາ artboard ທີ່ທ່ານຕ້ອງການປັບຂະ ໜາດ. ໃນແຜງ Artboards ຢູ່ເບື້ອງຂວາຂອງ ໜ້າ, ຄົ້ນຫາຊື່ artboard ຂອງທ່ານ.- ຖ້າທ່ານບໍ່ເຫັນກະດານນີ້, ໃຫ້ຄລິກໃສ່ເມນູ ປ່ອງຢ້ຽມ ຢູ່ເທິງສຸດຂອງ ໜ້າ ຕ່າງ (ຫລື ໜ້າ ຈໍຖ້າທ່ານຢູ່ໃນເຄື່ອງ Mac), ຈາກນັ້ນກົດປຸ່ມ Artboards ຢູ່ໃນເມນູແບບເລື່ອນລົງທີ່ປາກົດ.
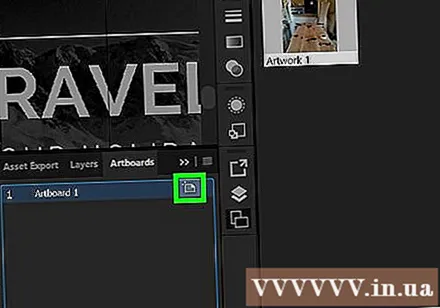
ກົດສອງຄັ້ງໃສ່ຮູບສັນຍາລັກ "Artboard". ຮູບສັນຍາລັກທີ່ເປັນຮູບຄ້າຍຄືກ່ອງນີ້ມີເຄື່ອງ ໝາຍ ບວກ (+) ຢູ່ເບື້ອງຂວາຂອງຊື່ຂອງ artboard. ຂັ້ນຕອນນີ້ເປີດປ່ອງຢ້ຽມ.
ປ່ຽນຄວາມກວ້າງຂອງ artboard. ແກ້ໄຂຕົວເລກໃນຊ່ອງຂໍ້ຄວາມ "ກວ້າງ" ເພື່ອເຮັດສິ່ງນີ້.
ປ່ຽນລະດັບຄວາມສູງຂອງ artboard. ເພີ່ມຫລືຫຼຸດ ຈຳ ນວນໃນຊ່ອງຂໍ້ຄວາມ "ລວງສູງ" ເພື່ອເຮັດສິ່ງນີ້.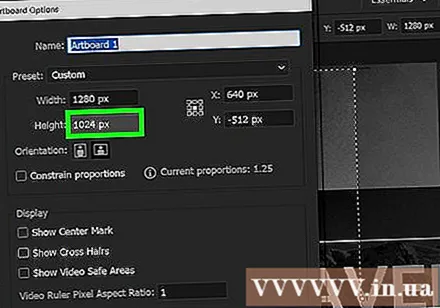
ກົດ ຕົກລົງ. ປຸ່ມນີ້ຢູ່ທາງລຸ່ມຂອງປ່ອງຢ້ຽມ. ຂັ້ນຕອນນີ້ຊ່ວຍປະຢັດການປ່ຽນແປງຂອງທ່ານແລະປັບຂະ ໜາດ artboard ຂອງທ່ານ.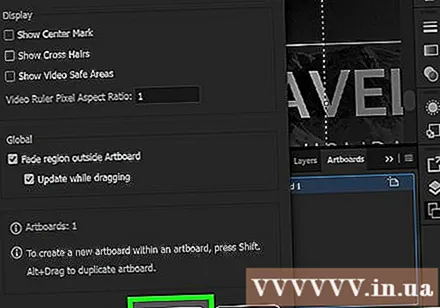
- ຖ້າທ່ານຕ້ອງການປ່ຽນ ຕຳ ແໜ່ງ ຂອງຮູບແຕ້ມເທິງກະດານສິລະປະຂອງທ່ານ, ໃຫ້ເລືອກມັນ, ຈາກນັ້ນກົດແລະວາງເສັ້ນຈຸດທີ່ປາກົດ.
ວິທີທີ່ 2 ຂອງ 3: ປັບຂະ ໜາດ ກະດານສິລະປະຫຼາຍແຜ່ນ
ເປີດຕົວ ໜັງ ສືຂອງທ່ານໃນ Illustrator. ເປີດໂຄງການ Illustrator ໂດຍການກົດສອງຄັ້ງ. ທ່ານ ຈຳ ເປັນຕ້ອງເປີດໂຄງການໃນ Illustrator ເພື່ອດັດແປງຂະ ໜາດ ຂອງ artboard.
ເລືອກ artboard ທີ່ທ່ານຕ້ອງການປັບຂະ ໜາດ. ໃນແຜງ“ Artboards” ຢູ່ເບື້ອງຂວາຂອງ ໜ້າ, ທ່ານຈະເຫັນລາຍຊື່ຂອງ artboards ຂອງທ່ານ. ຖືກະແຈ Ctrl (ໃນ Windows) ຫລື ⌘ ຄຳ ສັ່ງ (ເທິງ Mac) ໃນຂະນະທີ່ກົດປຸ່ມ artboard ແຕ່ລະອັນທີ່ທ່ານຕ້ອງການປັບຂະ ໜາດ.
- ຖ້າທ່ານບໍ່ເຫັນ Artboards ນີ້, ທ່ານຕ້ອງກົດທີ່ເມນູ ປ່ອງຢ້ຽມ ຢູ່ເທິງສຸດຂອງ ໜ້າ ຕ່າງ (ຫລື ໜ້າ ຈໍຖ້າທ່ານຢູ່ໃນເຄື່ອງ Mac), ຈາກນັ້ນກົດປຸ່ມ Artboards ຢູ່ໃນເມນູແບບເລື່ອນລົງທີ່ປາກົດ.
ກົດ ⇧ປ່ຽນ+ອ. ນີ້ເລືອກ artboards ທີ່ໂດດເດັ່ນຂອງທ່ານແລະເປີດຄຸນຄ່າມິຕິຂອງພວກເຂົາຢູ່ເທິງສຸດຂອງ ໜ້າ ຈໍ Illustrator.
ແກ້ໄຂຂະ ໜາດ ຂອງ artboard. ທ່ານສາມາດພິມຂະ ໜາດ ທີ່ທ່ານຕ້ອງການໃສ່ໃນປ່ອງຂໍ້ຄວາມ "W" (width) ຫຼື "H" (ລວງກວ້າງ) ຢູ່ເທິງສຸດຂອງ ໜ້າ ເພື່ອປັບຂະ ໜາດ ຂອງ artboard.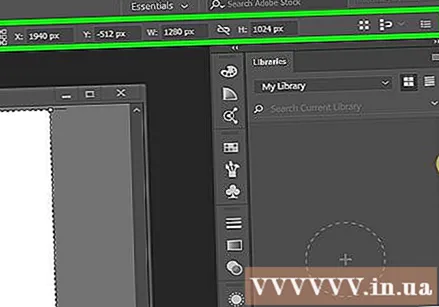
- ຖ້າທ່ານຕ້ອງການປ່ຽນ ຕຳ ແໜ່ງ ຂອງຮູບແຕ້ມໃນແຕ່ລະແຜ່ນສິລະປະ, ໃຫ້ເລືອກມັນແລະຈາກນັ້ນກົດແລະວາງເສັ້ນຈຸດ.
ວິທີທີ່ 3 ຂອງ 3: ເຮັດໃຫ້ artboard ພໍດີກັບຮູບແຕ້ມ
ເປີດຕົວ ໜັງ ສືຂອງທ່ານໃນ Illustrator. ກົດສອງຄັ້ງເພື່ອເປີດໂຄງການ Illustrator. ທ່ານ ຈຳ ເປັນຕ້ອງເປີດໂຄງການໃນ Illustrator ເພື່ອປ່ຽນຂະ ໜາດ ຂອງ artboard.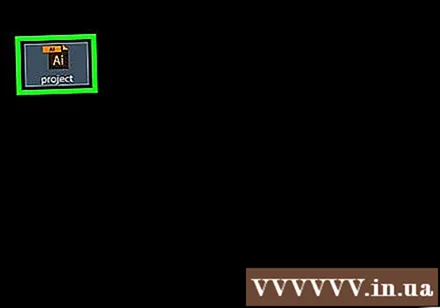
ກົດ ຈຸດປະສົງ. ເມນູນີ້ຢູ່ເທິງສຸດຂອງ ໜ້າ ຈໍ Illustrator (ສຳ ລັບ Windows) ຫລືຢູ່ເທິງສຸດຂອງ ໜ້າ ຈໍ (ສຳ ລັບ Mac). ຫຼັງຈາກກົດປຸ່ມ, ເມນູເລື່ອນລົງຈະຖືກສະແດງ.
ການຄັດເລືອກ Artboards. ຕົວເລືອກນີ້ແມ່ນຢູ່ທາງລຸ່ມຂອງເມນູເລື່ອນລົງ. ເມນູອື່ນຈະຖືກສະແດງ.
ກົດ ພໍດີກັບຂອບຂອງ Artwork. ປຸ່ມນີ້ຢູ່ໃນເມນູທີ່ປາກົດ. ຂັ້ນຕອນນີ້ຊ່ວຍໃຫ້ຂະ ໜາດ artboard ຂອງທ່ານພໍດີກັບຮູບແຕ້ມ.
- ຖ້າທ່ານມີ artboards ຫຼາຍຮູບແບບ, ແຕ່ລະແຜ່ນແມ່ນຖືກຂະ ໜາດ.
ຄຳ ແນະ ນຳ
- ຈຳ ເປັນຕ້ອງ ຈຳ ແນກແນວຄວາມຄິດຂອງ "artboard" ຈາກ "workspace". ພື້ນທີ່ເຮັດວຽກ (ບາງຄັ້ງເອີ້ນວ່າ "ຜ້າໃບ") ແມ່ນບ່ອນເຮັດວຽກທີ່ປະກອບມີກະດານ artboard ຂອງທ່ານທັງ ໝົດ.
ຄຳ ເຕືອນ
- ບໍ່ຄືກັບ artboards, ບ່ອນເຮັດວຽກຂອງ Illustrator ຖືກຕັ້ງເປັນ 227x227 ແລະບໍ່ສາມາດປ່ຽນແປງໄດ້.