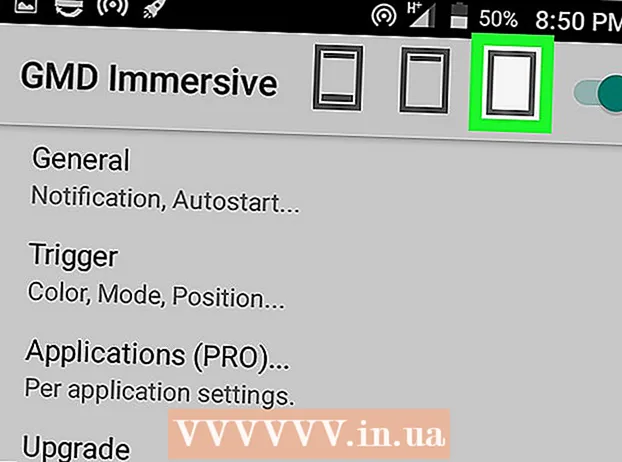ກະວີ:
Laura McKinney
ວັນທີຂອງການສ້າງ:
7 ເດືອນເມສາ 2021
ວັນທີປັບປຸງ:
1 ເດືອນກໍລະກົດ 2024
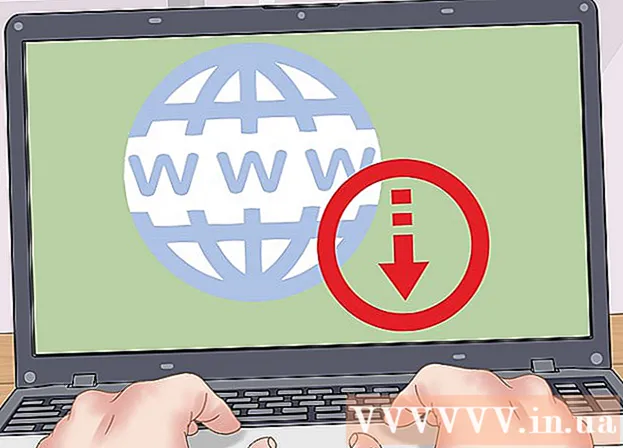
ເນື້ອຫາ
ບົດຄວາມ wikiHow ນີ້ສອນວິທີການບັນຊີ, ອຸປະກອນມືຖື, ໄຟວໍ, ຄອມພິວເຕີແລະເຄືອຂ່າຍທີ່ປອດໄພ.
ຂັ້ນຕອນ
ວິທີທີ່ 1 ຂອງ 4: ຮັບປະກັນບັນຊີຂອງທ່ານ
- ສ້າງລະຫັດລັບທີ່ຊັບຊ້ອນ. ລະຫັດຜ່ານທີ່ໃຊ້ໃນການເຂົ້າເຖິງບັນຊີຂອງທ່ານໃນແອັບ apps ຫຼືເວບໄຊທ໌ຕ່າງໆຄວນມີຫລາຍຕົວເລກ, ປະສົມຕົວອັກສອນນ້ອຍແລະໂຕອັກສອນໃຫຍ່, ແລະມີຂໍ້ຫຍຸ້ງຍາກໂດຍສະເພາະແມ່ນການຄາດເດົາຕົວອັກສອນ.
- ຢ່າໃຊ້ລະຫັດລັບດຽວກັນ ສຳ ລັບຫລາຍໆເວັບໄຊທ໌ຫລືບັນຊີ. ນີ້ຊ່ວຍຫຼຸດຜ່ອນຄວາມເສຍຫາຍໃຫ້ທ່ານ ໜ້ອຍ ທີ່ສຸດຖ້າແຮກເກີໄດ້ຮັບລະຫັດລັບຂອງທ່ານ ໜຶ່ງ.
- ໃຊ້ຜູ້ຈັດການລະຫັດຜ່ານ. ຜູ້ຈັດການລະຫັດຜ່ານເກັບຮັກສາແລະເຕີມຂໍ້ມູນໃຫ້ທ່ານໂດຍອັດຕະໂນມັດໃນຫລາຍໆເວັບໄຊທ໌ທີ່ແຕກຕ່າງກັນ, ຊ່ວຍໃຫ້ທ່ານສ້າງລະຫັດລັບທີ່ເປັນເອກະລັກແລະສັບຊ້ອນ ສຳ ລັບແຕ່ລະ ໜ້າ ເວັບໂດຍບໍ່ຕ້ອງກັງວົນກ່ຽວກັບການພິມລະຫັດຜ່ານ. ນຳ ເຂົ້າຫລາຍຄັ້ງ. ໃນຂະນະທີ່ມັນຈະແຈ້ງວ່າທ່ານຄວນປົກປ້ອງລະຫັດຜ່ານຂອງທ່ານເອງ, ຜູ້ຈັດການລະຫັດຜ່ານຈະເຮັດໃຫ້ອຸປະກອນຂອງທ່ານປອດໄພກວ່າ.
- ບາງບັນດາຜູ້ຈັດການລະຫັດຜ່ານຂອງພາກສ່ວນທີສາມທີ່ນິຍົມທີ່ສຸດລວມມີ "Dashlane 4", "LastPass 4.0 Premium", "Sticky Password Premium" ແລະ "LogMeOnce Ultimate".
- ຕົວທ່ອງເວັບສ່ວນໃຫຍ່ມີຜູ້ຈັດການລະຫັດຜ່ານທີ່ມີໄວ້ເພື່ອເກັບຮັກສາແລະເຂົ້າລະຫັດລັບຂອງທ່ານ.

ຢ່າເປີດເຜີຍລະຫັດລັບ. ຄຳ ແນະ ນຳ ນີ້ອາດເບິ່ງຄືວ່າຈະແຈ້ງ, ແຕ່ມັນຄວນຈະເຮັດຊ້ ຳ ອີກ: ຍົກເວັ້ນການບໍລິການຂອງໂຮງຮຽນ ຈຳ ນວນ ໜຶ່ງ, ທ່ານບໍ່ຄວນມີພັນທະທີ່ຈະໃຫ້ລະຫັດລັບໃຫ້ຜູ້ບໍລິຫານເວັບໄຊທ໌້ເພື່ອໃຫ້ພວກເຂົາເຂົ້າເຖິງ. ບັນຊີຂອງທ່ານ.- ເຫດຜົນນີ້ຍັງໃຊ້ກັບຄົນໃນອຸດສະຫະ ກຳ ເຕັກໂນໂລຢີຂໍ້ມູນຂ່າວສານເຊິ່ງເປັນຕົວແທນຂອງ Microsoft ຫຼື Apple.
- ເຊັ່ນດຽວກັນ, ຢ່າເປີດເຜີຍໃຫ້ຄົນອື່ນຮູ້ລະຫັດລັບຫລື PIN ຂອງແທັບເລັດຫລືໂທລະສັບຂອງທ່ານ. ເຖິງແມ່ນວ່າຫມູ່ເພື່ອນຂອງທ່ານກໍ່ສາມາດຖີ້ມລະຫັດຜ່ານໂດຍບໍ່ຕັ້ງໃຈ.
- ຖ້າທ່ານຕ້ອງໃຫ້ລະຫັດລັບຂອງທ່ານໃຫ້ຜູ້ອື່ນດ້ວຍເຫດຜົນໃດ ໜຶ່ງ, ທ່ານຕ້ອງປ່ຽນລະຫັດລັບຂອງທ່ານທັນທີທີ່ພວກເຂົາເຮັດກັບບັນຊີຂອງທ່ານ.
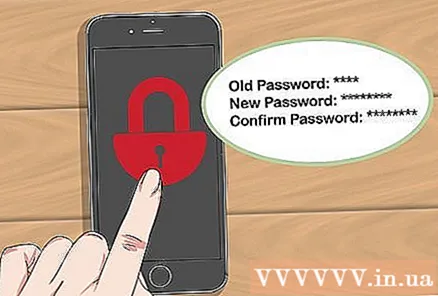
ປ່ຽນລະຫັດຜ່ານຂອງທ່ານເລື້ອຍໆ. ນອກ ເໜືອ ຈາກການຮັກສາລະຫັດລັບຂອງທ່ານ, ມັນກໍ່ເປັນການດີທີ່ຈະປ່ຽນລະຫັດຜ່ານໃນບັນຊີແລະອຸປະກອນຕ່າງໆຢ່າງ ໜ້ອຍ ທຸກໆ 6 ເດືອນ.- ໃຫ້ແນ່ໃຈວ່າບໍ່ໃຊ້ລະຫັດລັບດຽວກັນສອງຄັ້ງ (ຕົວຢ່າງລະຫັດຜ່ານເຟສບຸກຂອງທ່ານຄວນຈະແຕກຕ່າງຈາກບັນຊີທະນາຄານຂອງທ່ານ…).
- ເມື່ອປ່ຽນລະຫັດຜ່ານຂອງທ່ານ, ທ່ານຄວນປ່ຽນມັນ ໝົດ. ຢ່າພຽງແຕ່ປ່ຽນແທນຈົດ ໝາຍ ອື່ນ.
- ໃຊ້ການກວດສອບສອງປັດໃຈ. ວິທີການນີ້ຮຽກຮ້ອງໃຫ້ທ່ານໃສ່ລະຫັດທີ່ຖືກສົ່ງໃຫ້ທ່ານຜ່ານຂໍ້ຄວາມຫຼືບໍລິການອື່ນເພື່ອເຂົ້າເຖິງບັນຊີຂອງທ່ານຫຼັງຈາກທີ່ພິມຊື່ຜູ້ໃຊ້ແລະລະຫັດຜ່ານຂອງທ່ານ. ນີ້ເຮັດໃຫ້ແຮກເກີລັກຂໍ້ມູນຂອງທ່ານຍາກກວ່າເກົ່າເຖິງແມ່ນວ່າພວກເຂົາຈະຮູ້ລະຫັດຜ່ານຂອງທ່ານແລ້ວ.
- ເວັບໄຊທ໌ທີ່ໃຫຍ່ທີ່ສຸດລວມທັງເຄືອຂ່າຍສັງຄົມທີ່ມີຄວາມນິຍົມມີການກວດສອບສອງປັດໃຈສ້າງຂຶ້ນ. ກວດເບິ່ງການຕັ້ງຄ່າບັນຊີຂອງທ່ານເພື່ອເບິ່ງວ່າຈະເປີດໃຊ້ຄຸນລັກສະນະນີ້ໄດ້ແນວໃດ.
- ທ່ານໄດ້ຮັບອະນຸຍາດໃຫ້ຕັ້ງການກວດສອບສອງປັດໃຈ ສຳ ລັບບັນຊີ Google ຂອງທ່ານ.
- ບາງແອັບທີ່ນິຍົມທີ່ສຸດ ສຳ ລັບການຮັບຂໍ້ຄວາມແມ່ນ Google Authenticator ແລະ Microsoft Authenticator.
- ອ່ານນະໂຍບາຍຄວາມເປັນສ່ວນຕົວຢ່າງລະມັດລະວັງ. ບໍລິສັດໃດທີ່ເປັນເຈົ້າຂອງຂໍ້ມູນຂອງທ່ານຕ້ອງມີນະໂຍບາຍຄວາມເປັນສ່ວນຕົວທີ່ລະບຸວ່າພວກເຂົາຈະໃຊ້ມັນແນວໃດ, ແລະມັນຈະຖືກແບ່ງປັນໃຫ້ຜູ້ອື່ນຟັງເຖິງຂອບເຂດໃດ.
- ປະຊາຊົນຈໍານວນຫຼາຍມີນິໄສຂອງການຄລິກແມ່ນຕໍ່ກັບນະໂຍບາຍຄວາມເປັນສ່ວນຕົວໂດຍບໍ່ຕ້ອງອ່ານມັນ. ຖ້າທ່ານຮູ້ສຶກເມື່ອຍ ໜ້ອຍ ໜຶ່ງ ໃນການອ່ານຢ່າງລະມັດລະວັງ, ທ່ານຄວນຢ່າງ ໜ້ອຍ ເບິ່ງເພື່ອເບິ່ງວ່າຂໍ້ມູນຂອງທ່ານຈະຖືກ ນຳ ໃຊ້ແນວໃດ.
- ຖ້າທ່ານບໍ່ເຫັນດີກັບຂໍ້ ກຳ ນົດໃນນະໂຍບາຍຄວາມເປັນສ່ວນຕົວຫຼືບໍ່ຮູ້ສຶກສະບາຍໃຈ, ທ່ານອາດຈະຕ້ອງພິຈາລະນາແລກປ່ຽນຂໍ້ມູນກັບບໍລິສັດນັ້ນອີກ.
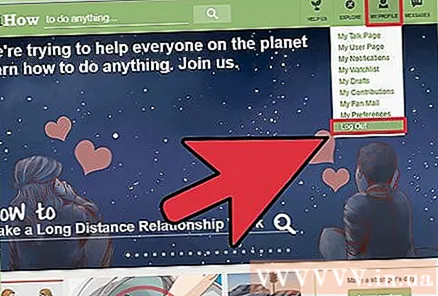
ອອກຈາກລະບົບບັນຊີຂອງທ່ານຫຼັງຈາກທີ່ທ່ານໃຊ້ມັນແລ້ວ. ພຽງແຕ່ປິດ ໜ້າ ຕ່າງຂອງ browser ບໍ່ພຽງພໍ, ສະນັ້ນໃຫ້ແນ່ໃຈວ່າທ່ານກົດ (ຫລືແຕະ) ຊື່ບັນຊີຂອງທ່ານແລະເລືອກ ອອກຈາກລະບົບ (ຫຼື ອອກຈາກລະບົບ) ເພື່ອອອກຈາກບັນຊີຂອງທ່ານດ້ວຍຕົນເອງແລະເອົາຂໍ້ມູນການເຂົ້າສູ່ລະບົບອອກຈາກເວັບໄຊທ໌້.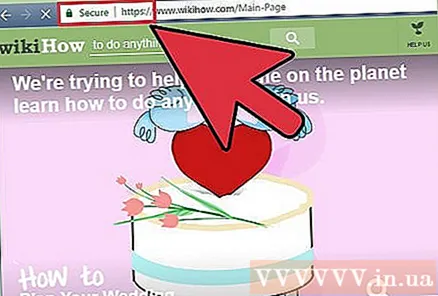
ໃຫ້ແນ່ໃຈວ່າທ່ານໃສ່ລະຫັດຜ່ານຢູ່ໃນເວັບໄຊທ໌ທາງການ. ມັນມີຫລາຍຮູບແບບຂອງການຈົວຢູ່ເຊັ່ນເວັບໄຊທ໌ທີ່ເປັນອັນຕະລາຍທີ່ ທຳ ທ່າວ່າເປັນ ໜ້າ ເຂົ້າສູ່ລະບົບເຄືອຂ່າຍສັງຄົມຂອງທ່ານຫລືບັນຊີທະນາຄານ - ເຊິ່ງແມ່ນ ໜຶ່ງ ໃນວິທີທີ່ງ່າຍທີ່ສຸດທີ່ຈະ hack ບັນຊີຂອງທ່ານ. ວິທີ ໜຶ່ງ ທີ່ຈະກວດເບິ່ງ ໜ້າ ທີ່ປອມແມ່ນການເບິ່ງ URL ຂອງ ໜ້າ ເວບ: ຖ້າມັນຄ້າຍຄືກັນ (ແຕ່ບໍ່ມີ) URL ຂອງເວັບໄຊທ໌ທີ່ ໜ້າ ເຊື່ອຖື (ເຊັ່ນ: ເບິ່ງ "Faecbook" ແທນ "Facebook"), ມັນແມ່ນ ໜ້າ. ປອມແປງ.- ຕົວຢ່າງ: ທ່ານຄວນໃສ່ຂໍ້ມູນການເຂົ້າສູ່ລະບົບຂອງ Twitter ເທົ່ານັ້ນໃນຫນ້າ Twitter ຢ່າງເປັນທາງການ. ຢ່າເຮັດສິ່ງນີ້ຢູ່ໃນເວັບໄຊທ໌ອື່ນທີ່ຂໍໃຫ້ຂໍ້ມູນການເຂົ້າສູ່ລະບົບຂອງທ່ານແບ່ງປັນໂພດຫຼືບາງສິ່ງບາງຢ່າງເຊັ່ນນັ້ນ.
- ຂໍ້ຍົກເວັ້ນແມ່ນເມື່ອມະຫາວິທະຍາໄລໃຊ້ບໍລິການທີ່ມີຢູ່ (ເຊັ່ນ Gmail) ຜ່ານ ໜ້າ ທຳ ອິດຂອງພວກເຂົາ.
ວິທີທີ່ 2 ຂອງ 4: ຮັບປະກັນໂທລະສັບຂອງທ່ານ
- ປ່ຽນລະຫັດຜ່ານໂທລະສັບເລື້ອຍໆ. ຂັ້ນຕອນ ທຳ ອິດໃນການຕໍ່ສູ້ກັບຄົນບໍ່ດີທີ່ພະຍາຍາມເບິ່ງຫຼືລັກຂໍ້ມູນຂອງທ່ານແມ່ນການຕັ້ງລະຫັດຜ່ານທີ່ຍາກທີ່ຈະຄາດເດົາແລະປ່ຽນແປງເລື້ອຍໆ.
- ໃຫ້ແນ່ໃຈວ່າຈະປ່ຽນລະຫັດລັບ ໃໝ່ ທຸກຄັ້ງ - ຢ່າພຽງແຕ່ປ່ຽນເລກໃນລະຫັດຜ່ານຂອງທ່ານ.
- ໃນໂທລະສັບສ່ວນໃຫຍ່, ທ່ານສາມາດຕັ້ງລະຫັດລັບ "ສັບຊ້ອນ" ຫຼື "ກ້າວ ໜ້າ" ເພື່ອປະກອບມີຕົວອັກສອນແລະຕົວອັກສອນນອກ ເໜືອ ຈາກຕົວເລກຕົວເລກປົກກະຕິ.
- ໃຊ້ Touch ID ຖ້າເປັນໄປໄດ້. ໃນຂະນະທີ່ທ່ານຍັງຕ້ອງຕັ້ງລະຫັດຜ່ານ ສຳ ລັບ ໜ້າ ຈໍລັອກໂທລະສັບຂອງທ່ານ, ແນະ ນຳ ໃຫ້ທ່ານໃຊ້ Touch ID ໃນອຸປະກອນທີ່ຮອງຮັບເພື່ອຈ່າຍເງິນ ສຳ ລັບສິ່ງຕ່າງໆແລະການບໍລິການອື່ນໆທີ່ມີຢູ່.
- ດັ່ງທີ່ເຄີຍເຮັດ, ການຫຼຸດເວລາໃນການພິມລະຫັດຜ່ານໃນເວທີໃດກໍ່ຕາມແມ່ນເປັນສິ່ງທີ່ຕ້ອງເຮັດ.
- ຊອກຫາດ້ວຍໂປແກຼມເວັບທີ່ປອດໄພ. ໃນຂະນະທີ່ຕົວທ່ອງເວັບຂອງພາກສ່ວນທີສາມເຊັ່ນ Tor ຫຼື Dolphin ອາດເບິ່ງຄືວ່າ ໜ້າ ສົນໃຈ, ການຊິ້ງຂໍ້ມູນບັນຊີ Google Chrome ຫຼື Safari ຂອງທ່ານດ້ວຍໂທລະສັບແລະຄອມພິວເຕີຂອງທ່ານຊ່ວຍທ່ານຈາກການພິມລະຫັດຜ່ານທີ່ທ່ານບັນທຶກໄວ້ ໃໝ່. ຮັບປະກັນອຸປະກອນຂອງທ່ານຈາກເວັບໄຊທ໌ທີ່ບໍ່ປອດໄພ.

ປັບປຸງອຸປະກອນແລະຊອບແວໃຫ້ທັນເວລາ. ທັນທີທີ່ມີການປັບປຸງ ສຳ ລັບບາງສິ່ງບາງຢ່າງ, ຈາກແອັບ Facebook Facebook ໃນໂທລະສັບຂອງທ່ານຈົນເຖິງລະບົບປະຕິບັດການທັງ ໝົດ, ທ່ານຄວນປັບປຸງໃຫ້ໄວທີ່ສຸດ.- ການປັບປຸງ ໃໝ່ ແມ່ນການແກ້ໄຂທີ່ຊ່ວຍແກ້ໄຂຈຸດອ່ອນແລະແກ້ໄຂບັນຫາຄວາມປອດໄພ.ຖ້າບໍ່ມີການປັບປຸງຊອບແວໃຫ້ທັນເວລາ, ຈຸດອ່ອນຂອງອຸປະກອນສາມາດຖືກຂູດຮີດແລະກາຍເປັນເປົ້າ ໝາຍ ຂອງການໂຈມຕີ.
- ໃຊ້ປະໂຫຍດຈາກຄຸນລັກສະນະທີ່ດາວໂຫລດອັບເດດທັງ ໝົດ ໂດຍອັດຕະໂນມັດຖ້າມີ. ທ່ານຈະຫລີກລ້ຽງບັນຫາຫຼາຍຢ່າງ.
ໄລ່ເອົາໂທລະສັບຂອງທ່ານໃສ່ພອດ USB ທີ່ ໜ້າ ເຊື່ອຖື. ນີ້ປະກອບມີພອດ USB ຢູ່ໃນຄອມພິວເຕີຂອງທ່ານແລະໃນລົດຂອງທ່ານ (ຖ້າມີ). ພອດ USB ສາທາລະນະ, ຄືກັບທີ່ທ່ານເຫັນໃນຮ້ານກາເຟ, ສາມາດເປີດເຜີຍຂໍ້ມູນຂອງທ່ານ.
- ດ້ວຍເຫດຜົນນີ້, ທ່ານຄວນ ນຳ ເອົາສາຍເຊື່ອມຕໍ່ສາຍໄຟແລະສາຍ USB ເຂົ້າມາ ນຳ ທ່ານຖ້າທ່ານ ກຳ ລັງເດີນທາງ.
- ຫລີກລ້ຽງການຕິດຄຸກ (ຫລືປົ່ງຮາກອອກຕາມ) ໂທລະສັບຂອງທ່ານຫຼືໃຊ້ແອັບ un ທີ່ບໍ່ເປັນ ທຳ ມະດາ. ທັງ iPhonev ແລະ Android ມີຊັ້ນຄວາມປອດໄພທີ່ສາມາດແຕກໄດ້ໂດຍການຕິດຄຸກຫລືການຮາກອຸປະກອນຕາມ ລຳ ດັບ, ແຕ່ການເຮັດດັ່ງນັ້ນຈະເຮັດໃຫ້ໂທລະສັບຂອງທ່ານມີຄວາມສ່ຽງຈາກການໂຈມຕີແລະການຕິດເຊື້ອເຊິ່ງກ່ອນ ໜ້າ ນີ້ມັນກໍ່ເປັນໄປບໍ່ໄດ້. ເຊັ່ນດຽວກັນ, ການດາວໂຫລດແອັບພລິເຄຊັນຈາກແຫລ່ງທີ່ບໍ່ຮູ້ຈັກ (ທີ່ເອີ້ນວ່າ "ການໂຫຼດແບບຂ້າງຄຽງ" ຂອງແອັບພລິເຄຊັນ) ເພີ່ມຄວາມສ່ຽງໃນການຕິດເຊື້ອໄວຣັດ.
- ໂທລະສັບ Android ມາພ້ອມກັບເຄື່ອງມືປ້ອງກັນຄວາມປອດໄພທີ່ຕິດຕັ້ງໄວ້ເຊິ່ງປ້ອງກັນການດາວໂຫລດແອັບ from ຈາກແຫຼ່ງທີ່ບໍ່ຮູ້ຈັກ. ຖ້າທ່ານເລືອກທີ່ຈະປິດຄຸນລັກສະນະນີ້ (ຈາກແທັບ ຄວາມປອດໄພ ໃນການຕັ້ງຄ່າ), ທ່ານ ຈຳ ເປັນຕ້ອງກວດເບິ່ງ ໜ້າ ເວັບທີ່ມີ ຄຳ ຮ້ອງສະ ໝັກ ທີ່ຈະດາວໂຫລດກ່ອນທີ່ຈະ ດຳ ເນີນການດາວໂຫລດ.
ວິທີທີ່ 3 ຂອງ 4: ຮັບປະກັນຄອມພິວເຕີຂອງທ່ານ
- ການເຂົ້າລະຫັດຮາດດິດ. ຖ້າວ່າຮາດດິດຂອງທ່ານຖືກເຂົ້າລະຫັດ, ແຮັກເກີຈະບໍ່ສາມາດອ່ານຂໍ້ມູນທີ່ເກັບໄວ້ໃນມັນໄດ້, ເຖິງແມ່ນວ່າລາວຈະເຂົ້າເຖິງ Hard drive ຂອງທ່ານກໍ່ຕາມ. ເຖິງແມ່ນວ່າທ່ານໄດ້ປະຕິບັດຫຼາຍຂັ້ນຕອນເພື່ອປ້ອງກັນການເຂົ້າເຖິງ, ການເຂົ້າລະຫັດແມ່ນອີກວິທີ ໜຶ່ງ ທີ່ຊ່ວຍໃຫ້ຂໍ້ມູນຂອງທ່ານປອດໄພ.
- ສຳ ລັບ ແມັກ FileVault ແມ່ນຄຸນສົມບັດການເຂົ້າລະຫັດ ສຳ ລັບ Mac. ທ່ານສາມາດເປີດໃຊ້ຄຸນລັກສະນະນີ້ໄດ້ໂດຍການກົດທີ່ໄອຄອນແອບເປີ້ນຢູ່ແຈເບື້ອງຊ້າຍດ້ານເທິງຂອງ ໜ້າ ຈໍ Mac, ກົດປຸ່ມ ຄວາມມັກຂອງລະບົບ, ກົດທີ່ໄອຄອນ ຄວາມປອດໄພ & ຄວາມເປັນສ່ວນຕົວ, ກົດແຖບ FileVault, ຈາກນັ້ນກົດເຂົ້າ ເປີດ FileVault. ທ່ານອາດຈະຕ້ອງກົດທີ່ໄອຄອນລັອກກ່ອນ, ຫຼັງຈາກນັ້ນພິມລະຫັດຜ່ານ ສຳ ລັບບັນຊີ Mac admin.
- ສຳ ລັບ Windows - BitLocker ແມ່ນຄຸນລັກສະນະການເຂົ້າລະຫັດ Windows ແບບເລີ່ມຕົ້ນ. ເພື່ອເປີດໃຊ້ຄຸນລັກສະນະນີ້, ພຽງແຕ່ພິມ "bitlocker" ເຂົ້າໄປໃນແຖບຄົ້ນຫາ Start, ໃຫ້ຄລິກໃສ່ຕົວເລືອກ "Bitlocker Drive Encryption", ຈາກນັ້ນກົດ ເປີດໃຊ້ BitLocker. ຈື່ໄວ້ວ່າຜູ້ໃຊ້ Windows 10 Home ຈະບໍ່ສາມາດເຂົ້າເຖິງ BitLocker ໂດຍບໍ່ຕ້ອງອັບເດດກັບ Windows 10 Pro.
- ຕິດຕັ້ງການປັບປຸງໃຫ້ທັນເວລາທີ່ມັນມີ. ນອກເຫນືອໄປຈາກການປັບປຸງການປະຕິບັດ, ການປັບປຸງລະບົບມັກຈະປັບປຸງຄວາມປອດໄພເຊັ່ນກັນ.
- ສຳ ຮອງຂໍ້ມູນເປັນປະ ຈຳ. ບໍ່ວ່າຊັ້ນຄວາມປອດໄພຈະດີປານໃດ, ມັນກໍ່ຍັງເປັນໄປໄດ້ວ່າຂໍ້ມູນຂອງທ່ານຈະຖືກເປີດເຜີຍ. ເຫດຜົນສາມາດຖືກແຮັກ, ຫຼືພຽງແຕ່ຂໍ້ຜິດພາດຂອງຄອມພິວເຕີ້. ການ ສຳ ຮອງຂໍ້ມູນຊ່ວຍໃຫ້ແນ່ໃຈວ່າທ່ານບໍ່ສູນເສຍຫຍັງເລີຍ.
- ມີຫຼາກຫຼາຍຂອງການບໍລິການຟັງທີ່ທ່ານສາມາດໃຊ້ເພື່ອ ສຳ ຮອງຂໍ້ມູນຂອງທ່ານ. ກວດສອບຄວາມປອດໄພຂອງການບໍລິການເຫຼົ່ານີ້ອີກຄັ້ງກ່ອນທີ່ຈະ ນຳ ໃຊ້ ໃນຂະນະທີ່ທ່ານອາດຈະຖືກລໍ້ລວງຈາກການບໍລິການທີ່ມີລາຄາຖືກທີ່ສຸດ, ທ່ານຍັງຕ້ອງການໃຫ້ແນ່ໃຈວ່າຂໍ້ມູນຂອງທ່ານຖືກເກັບໄວ້ຢ່າງປອດໄພ.
- ທ່ານຍັງສາມາດໃຊ້ຮາດດິດພາຍນອກທີ່ຖືກເຂົ້າລະຫັດເພື່ອ ສຳ ຮອງຂໍ້ມູນ. ຕັ້ງຄອມພິວເຕີຂອງທ່ານ ສຳ ຮອງໂດຍອັດຕະໂນມັດທຸກໆມື້, ເມື່ອທ່ານໃຊ້ຄອມພິວເຕີ້ຂອງທ່ານບໍ່ປົກກະຕິ.
- ຢ່າກົດທີ່ລິ້ງທີ່ ໜ້າ ສົງໄສຫລືຕອບກັບອີເມວແປກໆ. ຖ້າທ່ານໄດ້ຮັບອີເມວແປກໆ, ຫຼືອີເມວຈາກຜູ້ສົ່ງທີ່ທ່ານບໍ່ຮູ້, ພິຈາລະນາວ່າມັນເປັນການ hack ຂອງຄົນຊົ່ວ. ຫລີກລ້ຽງການກົດທີ່ລິ້ງຫລືໃຫ້ຂໍ້ມູນສ່ວນຕົວແກ່ຜູ້ສົ່ງ.
- ຈົ່ງຈື່ໄວ້ວ່າພຽງແຕ່ການຕອບກັບອີເມວແມ່ນພຽງພໍທີ່ຈະແຈ້ງໃຫ້ຜູ້ສົ່ງຮູ້ວ່າທີ່ຢູ່ອີເມວຂອງທ່ານໃຊ້ໄດ້ແລະຖືກ ນຳ ໃຊ້. ໃນຂະນະທີ່ທ່ານອາດຈະຄິດທີ່ຈະຕອບໃນ sarcasm, ທ່ານຄວນຮູ້ວ່າສິ່ງນີ້ໃຫ້ຂໍ້ມູນທີ່ບໍ່ດີແກ່ຄົນຊົ່ວໃນການ hack ບັນຊີຂອງທ່ານ.
- ຕິດຕັ້ງຫຼືກະຕຸ້ນໄຟວໍ. ຄອມພິວເຕີ້ທັງ Windows ແລະ Mac ມີ firewalls (firewalls) ທີ່ຊ່ວຍປ້ອງກັນບໍ່ໃຫ້ແຮກເກີເຂົ້າເຖິງຄອມພິວເຕີ້ຂອງທ່ານ. ເຖິງຢ່າງໃດກໍ່ຕາມ, ໃນຄອມພີວເຕີ້ສ່ວນໃຫຍ່, ໄຟວໍບໍ່ໄດ້ຖືກເປີດໃຊ້ໂດຍຄ່າເລີ່ມຕົ້ນ.
- ໄປທີ່ການຕັ້ງຄ່າຄວາມປອດໄພຂອງຄອມພິວເຕີຂອງທ່ານແລະໄປທີ່ການຕັ້ງຄ່າ "Firewall". ໃນທີ່ນີ້, ໃຫ້ແນ່ໃຈວ່າໄຟວໍໄດ້ຖືກເປີດແລະ ກຳ ລັງສະກັດກັ້ນການເຊື່ອມຕໍ່ພາຍນອກ.
- ຖ້າທ່ານ ກຳ ລັງໃຊ້ wireless, router ຂອງທ່ານກໍ່ຄວນຈະມີ firewall ນຳ ອີກ.
- ອະນຸຍາດໃຫ້ລະຫັດຜ່ານ firmware. ຖ້າຄອມພິວເຕີຂອງທ່ານມີຕົວເລືອກນີ້, ຂໍໃຫ້ຜູ້ໃຊ້ໃສ່ລະຫັດຜ່ານກ່ອນທີ່ຈະຣີບູດ ໃໝ່ ຈາກໄດຫຼືເຂົ້າສູ່ໂຫມດຜູ້ໃຊ້ດຽວ. ແຮກເກີປົກກະຕິແລ້ວບໍ່ສາມາດຮັບລະຫັດເຟີມແວໄດ້ເວັ້ນເສຍແຕ່ວ່າພວກເຂົາຈະເຂົ້າເຖິງຄອມພິວເຕີຂອງທ່ານຢູ່ແລ້ວ. ເຖິງຢ່າງໃດກໍ່ຕາມ, ທ່ານຕ້ອງລະມັດລະວັງຫຼາຍທີ່ຈະບໍ່ລືມຫຼືສູນເສຍລະຫັດຜ່ານຂອງທ່ານເພາະວ່າມັນຍາກທີ່ຈະດຶງເອົາລະຫັດນັ້ນ. ວິທີການສ້າງລະຫັດລັບຂອງເຟີມແວແມ່ນມີດັ່ງນີ້:
- ໃນ ແມັກ Restart Mac ຂອງທ່ານ, ຫຼັງຈາກນັ້ນກົດປຸ່ມທີ່ສໍາຄັນ ⌘ ຄຳ ສັ່ງ ແລະ ລ ເມື່ອອຸປະກອນເລີ່ມຕົ້ນ. ກົດ ເຄື່ອງໃຊ້ຕ່າງໆ, ກົດ ການ ນຳ ໃຊ້ລະຫັດຜ່ານຂອງເຟີມແວ, ກົດ ເປີດລະຫັດຜ່ານຂອງເຟີມແວ, ຫຼັງຈາກນັ້ນສ້າງລະຫັດຜ່ານຂອງທ່ານ.
- ໃນ Windows ລີບູດຄອມພິວເຕີຂອງທ່ານຫຼັງຈາກນັ້ນກົດປຸ່ມ BIOS (ປົກກະຕິແລ້ວ Esc, F1, F2, F8, F10, ຫຼື ເດນ) ເມື່ອຄອມພິວເຕີເລີ່ມຂື້ນ. ໃຊ້ປຸ່ມລູກສອນເພື່ອເລືອກຕົວເລືອກລະຫັດຜ່ານ, ຈາກນັ້ນພິມລະຫັດທີ່ຕ້ອງການ.
- ປິດການເຂົ້າເຖິງຫ່າງໄກສອກຫຼີກ. ເຖິງແມ່ນວ່າບາງຄັ້ງທ່ານ ຈຳ ເປັນຕ້ອງເຂົ້າໃຊ້ຄອມພິວເຕີຂອງທ່ານຈາກໄລຍະໄກ, ຫຼືອະນຸຍາດໃຫ້ຜູ້ອື່ນເຮັດ (ຕົວຢ່າງ, ເມື່ອທ່ານຕ້ອງການຄວາມຊ່ວຍເຫຼືອດ້ານເຕັກນິກ), ມັນເປັນການດີທີ່ຈະປິດມັນ, ພຽງແຕ່ເປີດມັນ. ທຸກໆຄັ້ງທີ່ທ່ານຕ້ອງການ.
- ການອະນຸຍາດໃຫ້ເຂົ້າເຖິງຫ່າງໄກສອກຫຼີກ ໝາຍ ຄວາມວ່າ "ເຮັດໃຫ້ປະຕູເປີດອອກ", ເຮັດໃຫ້ມັນງ່າຍ ສຳ ລັບພວກແຮັກເກີ້ທີ່ຈະ ທຳ ລາຍຄອມພິວເຕີຂອງທ່ານແລະລັກຂໍ້ມູນຂອງທ່ານ.
- ຕິດຕັ້ງຊອບແວຕ້ານໄວຣັດໃນຄອມພິວເຕີຂອງທ່ານ. ຊອບແວປ້ອງກັນໄວຣັດສາມາດກວດພົບແລະ ກຳ ຈັດໂປແກຼມແລະໄຟລ໌ທີ່ເປັນອັນຕະລາຍທີ່ໄດ້ຖືກດາວໂຫຼດແລ້ວ. Windows Defender ແມ່ນຊອບແວທີ່ດີ ສຳ ລັບຜູ້ໃຊ້ PC, ແລະມັນຕິດຕັ້ງໄວ້ລ່ວງ ໜ້າ ໃນຄອມພິວເຕີ້ທີ່ໃຊ້ Windows 10. ການປ້ອງກັນທີ່ແຂງ”, ສະ ໜັບ ສະ ໜູນ ຊຸດຄວາມປອດໄພຂອງ Gatekeeper.
- ທ່ານຍັງຄວນຮັບປະກັນວ່າໂປແກຼມ Firewall ຂອງຄອມພິວເຕີຂອງທ່ານແລະຄຸນສົມບັດ Bluetooth ພຽງແຕ່ອະນຸຍາດໃຫ້ມີການເຊື່ອມຕໍ່ທີ່ເຊື່ອຖືໄດ້ໃນການເຂົ້າເຖິງຄອມພິວເຕີ້ຂອງທ່ານ.
ວິທີທີ 4 ຂອງ 4: ຮັບປະກັນເຄືອຂ່າຍຂອງທ່ານ
ໃຊ້ເຄືອຂ່າຍໄຮ້ສາຍທີ່ປອດໄພ. ໂດຍທົ່ວໄປ, ເຄືອຂ່າຍທີ່ປອດໄພຈະຮຽກຮ້ອງໃຫ້ທ່ານໃສ່ລະຫັດຜ່ານກ່ອນທີ່ຈະເຊື່ອມຕໍ່. ໃນບາງສະຖານທີ່ (ເຊັ່ນສະ ໜາມ ບິນຫລືຮ້ານກາເຟ), ທ່ານໄດ້ຮັບອະນຸຍາດໃຫ້ຂໍລະຫັດລັບຫຼັງຈາກທີ່ທ່ານຊື້ບາງຢ່າງ.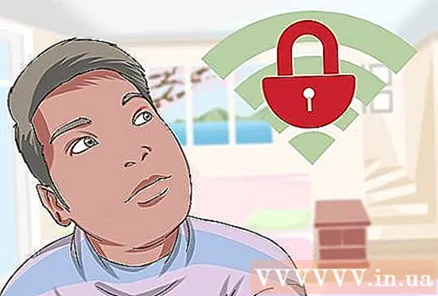
- ຖ້າເຄືອຂ່າຍໄຮ້ສາຍບໍ່ມີປະກັນໄພ, ຄອມພິວເຕີຂອງທ່ານຈະແຈ້ງເຕືອນທ່ານກ່ອນເຊື່ອມຕໍ່. ບາງລະບົບປະຕິບັດການແມ່ນແຕ່ສະແດງເຄື່ອງ ໝາຍ ທີ່ຢູ່ຕິດກັບຊື່ຂອງເຄືອຂ່າຍ.
- ຖ້າທ່ານຕ້ອງການໃຊ້ອິນເຕີເນັດແຕ່ບໍ່ສາມາດເຂົ້າເຖິງເຄືອຂ່າຍທີ່ປອດໄພ, ທ່ານຈະຕ້ອງປ່ຽນລະຫັດຜ່ານຂອງທ່ານໃນຄັ້ງຕໍ່ໄປທີ່ທ່ານເຂົ້າໃຊ້ເຄືອຂ່າຍທີ່ປອດໄພ.
- ຖ້າທ່ານມີເຄືອຂ່າຍໄຮ້ສາຍຢູ່ເຮືອນ, ໃຫ້ແນ່ໃຈວ່າເຄືອຂ່າຍມີຄວາມປອດໄພແລະເຂົ້າລະຫັດສະ ເໝີ. ຈົ່ງຈື່ໄວ້ວ່າຖ້າທ່ານອອກຈາກຄ່າເລີ່ມຕົ້ນ, router ໄຮ້ສາຍຂອງທ່ານມັກຈະບໍ່ປອດໄພ - ທ່ານຕ້ອງເຮັດແບບນີ້ໂດຍຕົວທ່ານເອງ.
ພຽງແຕ່ດາວໂຫລດໂປແກຼມຈາກເວັບໄຊທີ່ເຊື່ອຖືໄດ້. ທ່ານຍັງຄວນຈື່ສິ່ງນີ້ໄວ້ໃນເວລາຢ້ຽມຢາມເວັບໄຊທ໌ທ໌ໂດຍໃຊ້ການເຊື່ອມຕໍ່ທີ່ບໍ່ປອດໄພ. ຖ້າທ່ານບໍ່ເຫັນໄອຄອນລັອກຢູ່ເບື້ອງຊ້າຍຂອງ URL ແລະ "HTTPS" ຢູ່ຕໍ່ ໜ້າ "www" ຂອງ URL, ມັນດີທີ່ສຸດທີ່ຈະຫລີກລ້ຽງການເຂົ້າເບິ່ງເວັບໄຊທ໌້ (ຫລືດາວໂຫລດຫຍັງກໍ່ໄດ້) ຖ້າເປັນໄປໄດ້. .
- ຮຽນຮູ້ທີ່ຈະຮັບຮູ້ເວບໄຊທ໌ປອມ. ນອກ ເໜືອ ຈາກການຫລີກລ້ຽງເວັບໄຊທີ່ບໍ່ມີ "HTTPS" ແລະໄອຄອນລັອກຢູ່ຕິດກັບ URL, ທ່ານຄວນກວດເບິ່ງທີ່ຢູ່ເວັບໄຊທ໌້ອີກຄັ້ງກ່ອນທີ່ຈະພິມລະຫັດຜ່ານ. ບາງສະຖານທີ່ສົມຮູ້ຮ່ວມຄິດທີ່ຈະລັກຂໍ້ມູນການເຂົ້າສູ່ລະບົບໂດຍການຫຼອກລວງເວັບໄຊທ໌ (ທີ່ເອີ້ນວ່າ "ການຫລອກລວງ"). ທ່ານສາມາດລະບຸ ໜ້າ ເຫຼົ່ານີ້ໄດ້ໂດຍການສັງເກດວ່າມີຕົວອັກສອນພິເສດ (ຫລືຂາດຫາຍໄປ), ຕິດຕໍ່ກັນລະຫວ່າງ ຄຳ ສັບ, ຫຼືສັນຍາລັກທີ່ຊ້ ຳ ບໍ່ ໜຳ.
- ຕົວຢ່າງ: ໜ້າ ເຟສບຸກປອມອາດມີ URL ຂອງ faceboook.com.
- ເວບໄຊທ໌ທີ່ມີ ໜ້າ ລະຫວ່າງ ຄຳ ສັບ (ຄຳ ສັບລະຫວ່າງ "www" ແລະ ".com") ມັກຈະບໍ່ ໜ້າ ເຊື່ອຖື.
- ຢ່າໃຊ້ບໍລິການແບ່ງປັນເອກະສານ. ໂດຍປົກກະຕິ, ການແບ່ງປັນເອກະສານບໍ່ພຽງແຕ່ລະເມີດກົດ ໝາຍ ຊັບສິນທາງປັນຍາເທົ່ານັ້ນ, ບາງຄັ້ງເວບໄຊທ໌ແບ່ງປັນເອກະສານສາມາດເປັນສ່ວນ ໜຶ່ງ ຂອງແຮກເກີ. ທ່ານອາດຄິດວ່າທ່ານ ກຳ ລັງດາວໂຫລດເພງທີ່ໄດ້ຮັບຄວາມນິຍົມໃນໄວໆນີ້ຫຼືຮູບເງົາ ໃໝ່, ແຕ່ວ່າເອກະສານຕົວຈິງແລ້ວແມ່ນໄວຣັດຫຼືມັນແວຢູ່ໃນການປອມຕົວ.
- ເອກະສານ ຈຳ ນວນຫຼາຍຖືກອອກແບບມາເພື່ອຫລອກລວງເພື່ອໃຫ້ໄວຣັສຫລື malware ຖືກເຊື່ອງຢູ່ພາຍໃນພວກມັນຈາກການຖືກກວດພົບໂດຍຊອບແວສະແກນໄວຣັດ. ໄວຣັດຈະບໍ່ເປັນອັນຕະລາຍຕໍ່ລະບົບຂອງທ່ານເວັ້ນເສຍແຕ່ວ່າທ່ານພະຍາຍາມເປີດເອກະສານ.
- ຊື້ແຕ່ສະຖານທີ່ທີ່ປອດໄພເທົ່ານັ້ນ. ຢ່າໃສ່ບັນຊີຫລືຂໍ້ມູນບັດເຄດິດຢູ່ໃນ ໜ້າ ເວັບທີ່ບໍ່ມີ "https: //" ຢູ່ຕໍ່ ໜ້າ "www" ຂອງທີ່ຢູ່ເວັບໄຊທ໌້. ຈົດ ໝາຍ "s" ຮັບປະກັນວ່າເວັບໄຊທ໌້ມີຄວາມປອດໄພ. ໜ້າ ເວັບຕ່າງໆໂດຍບໍ່ມີຂໍ້ຄວາມດັ່ງກ່າວຈະບໍ່ເຂົ້າລະຫັດຫລືປົກປ້ອງຂໍ້ມູນຂອງທ່ານ.
- ຢ່າເປີດເຜີຍຂໍ້ມູນສ່ວນຕົວໃນເຄືອຂ່າຍສັງຄົມ. ທ່ານອາດຄິດວ່າທ່ານພຽງແຕ່ແບ່ງປັນກັບ ໝູ່ ຂອງທ່ານເທົ່ານັ້ນ, ແຕ່ການເປີດເຜີຍຂໍ້ມູນຫຼາຍເກີນໄປກ່ຽວກັບຕົວທ່ານເອງແລະຊີວິດຂອງທ່ານໃນສື່ສັງຄົມສາມາດເຮັດໃຫ້ທ່ານມີຄວາມສ່ຽງຈາກການໂຈມຕີຂອງແຮກເກີ. ທ່ານຄວນຈະແບ່ງປັນຂໍ້ມູນສ່ວນຕົວຂອງທ່ານໂດຍກົງກັບຜູ້ທີ່ຕ້ອງການຮູ້ແທນທີ່ຈະໂພດມັນລົງສູ່ສາທາລະນະໃນສື່ສັງຄົມ. ໂຄສະນາ
ຄຳ ແນະ ນຳ
- ມັນມີຫລາຍໄຟ, ມີຊອບແວຕ້ານໄວຣັດທີ່ບໍ່ເສຍຄ່າແລະຈ່າຍໃນອິນເຕີເນັດ ສຳ ລັບທ່ານທີ່ຈະເລືອກ.
- ໃຫ້ແນ່ໃຈວ່າລະຫັດຜ່ານຂອງທ່ານບໍ່ຄືກັບຊື່ຜູ້ໃຊ້ຫລືອີເມວຂອງທ່ານ.
ຄຳ ເຕືອນ
- ແຕ່ໂຊກບໍ່ດີ, ວິທີດຽວທີ່ທ່ານບໍ່ເຄີຍຖືກແຮັກແມ່ນ ໝົດ ໄປຈາກເຕັກໂນໂລຢີ.