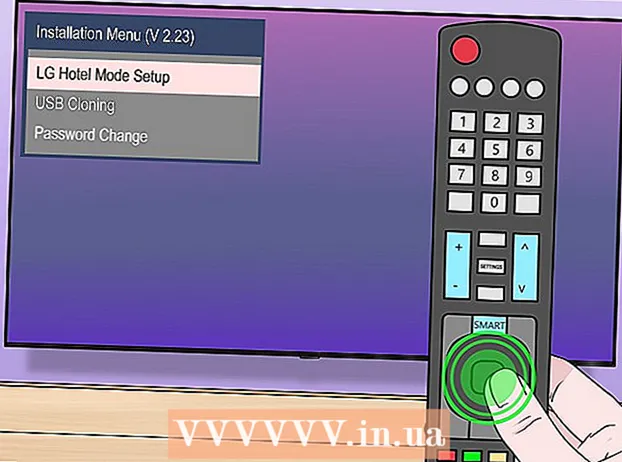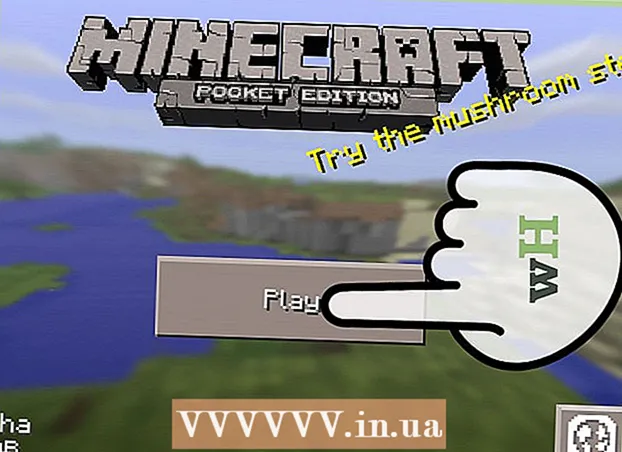ກະວີ:
Louise Ward
ວັນທີຂອງການສ້າງ:
10 ກຸມພາ 2021
ວັນທີປັບປຸງ:
1 ເດືອນກໍລະກົດ 2024
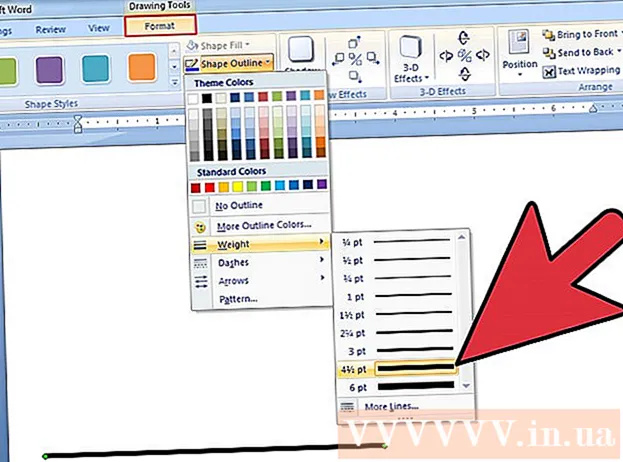
ເນື້ອຫາ
ໃນບົດເລື່ອງ, ສາຍຕ່າງໆຊ່ວຍໃຫ້ພວກເຮົາສ້າງການແບ່ງແຍກທີ່ຈະແຈ້ງຫລືເນັ້ນ ໜັກ ໃສ່ຫົວເລື່ອງ ສຳ ຄັນ. wikiHow ນີ້ຈະສອນທ່ານມີວິທີໃດແດ່ໃນການໃສ່ສາຍໃນ Word.
ຂັ້ນຕອນ
ວິທີທີ່ 1 ຂອງ 3: ໃຊ້ເຄື່ອງມືເສັ້ນແນວນອນ
ວາງລູກສອນຫນູບ່ອນທີ່ທ່ານຕ້ອງການສາຍ. ທ່ານສາມາດໃສ່ແຖບໃດສ່ວນ ໜຶ່ງ ຂອງຂໍ້ຄວາມ. ເສັ້ນຊື່ແມ່ນ ໜຶ່ງ ໃນເຄື່ອງມືທີ່ງ່າຍທີ່ສຸດທີ່ຈະໃຊ້ເພາະວ່າທ່ານສາມາດຍ້າຍມັນຢູ່ບ່ອນໃດກໍ່ໄດ້ໃນເອກະສານຫຼັງຈາກໃສ່.

ເພື່ອເລີ່ມຕົ້ນ, ໃຫ້ຄລິກໃສ່ແຖບ ໜ້າ ທຳ ອິດ. ຖ້າທ່ານ ກຳ ລັງໃຊ້ Office 2007 ຫຼືຫຼັງຈາກນັ້ນ, ເລືອກແຖບ ໜ້າ ທຳ ອິດເພື່ອເຮັດວຽກ ນຳ. ຖ້າທ່ານ ກຳ ລັງໃຊ້ Office 2003 ຫຼືກ່ອນ ໜ້າ ນີ້, ໃຫ້ເລືອກເມນູ Insert.
ກົດປຸ່ມລູກສອນລຸ່ມຢູ່ຂ້າງປຸ່ມ Borders. ປຸ່ມ "ຊາຍແດນ" ແມ່ນປຸ່ມ ໜຶ່ງ ທີ່ມີລັກສະນະຄ້າຍຄືສີ່ກ່ອງທີ່ມີເສັ້ນຈຸດໆ, ທ່ານສາມາດຊອກຫາມັນຢູ່ໃນກຸ່ມ Paragraph ທີ່ມີ ໜ້າ ວຽກ. ຫຼັງຈາກທີ່ກົດລູກສອນລົງ, ຕົວເລືອກ ສຳ ລັບຊາຍແດນຈະປາກົດຂຶ້ນ.

ເລືອກ "ເສັ້ນແນວນອນ.’ ຕົວເລືອກນີ້ສະແດງແຖບຢູ່ບ່ອນທີ່ຕົວກະພິບ.
ສືບຕໍ່ກົດສອງຄັ້ງຕໍ່ແຖວເພື່ອດັດແກ້. ໃນຈຸດນີ້, ກ່ອງໂຕ້ຕອບ ໃໝ່ ທີ່ຊ່ວຍໃຫ້ທ່ານສາມາດປັບແຕ່ງສາຍໄດ້ຈະປາກົດຂຶ້ນ. ທ່ານສາມາດປ່ຽນສີ (ສີ), ຄວາມກວ້າງ (ຄວາມກວ້າງ), ຄວາມ ໜາ (ລວງສູງ) ຫຼືຄວາມສອດຄ່ອງ (Alignment) ຂອງເສັ້ນຂື້ນກັບຄວາມຕ້ອງການຂອງການ ນຳ ໃຊ້.

ກົດທີ່ເສັ້ນແລະລາກເພື່ອຍ້າຍ. ທ່ານສາມາດແປພາສາເສັ້ນເລືອດຕັນໃນເສັ້ນຊື່ໄດ້ທຸກບ່ອນໃນຂໍ້ຄວາມ. ເຖິງຢ່າງໃດກໍ່ຕາມ, ເສັ້ນບໍ່ສາມາດຢູ່ໃນເສັ້ນດຽວກັນກັບຕົວອັກສອນໃດໆ, ດັ່ງນັ້ນມັນຈະຢູ່ໃນເສັ້ນແຍກຕ່າງຫາກ, ຢູ່ລຸ່ມຂໍ້ຄວາມໃດ ໜຶ່ງ.
ທ່ານສາມາດລາກຊາຍແດນເພື່ອປັບຂະ ໜາດ ຂອງເສັ້ນ. ໂດຍການຄລິກໃສ່ເສັ້ນຊາຍແດນຂອງເສັ້ນ, ພວກເຮົາສາມາດປ່ຽນຂະ ໜາດ ຂອງເສັ້ນ. ນອກເຫນືອຈາກການເຮັດໃຫ້ເສັ້ນຫນາແລະກ້າຫານ, ທ່ານຍັງສາມາດເຮັດບາງສ່ວນເພື່ອເຮັດໃຫ້ພື້ນທີ່ຫຼຸດລົງ. ໂຄສະນາ
ວິທີທີ່ 2 ຂອງ 3: ການໃຊ້ແປ້ນພິມ
ວາງລູກສອນເມົ້າທີ່ທ່ານຕ້ອງການສາຍ. ທ່ານ ຈຳ ເປັນຕ້ອງເລືອກ ຕຳ ແໜ່ງ ທີ່ຫວ່າງເປົ່າເພາະວ່ານີ້ຈະບໍ່ມີຜົນບັງຄັບໃຊ້ຖ້າຕົວເມົາເມົາຕັ້ງຢູ່ບ່ອນທີ່ມີວັກຫລືເສັ້ນອື່ນ. ທ່ານຈະສ້າງເສັ້ນເລືອດຕັນໃນແນວນອນຕັ້ງແຕ່ຂອບ ໜ້າ ໜຶ່ງ ແລະຂະຫຍາຍໄປອີກເບື້ອງ ໜຶ່ງ. ເສັ້ນກົງຈະຢຸດທຸກບ່ອນຂື້ນກັບການຕັ້ງຄ່າຂອງທ່ານ.
ພິມសហໂຄສະສາມຕິດຕໍ່ກັນ. ໃຊ້ປຸ່ມລະຫັດທີ່ຢູ່ໃກ້ດ້ານເທິງຂອງແປ້ນພິມຫລືຢູ່ໃນແຜ່ນເລກ.
ຈາກນັ້ນກົດປຸ່ມ.↵ປ້ອນ ເພື່ອປ່ຽນໂຄສະນາເປັນເສັ້ນຊື່. ສິ່ງນີ້ຈະສ້າງເສັ້ນແຂງ ສຳ ຮອງທີ່ອັດຕະໂນມັດ, ອັດຕະໂນມັດຢູ່ຂ້າງລຸ່ມຂອງເຄື່ອງ ໝາຍ ທີ່ຜ່ານມາ. ໃຫ້ສັງເກດວ່າເສັ້ນບໍ່ໄດ້ໃຊ້ເວລາຫວ່າງໃດໆໃນຂໍ້ຄວາມ, ແຕ່ແທນທີ່ຈະມີຢູ່ລະຫວ່າງເສັ້ນຂອງຂໍ້ຄວາມ.
ໃຊ້ຕົວອັກສອນທີ່ແຕກຕ່າງກັນເພື່ອແຕ້ມເສັ້ນທີ່ແຕກຕ່າງກັນ. ສາຍທີ່ພວກເຮົາສາມາດສ້າງຈາກແປ້ນພິມແຕກຕ່າງກັນ, ຂື້ນກັບຕົວອັກສອນທີ່ໃຊ້. ນອກເຫນືອໄປຈາກ dash, ມີ:
- *** ຈະສ້າງເສັ້ນຈຸດໆ.
- ___ ຈະສ້າງເສັ້ນດ່າງທີ່ກ້າຫານ.
- === ຈະສ້າງເສັ້ນຄູ່.
- ### ຈະສ້າງເສັ້ນສາມເສັ້ນທີ່ມີເສັ້ນກາງກາງທີ່ມືດມົນທີ່ສຸດ.
- ~~~ ຈະສ້າງເສັ້ນເປັນຮູບຄືຊິ.
ກົດທີ່ເສັ້ນແລະລາກເພື່ອຍ້າຍ. ທ່ານສາມາດກົດໃສ່ເສັ້ນແລະລາກແລະວາງເພື່ອຍ້າຍມັນຂຶ້ນຫລືລົງເລັກນ້ອຍໃນ ໜ້າ. ເຖິງຢ່າງໃດກໍ່ຕາມ, ທ່ານບໍ່ສາມາດເອົາມັນອອກຈາກ "ເສັ້ນ" ບ່ອນທີ່ເສັ້ນແມ່ນ. ໂຄສະນາ
ວິທີທີ່ 3 ຂອງ 3: ແຕ້ມເສັ້ນ
ກົດປຸ່ມ Insert. ທ່ານສາມາດໃຊ້ເຄື່ອງມືແຕ້ມຮູບຂອງ Word ເພື່ອແຕ້ມເສັ້ນໃນຂໍ້ຄວາມ. ນີ້ເຮັດໃຫ້ທ່ານມີການຄວບຄຸມຢ່າງເຕັມທີ່ກັບເສັ້ນທີ່ທ່ານຕ້ອງການ.
- ຖ້າທ່ານ ກຳ ລັງໃຊ້ Word 2003 ຫຼືກ່ອນ ໜ້າ ນັ້ນ, ຫຼັງຈາກກົດປຸ່ມເມນູ Insert, ເລືອກ "ຮູບ" Drawing "ແຕ້ມ ໃໝ່."
ຖ້າສະບັບຂອງ Word ຂອງທ່ານ ໃໝ່ ກວ່າ, ກົດປຸ່ມ "Shapes" ແທນແລະເລືອກເສັ້ນທີ່ທ່ານຕ້ອງການແຕ້ມ. ໃນເມນູມີສາຍຫລາຍປະເພດ, ທ່ານສາມາດເລືອກເສັ້ນງ່າຍດາຍຫລືສາຍອື່ນໆ.
ກົດໃສ່ປ້າຍບວກແລະລາກເພື່ອແຕ້ມເສັ້ນ. ໃນຂະນະທີ່ລາກ, ທ່ານສາມາດກົດປຸ່ມ ⇧ປ່ຽນ ເພື່ອຮັກສາເສັ້ນທາງນອນຢ່າງສົມບູນ.
ສືບຕໍ່ກົດປຸ່ມແລະລາກເພື່ອຍ້າຍ. ເນື່ອງຈາກວ່າມັນເປັນຮູບແຕ້ມ, ທ່ານສາມາດວາງມັນໂດຍກົງຢູ່ເທິງສຸດຂອງຂໍ້ຄວາມ. ກົດແລະລາກເມົ້າເພື່ອຍ້າຍເສັ້ນທຸກບ່ອນໃນຂໍ້ຄວາມ.
ເພື່ອແກ້ໄຂ, ໃຫ້ກົດໃສ່ເສັ້ນແລະຈາກນັ້ນເລືອກແຖບ Format ເພື່ອເປີດເຄື່ອງມືແຕ້ມ. ແທັບນີ້ຊ່ວຍໃຫ້ທ່ານປ່ຽນສີ, ເລືອກຫົວຂໍ້ທີ່ໄດ້ ກຳ ນົດໄວ້ກ່ອນຫລືເພີ່ມຜົນກະທົບ.
- ກົດປຸ່ມ "ຮູບຮ່າງຂອງຮູບຮ່າງ" ເພື່ອປ່ຽນສີ, ຄວາມ ໜາ / ບາງຫຼືເຮັດໃຫ້ເສັ້ນລຽບ, ຈຸດ, ແລະອື່ນໆ.
- ຫຼື, ດ້ວຍປຸ່ມ "Shape Effects", ທ່ານສາມາດເພີ່ມຜົນກະທົບອື່ນໆໃສ່ສາຍ, ເຊັ່ນເງົາຫຼືຈຸດເດັ່ນ.