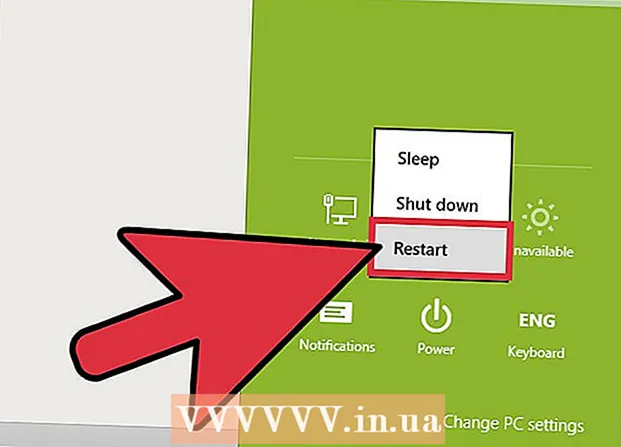
ເນື້ອຫາ
- ຂັ້ນຕອນ
- ວິທີທີ່ 1 ຈາກທັງ4ົດ 4: ຢາງລຶບ (Windows)
- ວິທີທີ່ 2 ຈາກທັງ:ົດ 4: ຖັງຂີ້ເຫຍື້ອຫວ່າງເປົ່າບໍ່ສາມາດປີ້ນກັບກັນໄດ້ (macOS)
- ວິທີທີ່ 3 ຈາກ 4: ການຟໍແມັດຮາດໄດຂອງເຈົ້າ (macOS)
- ວິທີທີ່ 4 ຈາກ 4: ການຟໍແມັດ Hard Drive ດ້ວຍ DBAN (Windows)
- ຄໍາແນະນໍາ
ເພື່ອລຶບໄຟລ permanently ອອກຈາກຮາດໄດຂອງເຈົ້າຢ່າງຖາວອນ, ເຈົ້າຕ້ອງຂຽນທັບພື້ນທີ່ທີ່ເຂົາເຈົ້າມີຢູ່ກ່ອນການລຶບ. ຖ້າເຈົ້າເລືອກໄຟລ,, ກົດປຸ່ມ Delete, ແລະຈາກນັ້ນລ້າງຖັງຂີ້ເຫຍື້ອ, ໄຟລ will ຈະບໍ່ຖືກລຶບອອກຖາວອນ - ແຮັກເກີແລະຜູ້ຊ່ຽວຊານດ້ານຄວາມປອດໄພສາມາດກູ້ມັນຄືນມາໄດ້. ຄອມພິວເຕີ Mac ມີຄຸນສົມບັດຕິດຕັ້ງຢູ່ເພື່ອລຶບໄຟລ from ທັງfromົດອອກຈາກຮາດໄດ, ໃນຂະນະທີ່ຜູ້ໃຊ້ Windows ຈະຕ້ອງຕິດຕັ້ງຊອບແວພາກສ່ວນທີສາມ. ຮຽນຮູ້ວິທີໃຊ້ຖັງຂີ້ເຫຍື້ອເປົ່າຫວ່າງທີ່ບໍ່ສາມາດປີ້ນຄືນໄດ້ (Mac) ແລະ Eraser (Windows) ເພື່ອກໍາຈັດໄຟລ deleted ທີ່ຖືກລຶບອອກຖາວອນ.
ຂັ້ນຕອນ
ວິທີທີ່ 1 ຈາກທັງ4ົດ 4: ຢາງລຶບ (Windows)
 1 ດາວໂຫລດໂຄງການ ຢາງລຶບ ຢູ່ໃນເວັບໄຊທຂອງຜູ້ພັດທະນາ. ໂຄງການນີ້ໄດ້ຖືກແນະນໍາໂດຍຜູ້ຊ່ຽວຊານດ້ານຄວາມປອດໄພ; ມັນເພີ່ມຕົວເລືອກໃສ່ໃນເມນູຍ່ອຍທີ່ອະນຸຍາດໃຫ້ເຈົ້າສາມາດລຶບ (ລຶບ) ໄຟລ or ຫຼືໂຟນເດີໃດນຶ່ງໄດ້ຢ່າງປອດໄພດ້ວຍການຄລິກເທື່ອດຽວ. ນອກຈາກນັ້ນ, ດ້ວຍຄວາມຊ່ວຍເຫຼືອຂອງ Eraser, ເຈົ້າສາມາດຂຽນທັບພື້ນທີ່ໄດ້ (ດ້ວຍຂໍ້ມູນແບບສຸ່ມ), ເຊິ່ງຖືກຄອບຄອງໂດຍໄຟລກ່ອນການລຶບ.
1 ດາວໂຫລດໂຄງການ ຢາງລຶບ ຢູ່ໃນເວັບໄຊທຂອງຜູ້ພັດທະນາ. ໂຄງການນີ້ໄດ້ຖືກແນະນໍາໂດຍຜູ້ຊ່ຽວຊານດ້ານຄວາມປອດໄພ; ມັນເພີ່ມຕົວເລືອກໃສ່ໃນເມນູຍ່ອຍທີ່ອະນຸຍາດໃຫ້ເຈົ້າສາມາດລຶບ (ລຶບ) ໄຟລ or ຫຼືໂຟນເດີໃດນຶ່ງໄດ້ຢ່າງປອດໄພດ້ວຍການຄລິກເທື່ອດຽວ. ນອກຈາກນັ້ນ, ດ້ວຍຄວາມຊ່ວຍເຫຼືອຂອງ Eraser, ເຈົ້າສາມາດຂຽນທັບພື້ນທີ່ໄດ້ (ດ້ວຍຂໍ້ມູນແບບສຸ່ມ), ເຊິ່ງຖືກຄອບຄອງໂດຍໄຟລກ່ອນການລຶບ. - ໄຟລ installation ຕິດຕັ້ງຂອງໂປຣແກມຈະຖືກດາວໂຫຼດໃສ່ໃນໂຟນເດີດາວໂຫຼດ (ຕາມຄ່າເລີ່ມຕົ້ນ, ອັນນີ້ແມ່ນໂຟລເດີດາວໂຫຼດ).
 2 ດໍາເນີນການຕິດຕັ້ງ. ຄລິກສອງຄັ້ງໃສ່ໄຟລ downloaded ທີ່ດາວໂຫຼດມາແລະຈາກນັ້ນຍອມຮັບຂໍ້ຕົກລົງໃບອະນຸຍາດ. ເລືອກ“ ສຳ ເລັດ” ເປັນປະເພດການຕິດຕັ້ງ, ຄລິກ“ ຕໍ່ໄປ”, ແລະຈາກນັ້ນຄລິກ“ ຕິດຕັ້ງ”. ເມື່ອປ່ອງຢ້ຽມເປີດດ້ວຍປຸ່ມສໍາເລັດຮູບ, ຄລິກມັນເພື່ອສໍາເລັດການຕິດຕັ້ງ.
2 ດໍາເນີນການຕິດຕັ້ງ. ຄລິກສອງຄັ້ງໃສ່ໄຟລ downloaded ທີ່ດາວໂຫຼດມາແລະຈາກນັ້ນຍອມຮັບຂໍ້ຕົກລົງໃບອະນຸຍາດ. ເລືອກ“ ສຳ ເລັດ” ເປັນປະເພດການຕິດຕັ້ງ, ຄລິກ“ ຕໍ່ໄປ”, ແລະຈາກນັ້ນຄລິກ“ ຕິດຕັ້ງ”. ເມື່ອປ່ອງຢ້ຽມເປີດດ້ວຍປຸ່ມສໍາເລັດຮູບ, ຄລິກມັນເພື່ອສໍາເລັດການຕິດຕັ້ງ.  3 ຊອກຫາໄຟລ you ທີ່ເຈົ້າຕ້ອງການລຶບໃນ Windows Explorer. ຖ້າມີໄຟລ on ຢູ່ໃນຄອມພິວເຕີຂອງເຈົ້າທີ່ເຈົ້າຕ້ອງການລຶບອອກຖາວອນ, ຄລິກ ⊞ຊະນະ+ຈເພື່ອເປີດ ໜ້າ ຕ່າງ Explorer, ແລະຈາກນັ້ນໄປຫາໂຟລເດີທີ່ມີໄຟລ you ທີ່ເຈົ້າຕ້ອງການ.
3 ຊອກຫາໄຟລ you ທີ່ເຈົ້າຕ້ອງການລຶບໃນ Windows Explorer. ຖ້າມີໄຟລ on ຢູ່ໃນຄອມພິວເຕີຂອງເຈົ້າທີ່ເຈົ້າຕ້ອງການລຶບອອກຖາວອນ, ຄລິກ ⊞ຊະນະ+ຈເພື່ອເປີດ ໜ້າ ຕ່າງ Explorer, ແລະຈາກນັ້ນໄປຫາໂຟລເດີທີ່ມີໄຟລ you ທີ່ເຈົ້າຕ້ອງການ. - ເພື່ອເລືອກໄຟລ or ຫຼືໂຟນເດີຫຼາຍອັນໃນເວລາດຽວກັນ, ກົດປຸ່ມ Ctrl ແລະຄລິກໃສ່ແຟ້ມ / ແຟ້ມທີ່ເຈົ້າຕ້ອງການ.
 4 ຄລິກຂວາໃສ່ໄຟລ and ແລະເລືອກ Eraser> Erase ຈາກເມນູ. ໄຟລ will ຕ່າງ be ຈະຖືກລຶບອອກໂດຍບໍ່ຜ່ານຖັງຂີ້ເຫຍື້ອ. ອັນນີ້ອາດຈະໃຊ້ເວລາຫຼາຍນາທີຂຶ້ນກັບຄວາມໄວຂອງຄອມພິວເຕີແລະຂະ ໜາດ ຂອງໄຟລ.
4 ຄລິກຂວາໃສ່ໄຟລ and ແລະເລືອກ Eraser> Erase ຈາກເມນູ. ໄຟລ will ຕ່າງ be ຈະຖືກລຶບອອກໂດຍບໍ່ຜ່ານຖັງຂີ້ເຫຍື້ອ. ອັນນີ້ອາດຈະໃຊ້ເວລາຫຼາຍນາທີຂຶ້ນກັບຄວາມໄວຂອງຄອມພິວເຕີແລະຂະ ໜາດ ຂອງໄຟລ. - ເຈົ້າສາມາດລຶບໂຟນເດີທັງinົດດ້ວຍວິທີດຽວກັນ.
 5 ແລ່ນ Eraser ເພື່ອລຶບຂໍ້ມູນຂອງໄຟລ deleted ທີ່ຖືກລຶບອອກຖາວອນ. ເພື່ອຮັບປະກັນວ່າໄຟລ ial ທີ່ເປັນຄວາມລັບທີ່ເຈົ້າໄດ້ລຶບໄປແລ້ວນັ້ນບໍ່ສາມາດກູ້ຄືນມາໄດ້, ສ້າງແລະດໍາເນີນວຽກໃin່ຢູ່ໃນ Eraser. ຄລິກໃສ່ ⊞ຊະນະ+ສເພື່ອເປີດປ່ອງຊອກຫາຂອງ Windows, ແລະຈາກນັ້ນພິມ Eraser ໃສ່ໃນມັນ. ເມື່ອ“ Eraser” ປາກົດຢູ່ໃນຜົນການຄົ້ນຫາ, ຄລິກທີ່ໂປຣແກມນີ້ເພື່ອເປີດມັນ.
5 ແລ່ນ Eraser ເພື່ອລຶບຂໍ້ມູນຂອງໄຟລ deleted ທີ່ຖືກລຶບອອກຖາວອນ. ເພື່ອຮັບປະກັນວ່າໄຟລ ial ທີ່ເປັນຄວາມລັບທີ່ເຈົ້າໄດ້ລຶບໄປແລ້ວນັ້ນບໍ່ສາມາດກູ້ຄືນມາໄດ້, ສ້າງແລະດໍາເນີນວຽກໃin່ຢູ່ໃນ Eraser. ຄລິກໃສ່ ⊞ຊະນະ+ສເພື່ອເປີດປ່ອງຊອກຫາຂອງ Windows, ແລະຈາກນັ້ນພິມ Eraser ໃສ່ໃນມັນ. ເມື່ອ“ Eraser” ປາກົດຢູ່ໃນຜົນການຄົ້ນຫາ, ຄລິກທີ່ໂປຣແກມນີ້ເພື່ອເປີດມັນ. - ໜ້າ ວຽກລຶບອາດຈະໃຊ້ເວລາຫຼາຍຊົ່ວໂມງເພື່ອໃຫ້ ສຳ ເລັດ, ໂດຍຂຶ້ນກັບຄວາມໄວຂອງຄອມພິວເຕີຂອງເຈົ້າແລະຂະ ໜາດ ຂອງດິສກ. ຄອມພິວເຕີສາມາດໃຊ້ໄດ້, ແຕ່ມີແນວໂນ້ມທີ່ຈະແລ່ນຊ້າກວ່າປົກກະຕິ.
 6 ແຕະການຕັ້ງຄ່າເພື່ອເບິ່ງຕົວເລືອກວິທີການລຶບ. ວິທີການລຶບແມ່ນແມ່ແບບທີ່ໄດ້ ກຳ ນົດໄວ້ລ່ວງ ໜ້າ ສຳ ລັບການຂຽນທັບພື້ນທີ່ທີ່ເຫຼືອຂອງໄຟລ deleted ທີ່ຖືກລຶບ. ວິທີການຕ່າງ Various ໃຊ້ແມ່ແບບຫຼາຍຄັ້ງ (ແຕ່ລະອັນທີ່ຂຽນທັບຄືນເຕັມ full ເອີ້ນວ່າ "ຜ່ານ") ເພື່ອຮັບປະກັນວ່າໄຟລ deleted ທີ່ຖືກລຶບຈະບໍ່ສາມາດກູ້ຄືນໄດ້. ເລືອກ "ວິທີການລຶບໄຟລ ault ເລີ່ມຕົ້ນ" ແລະ "ວິທີການລຶບພື້ນທີ່ທີ່ບໍ່ໄດ້ໃຊ້ເປັນຄ່າເລີ່ມຕົ້ນ".
6 ແຕະການຕັ້ງຄ່າເພື່ອເບິ່ງຕົວເລືອກວິທີການລຶບ. ວິທີການລຶບແມ່ນແມ່ແບບທີ່ໄດ້ ກຳ ນົດໄວ້ລ່ວງ ໜ້າ ສຳ ລັບການຂຽນທັບພື້ນທີ່ທີ່ເຫຼືອຂອງໄຟລ deleted ທີ່ຖືກລຶບ. ວິທີການຕ່າງ Various ໃຊ້ແມ່ແບບຫຼາຍຄັ້ງ (ແຕ່ລະອັນທີ່ຂຽນທັບຄືນເຕັມ full ເອີ້ນວ່າ "ຜ່ານ") ເພື່ອຮັບປະກັນວ່າໄຟລ deleted ທີ່ຖືກລຶບຈະບໍ່ສາມາດກູ້ຄືນໄດ້. ເລືອກ "ວິທີການລຶບໄຟລ ault ເລີ່ມຕົ້ນ" ແລະ "ວິທີການລຶບພື້ນທີ່ທີ່ບໍ່ໄດ້ໃຊ້ເປັນຄ່າເລີ່ມຕົ້ນ".  7 ເລືອກວິທີການລຶບ "ກອງທັບສະຫະລັດ" ຫຼື "ກອງທັບອາກາດ". ເຂົາເຈົ້າໃຫ້ການຂຽນໄວແຕ່ມີປະສິດທິພາບ. ວິທີການອື່ນ have ມີ ຈຳ ນວນບັດຜ່ານທີ່ສູງກວ່າ (ສູງສຸດເຖິງ 35), ແຕ່ວິທີການຜ່ານສາມແບບເຊັ່ນກອງທັບແລະກອງທັບອາກາດຂອງສະຫະລັດໃຫ້ການຮັບປະກັນເພີ່ມເຕີມ. ຄລິກ“ ບັນທຶກການຕັ້ງຄ່າ” ເມື່ອ ສຳ ເລັດແລ້ວ.
7 ເລືອກວິທີການລຶບ "ກອງທັບສະຫະລັດ" ຫຼື "ກອງທັບອາກາດ". ເຂົາເຈົ້າໃຫ້ການຂຽນໄວແຕ່ມີປະສິດທິພາບ. ວິທີການອື່ນ have ມີ ຈຳ ນວນບັດຜ່ານທີ່ສູງກວ່າ (ສູງສຸດເຖິງ 35), ແຕ່ວິທີການຜ່ານສາມແບບເຊັ່ນກອງທັບແລະກອງທັບອາກາດຂອງສະຫະລັດໃຫ້ການຮັບປະກັນເພີ່ມເຕີມ. ຄລິກ“ ບັນທຶກການຕັ້ງຄ່າ” ເມື່ອ ສຳ ເລັດແລ້ວ.  8 ຄລິກໄອຄອນລູກສອນລົງລຸ່ມຖັດຈາກ Erase Schedule ແລະຈາກນັ້ນຄລິກວຽກໃNew່. ດຽວນີ້ສ້າງ ໜ້າ ວຽກທີ່ເຈົ້າສາມາດແລ່ນໄດ້ທັນທີ.
8 ຄລິກໄອຄອນລູກສອນລົງລຸ່ມຖັດຈາກ Erase Schedule ແລະຈາກນັ້ນຄລິກວຽກໃNew່. ດຽວນີ້ສ້າງ ໜ້າ ວຽກທີ່ເຈົ້າສາມາດແລ່ນໄດ້ທັນທີ.  9 ເລືອກ“ ແລ່ນດ້ວຍຕົນເອງ” ແລະຈາກນັ້ນຄລິກ“ ເພີ່ມຂໍ້ມູນ” ເພື່ອລະບຸວ່າຂໍ້ມູນໃດທີ່ຕ້ອງການລຶບ. ເນື່ອງຈາກວ່າໄຟລ have ຕ່າງ have ໄດ້ຖືກລຶບໄປແລ້ວ, ເລືອກ“ ພື້ນທີ່ດິສທີ່ບໍ່ໄດ້ໃຊ້” ແລະຈາກນັ້ນຄລິກທີ່ຮາດດິດຫຼັກຂອງເຈົ້າໃນລາຍການ. ຕອນນີ້ຄລິກ "OK".
9 ເລືອກ“ ແລ່ນດ້ວຍຕົນເອງ” ແລະຈາກນັ້ນຄລິກ“ ເພີ່ມຂໍ້ມູນ” ເພື່ອລະບຸວ່າຂໍ້ມູນໃດທີ່ຕ້ອງການລຶບ. ເນື່ອງຈາກວ່າໄຟລ have ຕ່າງ have ໄດ້ຖືກລຶບໄປແລ້ວ, ເລືອກ“ ພື້ນທີ່ດິສທີ່ບໍ່ໄດ້ໃຊ້” ແລະຈາກນັ້ນຄລິກທີ່ຮາດດິດຫຼັກຂອງເຈົ້າໃນລາຍການ. ຕອນນີ້ຄລິກ "OK".  10 ປິດໂປຣແກມທັງexceptົດຍົກເວັ້ນ Eraser. ເຮັດອັນນີ້ເພື່ອໃຫ້ Eraser ເຮັດວຽກໄດ້ດີ.
10 ປິດໂປຣແກມທັງexceptົດຍົກເວັ້ນ Eraser. ເຮັດອັນນີ້ເພື່ອໃຫ້ Eraser ເຮັດວຽກໄດ້ດີ.  11 ຄລິກຂວາໃສ່“ Erase Schedule” ເພື່ອເປີດລາຍການວຽກ. ຄລິກທີ່ວຽກທີ່ເຈົ້າຫາກໍ່ສ້າງ (ມັນຄວນຈະຖືກຕັ້ງຊື່ວ່າ“ ພື້ນທີ່ Disk ທີ່ບໍ່ໄດ້ໃຊ້”) ແລະຈາກນັ້ນເລືອກ“ Run now”. ແຖບຄວາມຄືບ ໜ້າ ປະກົດຂຶ້ນ. ເມື່ອຂະບວນການແມ່ນສໍາເລັດ, ຕົວຊີ້ວັດຈະສາມາດບັນລຸ 100%. ດຽວນີ້ບໍ່ມີໃຜສາມາດກູ້ຄືນໄຟລທີ່ຖືກລຶບໄດ້.
11 ຄລິກຂວາໃສ່“ Erase Schedule” ເພື່ອເປີດລາຍການວຽກ. ຄລິກທີ່ວຽກທີ່ເຈົ້າຫາກໍ່ສ້າງ (ມັນຄວນຈະຖືກຕັ້ງຊື່ວ່າ“ ພື້ນທີ່ Disk ທີ່ບໍ່ໄດ້ໃຊ້”) ແລະຈາກນັ້ນເລືອກ“ Run now”. ແຖບຄວາມຄືບ ໜ້າ ປະກົດຂຶ້ນ. ເມື່ອຂະບວນການແມ່ນສໍາເລັດ, ຕົວຊີ້ວັດຈະສາມາດບັນລຸ 100%. ດຽວນີ້ບໍ່ມີໃຜສາມາດກູ້ຄືນໄຟລທີ່ຖືກລຶບໄດ້.
ວິທີທີ່ 2 ຈາກທັງ:ົດ 4: ຖັງຂີ້ເຫຍື້ອຫວ່າງເປົ່າບໍ່ສາມາດປີ້ນກັບກັນໄດ້ (macOS)
 1 ຍ້າຍໄຟລ and ແລະ / ຫຼືໂຟນເດີໄປໃສ່ຖັງຂີ້ເຫຍື້ອ. ເພື່ອເຮັດສິ່ງນີ້, ພຽງແຕ່ລາກໄຟລ / / ໂຟນເດີໄປໃສ່ໄອຄອນກະຕ່າຂີ້ເຫຍື້ອໃນ Dock.
1 ຍ້າຍໄຟລ and ແລະ / ຫຼືໂຟນເດີໄປໃສ່ຖັງຂີ້ເຫຍື້ອ. ເພື່ອເຮັດສິ່ງນີ້, ພຽງແຕ່ລາກໄຟລ / / ໂຟນເດີໄປໃສ່ໄອຄອນກະຕ່າຂີ້ເຫຍື້ອໃນ Dock.  2 ເປີດຖັງຂີ້ເຫຍື້ອເພື່ອເບິ່ງໄຟລທີ່ຖືກລຶບ. ໄຟລ Del ທີ່ລຶບໄປແລ້ວແມ່ນຢູ່ໃນຖັງຂີ້ເຫຍື້ອ. ຄລິກທີ່ໄອຄອນຖັງຂີ້ເຫຍື້ອຢູ່ໃນດັອກເພື່ອເບິ່ງວ່າມີຫຍັງຢູ່ໃນຖັງຂີ້ເຫຍື້ອ.
2 ເປີດຖັງຂີ້ເຫຍື້ອເພື່ອເບິ່ງໄຟລທີ່ຖືກລຶບ. ໄຟລ Del ທີ່ລຶບໄປແລ້ວແມ່ນຢູ່ໃນຖັງຂີ້ເຫຍື້ອ. ຄລິກທີ່ໄອຄອນຖັງຂີ້ເຫຍື້ອຢູ່ໃນດັອກເພື່ອເບິ່ງວ່າມີຫຍັງຢູ່ໃນຖັງຂີ້ເຫຍື້ອ.  3 ຄລິກທີ່ໄອຄອນ Finder ໃນ Dock ແລະຈາກນັ້ນເປີດເມນູ Finder. ໃນທີ່ນີ້ເຈົ້າສາມາດເລືອກທາງເລືອກທີ່ຈະລຶບໄຟລ permanently ຢູ່ໃນຖັງຂີ້ເຫຍື້ອຢ່າງຖາວອນ.
3 ຄລິກທີ່ໄອຄອນ Finder ໃນ Dock ແລະຈາກນັ້ນເປີດເມນູ Finder. ໃນທີ່ນີ້ເຈົ້າສາມາດເລືອກທາງເລືອກທີ່ຈະລຶບໄຟລ permanently ຢູ່ໃນຖັງຂີ້ເຫຍື້ອຢ່າງຖາວອນ.  4 ເລືອກຕົວເລືອກ "ຖັງຂີ້ເຫຍື້ອຫວ່າງເປົ່າແມ່ນບໍ່ສາມາດຍົກເລີກໄດ້". ກ່ອງໂຕ້ຕອບຈະປະກົດຂຶ້ນຖາມວ່າ: "ເຈົ້າແນ່ໃຈບໍ່ວ່າເຈົ້າຕ້ອງການລຶບລາຍການໃນຖັງຂີ້ເຫຍື້ອໂດຍໃຊ້ຟັງຊັນ 'ຖັງຂີ້ເຫຍື້ອເປົ່າຫວ່າງບໍ່ສາມາດປີ້ນກັບຄືນໄດ້'?". ກົດ "OK" ເພື່ອລຶບໄຟລ / / ໂຟນເດີ. ຂະບວນການນີ້ສາມາດໃຊ້ເວລາທຸກແຫ່ງຈາກສອງສາມນາທີຫາຫຼາຍຊົ່ວໂມງ, ຂຶ້ນກັບຂະ ໜາດ ຂອງໄຟລ.
4 ເລືອກຕົວເລືອກ "ຖັງຂີ້ເຫຍື້ອຫວ່າງເປົ່າແມ່ນບໍ່ສາມາດຍົກເລີກໄດ້". ກ່ອງໂຕ້ຕອບຈະປະກົດຂຶ້ນຖາມວ່າ: "ເຈົ້າແນ່ໃຈບໍ່ວ່າເຈົ້າຕ້ອງການລຶບລາຍການໃນຖັງຂີ້ເຫຍື້ອໂດຍໃຊ້ຟັງຊັນ 'ຖັງຂີ້ເຫຍື້ອເປົ່າຫວ່າງບໍ່ສາມາດປີ້ນກັບຄືນໄດ້'?". ກົດ "OK" ເພື່ອລຶບໄຟລ / / ໂຟນເດີ. ຂະບວນການນີ້ສາມາດໃຊ້ເວລາທຸກແຫ່ງຈາກສອງສາມນາທີຫາຫຼາຍຊົ່ວໂມງ, ຂຶ້ນກັບຂະ ໜາດ ຂອງໄຟລ.  5 ຟໍແມັດຮາດດິດຂອງເຈົ້າ. ເຮັດອັນນີ້ຖ້າເຈົ້າມັກຈະລຶບໄຟລທັງonົດຢູ່ໃນຄອມພິວເຕີຂອງເຈົ້າ, ບໍ່ພຽງແຕ່ບາງໄຟລເທົ່ານັ້ນ. ການຈັດຮູບແບບຈະ ທຳ ລາຍທຸກໄຟລທັງonົດຢູ່ໃນຄອມພິວເຕີ, ສະນັ້ນເຈົ້າຈະຕ້ອງຕິດຕັ້ງລະບົບຄືນໃ່. ມັນສາມາດໃຊ້ເວລາຫຼາຍຊົ່ວໂມງເພື່ອຈັດຮູບແບບແຜ່ນ (ຂຶ້ນກັບຄວາມຈຸຂອງແຜ່ນ).
5 ຟໍແມັດຮາດດິດຂອງເຈົ້າ. ເຮັດອັນນີ້ຖ້າເຈົ້າມັກຈະລຶບໄຟລທັງonົດຢູ່ໃນຄອມພິວເຕີຂອງເຈົ້າ, ບໍ່ພຽງແຕ່ບາງໄຟລເທົ່ານັ້ນ. ການຈັດຮູບແບບຈະ ທຳ ລາຍທຸກໄຟລທັງonົດຢູ່ໃນຄອມພິວເຕີ, ສະນັ້ນເຈົ້າຈະຕ້ອງຕິດຕັ້ງລະບົບຄືນໃ່. ມັນສາມາດໃຊ້ເວລາຫຼາຍຊົ່ວໂມງເພື່ອຈັດຮູບແບບແຜ່ນ (ຂຶ້ນກັບຄວາມຈຸຂອງແຜ່ນ).
ວິທີທີ່ 3 ຈາກ 4: ການຟໍແມັດຮາດໄດຂອງເຈົ້າ (macOS)
 1 ເຊື່ອມຕໍ່ກັບອິນເຕີເນັດແລະຫຼັງຈາກນັ້ນ restart Mac ຂອງທ່ານ. ໃຊ້ວິທີນີ້ຖ້າເຈົ້າຕ້ອງການລຶບທຸກສິ່ງທຸກຢ່າງຈາກຮາດດິດຂອງເຈົ້າ, ລວມທັງການຕັ້ງຄ່າສ່ວນຕົວແລະຂໍ້ມູນ. ທັນທີທີ່ເຈົ້າໄດ້ຍິນສຽງເລີ່ມຕົ້ນ, ໃຫ້ກົດປຸ່ມໄວ quickly ຄ້າງໄວ້ ⌘ຄໍາສັ່ງ+Rເພື່ອເລີ່ມຕົ້ນລະບົບ System Restore utility. ຖ້າລະບົບໄດ້ບູດເຄື່ອງແລ້ວ, ປິດເປີດຄອມພິວເຕີຂອງເຈົ້າຄືນໃand່ແລະກົດປຸ່ມທີ່ບົ່ງບອກທັນທີທີ່ເຈົ້າໄດ້ຍິນສຽງປິບ.
1 ເຊື່ອມຕໍ່ກັບອິນເຕີເນັດແລະຫຼັງຈາກນັ້ນ restart Mac ຂອງທ່ານ. ໃຊ້ວິທີນີ້ຖ້າເຈົ້າຕ້ອງການລຶບທຸກສິ່ງທຸກຢ່າງຈາກຮາດດິດຂອງເຈົ້າ, ລວມທັງການຕັ້ງຄ່າສ່ວນຕົວແລະຂໍ້ມູນ. ທັນທີທີ່ເຈົ້າໄດ້ຍິນສຽງເລີ່ມຕົ້ນ, ໃຫ້ກົດປຸ່ມໄວ quickly ຄ້າງໄວ້ ⌘ຄໍາສັ່ງ+Rເພື່ອເລີ່ມຕົ້ນລະບົບ System Restore utility. ຖ້າລະບົບໄດ້ບູດເຄື່ອງແລ້ວ, ປິດເປີດຄອມພິວເຕີຂອງເຈົ້າຄືນໃand່ແລະກົດປຸ່ມທີ່ບົ່ງບອກທັນທີທີ່ເຈົ້າໄດ້ຍິນສຽງປິບ.  2 ກົດ Disk Utility> ສືບຕໍ່. ເລືອກໄດທີ່ເຈົ້າຕ້ອງການຟໍແມັດແລະຈາກນັ້ນໄປທີ່ແຖບ Erase. ຄຳ ແນະ ນຳ ຂອງຜູ້ຊ່ຽວຊານ
2 ກົດ Disk Utility> ສືບຕໍ່. ເລືອກໄດທີ່ເຈົ້າຕ້ອງການຟໍແມັດແລະຈາກນັ້ນໄປທີ່ແຖບ Erase. ຄຳ ແນະ ນຳ ຂອງຜູ້ຊ່ຽວຊານ 
Gonzalo martinez
ຜູ້ຊ່ຽວຊານດ້ານການສ້ອມແປງຄອມພິວເຕີແລະໂທລະສັບ Gonzalo Martinez ເປັນປະທານບໍລິສັດ CleverTech, ບໍລິສັດສ້ອມແປງເຄື່ອງໃຊ້ໄຟຟ້າທີ່ຕັ້ງຢູ່ San Jose, California ຕັ້ງຂຶ້ນໃນປີ 2014. CleverTech LLC ມີຄວາມຊ່ຽວຊານໃນການສ້ອມແປງອຸປະກອນ Apple. ໃນຄວາມພະຍາຍາມທີ່ຈະມີຄວາມຮັບຜິດຊອບຕໍ່ສິ່ງແວດລ້ອມຫຼາຍຂຶ້ນ, ບໍລິສັດໄດ້ນໍາໃຊ້ອາລູມິນຽມ, ຈໍສະແດງຜົນແລະສ່ວນປະກອບຈຸລະພາກຢູ່ເທິງເມນບອດເພື່ອການສ້ອມແປງ. ໂດຍສະເລ່ຍແລ້ວ, ມັນປະຫຍັດຂີ້ເຫຍື້ອອີເລັກໂທຣນິກໄດ້ 1-1.5 ກິໂລຕໍ່ມື້, ທຽບກັບຮ້ານສ້ອມແປງສະເລ່ຍ. Gonzalo martinez
Gonzalo martinez
ຊ່ຽວຊານສ້ອມແປງຄອມພິວເຕີແລະໂທລະສັບໃຊ້ Disk Utility ເພື່ອລຶບຂໍ້ມູນທັງົດ. Gonzalo Martinez, ຜູ້ຊ່ຽວຊານດ້ານການສ້ອມແປງ Apple, ແນະນໍາວ່າ:“ ເມື່ອເຈົ້າສົ່ງໄຟລ to ໄປໃສ່ຖັງຂີ້ເຫຍື້ອແລະຈາກນັ້ນຖິ້ມມັນໄປ, ພື້ນທີ່ຮາດດິດທີ່ຍັງເຫຼືອແມ່ນຂຽນທັບດ້ວຍສູນເທົ່ານັ້ນ. ເພື່ອລຶບໄຟລ permanently ຢ່າງຖາວອນ, ໃຫ້ເປີດໃຊ້ Disk Utility ແລະຂຽນທັບພື້ນທີ່ຫວ່າງ. "
 3 ເລືອກ Mac OS Extended (Journaled) ຈາກເມນູ Format. ດຽວນີ້ໃສ່ຊື່ ສຳ ລັບ drive (ຕົວຢ່າງ, "Mac").
3 ເລືອກ Mac OS Extended (Journaled) ຈາກເມນູ Format. ດຽວນີ້ໃສ່ຊື່ ສຳ ລັບ drive (ຕົວຢ່າງ, "Mac").  4 ຄລິກຕົວເລືອກຄວາມປອດໄພ, ແລະຈາກນັ້ນຍ້າຍຕົວເລື່ອນ ໜຶ່ງ ຊ່ອງໄປທາງຂວາ. ອັນນີ້ຈະຮັບປະກັນວ່າຂໍ້ມູນທັງisົດຖືກລຶບກ່ອນການຕິດຕັ້ງລະບົບ.
4 ຄລິກຕົວເລືອກຄວາມປອດໄພ, ແລະຈາກນັ້ນຍ້າຍຕົວເລື່ອນ ໜຶ່ງ ຊ່ອງໄປທາງຂວາ. ອັນນີ້ຈະຮັບປະກັນວ່າຂໍ້ມູນທັງisົດຖືກລຶບກ່ອນການຕິດຕັ້ງລະບົບ.  5 ຄລິກລຶບ. ເມື່ອການຈັດຮູບແບບ ສຳ ເລັດແລ້ວ (ມັນສາມາດໃຊ້ເວລາຫຼາຍຊົ່ວໂມງ), ລະບົບ macOS ທີ່ຕິດຕັ້ງໃwill່ຈະເປີດເຄື່ອງ.
5 ຄລິກລຶບ. ເມື່ອການຈັດຮູບແບບ ສຳ ເລັດແລ້ວ (ມັນສາມາດໃຊ້ເວລາຫຼາຍຊົ່ວໂມງ), ລະບົບ macOS ທີ່ຕິດຕັ້ງໃwill່ຈະເປີດເຄື່ອງ.
ວິທີທີ່ 4 ຈາກ 4: ການຟໍແມັດ Hard Drive ດ້ວຍ DBAN (Windows)
 1 ຊອກຫາແຜ່ນຕິດຕັ້ງ Windows ຂອງເຈົ້າ. ວິທີການນີ້ຄວນປະຕິບັດໂດຍຜູ້ໃຊ້ທີ່ມີປະສົບການເທົ່ານັ້ນ. ການຟໍແມັດຮາດດິດຈະລຶບໄຟລທັງonົດຢູ່ໃນຄອມພິວເຕີຂອງເຈົ້າລວມທັງ Windows. ດັ່ງນັ້ນ, ເຈົ້າຈະຕ້ອງມີແຜ່ນຕິດຕັ້ງ Windows ເພື່ອຕິດຕັ້ງລະບົບຄືນໃ່. ເຈົ້າສາມາດຢືມແຜ່ນຈາກfriendsູ່ (ຖ້າເຂົາເຈົ້າມີ Windows ລຸ້ນດຽວກັນກັບທີ່ເຈົ້າໃຊ້).
1 ຊອກຫາແຜ່ນຕິດຕັ້ງ Windows ຂອງເຈົ້າ. ວິທີການນີ້ຄວນປະຕິບັດໂດຍຜູ້ໃຊ້ທີ່ມີປະສົບການເທົ່ານັ້ນ. ການຟໍແມັດຮາດດິດຈະລຶບໄຟລທັງonົດຢູ່ໃນຄອມພິວເຕີຂອງເຈົ້າລວມທັງ Windows. ດັ່ງນັ້ນ, ເຈົ້າຈະຕ້ອງມີແຜ່ນຕິດຕັ້ງ Windows ເພື່ອຕິດຕັ້ງລະບົບຄືນໃ່. ເຈົ້າສາມາດຢືມແຜ່ນຈາກfriendsູ່ (ຖ້າເຂົາເຈົ້າມີ Windows ລຸ້ນດຽວກັນກັບທີ່ເຈົ້າໃຊ້).  2 ດາວໂຫລດ DBAN (Darik's Boot and Nuke). ວິທີດຽວທີ່ຈະເຮັດຄວາມສະອາດຮາດດິດຂອງເຈົ້າໃຫ້completelyົດແມ່ນໃຊ້ໂປຣແກມພິເສດພາກສ່ວນທີສາມ. ຜູ້ຊ່ຽວຊານແນະນໍາໂຄງການ DBAN ຟຣີ. ຮູບພາບ (ໄຟລ ISO ISO) ຂອງໂປຣແກມນີ້ຈະຖືກດາວໂຫຼດໃສ່ຄອມພິວເຕີຂອງເຈົ້າ.
2 ດາວໂຫລດ DBAN (Darik's Boot and Nuke). ວິທີດຽວທີ່ຈະເຮັດຄວາມສະອາດຮາດດິດຂອງເຈົ້າໃຫ້completelyົດແມ່ນໃຊ້ໂປຣແກມພິເສດພາກສ່ວນທີສາມ. ຜູ້ຊ່ຽວຊານແນະນໍາໂຄງການ DBAN ຟຣີ. ຮູບພາບ (ໄຟລ ISO ISO) ຂອງໂປຣແກມນີ້ຈະຖືກດາວໂຫຼດໃສ່ຄອມພິວເຕີຂອງເຈົ້າ.  3 ເຜົາ DBAN ໃສ່ CD / DVD. ອ່ານບົດຄວາມນີ້ເພື່ອຮຽນຮູ້ວິທີການເຜົາໄຟລ ISO ISO ໃສ່ແຜ່ນ.
3 ເຜົາ DBAN ໃສ່ CD / DVD. ອ່ານບົດຄວາມນີ້ເພື່ອຮຽນຮູ້ວິທີການເຜົາໄຟລ ISO ISO ໃສ່ແຜ່ນ.  4 ໃສ່ແຜ່ນ CD / DVD DBAN ທີ່ເຜົາແລ້ວໃສ່ໃນຄອມພິວເຕີຂອງເຈົ້າ, ແລະຈາກນັ້ນປິດເປີດມັນໃ່. ອັນນີ້ຈະເປີດໃຊ້ DBAN (ບໍ່ແມ່ນ Windows) ແລະຟໍແມັດຮາດດິດ.
4 ໃສ່ແຜ່ນ CD / DVD DBAN ທີ່ເຜົາແລ້ວໃສ່ໃນຄອມພິວເຕີຂອງເຈົ້າ, ແລະຈາກນັ້ນປິດເປີດມັນໃ່. ອັນນີ້ຈະເປີດໃຊ້ DBAN (ບໍ່ແມ່ນ Windows) ແລະຟໍແມັດຮາດດິດ.  5 ກົດ Enter ເພື່ອເລືອກໂModeດໂຕ້ຕອບ. ອັນນີ້ຈະບອກວິທີການຈັດຮູບແບບແຜ່ນ.
5 ກົດ Enter ເພື່ອເລືອກໂModeດໂຕ້ຕອບ. ອັນນີ້ຈະບອກວິທີການຈັດຮູບແບບແຜ່ນ.  6 ກົດປຸ່ມຍະຫວ່າງເພື່ອເລືອກໄດຣເວີເພື່ອຈັດຮູບແບບ, ຈາກນັ້ນກົດປຸ່ມ F10ເພື່ອເລີ່ມການຈັດຮູບແບບ. ຂະບວນການທັງwillົດຈະໃຊ້ເວລາຫຼາຍຊົ່ວໂມງຂຶ້ນກັບຄວາມຈຸແລະຄວາມໄວຂອງຮາດດິດ. ເບິ່ງເວລາຢູ່ໃນແຖວ "ທີ່ຍັງເຫຼືອ" ຢູ່ໃນມຸມຂວາເທິງຂອງ ໜ້າ ຈໍເພື່ອຕິດຕາມຄວາມຄືບ ໜ້າ ການຈັດຮູບແບບ.
6 ກົດປຸ່ມຍະຫວ່າງເພື່ອເລືອກໄດຣເວີເພື່ອຈັດຮູບແບບ, ຈາກນັ້ນກົດປຸ່ມ F10ເພື່ອເລີ່ມການຈັດຮູບແບບ. ຂະບວນການທັງwillົດຈະໃຊ້ເວລາຫຼາຍຊົ່ວໂມງຂຶ້ນກັບຄວາມຈຸແລະຄວາມໄວຂອງຮາດດິດ. ເບິ່ງເວລາຢູ່ໃນແຖວ "ທີ່ຍັງເຫຼືອ" ຢູ່ໃນມຸມຂວາເທິງຂອງ ໜ້າ ຈໍເພື່ອຕິດຕາມຄວາມຄືບ ໜ້າ ການຈັດຮູບແບບ.  7 ເອົາ CD / DVD ອອກຈາກດຣ້າຍເມື່ອຄໍາວ່າ "ຜ່ານ" ສະແດງຂຶ້ນຢູ່ໃນ ໜ້າ ຈໍ. ຄຳ ສັບນີ້meansາຍຄວາມວ່າດິສກ is ຖືກຟໍແມັດເຕັມແລະພື້ນທີ່ທັງitsົດຂອງມັນໄດ້ຖືກຂຽນທັບ.
7 ເອົາ CD / DVD ອອກຈາກດຣ້າຍເມື່ອຄໍາວ່າ "ຜ່ານ" ສະແດງຂຶ້ນຢູ່ໃນ ໜ້າ ຈໍ. ຄຳ ສັບນີ້meansາຍຄວາມວ່າດິສກ is ຖືກຟໍແມັດເຕັມແລະພື້ນທີ່ທັງitsົດຂອງມັນໄດ້ຖືກຂຽນທັບ.  8 ໃສ່ແຜ່ນຕິດຕັ້ງ Windows ຂອງເຈົ້າແລະເລີ່ມຄອມພິວເຕີຂອງເຈົ້າຄືນໃ່. ດຽວນີ້ເລີ່ມຕົ້ນຂະບວນການຕິດຕັ້ງ Windows ໃນຮາດດິດທີ່ຈັດຮູບແບບ. ເມື່ອຄອມພິວເຕີເລີ່ມຕົ້ນໃ,່, ຕົວຕິດຕັ້ງ Windows ຈະເລີ່ມຕົ້ນ. ຄລິກຕິດຕັ້ງຫຼືຕໍ່ໄປເພື່ອເລີ່ມການຕິດຕັ້ງ, ແລະຈາກນັ້ນປະຕິບັດຕາມຄໍາແນະນໍາເທິງ ໜ້າ ຈໍເພື່ອເລືອກຕົວເລືອກການຕິດຕັ້ງ.
8 ໃສ່ແຜ່ນຕິດຕັ້ງ Windows ຂອງເຈົ້າແລະເລີ່ມຄອມພິວເຕີຂອງເຈົ້າຄືນໃ່. ດຽວນີ້ເລີ່ມຕົ້ນຂະບວນການຕິດຕັ້ງ Windows ໃນຮາດດິດທີ່ຈັດຮູບແບບ. ເມື່ອຄອມພິວເຕີເລີ່ມຕົ້ນໃ,່, ຕົວຕິດຕັ້ງ Windows ຈະເລີ່ມຕົ້ນ. ຄລິກຕິດຕັ້ງຫຼືຕໍ່ໄປເພື່ອເລີ່ມການຕິດຕັ້ງ, ແລະຈາກນັ້ນປະຕິບັດຕາມຄໍາແນະນໍາເທິງ ໜ້າ ຈໍເພື່ອເລືອກຕົວເລືອກການຕິດຕັ້ງ.
ຄໍາແນະນໍາ
- ຖ້າເຈົ້າຕິດຕັ້ງລະບົບຄືນໃwithout່ໂດຍບໍ່ມີການຈັດຮູບແບບຄອມພິວເຕີຂອງເຈົ້າ, ນັກວິຊາການສາມາດກູ້ໄຟລ old ເກົ່າຄືນມາໄດ້.
- ຖ້າຮາດໄດຂອງເຈົ້າມີໄຟລ confident ທີ່ເປັນຄວາມລັບທີ່ສໍາຄັນ, ຕິດຕໍ່ຫາບໍລິສັດສະເພາະທີ່ຈັດການກັບການທໍາລາຍຂໍ້ມູນແບບມືອາຊີບ.
- ວິທີການຕ່າງ described ທີ່ໄດ້ອະທິບາຍຢູ່ນີ້ສາມາດ ນຳ ໃຊ້ກັບໄດທີ່ຖອດອອກໄດ້ຄືກັນ.



