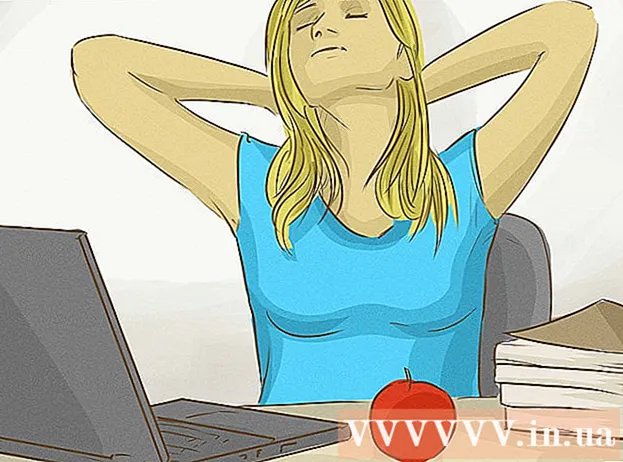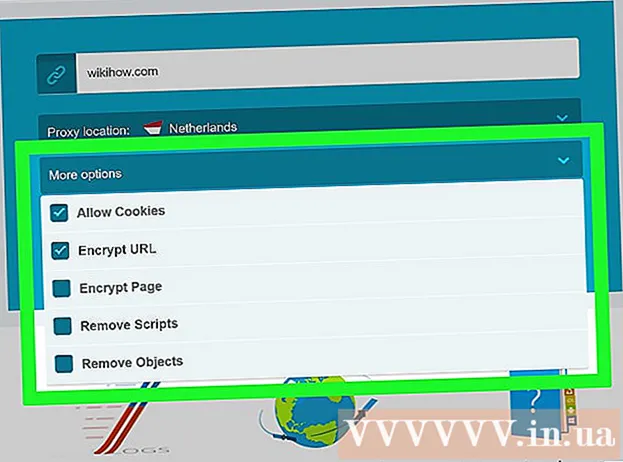ກະວີ:
Charles Brown
ວັນທີຂອງການສ້າງ:
6 ກຸມພາ 2021
ວັນທີປັບປຸງ:
1 ເດືອນກໍລະກົດ 2024

ເນື້ອຫາ
ສະແກນບາໂຄດຂອງຜະລິດຕະພັນໃດໆກັບ iPhone ຂອງທ່ານ. ນີ້ແມ່ນຂ້ອນຂ້າງງ່າຍດາຍທີ່ຈະເຮັດແລະມີປະໂຫຍດຫຼາຍໃນເວລາຊື້ເຄື່ອງ. ໃນ wikiHow ນີ້ທ່ານສາມາດອ່ານວິທີການສະແກນບາໂຄດກັບ iPhone ຂອງທ່ານ.
ເພື່ອກ້າວ
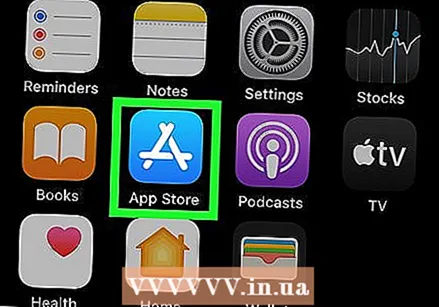 ເປີດແອັບ Store App Store:
ເປີດແອັບ Store App Store: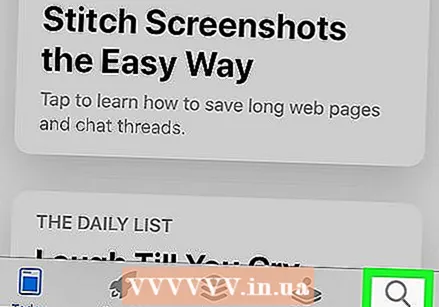 ແຕະໃສ່ມັນ ຄົ້ນຫາ ຮູບສັນຍາລັກ. ທ່ານຈະເຫັນສັນຍາລັກນີ້ຢູ່ທາງລຸ່ມຂອງ ໜ້າ ຈໍ. ຕອນນີ້ທ່ານມາຮອດ ໜ້າ ຈໍທີ່ມີແຖບຄົ້ນຫາ.
ແຕະໃສ່ມັນ ຄົ້ນຫາ ຮູບສັນຍາລັກ. ທ່ານຈະເຫັນສັນຍາລັກນີ້ຢູ່ທາງລຸ່ມຂອງ ໜ້າ ຈໍ. ຕອນນີ້ທ່ານມາຮອດ ໜ້າ ຈໍທີ່ມີແຖບຄົ້ນຫາ. 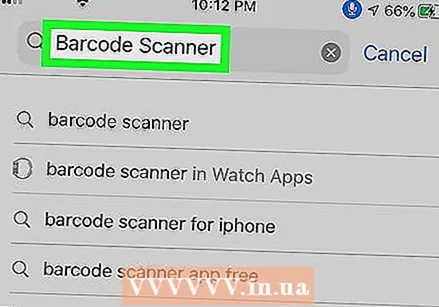 ປະເພດ ເຄື່ອງສະແກນບາໂຄດ ແລະແຕະ ຄົ້ນຫາ. ໃສ່ ຄຳ ຄົ້ນຫາ "ເຄື່ອງສະແກນບາໂຄດ" ໃນປ່ອງຂໍ້ຄວາມທີ່ຢູ່ເທິງສຸດຂອງ ໜ້າ ຈໍ, ຈາກນັ້ນກົດປຸ່ມ "ຄົ້ນຫາ" ສີຟ້າຢູ່ດ້ານລຸ່ມຂອງແປ້ນພິມ.ດຽວນີ້ທ່ານຈະເຫັນລາຍຊື່ຂອງແອັບ different ທີ່ແຕກຕ່າງກັນໃນການສະແກນບາໂຄດ.
ປະເພດ ເຄື່ອງສະແກນບາໂຄດ ແລະແຕະ ຄົ້ນຫາ. ໃສ່ ຄຳ ຄົ້ນຫາ "ເຄື່ອງສະແກນບາໂຄດ" ໃນປ່ອງຂໍ້ຄວາມທີ່ຢູ່ເທິງສຸດຂອງ ໜ້າ ຈໍ, ຈາກນັ້ນກົດປຸ່ມ "ຄົ້ນຫາ" ສີຟ້າຢູ່ດ້ານລຸ່ມຂອງແປ້ນພິມ.ດຽວນີ້ທ່ານຈະເຫັນລາຍຊື່ຂອງແອັບ different ທີ່ແຕກຕ່າງກັນໃນການສະແກນບາໂຄດ.  ແຕະໃສ່ ຕິດຕັ້ງ ຢູ່ເບື້ອງຂວາຂອງເຄື່ອງສະແກນບາໂຄດ. ແອັບນີ້ມີຮູບສັນຍາລັກທີ່ລະຫັດບາໂຄດຖືກລວມເຂົ້າກັບລະຫັດ QR. ກົດທີ່ນີ້ຈະຕິດຕັ້ງແອັບ on ໃນອຸປະກອນຂອງທ່ານ. ທ່ານອາດຈະຕ້ອງໃສ່ລະຫັດຜ່ານຂອງທ່ານຫຼືລະບຸຕົວທ່ານເອງດ້ວຍລາຍນິ້ວມືຂອງທ່ານ.
ແຕະໃສ່ ຕິດຕັ້ງ ຢູ່ເບື້ອງຂວາຂອງເຄື່ອງສະແກນບາໂຄດ. ແອັບນີ້ມີຮູບສັນຍາລັກທີ່ລະຫັດບາໂຄດຖືກລວມເຂົ້າກັບລະຫັດ QR. ກົດທີ່ນີ້ຈະຕິດຕັ້ງແອັບ on ໃນອຸປະກອນຂອງທ່ານ. ທ່ານອາດຈະຕ້ອງໃສ່ລະຫັດຜ່ານຂອງທ່ານຫຼືລະບຸຕົວທ່ານເອງດ້ວຍລາຍນິ້ວມືຂອງທ່ານ. - ມັນມີຫລາຍໆແອັບໃນ App Store. ພວກເຂົາທັງ ໝົດ ກໍ່ເຮັດຄືກັນ. ແອັບ apps ທີ່ໄດ້ຮັບຄວາມນິຍົມແມ່ນ: ScanLife Barcode & QR Reader, Bakodo Barcode ແລະ QR Reader, ແລະເຄື່ອງສະແກນລະຫັດບາໂຄດດ່ວນ.
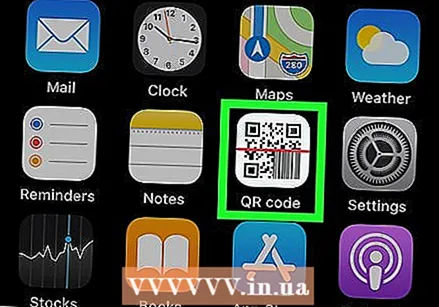 ເປີດເຄື່ອງສະແກນບາໂຄດ. ແຕະທີ່ໄອຄອນຂອງແອັບ you ທີ່ທ່ານຫາກໍ່ໄດ້ຕິດຕັ້ງມາເພື່ອເປີດມັນ. ຊ່ວງເວລາທີ່ທ່ານເປີດແອັບ,, ທ່ານຈະເຫັນ ໜ້າ ຈໍຂອງກ້ອງຂອງທ່ານ.
ເປີດເຄື່ອງສະແກນບາໂຄດ. ແຕະທີ່ໄອຄອນຂອງແອັບ you ທີ່ທ່ານຫາກໍ່ໄດ້ຕິດຕັ້ງມາເພື່ອເປີດມັນ. ຊ່ວງເວລາທີ່ທ່ານເປີດແອັບ,, ທ່ານຈະເຫັນ ໜ້າ ຈໍຂອງກ້ອງຂອງທ່ານ. 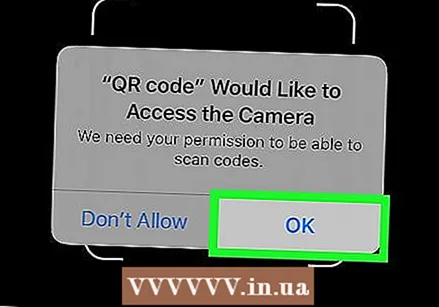 ແຕະໃສ່ ຕົກລົງ ເມື່ອແອັບ asks ຂໍອະນຸຍາດເຂົ້າໃຊ້ກ້ອງຖ່າຍຮູບຂອງທ່ານ. ຖ້າບໍ່ມີການອະນຸຍາດນີ້, ແອັບ will ຈະບໍ່ເຮັດວຽກ.
ແຕະໃສ່ ຕົກລົງ ເມື່ອແອັບ asks ຂໍອະນຸຍາດເຂົ້າໃຊ້ກ້ອງຖ່າຍຮູບຂອງທ່ານ. ຖ້າບໍ່ມີການອະນຸຍາດນີ້, ແອັບ will ຈະບໍ່ເຮັດວຽກ. - ເຄື່ອງສະແກນບາໂຄດທຸກລຸ້ນໃຊ້ກ້ອງຂອງ iPhone ຂອງທ່ານ.
 ຊີ້ກ້ອງຂອງທ່ານໃສ່ລະຫັດບາໂຄດ. ໃຫ້ແນ່ໃຈວ່າລາຍລະອຽດທັງ ໝົດ ຕົກຢູ່ໃນ ໜ້າ ຕ່າງຂອງກ້ອງ. ຖືໂທລະສັບຂອງທ່ານ ແໜ້ນ ແລະຍ້າຍ ໜ້ອຍ ທີ່ສຸດເທົ່າທີ່ເປັນໄປໄດ້.
ຊີ້ກ້ອງຂອງທ່ານໃສ່ລະຫັດບາໂຄດ. ໃຫ້ແນ່ໃຈວ່າລາຍລະອຽດທັງ ໝົດ ຕົກຢູ່ໃນ ໜ້າ ຕ່າງຂອງກ້ອງ. ຖືໂທລະສັບຂອງທ່ານ ແໜ້ນ ແລະຍ້າຍ ໜ້ອຍ ທີ່ສຸດເທົ່າທີ່ເປັນໄປໄດ້.  ລໍຖ້າການສະແກນ ສຳ ເລັດ. ການສະແກນຈະຖືກເຮັດໂດຍອັດຕະໂນມັດເມື່ອບາໂຄດຖືກສະແດງຢ່າງຖືກຕ້ອງ. ຫຼັງຈາກສອງສາມວິນາທີ, ຂໍ້ມູນຖືກສະແດງອອກມາແລ້ວ, ເຊັ່ນວ່າຍີ່ຫໍ້, ລາຄາແລະຂໍ້ມູນການຜະລິດ.
ລໍຖ້າການສະແກນ ສຳ ເລັດ. ການສະແກນຈະຖືກເຮັດໂດຍອັດຕະໂນມັດເມື່ອບາໂຄດຖືກສະແດງຢ່າງຖືກຕ້ອງ. ຫຼັງຈາກສອງສາມວິນາທີ, ຂໍ້ມູນຖືກສະແດງອອກມາແລ້ວ, ເຊັ່ນວ່າຍີ່ຫໍ້, ລາຄາແລະຂໍ້ມູນການຜະລິດ.
ຄຳ ແນະ ນຳ
- ໃຫ້ແນ່ໃຈວ່າທ່ານມີການເຊື່ອມຕໍ່ອິນເຕີເນັດໃນຂະນະທີ່ສະແກນ.