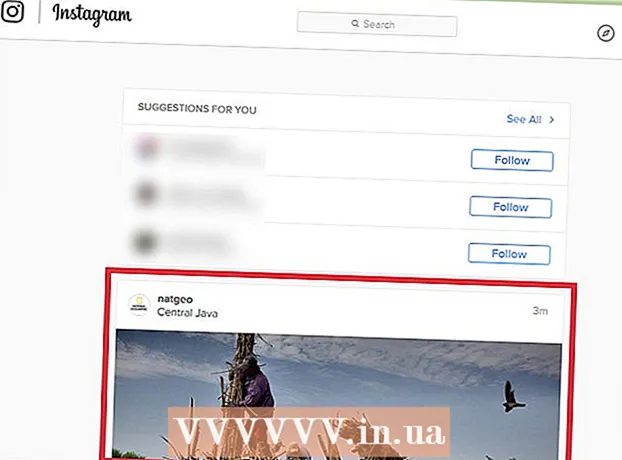ກະວີ:
Laura McKinney
ວັນທີຂອງການສ້າງ:
6 ເດືອນເມສາ 2021
ວັນທີປັບປຸງ:
1 ເດືອນກໍລະກົດ 2024
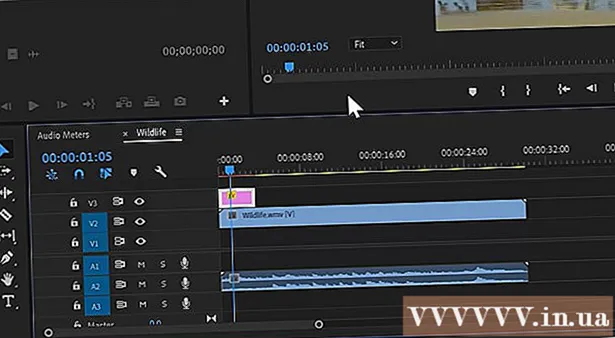
- ທ່ານຍັງສາມາດເປີດ Adobe Premiere ແລະກົດ ແຟ້ມ ຫຼັງຈາກນັ້ນກົດ ເປີດ ຊອກຫາໄຟລ໌. ກົດໂຄງການ Adobe Premiere ແລະກົດ ເປີດ. ທ່ານຍັງສາມາດເປີດແຟ້ມເອກະສານໂດຍການກົດທີ່ມັນຢູ່ໃນສ່ວນໄຟລ໌ຫຼ້າສຸດທີ່ສະແດງໃນເວລາທີ່ທ່ານເປີດ Adobe Premiere. Adobe Premiere ແມ່ນແອັບພລິເຄຊັນທີ່ມີ ຄຳ ວ່າ "Pr" ໃນຮຽບຮ້ອຍສີມ່ວງ.


ໃຫ້ຄລິກໃສ່ເຄື່ອງມືຂໍ້ຄວາມ. ເຄື່ອງມືຂໍ້ຄວາມແມ່ນສັນຍາລັກທີ່ຄ້າຍຄືກັບຕົວອັກສອນ T. ທ່ານສາມາດຊອກຫາມັນຢູ່ໃນແຖບເຄື່ອງມື.
- ໃຫ້ແນ່ໃຈວ່າທ່ານ ກຳ ລັງໃຊ້ Adobe Premiere ລຸ້ນ ໃໝ່ ຫຼ້າສຸດ. ຖ້າທ່ານ ກຳ ລັງໃຊ້ Adobe ລຸ້ນເກົ່າ, ເບິ່ງວິທີທີ່ 2.
- ຖ້າທ່ານບໍ່ເຫັນແຖບເຄື່ອງມື, ກົດ ປ່ອງຢ້ຽມ ຢູ່ເທິງສຸດຂອງ ໜ້າ ຈໍ, ຈາກນັ້ນກົດປຸ່ມ ເຄື່ອງມື ຢູ່ໃນເມນູແບບເລື່ອນລົງ.


ພິມເສັ້ນຂອງຂໍ້ຄວາມ. ທ່ານສາມາດພິມສາຍຫົວຂໍ້ສັ້ນ, ຫຼືປະໂຫຍກຍາວ.


- ເລືອກໃບ ໜ້າ ຕົວ ໜັງ ສືໃນລາຍການເລື່ອນລົງ ທຳ ອິດ.
- ເລືອກແບບ (ຕົວຢ່າງທີ່ກ້າຫານ, ໂຕເນີ້ງ) ໃນລາຍການເລື່ອນລົງທີ່ສອງ. ທ່ານຍັງສາມາດກົດປຸ່ມຢູ່ທາງລຸ່ມຂອງເມນູຕົວ ໜັງ ສືເພື່ອ ນຳ ໃຊ້ຮູບແບບຕ່າງໆ.
- ໃຊ້ແຖບເລື່ອນເພື່ອປັບຂະ ໜາດ ໂຕອັກສອນ.
- ກົດປຸ່ມທີ່ມີສາຍສະເກັດເພື່ອຈັດລຽງຂໍ້ຄວາມເບື້ອງຊ້າຍ, ກາງ, ຫລືຂວາ.

ໃຊ້ເມນູຮູບລັກສະນະເພື່ອປ່ຽນສີຂອງຂໍ້ຄວາມ. ເມນູຮູບລັກສະນະດັ່ງກ່າວຍັງມີຢູ່ໃນເມນູ Essential Graphics ແລະ Effects Control menu. ມີສາມວິທີ ສຳ ລັບທ່ານທີ່ຈະປ່ຽນສີຂອງບົດເລື່ອງຂອງທ່ານ. ກົດປຸ່ມ ໝາຍ ຕິກຢູ່ທາງຂ້າງຂອງແຕ່ລະຕົວເລືອກເພື່ອ ນຳ ໃຊ້ແບບສີ. ຈາກນັ້ນ, ກົດປຸ່ມກ່ອງສີຢູ່ຖັດຈາກແຕ່ລະຕົວເລືອກເພື່ອໃຫ້ໄດ້ສີຈາກຕົວເລືອກສີ. ທ່ານຍັງສາມາດກົດປຸ່ມເລືອກ Eye-dropper ເພື່ອເລືອກສີຈາກການສະແດງວິດີໂອຢູ່ໃນປ່ອງຢ້ຽມ Preview Program. ມີສາມຕົວເລືອກສີດັ່ງຕໍ່ໄປນີ້:
- ຕົວເລືອກສີ ຕື່ມຂໍ້ມູນໃສ່ ປ່ຽນສີຂອງຕົວອັກສອນ.
- ທາງເລືອກ ເສັ້ນເລືອດຕັນໃນ ສ້າງຊາຍແດນຮອບຕົວອັກສອນ. ທ່ານສາມາດພິມເລກທີ່ຢູ່ທາງຂວາເພື່ອປັບຄວາມ ໜາ ຂອງຊາຍແດນ.
- ຕົວເລືອກສີ ເງົາ ສ້າງເງົາຫຼຸດລົງດ້ານລຸ່ມຂອງຂໍ້ຄວາມ. ໃຊ້ສະໄລ້ດ້ານລຸ່ມຕົວເລືອກນີ້ເພື່ອປັບຂະ ໜາດ, ຄວາມໂປ່ງໃສແລະມຸມຂອງເງົາ.

- ເຄື່ອງມື ຕຳ ແໜ່ງ ອະນຸຍາດໃຫ້ທ່ານສາມາດປັບ ຕຳ ແໜ່ງ ຂອງຂໍ້ຄວາມຕາມແນວຕັ້ງແລະແນວນອນ.
- ເຄື່ອງມື ໝູນ ວຽນ ຊ່ວຍໃຫ້ທ່ານສາມາດ ໝຸນ ຂໍ້ຄວາມໄດ້.
- ກົດສອງຫຼືຫຼາຍກວ່າວັດຖຸແລະກົດປຸ່ມວາງເພື່ອຈັດລຽນວັດຖຸຕ່າງໆຕາມຄວາມ ເໝາະ ສົມ.
- ເຄື່ອງມື ຄວາມໂປ່ງໃສ ຈະປັບຄວາມໂປ່ງໃສຂອງຂໍ້ຄວາມ.


- ກົດເພື່ອຄັດເລືອກເອົາຂໍ້ຄວາມທີ່ຢູ່ໃນ ໜ້າ ຕ່າງໂປແກຼມ Preview ຫຼື ໜ້າ ຈໍ Essential Graphics.
- ການຄັດເລືອກ ສ້າງແບບ Master Text Style ຈາກເມນູແບບເລື່ອນລົງຂ້າງລຸ່ມນີ້ "ແບບແມ່ບົດ".
- ພິມຊື່ ສຳ ລັບ Master Style.
- ກົດ ຕົກລົງ.

- ສ້າງເສັ້ນຂອງຂໍ້ຄວາມໂດຍໃຊ້ເຄື່ອງມື Text.
- ກົດເພື່ອເລືອກຮູບພາບຂໍ້ຄວາມ.
- ເລືອກຮູບແບບ Master Style ທີ່ຈະສະ ໝັກ ຈາກລາຍການແບບເລື່ອນລົງລຸ່ມນີ້ "ຮູບແບບ Master".

ວິທີທີ່ 2 ຂອງ 2: ໃຊ້ຫົວຂໍ້ມໍລະດົກ
ເປີດໂຄງການ Premiere. ທ່ານສາມາດເປີດໂປແກຼມ Adobe Premiere ໂດຍການ ນຳ ທາງໄປຫາເອກະສານໃນຂະນະທີ່ໃຊ້ File Explorer ເທິງ Windows, ຫລື Finder ໃນເຄື່ອງ Mac ແລະຈາກນັ້ນກົດສອງຄັ້ງ. ທ່ານຍັງສາມາດເປີດ Adobe Premiere, ຫຼັງຈາກນັ້ນກົດ ແຟ້ມ ຫຼັງຈາກນັ້ນກົດ ເປີດ ເພື່ອຄົ້ນຫາເອກະສານ. ຕໍ່ໄປ, ໃຫ້ຄລິກໃສ່ໂຄງການ Adobe Premiere ແລະຫຼັງຈາກນັ້ນໃຫ້ຄລິກໃສ່ ເປີດ. ທ່ານຍັງສາມາດເປີດແຟ້ມເອກະສານໂດຍການກົດທີ່ມັນຢູ່ໃນສ່ວນໄຟລ໌ຫຼ້າສຸດທີ່ປາກົດໃນເວລາທີ່ທ່ານເປີດ Adobe Premiere. Adobe Premiere ແມ່ນແອັບພລິເຄຊັນທີ່ຂຽນ ຄຳ ວ່າ "Pr" ໃນຮຽບຮ້ອຍສີມ່ວງ.
ສ້າງຫົວຂໍ້ ໃໝ່. ຫົວຂໍ້ດັ່ງກ່າວເຮັດເປັນການຊ້ອນກັນທີ່ປະກົດຢູ່ເທິງສຸດຂອງຄລິບວີດີໂອໃນ Adobe Premiere. ທ່ານຕ້ອງສ້າງຫົວຂໍ້ເພື່ອໃສ່ຂໍ້ຄວາມໃນລຸ້ນເກົ່າຂອງ Adobe Premiere, ແລະຮຸ່ນຫຼ້າສຸດຈະສະ ໜັບ ສະ ໜູນ ຫົວຂໍ້. ກະລຸນາປະຕິບັດຕາມຂັ້ນຕອນຂ້າງລຸ່ມນີ້ເພື່ອສ້າງຫົວຂໍ້ ໃໝ່.
- ກົດ ແຟ້ມ ຢູ່ແຈຂວາເທິງທີ່ຕັ້ງຢູ່ເທິງສຸດຂອງ ໜ້າ ຈໍ.
- ກົດ ໃຫມ່ ໃນເມນູເລື່ອນລົງ "File".
- ກົດ ຊື່ມໍລະດົກ. ຕົວເລືອກນີ້ອາດຈະເວົ້າວ່າ "ຫົວຂໍ້" ໃນລຸ້ນ Premiere ເກົ່າ.
ພິມຊື່ ສຳ ລັບຫົວຂໍ້ແລ້ວກົດ ຕົກລົງ. ພິມ ຄຳ ທີ່ຢູ່ຕິດກັບ ຄຳ ວ່າ "ຊື່". ຊື່ຂອງຫົວຂໍ້ບໍ່ ຈຳ ເປັນຕ້ອງຄືກັບຂໍ້ຄວາມທີ່ປາກົດຢູ່ໃນນັ້ນ. ຂັ້ນຕອນນີ້ຊ່ວຍໃຫ້ທ່ານເປີດ ໜ້າ ຕ່າງບັນນາທິການຫົວຂໍ້.
ໃຫ້ຄລິກໃສ່ເຄື່ອງມືຂໍ້ຄວາມ. ເຄື່ອງມືຂໍ້ຄວາມແມ່ນສັນຍາລັກທີ່ຄ້າຍຄືກັບ T. ທ່ານສາມາດຊອກຫາມັນຢູ່ໃນແຖບເຄື່ອງມືຢູ່ດ້ານຂ້າງຂອງປ່ອງຢ້ຽມດັດແກ້ຫົວຂໍ້.
ກົດຫລືວາງຫ້ອງໃນ ໜ້າ ຈໍສະແດງຕົວຢ່າງ. ໜ້າ ຈໍສະແດງຕົວຢ່າງໃນຫົວ ໜ້າ ບັນນາທິການຈະສະແດງໃຫ້ເຫັນວ່າປັດຈຸບັນຫົວ ໜ້າ ກຳ ລັງຊີ້ໄປທີ່ ກຳ ນົດເວລາຢູ່ທາງລຸ່ມຂອງ ໜ້າ ຈໍ. ກົດເພື່ອເພີ່ມແຖວຂອງຂໍ້ຄວາມ, ຫລືລາກເພື່ອສ້າງຫ້ອງທີ່ຈະ ຈຳ ກັດຂອບເຂດຂອງຂໍ້ຄວາມ.
ພິມເສັ້ນຂອງຂໍ້ຄວາມ. ຂໍ້ຄວາມສາມາດເປັນຕົວ ໜັງ ສື, ຫລືວັກທັງ ໝົດ.
ໃຊ້ເຄື່ອງມືຄັດເລືອກເພື່ອຍ້າຍຂໍ້ຄວາມ. ຖ້າທ່ານຕ້ອງການຍ້າຍຂໍ້ຄວາມ, ກົດປຸ່ມຮູບສັນຍາລັກທີ່ຄ້າຍຄືລູກສອນຢູ່ໃນແຖບເຄື່ອງມື, ຈາກນັ້ນກົດແລະລາກຂໍ້ຄວາມໃສ່ ໜ້າ ຕ່າງການແກ້ໄຂຫົວຂໍ້.
ໃຊ້ເມນູເລື່ອນລົງຂອງຄອບຄົວ Font ສຳ ລັບການເລືອກຕົວອັກສອນ. ທ່ານສາມາດເບິ່ງເມນູແບບເລື່ອນລົງຂອງ Font Family ໃນແຖບ Properties ທີ່ຢູ່ດ້ານຂວາຂອງ ໜ້າ ຕ່າງຂອງຫົວຂໍ້ບັນນາທິການແລະຢູ່ໃນບັນນາທິການຕົວ ໜັງ ສືຢູ່ທາງເທິງ.
ໃຊ້ເມນູແບບເລື່ອນລົງແບບ Font Style ເພື່ອເລືອກແບບຕົວອັກສອນ. ມີຫຼາຍແບບຂອງຕົວອັກສອນທີ່ກ້າຫານ, ໂຕເນີ້ງ, ແລະອີກຫຼາຍໆແບບທີ່ມີຄວາມລະອຽດກັບແຕ່ລະປະເພດຕົວອັກສອນ. ເມນູແບບເລື່ອນແບບແບບແບບແບບແບບ Font ແບບສາມາດພົບໄດ້ຢູ່ແຖບດ້ານຂວາຂອງຫົວຂໍ້ດ້ານຂວາຂອງ ໜ້າ ຕ່າງບັນນາທິການຫົວຂໍ້ແລະຢູ່ໃນບັນນາທິການຕົວ ໜັງ ສືຢູ່ທາງເທິງ.
ກົດແລະລາກເລກທີ່ຢູ່ຖັດຈາກ "ຂະ ໜາດ ຕົວອັກສອນ". ຂັ້ນຕອນນີ້ຊ່ວຍໃຫ້ທ່ານປັບຂະ ໜາດ ຂອງຕົວ ໜັງ ສື. ທ່ານສາມາດປັບຂະ ໜາດ ຕົວ ໜັງ ສືໄດ້ໃນລາຍການ ໜ້າ ຕ່າງຂອງແຖບ“ Title Properties”, ຫຼືໃນບັນນາທິການຕົວ ໜັງ ສືຢູ່ເທິງສຸດຂອງ ໜ້າ ຕ່າງດັດແກ້ຫົວຂໍ້.
ກົດປຸ່ມທີ່ມີເສັ້ນລຽບເພື່ອຈັດລຽນຂໍ້ຄວາມ. ທ່ານສາມາດວາງຂໍ້ຄວາມເບື້ອງຊ້າຍ, ກາງ, ຫລືຂວາ.
ເລືອກສີຕົວ ໜັງ ສືໃນ Properties Title. ມັນເປັນກ່ອງທີ່ຢູ່ຖັດຈາກ ຄຳ ວ່າ "ສີ" ຢູ່ລຸ່ມ "ຕື່ມຂໍ້ມູນ" ຢູ່ແຖບຂ້າງເພື່ອເລືອກສີຕົວ ໜັງ ສື. ໃຊ້ຄຸນລັກສະນະຂອງຜູ້ເລືອກສີເພື່ອເລືອກສີ ສຳ ລັບຂໍ້ຄວາມຂອງທ່ານ. ນອກນັ້ນທ່ານຍັງສາມາດຄລິກໃສ່ຮູບສັນຍາລັກເລື່ອນລົງເພື່ອເລືອກສີຈາກການສະແດງຕົວຢ່າງໃນຕົວແກ້ໄຂຫົວຂໍ້.
- ທ່ານສາມາດໃຊ້ເມນູແບບເລື່ອນລົງເພື່ອເລືອກແບບຕື່ມຂໍ້ມູນອື່ນ, ເຊັ່ນ: ແບບ gradient, ໂດຍການໃຊ້ເມນູແບບເລື່ອນລົງລຸ່ມນີ້ "ຕື່ມຂໍ້ມູນ". ທ່ານຈະເຫັນກ່ອງຫຼາຍສີໃຫ້ທ່ານເລືອກ, ໂດຍມີຈຸດປະສົງເພື່ອປ່ຽນເປັນສີຄ່ອຍໆຈາກສີ ໜຶ່ງ ຫາສີອື່ນ.
- ເພື່ອເພີ່ມຂອບເຂດປະມານຂໍ້ຄວາມ, ກົດ ຕື່ມ ຖັດຈາກ "ເສັ້ນເລືອດຕັນໃນ" ຫຼື "ເສັ້ນເລືອດຕັນໃນຂ້າງນອກ". ກົດປຸ່ມສີທີ່ຢູ່ຖັດຈາກ "ສີ" ເພື່ອເລືອກສີ ສຳ ລັບເຂດແດນ. ທ່ານຍັງສາມາດປັບຂະ ໜາດ ຂອງຊາຍແດນໂດຍການກົດແລະລາກ ໝາຍ ເລກຕໍ່ໄປໃສ່ "ຂະ ໜາດ".
ກົດປະເພດຫົວຂໍ້. ເພື່ອຈະເລືອກແບບຢ່າງໄວວາ, ໃຫ້ຄລິກໃສ່ ໜຶ່ງ ໃນຮູບແບບຫົວຂໍ້ທີ່ຢູ່ທາງລຸ່ມຂອງ ໜ້າ ຕ່າງການແກ້ໄຂຫົວຂໍ້. ແຕ່ລະຕາລາງຢູ່ທາງລຸ່ມມີຕົວຢ່າງຂອງຮູບແບບຕົວ ໜັງ ສື. ກົດທີ່ຮູບແບບທີ່ທ່ານຕ້ອງການເລືອກ.
ກົດປຸ່ມ "X" ເພື່ອອອກຈາກບັນນາທິການຫົວຂໍ້. ປຸ່ມ "X" ແມ່ນຢູ່ແຈເບື້ອງຊ້າຍດ້ານເທິງ ສຳ ລັບ Mac, ແລະໃນແຈຂວາເທິງ ສຳ ລັບ Windows. ນີ້ຈະຊ່ວຍໃຫ້ທ່ານອອກຈາກບັນນາທິການຫົວຂໍ້. ຫົວຂໍ້ຈະຖືກບັນທຶກເປັນເອກະສານວັດຖຸໃນ ໜ້າ ຕ່າງໂຄງການ. ຖ້າທ່ານບໍ່ເຫັນ ໜ້າ ຕ່າງຂອງໂຄງການ, ກົດມັນ ປ່ອງຢ້ຽມ ຢູ່ເທິງສຸດຂອງ ໜ້າ ຈໍແລ້ວກົດ ໂຄງການ.
- ຖ້າເວລາໃດກໍ່ຕາມທ່ານຕ້ອງການດັດແກ້ຫົວຂໍ້, ໃຫ້ກົດສອງຄັ້ງໃນ ໜ້າ ຕ່າງໂຄງການ.
ລາກຫົວຂໍ້ຈາກປ່ອງຢ້ຽມຂອງໂຄງການຈົນເຖິງ ກຳ ນົດເວລາ. ວາງ Playhead ໃນເວລາທີ່ທ່ານຕ້ອງການໃຫ້ຂໍ້ຄວາມປາກົດ. ຈາກນັ້ນ, ລາກຫົວຂໍ້ຈາກ ໜ້າ ຕ່າງຂອງໂຄງການໄປຈົນເຖິງ ກຳ ນົດເວລາ. ໃຫ້ແນ່ໃຈວ່າທ່ານເອົາຫົວຂໍ້ຂ້າງເທິງຄລິບວິດີໂອອື່ນໆເຂົ້າໃນ ກຳ ນົດເວລາ. ນີ້ຊ່ວຍໃນການສະແດງຂໍ້ຄວາມທີ່ຢູ່ເທິງສຸດຂອງວິດີໂອ.
ລາກຂ້າງຂອງຫົວເພື່ອປັບໄລຍະເວລາທີ່ມັນປາກົດ. ເພື່ອດັດປັບໄລຍະເວລາຂອງຂໍ້ຄວາມທີ່ປາກົດຢູ່ໃນ ໜ້າ ຈໍໃນວິດີໂອ, ກົດທີ່ເບື້ອງຊ້າຍຂອງແຟ້ມຫົວໃນເວລາ ກຳ ນົດ, ແລະຈາກນັ້ນລາກມັນຊ້າຍຫລືຂວາ. ໂຄສະນາ