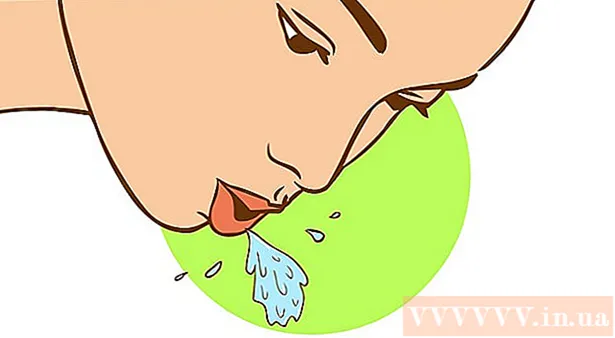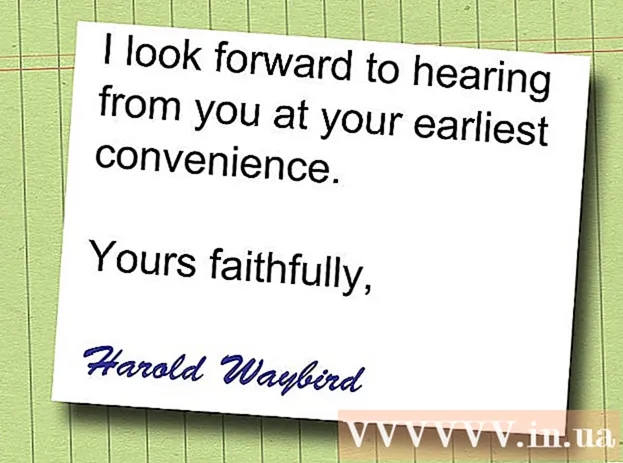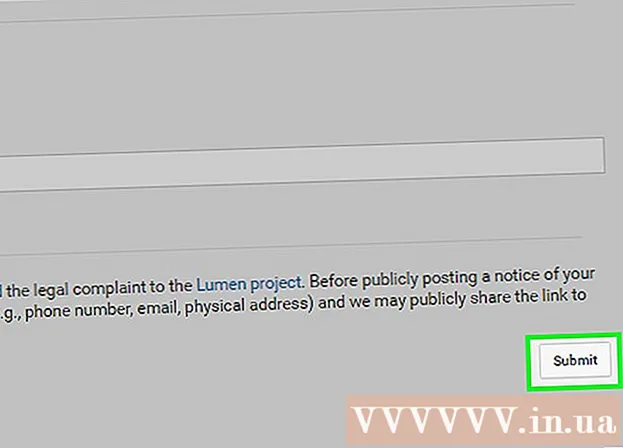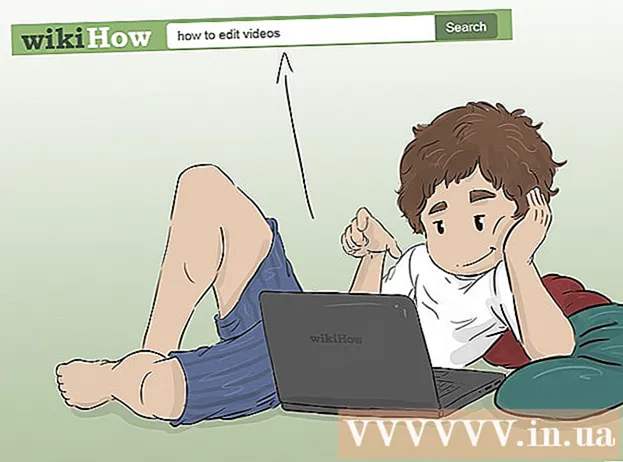ກະວີ:
Lewis Jackson
ວັນທີຂອງການສ້າງ:
13 ເດືອນພຶດສະພາ 2021
ວັນທີປັບປຸງ:
1 ເດືອນກໍລະກົດ 2024

ເນື້ອຫາ
Siri ແມ່ນຜູ້ຊ່ວຍສ່ວນຕົວແບບເສມືນຂອງ Apple, ມີຄວາມສາມາດຄວບຄຸມອຸປະກອນ iOS ສ່ວນໃຫຍ່ໂດຍໃຊ້ ຄຳ ສັ່ງສຽງເທົ່ານັ້ນ. ທ່ານສາມາດຊອກຫາຂໍ້ມູນທາງອິນເຕີເນັດ, ສົ່ງແລະຮັບຂໍ້ຄວາມ, ເສັ້ນທາງແຜນການແລະອື່ນໆ. ຖ້າທ່ານຕ້ອງການໃຊ້ Siri, ທ່ານຕ້ອງມີອຸປະກອນ Siri ທີ່ເຂົ້າກັນໄດ້.
ຂັ້ນຕອນ
ສ່ວນທີ 1 ຂອງ 2: ເປີດຕົວ Siri
ກົດແລະຖືປຸ່ມຫນ້າທໍາອິດ. Siri ຖືກເປີດໃຊ້ໂດຍຄ່າເລີ່ມຕົ້ນໃນອຸປະກອນທີ່ຮອງຮັບທັງ ໝົດ, ດັ່ງນັ້ນ ທຳ ມະດາທ່ານພຽງແຕ່ຕ້ອງກົດແລະກົດປຸ່ມ Home ເພື່ອເປີດໂຕໂຕ້ຕອບ Siri. ການກະຕຸ້ນເຕືອນ Siri ຈະປາກົດຂຶ້ນແລະທ່ານສາມາດເວົ້າຄໍາສັ່ງຫລືຄໍາຖາມຂອງທ່ານ.
- ຖ້າ Siri ບໍ່ເຮັດວຽກ, ຄຸນນະສົມບັດອາດຈະຖືກປິດໃຊ້ງານຫຼືອຸປະກອນ iOS ລ້າສະ ໄໝ. ເບິ່ງລາຍລະອຽດເພີ່ມເຕີມໃນພາກຕໍ່ໄປ.

ເວົ້າວ່າ "Hey Siri" ຖ້າອຸປະກອນ iOS ເຊື່ອມຕໍ່ກັບແຫຼ່ງພະລັງງານ. ເມື່ອ iOs ສຽບແລ້ວ, ທ່ານສາມາດເວົ້າວ່າ "Hey Siri" ເພື່ອເປີດໂຕໂຕ້ຕອບ Siri ໂດຍບໍ່ຕ້ອງກົດປຸ່ມໃດໆ.- ສຳ ລັບ iPhone 6s, iPhone 6s Plus, iPhone SE ແລະ iPad Pro, ທ່ານສາມາດເວົ້າວ່າ "Hey Siri" ເຖິງແມ່ນວ່າອຸປະກອນຈະບໍ່ສຽບກໍ່ຕາມ.
- ຖ້າ ຄຳ ສັ່ງ "Hey Siri" ບໍ່ເຮັດວຽກ, ທ່ານອາດຈະຕ້ອງເປີດໃຊ້ Siri. ເບິ່ງລາຍລະອຽດເພີ່ມເຕີມໃນພາກຕໍ່ໄປ.

ກົດແລະຖືປຸ່ມໂທໃນຫູຟັງ Bluetooth. ຖ້າທ່ານມີຫູຟັງ Bluetooth, ກົດແລະກົດປຸ່ມໂທຫາຈົນກວ່າທ່ານຈະໄດ້ຍິນສຽງແຈ້ງເຕືອນສັ້ນໆ. ຫຼັງຈາກນັ້ນທ່ານສາມາດເວົ້າ ຄຳ ສັ່ງຫຼື ຄຳ ຖາມຂອງທ່ານ.
ກົດປຸ່ມແລະກົດປຸ່ມ Voice ຢູ່ເທິງພວງມາໄລເພື່ອເປີດ Siri ກັບ CarPlay. ຖ້າທ່ານຂັບລົດແລະໃຊ້ CarPlay, ທ່ານສາມາດເລີ່ມຕົ້ນ Siri ໄດ້ໂດຍກົດແລະກົດປຸ່ມ Voice ຢູ່ເທິງພວງມາໄລ. ຫຼືທ່ານຍັງສາມາດກົດປຸ່ມແລະຖືປຸ່ມ Home Virtual ໃນ ໜ້າ ຈໍ CarPlay.

ນຳ Apple Watch ຂອງທ່ານມາປະເຊີນ ໜ້າ ກັບ Siri. ຖ້າທ່ານມີ Apple Watch, ເລີ່ມ Siri ໂດຍການ ນຳ ໂມງເບິ່ງໄປສູ່ ໜ້າ ຂອງທ່ານ. ທັນທີທີ່ໂມງຖືກຍົກຂຶ້ນ, ທ່ານສາມາດເລີ່ມຕົ້ນອ່ານ ຄຳ ຖາມຫຼື ຄຳ ສັ່ງສຽງ. ໂຄສະນາ
ສ່ວນທີ 2 ຂອງ 2: ເປີດຫລືປິດ Siri
ໃຫ້ແນ່ໃຈວ່າອຸປະກອນ iOS ສາມາດໃຊ້ໄດ້. Siri ບໍ່ແມ່ນ ເຮັດວຽກກັບອຸປະກອນ iOS ທີ່ລ້າສະໄຫມເຊັ່ນ: iPhone 3GS, iPhone 4, iPad, iPad 2 ແລະ iPod Touch ລຸ້ນທີ 1 ເຖິງລຸ້ນທີ 4 ບໍ່ວ່າອຸປະກອນເຫລົ່ານີ້ສາມາດຕິດຕັ້ງ iOS ລຸ້ນທີ່ຮອງຮັບ Siri ໄດ້ ມັນຍັງບໍ່ສາມາດຖືກນໍາໃຊ້.
- ການເຂົ້າເຖິງການລະບຸຕົວແບບຂອງ iPhone ທີ່ ກຳ ລັງໃຊ້ຖ້າທ່ານບໍ່ແນ່ໃຈ.
- ຊອກຫາຂໍ້ມູນເພີ່ມເຕີມທາງອິນເຕີເນັດກ່ຽວກັບວິທີການ ຈຳ ແນກຮູບແບບ / ຮູບແບບຂອງ iPad ທີ່ທ່ານມີ.
- ຊອກຫາຂໍ້ມູນເພີ່ມເຕີມທາງອິນເຕີເນັດກ່ຽວກັບວິທີການຮັບຮູ້ລຸ້ນ iPod ແຕກຕ່າງກັນເພື່ອ ກຳ ນົດວ່າ iPod Touch ຂອງທ່ານສາມາດໃຊ້ Siri ໄດ້ຫຼືບໍ່.
ເປີດແອັບຕັ້ງຄ່າ. ທ່ານສາມາດປ່ຽນການຕັ້ງຄ່າ Siri ໃນແອັບຕັ້ງຄ່າຂອງອຸປະກອນ iOS ຂອງທ່ານ.
ເປີດສ່ວນ "ທົ່ວໄປ". ທ່ານຈະເຫັນການຕັ້ງຄ່າທົ່ວໄປຂອງອຸປະກອນ.
ເລືອກ "Siri" ຈາກລາຍຊື່ທີ່ສະແດງ. ຖ້າທ່ານບໍ່ເຫັນ "Siri" ຢູ່ໃນບັນຊີ (ໂດຍປົກກະຕິແລ້ວຢູ່ເທິງສຸດຂອງ ໜ້າ, ຢູ່ຂ້າງເທິງ "ຈຸດສຸມຄົ້ນຫາ"), ອຸປະກອນນີ້ບໍ່ສາມາດໃຊ້ Siri.
ກົດປຸ່ມຖັດຈາກ "Siri" ເພື່ອເປີດຫລືປິດຄຸນລັກສະນະ. ໂດຍຄ່າເລີ່ມຕົ້ນ, Siri ຢູ່ຕະຫຼອດເວລາ. ທ່ານສາມາດແຕະປຸ່ມສະຫຼັບ virtual ເພື່ອເປີດ / ປິດການໃຊ້ງານ Siri.
ກົດປຸ່ມຕໍ່ໄປເພື່ອອະນຸຍາດໃຫ້ "Hey Siri" ເພື່ອເປີດ / ປິດສຽງປ້າຍຊື່ "Hey Siri". ຄຸນລັກສະນະນີ້ຊ່ວຍໃຫ້ທ່ານເວົ້າວ່າ "Hey Siri" ເພື່ອເປີດໃຊ້ Siri ໃນຂະນະທີ່ອຸປະກອນເຊື່ອມຕໍ່ກັບແຫຼ່ງພະລັງງານ.
ໃຫ້ແນ່ໃຈວ່າການບໍລິການສະຖານທີ່ຕັ້ງຢູ່. Siri ໃຊ້ຄຸນລັກສະນະຫຼາຍຢ່າງທີ່ຕ້ອງການສະຖານທີ່ປະຈຸບັນຂອງອຸປະກອນ iOS ຂອງທ່ານ. ສະນັ້ນ, ການເປີດໃຊ້ບໍລິການສະຖານທີ່ຈະຊ່ວຍໃຫ້ Siri ຊ່ວຍທ່ານໄດ້ຫຼາຍຂຶ້ນ. ການບໍລິການສະຖານທີ່ແມ່ນປົກກະຕິແລ້ວ, ແຕ່ທ່ານອາດຈະປິດການໃຊ້ງານເປັນບາງຄັ້ງຄາວ:
- ເປີດແອັບຕັ້ງຄ່າແລະເລືອກ "ຄວາມເປັນສ່ວນຕົວ".
- ກົດຕົວເລືອກ "ການບໍລິການສະຖານທີ່".
- ໃຫ້ແນ່ໃຈວ່າບໍລິການສະຖານທີ່ຖືກເປີດໃຊ້ແລະ "Siri & Dictation" ໃນສ່ວນນີ້ຖືກຕັ້ງໃຫ້ເປັນ "ໃນຂະນະທີ່ ກຳ ລັງໃຊ້ຢູ່".