ກະວີ:
John Stephens
ວັນທີຂອງການສ້າງ:
27 ເດືອນມັງກອນ 2021
ວັນທີປັບປຸງ:
1 ເດືອນກໍລະກົດ 2024


- ຍົກຕົວຢ່າງ, ຖ້າສາຍ 24 ເຊື່ອງໄວ້, ທ່ານຈະກົດຊ່ອງຫວ່າງລະຫວ່າງ ຈຳ ນວນ 23 ແລະ 25.
- ໃນເຄື່ອງ Mac ທ່ານສາມາດກົດປຸ່ມລະຫັດ ຄວບຄຸມ ໃນຂະນະທີ່ຄລິກໃສ່ຊ່ອງນີ້ເພື່ອເປີດເມນູ.
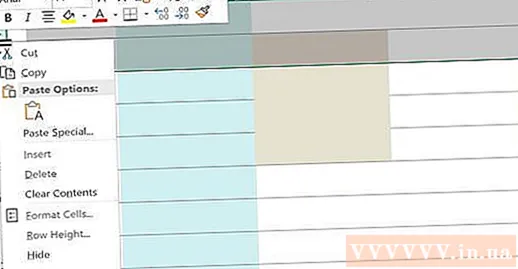
ກົດ ເປີດເຜີຍ (Unhide). ນີ້ແມ່ນຕົວເລືອກ ໜຶ່ງ ໃນເມນູທີ່ສະແດງໃນປະຈຸບັນ. ນີ້ຈະເຮັດໃຫ້ສາຍທີ່ຖືກເຊື່ອງໄວ້ຄືນ.
- ທ່ານສາມາດປະຫຍັດການປ່ຽນແປງຂອງທ່ານໂດຍການກົດ Ctrl+ສ (ໃນ Windows) ຫລື ⌘ ຄຳ ສັ່ງ+ສ (ໃນ Mac).

ບໍ່ໃຫ້ສາຍເຊື່ອມຕໍ່ຫຼາຍເສັ້ນ. ຖ້າທ່ານສັງເກດເຫັນຫລາຍໆສາຍທີ່ເຊື່ອງໄວ້, ສະແດງມັນທັງ ໝົດ ດ້ວຍສິ່ງຕໍ່ໄປນີ້:
- ກົດ Ctrl (ໃນ Windows) ຫລື ⌘ ຄຳ ສັ່ງ (ເທິງ Mac) ໃນຂະນະທີ່ທ່ານກົດປຸ່ມຂ້າງເທິງແລະລຸ່ມເສັ້ນທີ່ຖືກເຊື່ອງໄວ້.
- ກົດຂວາໃສ່ ໜຶ່ງ ເສັ້ນທີ່ທ່ານເລືອກ.
- ກົດ ເປີດເຜີຍ (Unhide) ໃນເມນູທີ່ສະແດງໃນປະຈຸບັນ.
ວິທີທີ່ 2 ຂອງ 3: ສະແດງສາຍທີ່ເຊື່ອງໄວ້ທັງ ໝົດ

ກົດປຸ່ມ "ເລືອກທັງ ໝົດ". ປຸ່ມມຸມສາກນີ້ປາກົດຢູ່ແຈເບື້ອງຊ້າຍດ້ານເທິງຂອງຕາຕະລາງ, ຢູ່ ເໜືອ ເສັ້ນຂອງຕົວເລກ 1 ແລະຢູ່ເບື້ອງຊ້າຍຂອງຫົວຂໍ້ຖັນ ກ. ນີ້ແມ່ນການກະ ທຳ ເພື່ອຄັດເລືອກເອົາແຜ່ນວຽກ Excel ທັງ ໝົດ.- ທ່ານຍັງສາມາດກົດໃສ່ເສັ້ນໃດກໍ່ໄດ້ໃນຂໍ້ຄວາມແລະກົດປຸ່ມ Ctrl+ກ (ໃນ Windows) ຫລື ⌘ ຄຳ ສັ່ງ+ກ (ເທິງ Mac) ເພື່ອເລືອກເອກະສານທັງ ໝົດ.
ເລືອກ ເຊື່ອງ & ບໍ່ສະແດງ (ເຊື່ອງແລະບໍ່ສະແດງ). ຕົວເລືອກນີ້ສາມາດໃຊ້ໄດ້ຈາກເມນູ ຮູບແບບ. ທ່ານຈະເຫັນເມນູອື່ນສະແດງໃຫ້ເຫັນຫລັງຈາກກົດ.
ກົດ Unhide ແຖວເກັດທີ່ຢູ່ (ບໍ່ສະແດງສາຍ). ນີ້ແມ່ນຕົວເລືອກຈາກເມນູ. ນີ້ຈະເຮັດໃຫ້ແຖວເກັດທີ່ຢູ່ເຊື່ອງໄວ້ທັນທີໃນຕາຕະລາງເຮັດວຽກ.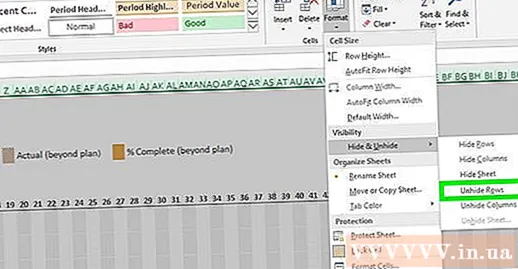
- ທ່ານສາມາດປະຫຍັດການປ່ຽນແປງຂອງທ່ານໂດຍການກົດ Ctrl+ສ (ໃນ Windows) ຫລື ⌘ ຄຳ ສັ່ງ+ສ (ໃນ Mac).
ວິທີທີ່ 3 ຂອງ 3: ການປັບຄວາມສູງຂອງເສັ້ນ
ກົດປຸ່ມ "ເລືອກທັງ ໝົດ". ນີ້ແມ່ນປຸ່ມມຸມສາກຢູ່ແຈເບື້ອງຊ້າຍດ້ານເທິງຂອງຕາຕະລາງ, ຢູ່ ເໜືອ ເສັ້ນຂອງຕົວເລກ 1 ແລະຢູ່ເບື້ອງຊ້າຍຂອງຫົວຂໍ້ຖັນ ກ. ນີ້ຈະເລືອກຕາຕະລາງ Excel ທັງ ໝົດ.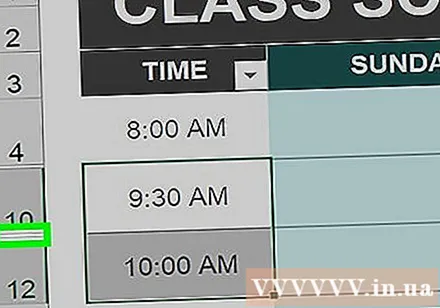
- ທ່ານຍັງສາມາດກົດເສັ້ນໃດກໍ່ໄດ້ໃນເອກະສານການເຮັດວຽກແລະກົດປຸ່ມ Ctrl+ກ (ໃນ Windows) ຫລື ⌘ ຄຳ ສັ່ງ+ກ (ເທິງ Mac) ເພື່ອເລືອກເອກະສານທັງ ໝົດ.
ກົດບັດ ເຮືອນ. ນີ້ແມ່ນແຖບຢູ່ດ້ານລຸ່ມຂອງສ່ວນສີຂຽວຢູ່ເທິງສຸດຂອງ ໜ້າ ຕ່າງ Excel.
- ຖ້າທ່ານໄດ້ເປີດບັດແລ້ວ ເຮືອນ, ກະລຸນາຂ້າມຂັ້ນຕອນນີ້.
ກົດ ຮູບແບບ (ຮູບແບບ). ສິ່ງນີ້ຖືກເລືອກໄວ້ໃນສ່ວນ "Cells" ຂອງແຖບເຄື່ອງມືໃກ້ແຈເບື້ອງຂວາເທິງຂອງ ໜ້າ ຕ່າງ Excel. ເມນູອື່ນຈະປາກົດຢູ່ນີ້.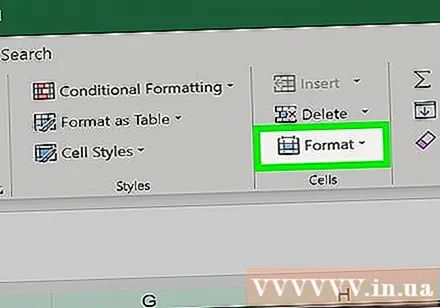
ກົດ ແຖວສູງ ... (ລະດັບຄວາມສູງຂອງເສັ້ນ…). ຕົວເລືອກນີ້ສາມາດໃຊ້ໄດ້ຈາກເມນູທີ່ສະແດງໃນປະຈຸບັນ. ທ່ານຄວນຈະເຫັນ ໜ້າ ຕ່າງ ໃໝ່ ປະກົດຂຶ້ນພ້ອມກັບການປ້ອນຂໍ້ຄວາມທີ່ບໍ່ມີຂໍ້ຄວາມ.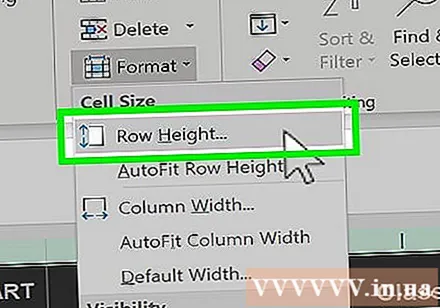
ໃສ່ລະດັບຄວາມສູງຂອງເສັ້ນເລີ່ມຕົ້ນ. ກະລຸນາໃສ່ 14.4 ເຂົ້າໄປໃນພາກສະ ໜາມ ປ້ອນຂໍ້ຄວາມຂອງປ່ອງຢ້ຽມທີ່ສະແດງໃນປະຈຸບັນ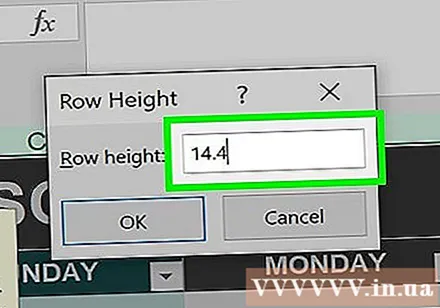

ກົດ ຕົກລົງ. ນີ້ ນຳ ໃຊ້ການປ່ຽນແປງຂອງແຖວທັງ ໝົດ ໃນຕາຕະລາງ, ແລະວາງແຖວທີ່ຖືກ "ເຊື່ອງໄວ້" ຜ່ານການປັບລະດັບຄວາມສູງຂອງເສັ້ນ.- ທ່ານສາມາດປະຫຍັດການປ່ຽນແປງຂອງທ່ານໂດຍການກົດ Ctrl+ສ (ໃນ Windows) ຫລື ⌘ ຄຳ ສັ່ງ+ສ (ໃນ Mac).



