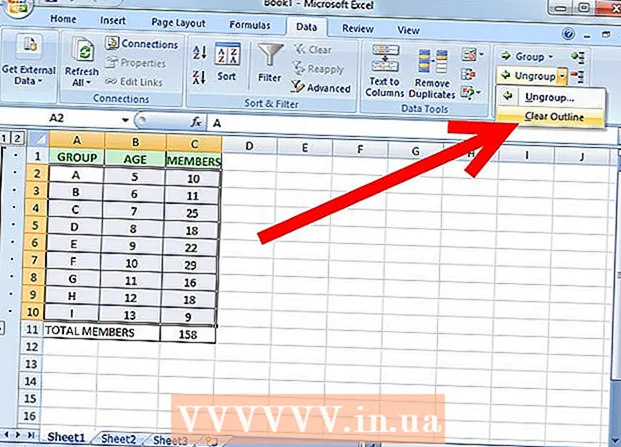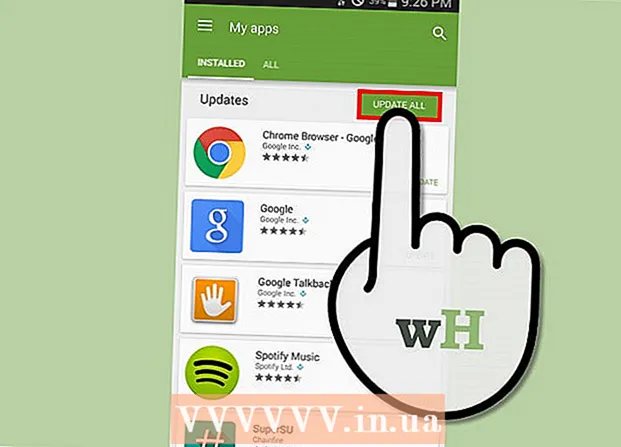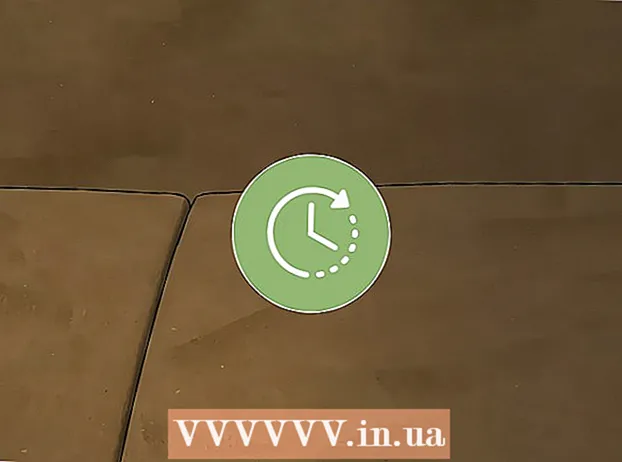ກະວີ:
Tamara Smith
ວັນທີຂອງການສ້າງ:
26 ເດືອນມັງກອນ 2021
ວັນທີປັບປຸງ:
1 ເດືອນກໍລະກົດ 2024

ເນື້ອຫາ
ບາງຄັ້ງທ່ານກໍ່ພົບວ່າຄອມພິວເຕີຂອງທ່ານຊ້າລົງແລະຕອບສະ ໜອງ ໜ້ອຍ ລົງຫຼັງຈາກຕິດຕັ້ງໂປແກຼມບາງຢ່າງ. ໂປແກຼມປ້ອງກັນໄວຣັດກໍ່ສາມາດເຮັດໃຫ້ສິ່ງຕ່າງໆຊ້າລົງຢ່າງຫຼວງຫຼາຍ. ມີຫລາຍວິທີໃນການເພີ່ມປະສິດທິພາບຄອມພິວເຕີ້ກັບ Windows 7, ທ່ານສາມາດເຮັດໃຫ້ຄອມພິວເຕີຂອງທ່ານໄວແລະມີປະສິດທິພາບຫລາຍຂື້ນດ້ວຍເຄື່ອງມືແລະການຕັ້ງຄ່າທີ່ຖືກອອກແບບມາເປັນພິເສດ ສຳ ລັບລະບົບປະຕິບັດການນີ້. ອ່ານໃນບົດຄວາມນີ້ວິທີເຮັດໃຫ້ຄອມພິວເຕີຂອງທ່ານໃຊ້ Windows 7 ສຳ ຮອງແລະເຮັດວຽກໄດ້.
ເພື່ອກ້າວ
 Restart ຄອມພິວເຕີຂອງທ່ານຢ່າງຫນ້ອຍຫນຶ່ງຄັ້ງຕໍ່ອາທິດ. ສິ່ງນີ້ຈະຊ່ວຍໃຫ້ຄວາມ ຈຳ (RAM) ທີ່ໃຊ້ໄດ້ກັບໂປແກຼມທີ່ເຮັດວຽກຢູ່ໃນພື້ນຫລັງ.
Restart ຄອມພິວເຕີຂອງທ່ານຢ່າງຫນ້ອຍຫນຶ່ງຄັ້ງຕໍ່ອາທິດ. ສິ່ງນີ້ຈະຊ່ວຍໃຫ້ຄວາມ ຈຳ (RAM) ທີ່ໃຊ້ໄດ້ກັບໂປແກຼມທີ່ເຮັດວຽກຢູ່ໃນພື້ນຫລັງ.  ຈຳ ກັດ ຈຳ ນວນໂປແກຼມທີ່ ກຳ ລັງແລ່ນພ້ອມກັນ. ບັນດາໂປແກຼມທີ່ ກຳ ລັງ ດຳ ເນີນງານຫຼາຍ, ລະບົບຂອງທ່ານຈະຊ້າລົງ. ປິດໂປແກຼມທີ່ທ່ານບໍ່ໄດ້ໃຊ້. ເພີ່ມ RAM ເພີ່ມເຂົ້າໃນຄອມພິວເຕີຂອງທ່ານຖ້າທ່ານຕ້ອງການໂປແກຼມທັງ ໝົດ ເຫຼົ່ານັ້ນໃນເວລາດຽວກັນ.
ຈຳ ກັດ ຈຳ ນວນໂປແກຼມທີ່ ກຳ ລັງແລ່ນພ້ອມກັນ. ບັນດາໂປແກຼມທີ່ ກຳ ລັງ ດຳ ເນີນງານຫຼາຍ, ລະບົບຂອງທ່ານຈະຊ້າລົງ. ປິດໂປແກຼມທີ່ທ່ານບໍ່ໄດ້ໃຊ້. ເພີ່ມ RAM ເພີ່ມເຂົ້າໃນຄອມພິວເຕີຂອງທ່ານຖ້າທ່ານຕ້ອງການໂປແກຼມທັງ ໝົດ ເຫຼົ່ານັ້ນໃນເວລາດຽວກັນ.  ໃຫ້ຄວາມຊົງຈໍາທີ່ເຮັດວຽກຂອງທ່ານເພີ່ມຂື້ນໂດຍການເປີດໃຊ້ "Windows ReadyBoost". ຟັງຊັນທີ່ສ້າງມາໃນນີ້ແມ່ນໃຊ້ແຜ່ນແຂງຫລື USB ທີ່ຢູ່ນອກເປັນ ໜ່ວຍ ຄວາມ ຈຳ ເຮັດວຽກເພື່ອເລັ່ງຄອມພິວເຕີ.
ໃຫ້ຄວາມຊົງຈໍາທີ່ເຮັດວຽກຂອງທ່ານເພີ່ມຂື້ນໂດຍການເປີດໃຊ້ "Windows ReadyBoost". ຟັງຊັນທີ່ສ້າງມາໃນນີ້ແມ່ນໃຊ້ແຜ່ນແຂງຫລື USB ທີ່ຢູ່ນອກເປັນ ໜ່ວຍ ຄວາມ ຈຳ ເຮັດວຽກເພື່ອເລັ່ງຄອມພິວເຕີ. - ໃສ່ສຽບ USB ເຂົ້າໄປໃນພອດ USB ທີ່ມີຢູ່. ດຽວນີ້ປ່ອງຢ້ຽມຈະເປີດແລ້ວ.
- ເລືອກຕົວເລືອກ "ເລັ່ງຄອມພິວເຕີ້ຂອງຂ້ອຍ".
- ເລືອກແທັບ "ReadyBoost" ໃນ ໜ້າ ຕ່າງ "Removable Disk Properties".
- ເລືອກ "ໃຊ້ອຸປະກອນນີ້ສະເພາະ ສຳ ລັບ ReadyBoost" ຖ້າທ່ານຕ້ອງການທີ່ຈະເຮັດໃຫ້ພື້ນທີ່ຫວ່າງທັງ ໝົດ ເທິງ USB ພ້ອມໃຫ້ ReadyBoost ໃຊ້ເພື່ອເປັນຫນ່ວຍຄວາມ ຈຳ ເພີ່ມເຕີມ.
- ເລືອກ "ໃຊ້ອຸປະກອນນີ້" ແລະເລື່ອນແຖບເລື່ອນໄປຫາ ຈຳ ນວນ MB ທີ່ຕ້ອງການຖ້າທ່ານຕ້ອງການໃຊ້ສ່ວນໃດ ໜຶ່ງ ຂອງ USB ສຳ ລັບ ReadyBoost.
- ກົດປຸ່ມ "ສະ ໝັກ" ແລະຫຼັງຈາກນັ້ນ "OK" ເພື່ອບັນທຶກການຕັ້ງຄ່າແລະປິດ ໜ້າ ຕ່າງ.
 ເອົາໂປແກຼມທີ່ທ່ານບໍ່ໃຊ້. ມີຄອມພິວເຕີ້ຫລາຍໆຊຸດມາພ້ອມກັບໂປແກຼມທຸກປະເພດທີ່ທ່ານອາດຈະບໍ່ໃຊ້ຕະຫຼອດເວລາ, ເຊັ່ນວ່າເຄື່ອງສະແກນໄວຣັດ. ການ ກຳ ຈັດໂປແກຼມເຫລົ່ານີ້ຈະຊ່ວຍໃຫ້ຄວາມ ຈຳ ແລະຄວາມໄວໃນຄອມພິວເຕີຂອງທ່ານດີຂື້ນ.
ເອົາໂປແກຼມທີ່ທ່ານບໍ່ໃຊ້. ມີຄອມພິວເຕີ້ຫລາຍໆຊຸດມາພ້ອມກັບໂປແກຼມທຸກປະເພດທີ່ທ່ານອາດຈະບໍ່ໃຊ້ຕະຫຼອດເວລາ, ເຊັ່ນວ່າເຄື່ອງສະແກນໄວຣັດ. ການ ກຳ ຈັດໂປແກຼມເຫລົ່ານີ້ຈະຊ່ວຍໃຫ້ຄວາມ ຈຳ ແລະຄວາມໄວໃນຄອມພິວເຕີຂອງທ່ານດີຂື້ນ. - ກົດທີ່ Start> ແຜງຄວບຄຸມ.
- ກົດເຂົ້າໂປຼແກຼມຕ່າງໆ> ໂປແກຼມແລະຄຸນສົມບັດຕ່າງໆ.
- ກົດທີ່ໂປຼແກຼມທີ່ທ່ານຕ້ອງການ ກຳ ຈັດແລະກົດປຸ່ມ "ເອົາອອກ".
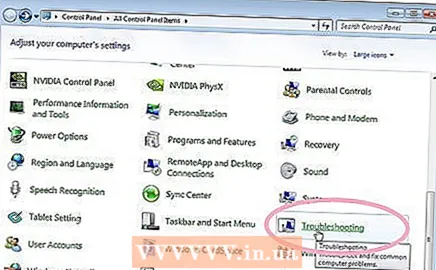 ໃຊ້ "ນັກແກ້ໄຂບັນຫາການປະຕິບັດ" ເພື່ອຊອກຫາແລະແກ້ໄຂບັນຫາໃດໆ. ບັນຫາກວດສອບຂະບວນການສະເພາະທີ່ສາມາດເຮັດໃຫ້ຄອມພິວເຕີຊ້າລົງ.
ໃຊ້ "ນັກແກ້ໄຂບັນຫາການປະຕິບັດ" ເພື່ອຊອກຫາແລະແກ້ໄຂບັນຫາໃດໆ. ບັນຫາກວດສອບຂະບວນການສະເພາະທີ່ສາມາດເຮັດໃຫ້ຄອມພິວເຕີຊ້າລົງ. - ກົດທີ່ Start> ແຜງຄວບຄຸມ.
- ພິມ "ແກ້ໄຂບັນຫາ" ໃນປ່ອງຊອກຫາ, ຫຼັງຈາກນັ້ນກົດ "ແກ້ໄຂບັນຫາ".
- ພາຍໃຕ້ "ລະບົບແລະຄວາມປອດໄພ", ກົດ "ກວດສອບບັນຫາທີ່ມີຜົນກະທົບຕໍ່ການປະຕິບັດ". ປະຕິບັດຕາມ ຄຳ ແນະ ນຳ ໃນ ໜ້າ ຈໍເພື່ອເລີ່ມຕົ້ນຂັ້ນຕອນ.
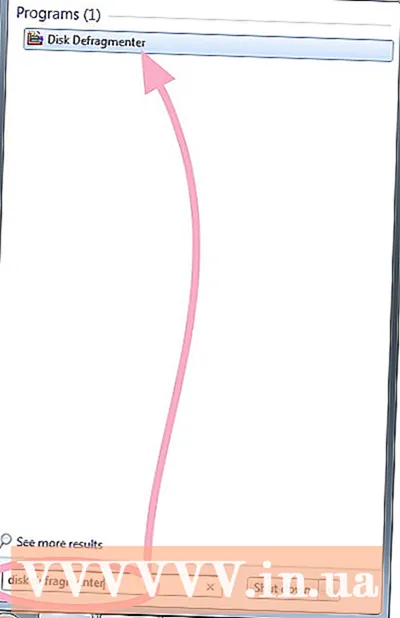 defragment ຮາດດິດດ້ວຍເຄື່ອງໃຊ້ "Disk Defragmenter". ໂປແກຼມນີ້ເບິ່ງວິທີການແລະບ່ອນທີ່ໄຟລ໌ຖືກເກັບໄວ້ໃນຮາດດິດ. ຖ້າ ຈຳ ເປັນ, ໂປແກຼມສາມາດຈັດແຈງຂໍ້ມູນຕ່າງໆໃນແຜ່ນໄດ້ດີຂື້ນເພື່ອບໍ່ໃຫ້ເອກະສານຂະ ໜາດ ໃຫຍ່ແບ່ງອອກເປັນຕ່ອນນ້ອຍ.
defragment ຮາດດິດດ້ວຍເຄື່ອງໃຊ້ "Disk Defragmenter". ໂປແກຼມນີ້ເບິ່ງວິທີການແລະບ່ອນທີ່ໄຟລ໌ຖືກເກັບໄວ້ໃນຮາດດິດ. ຖ້າ ຈຳ ເປັນ, ໂປແກຼມສາມາດຈັດແຈງຂໍ້ມູນຕ່າງໆໃນແຜ່ນໄດ້ດີຂື້ນເພື່ອບໍ່ໃຫ້ເອກະສານຂະ ໜາດ ໃຫຍ່ແບ່ງອອກເປັນຕ່ອນນ້ອຍ. - ກົດທີ່ Start.
- ພິມ "ເຄື່ອງປ້ອງກັນແຜ່ນ" ໃນປ່ອງຊອກຫາ. ຈາກນັ້ນກົດທີ່ "Disk Defragmenter".
- ເລືອກແຜ່ນທີ່ທ່ານຕ້ອງການ defragment.
- ກົດປຸ່ມ "ວິເຄາະແຜ່ນ" ເພື່ອ ກຳ ນົດວ່າ ຈຳ ເປັນຕ້ອງມີການປ້ອງກັນ.
- ກົດທີ່ "Defragment Disk" ຖ້າອັດຕາສ່ວນການແບ່ງປັນແຜ່ນໃນສ່ວນ "ເລີ່ມຕົ້ນສຸດທ້າຍ" ສູງກວ່າ 10 ເປີເຊັນ.
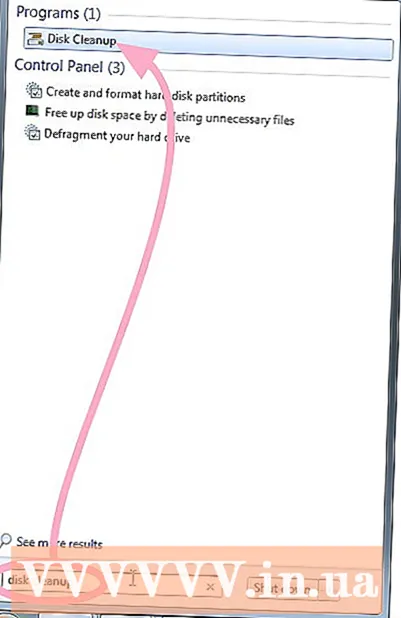 ໃຊ້ "ການ ທຳ ຄວາມສະອາດແຜ່ນ" ເພື່ອລຶບໄຟລ໌ຊົ່ວຄາວແລະບໍ່ ຈຳ ເປັນທີ່ທ່ານບໍ່ຕ້ອງການອີກຕໍ່ໄປ. ນີ້ສາມາດເລັ່ງ PC ຂອງທ່ານໄດ້ໄວ. ທ່ານສາມາດໃຊ້ໂປແກຼມນີ້ເພື່ອລຶບໄຟລ໌ຊົ່ວຄາວ, ຖີ້ມ Recycle Bin ແລະລຶບໄຟລ໌ຕ່າງໆຂອງລະບົບແລະສິ່ງອື່ນໆທີ່ທ່ານບໍ່ຕ້ອງການ.
ໃຊ້ "ການ ທຳ ຄວາມສະອາດແຜ່ນ" ເພື່ອລຶບໄຟລ໌ຊົ່ວຄາວແລະບໍ່ ຈຳ ເປັນທີ່ທ່ານບໍ່ຕ້ອງການອີກຕໍ່ໄປ. ນີ້ສາມາດເລັ່ງ PC ຂອງທ່ານໄດ້ໄວ. ທ່ານສາມາດໃຊ້ໂປແກຼມນີ້ເພື່ອລຶບໄຟລ໌ຊົ່ວຄາວ, ຖີ້ມ Recycle Bin ແລະລຶບໄຟລ໌ຕ່າງໆຂອງລະບົບແລະສິ່ງອື່ນໆທີ່ທ່ານບໍ່ຕ້ອງການ. - ກົດທີ່ Start.
- ພິມ "ການ ທຳ ຄວາມສະອາດແຜ່ນ" ໃນປ່ອງຊອກຫາ. ກົດທີ່ "ການ ທຳ ຄວາມສະອາດແຜ່ນ".
- ເລືອກແຜ່ນທີ່ທ່ານຕ້ອງການ ທຳ ຄວາມສະອາດແລະກົດ OK.
- ໃນກ່ອງໂຕ້ຕອບ "Disk Cleanup", ເລືອກກ່ອງກາເຄື່ອງ ໝາຍ ສຳ ລັບປະເພດເອກະສານທີ່ທ່ານຕ້ອງການລຶບ, ກົດ OK, ຈາກນັ້ນກົດປຸ່ມ "Delete files".