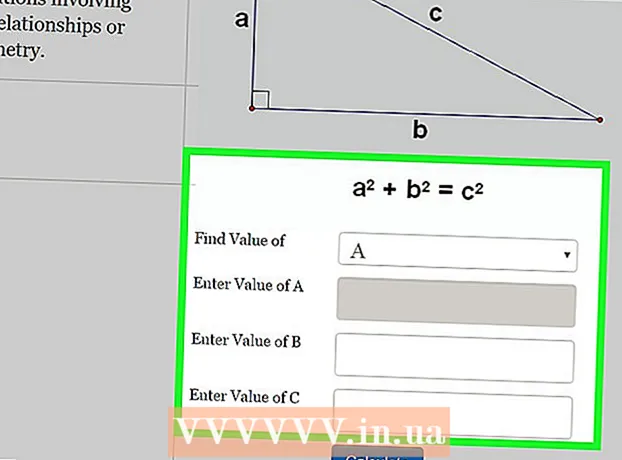ກະວີ:
Judy Howell
ວັນທີຂອງການສ້າງ:
3 ເດືອນກໍລະກົດ 2021
ວັນທີປັບປຸງ:
1 ເດືອນກໍລະກົດ 2024

ເນື້ອຫາ
- ເພື່ອກ້າວ
- ວິທີທີ່ 1 ໃນ 3: ຕິດຕັ້ງ Windows 7 ນອກ ເໜືອ ຈາກ Windows 8
- ວິທີທີ່ 2 ຂອງ 3: ໃຊ້ເຄື່ອງ virtual
- ວິທີທີ່ 3 ຂອງ 3: ປ່ຽນ Windows 8 ກັບ Windows 7
ມີຫຼາຍຄົນທີ່ມັກ Windows 7, ແຕ່ວ່າປະຊາຊົນ ໜ້ອຍ ເຊັ່ນ Windows 8, ຖ້າທ່ານໄດ້ຍົກລະດັບໃຫ້ເປັນ Windows 8, ມີທາງເລືອກ ໜ້ອຍ ໜຶ່ງ ທີ່ຈະກັບມາໃຊ້ກັບ Windows 7. ທ່ານສາມາດຕິດຕັ້ງ Windows 7 ນອກ ເໜືອ ຈາກ Windows 8 ແລ້ວທ່ານກໍ່ສາມາດຕິດຕັ້ງໄດ້ ເລືອກລະບົບປະຕິບັດການໃດທີ່ເລີ່ມຕົ້ນຂື້ນເມື່ອທ່ານເປີດຄອມພິວເຕີ້. ນອກນັ້ນທ່ານຍັງສາມາດຕິດຕັ້ງ Windows 7 ໃນ "ເຄື່ອງ virtual" ເຊິ່ງເປັນຄອມພິວເຕີ້ ຈຳ ລອງເຊິ່ງເຮັດວຽກພາຍໃນ Windows 8. ວິທີນີ້ທ່ານສາມາດໃຊ້ Windows 7 ແລະ Windows 8 ໃນຄອມພິວເຕີຂອງທ່ານພ້ອມໆກັນ. ແລະຕົວເລືອກສຸດທ້າຍແມ່ນການຫັນກັບໄປສູ່ Windows 7 ທຸກທາງ, ຖອນການຕິດຕັ້ງ Windows 8 ອອກ.
ເພື່ອກ້າວ
ວິທີທີ່ 1 ໃນ 3: ຕິດຕັ້ງ Windows 7 ນອກ ເໜືອ ຈາກ Windows 8
- ເລີ່ມຕົ້ນດ້ວຍ Windows 7. Windows 8 ມີໂປແກຼມບູດ ໃໝ່ (boot boot), ເຊິ່ງແມ່ນຊອບແວທີ່ ກຳ ນົດວ່າລະບົບປະຕິບັດການໃດທີ່ຈະໂຫລດ. ນັ້ນ ໝາຍ ຄວາມວ່າ, ຖ້າທ່ານຕ້ອງການຕິດຕັ້ງ Windows 7 ແລະ 8 ທັງສອງ, ທ່ານຕິດຕັ້ງ Windows 7 ຕ້ອງ ເລີ່ມຕົ້ນ, ຖ້າບໍ່ດັ່ງນັ້ນ Windows 8 ບໍ່ສາມາດບູດໄດ້.
- ສຳ ຮອງຂໍ້ມູນທີ່ ສຳ ຄັນທັງ ໝົດ. ກ່ອນທີ່ຈະຕິດຕັ້ງສອງລະບົບປະຕິບັດການ, ມັນເປັນສິ່ງ ສຳ ຄັນທີ່ທ່ານຕ້ອງເຮັດ ສຳ ຮອງຂໍ້ມູນທີ່ ສຳ ຄັນຂອງແຟ້ມທີ່ຢູ່ໃນບ່ອນທີ່ປອດໄພ. ການຕິດຕັ້ງລະບົບປະຕິບັດການຈະລົບລ້າງຂໍ້ມູນປະຈຸບັນທັງ ໝົດ. ກົດບ່ອນນີ້ ສຳ ລັບ ຄຳ ແນະ ນຳ ລະອຽດກ່ຽວກັບວິທີການ ສຳ ຮອງ.
- ເລີ່ມຕົ້ນການຕິດຕັ້ງ Windows 7. ໃສ່ແຜ່ນ DVD ຕິດຕັ້ງ Windows 7 ໃສ່ຄອມພິວເຕີຂອງທ່ານແລະໃສ່ເກີບຈາກແຜ່ນນີ້ເພື່ອເລີ່ມຕົ້ນຂັ້ນຕອນການຕິດຕັ້ງ. ເລືອກ "Custom (ກ້າວ ໜ້າ)" ເປັນປະເພດການຕິດຕັ້ງແລະປະຕິບັດຕາມ ຄຳ ແນະ ນຳ ຈົນກວ່າທ່ານຈະໄປທີ່ ໜ້າ ຈໍບ່ອນທີ່ທ່ານຕ້ອງການຊີ້ບອກບ່ອນທີ່ທ່ານຕ້ອງການຕິດຕັ້ງ Windows.
- ກົດບ່ອນນີ້ ສຳ ລັບຂໍ້ມູນເພີ່ມເຕີມກ່ຽວກັບການຕິດຕັ້ງ Windows 7.
- ສ້າງສອງສ່ວນ. ເມື່ອທ່ານມາຮອດ ໜ້າ ຈໍນີ້, ທ່ານສາມາດສ້າງແລະຈັດຮູບແບບສ່ວນຕ່າງໆໃນຮາດດິດຂອງທ່ານ. ການແບ່ງປັນແມ່ນສ່ວນ ໜຶ່ງ ຂອງ drive ຂອງທ່ານທີ່ຖືກຈັດຮູບແບບແຍກຕ່າງຫາກແລະດັ່ງນັ້ນຈິ່ງໄດ້ຮັບຈົດ ໝາຍ drive ຂອງມັນເອງ. ແຕ່ລະພາກສ່ວນເຮັດ ໜ້າ ທີ່ຄືກັບຮາດດິດແຍກຕ່າງຫາກ. ໝາຍ ເຫດ: ຖ້າທ່ານໄດ້ຕິດຕັ້ງຮາດດິດສອງຢ່າງຢູ່ໃນຄອມພິວເຕີ້ຂອງທ່ານແລ້ວ, ທ່ານບໍ່ ຈຳ ເປັນຕ້ອງສ້າງການແບ່ງປັນ, ທ່ານພຽງແຕ່ສາມາດຕິດຕັ້ງແຕ່ລະລະບົບປະຕິບັດການໃນ drive ຂອງມັນເອງ.
- ໃຫ້ຄລິກໃສ່ຕົວເລືອກ "Drive options (advanced)".
- ລົບທຸກສ່ວນແບ່ງປັດຈຸບັນ. ພື້ນທີ່ທັງ ໝົດ ໃນບ່ອນຂັບຂອງທ່ານຖືກຮວມເຂົ້າກັນເປັນ ໜຶ່ງ ກ້ອນໃຫຍ່ຂອງ "ພື້ນທີ່ທີ່ບໍ່ໄດ້ຮັບການຈັດສັນ".
- ເລືອກພື້ນທີ່ທີ່ບໍ່ໄດ້ຮັບການຈັດສັນແລະກົດ "New". ຕັ້ງຄ່າຂະ ໜາດ ໃຫຍ່ທີ່ທ່ານຕ້ອງການທີ່ຈະເຮັດການແບ່ງປັນທີ່ Windows 7 ຈະຖືກຈັດໃສ່. ເຮັດຊ້ ຳ ອີກຄັ້ງນີ້ເພື່ອສ້າງພາທິຊັນ ສຳ ລັບ Windows 8 (ທ່ານຈະບໍ່ໃຊ້ຈົນກ່ວາຕໍ່ມາ, ແຕ່ວ່າມັນກໍ່ງ່າຍທີ່ຈະສ້າງພາທິຊັນຕອນນີ້). ໃຫ້ແນ່ໃຈວ່າແຕ່ລະສ່ວນແບ່ງແມ່ນຢ່າງຫນ້ອຍ 25 GB ແລະຫຼາຍກວ່ານັ້ນຖ້າທ່ານວາງແຜນທີ່ຈະຕິດຕັ້ງໂປແກຼມຫຼາຍໆຢ່າງ.
- ສືບຕໍ່ຕິດຕັ້ງ Windows 7 ໃນສ່ວນແບ່ງ ທຳ ອິດທີ່ທ່ານສ້າງຂື້ນ. ປະຕິບັດຕາມຂັ້ນຕອນໃນບົດຂຽນທີ່ພວກເຮົາໄດ້ເຊື່ອມຕໍ່ໃນຂັ້ນຕອນທີ 3 ເພື່ອ ດຳ ເນີນການຕິດຕັ້ງຕາມປົກກະຕິ.
- ຕອນນີ້ໃສ່ແຜ່ນ DVD ຕິດຕັ້ງ Windows 8 ໃສ່ຄອມພິວເຕີຂອງທ່ານ. ຫຼັງຈາກ Windows 7 ໄດ້ຖືກຕິດຕັ້ງຢ່າງຖືກຕ້ອງໃນການແບ່ງປັນ ທຳ ອິດ, ທ່ານສາມາດ ດຳ ເນີນການຕິດຕັ້ງ Windows 8 ໃນສ່ວນແບ່ງທີສອງ.
- ເລືອກ "Custom: ຕິດຕັ້ງ Windows ເທົ່ານັ້ນ (Advanced)" ຢູ່ ໜ້າ "ທ່ານຕ້ອງການຕິດຕັ້ງແບບໃດ?" ໜ້າ.
- ໃຫ້ແນ່ໃຈວ່າທ່ານເລືອກພາທິຊັນທີ່ຖືກຕ້ອງໃນ ໜ້າ ຈໍ "ທ່ານຕ້ອງການຕິດຕັ້ງ Windows ຢູ່ໃສ?" ຕອນນີ້ການແບ່ງປັນ Windows 7 ສະແດງ "ລະບົບ" ໃນຖັນ "ປະເພດ".
- Boot ຈາກ Windows 8. ຫລັງຈາກຕິດຕັ້ງ Windows 8 ແລ້ວ, ລະບົບປະຕິບັດການນີ້ຈະຖືກຕັ້ງເປັນລະບົບປະຕິບັດການຫລັກ. ດັ່ງນັ້ນມັນຈະເລີ່ມຕົ້ນໂດຍອັດຕະໂນມັດຖ້າທ່ານບໍ່ໄດ້ເລືອກລະບົບປະຕິບັດການຢູ່ໃນ "ຜູ້ຈັດການບູດ".
- ປ່ຽນການຕັ້ງຄ່າເລີ່ມຕົ້ນ. ຖ້າທ່ານມັກທີ່ຈະບູດເຂົ້າ Windows 7 ຫລືປັບເວລາທີ່ທ່ານຕ້ອງເລືອກໃນເວລາທີ່ຄອມພິວເຕີ້ເລີ່ມຕົ້ນ, ທ່ານສາມາດປ່ຽນການຕັ້ງຄ່າ boot ຈາກ Windows 8.
- ກົດ ⊞ຊະນະ+ທ., ປະເພດ msconfig ແລະກົດ ↵ປ້ອນ
- ກົດປຸ່ມ Startup.
- ເລືອກລະບົບປະຕິບັດການທີ່ທ່ານຕ້ອງການບູດຕັ້ງແຕ່ນີ້ແລະກົດ ກຳ ນົດເປັນຄ່າເລີ່ມຕົ້ນ.
- ປ່ຽນເວລາທີ່ທ່ານຕ້ອງເລືອກລະບົບປະຕິບັດການເມື່ອຄອມພິວເຕີຂອງທ່ານເລີ່ມຕົ້ນໂດຍການປ່ຽນຄ່າພາຍໃຕ້ "ໝົດ ເວລາ"
- ກົດສະ ໝັກ ເມື່ອທ່ານພໍໃຈກັບການປ່ຽນແປງ.
ວິທີທີ່ 2 ຂອງ 3: ໃຊ້ເຄື່ອງ virtual
- ດາວໂຫລດແລະຕິດຕັ້ງ Oracle VM VirtualBox. ດ້ວຍໂປແກຼມນີ້ທ່ານສາມາດສ້າງຮາດດິດ virtual ໃນຄອມພິວເຕີຂອງທ່ານ, ຈາກນັ້ນທ່ານສາມາດຕິດຕັ້ງ Windows 7 ໃສ່ມັນ. ຈາກນັ້ນທ່ານສາມາດເລີ່ມ Windows 7 ຢູ່ ໜ້າ ຕ່າງໃນຂະນະທີ່ Windows 8 ຍັງເຮັດວຽກຢູ່.
- ຜູ້ໃຊ້ສ່ວນໃຫຍ່ສາມາດປ່ອຍໃຫ້ຕົວເລືອກການຕິດຕັ້ງບໍ່ປ່ຽນແປງ. ທ່ານສາມາດດາວໂຫລດໂປແກຼມໄດ້ທີ່ virtualbox.org/
- Oracle VM VirtualBox ແມ່ນໂປແກຼມຟຣີ, ເຖິງແມ່ນວ່າມີທາງເລືອກອື່ນຢູ່.
- ວິທີການນີ້ເຮັດວຽກໄດ້ດີຖ້າທ່ານຕ້ອງການເຂົ້າເຖິງ Windows 7 ໂດຍໄວໂດຍບໍ່ຕ້ອງເລີ່ມຕົ້ນ ໃໝ່. ແຕ່ຕ້ອງລະວັງ: ໂປແກຼມທີ່ຕ້ອງການຫຼາຍຈາກບັດກາຟິກ, ເຊັ່ນເກມ, ຈະບໍ່ເຮັດວຽກໄດ້ດີໃນເຄື່ອງ virtual.
- ໃຫ້ແນ່ໃຈວ່າທ່ານມີພື້ນທີ່ຫວ່າງພຽງພໍໃນການຕິດຕັ້ງ Windows 7. ເມື່ອທ່ານໃຊ້ VirtualBox, ແຜ່ນ virtual ຈະຖືກສ້າງຂື້ນຈາກພື້ນທີ່ທີ່ມີຢູ່ໃນແຜ່ນຂອງທ່ານ. ຮັບປະກັນວ່າທ່ານມີພື້ນທີ່ຫວ່າງຢ່າງ ໜ້ອຍ 20 GB, ຫຼັງຈາກນັ້ນທ່ານສາມາດຕິດຕັ້ງແລະເຮັດວຽກ Windows 7 ຢ່າງຖືກຕ້ອງ. ຮັກສາພື້ນທີ່ຫຼາຍຖ້າທ່ານຕ້ອງການທີ່ຈະສາມາດຕິດຕັ້ງໂປແກຼມຕ່າງໆ.
- ປ່ອຍໃຫ້ພື້ນທີ່ພຽງພໍ ສຳ ລັບໂປແກຼມແລະເອກະສານ Windows 8.
- ກົດປຸ່ມ“ ໃໝ່” ຢູ່ເທິງສຸດຂອງ ໜ້າ ຕ່າງ VirtualBox. ນີ້ຈະເລີ່ມສ້າງການຕິດຕັ້ງລະບົບປະຕິບັດການແບບ ໃໝ່.
- ຕື່ມຂໍ້ມູນພື້ນຖານຂອງເຄື່ອງ virtual ຂອງທ່ານ. ໃສ່ຊື່ແລະເລືອກລະບົບປະຕິບັດການ.
- ທ່ານສາມາດເລືອກຊື່ໃດກໍ່ໄດ້ຕາມທີ່ທ່ານຕ້ອງການ, ແຕ່ "Windows 7" ອາດຈະເປັນປະໂຫຍດທີ່ສຸດ.
- ເລືອກ "Microsoft Windows" ເປັນປະເພດ.
- ເລືອກ "Windows 7 (32 ບິດ)" ຫຼື "Windows 7 (64 ບິດ)", ຂື້ນກັບລຸ້ນໃດທີ່ທ່ານຈະຕິດຕັ້ງ. ກວດເບິ່ງ DVD ຕິດຕັ້ງຂອງທ່ານເພື່ອເບິ່ງວ່າທ່ານມີລຸ້ນໃດ. ທ່ານບໍ່ສາມາດໃຊ້ເຄື່ອງ virtual 64 ບິດໃນຄອມພິວເຕີ້ 32 ບິດ. ກົດບ່ອນນີ້ ສຳ ລັບຂໍ້ມູນເພີ່ມເຕີມກ່ຽວກັບການ ກຳ ນົດລຸ້ນຂອງຄອມພິວເຕີຂອງທ່ານ.
- ເລືອກ ຈຳ ນວນ ໜ່ວຍ ຄວາມ ຈຳ ທີ່ເຮັດວຽກ (RAM) ທີ່ທ່ານຕ້ອງການຈັດສັນໃຫ້ກັບເຄື່ອງ. ທ່ານພຽງແຕ່ສາມາດຈັດສັນ RAM ຈາກ ຈຳ ນວນ RAM ທີ່ຕິດຕັ້ງຕົວຈິງໃນຄອມພິວເຕີຂອງທ່ານ. Windows 7 ຕ້ອງການຢ່າງ ໜ້ອຍ 1 GB (1024 MB), ແຕ່ແນະ ນຳ ໃຫ້ທ່ານຈັດສັນ ຈຳ ນວນປະມານເຄິ່ງ ໜຶ່ງ ຂອງ RAM ທີ່ມີຢູ່.
- ຢ່າຈັດສັນ RAM ທີ່ມີໄວ້ທັງ ໝົດ ເພາະມັນຈະເຮັດໃຫ້ເກີດບັນຫາກັບ OS ປົກກະຕິເມື່ອເຄື່ອງ virtual ກຳ ລັງແລ່ນຢູ່.
- ເລືອກ "ສ້າງຮາດດິດ ໃໝ່". ຕອນນີ້ແຜ່ນດິດຖືກສ້າງຂື້ນມາເພື່ອຕິດຕັ້ງ Windows 7 ເທິງ.
- ເລືອກ "VDI" ເປັນປະເພດເອກະສານ. ຜູ້ໃຊ້ສ່ວນໃຫຍ່ອອກຈາກການເລືອກຄືເກົ່າ.
- ເລືອກ "ບ່ອນຈັດເກັບທີ່ສາມາດຂະຫຍາຍໄດ້ແບບໄດນາມິກ" ຫຼື "ບ່ອນເກັບມ້ຽນຂະ ໜາດ ຄົງທີ່". ທ່ານສາມາດເລືອກຕົວທ່ານເອງ. ຂະ ໜາດ ຄົງທີ່ສະ ເໜີ ການເຮັດວຽກທີ່ດີຂື້ນ, ແຕ່ວ່າແບບເຄື່ອນໄຫວອາດຈະໃຊ້ເວລາ ໜ້ອຍ.
- ຖ້າທ່ານເລືອກ "ແບບເຄື່ອນໄຫວ" ທ່ານຈະຕ້ອງຕັ້ງຄ່າຂະ ໜາດ ສູງສຸດຂອງແຜ່ນຕໍ່ມາ.
- ເລືອກສະຖານທີ່ ສຳ ລັບແຜ່ນເສມືນ. ກົດທີ່ໄອຄອນໂຟນເດີທີ່ຢູ່ຕິດກັບກ່ອງຂໍ້ຄວາມເພື່ອເລືອກສະຖານທີ່. ນີ້ແມ່ນມີຜົນປະໂຫຍດໂດຍສະເພາະຖ້າທ່ານຕ້ອງການເກັບຮັກສາເຄື່ອງ virtual ຂອງທ່ານໄວ້ຢູ່ບ່ອນຂັບນອກ.
- ຕັ້ງຂະ ໜາດ ຂອງແຜ່ນ. ຢູ່ລຸ່ມສະຖານທີ່ທ່ານຈະເຫັນແຖບເລື່ອນທີ່ທ່ານສາມາດຕັ້ງຂະ ໜາດ ສູງສຸດ. ໃຫ້ແນ່ໃຈວ່າທ່ານເລືອກຢ່າງ ໜ້ອຍ ພື້ນທີ່ພຽງພໍໃນການຕິດຕັ້ງ Windows 7 (20 GB).
- ລໍຖ້າແຜ່ນທີ່ຖືກສ້າງຂື້ນ. ນີ້ອາດໃຊ້ເວລາໃນໄລຍະ ໜຶ່ງ, ໂດຍສະເພາະຖ້າທ່ານ ກຳ ລັງສ້າງແຜ່ນຂະ ໜາດ ໃຫຍ່ທີ່ມີຂະ ໜາດ ຄົງທີ່.
- ດາວໂຫລດເອກະສານ Windows 7 ISO ຫລືໃສ່ແຜ່ນຕິດຕັ້ງໃສ່ຖາດ DVD. ທ່ານຕ້ອງການລະຫັດສິນຄ້າທີ່ຖືກຕ້ອງ ສຳ ລັບທັງສອງທາງເລືອກ.
- ຖ້າທ່ານຊື້ Windows 7 ຈາກເວບໄຊທ໌ Windows, ທ່ານອາດຈະໃຊ້ເອກະສານ ISO.
- ເລືອກເຄື່ອງ virtual ໃໝ່ ຂອງທ່ານຈາກ ໜ້າ ຈໍ VirtualBox ຫລັກ. ທ່ານຈະເຫັນລາຍລະອຽດຂອງລະບົບຢູ່ໃນປ່ອງຢ້ຽມຫລັກ.
- ກົດທີ່ "ເລີ່ມຕົ້ນ". ນີ້ຈະເປີດຕົວຊ່ວຍສ້າງການເປີດຕົວ, ບ່ອນທີ່ທ່ານສາມາດເລືອກແຜ່ນຕິດຕັ້ງຫຼືເອກະສານ ISO.
- ເລືອກໄດດີວີດີແບບເສມືນ. ມັນອາດຈະເວົ້າວ່າ "ຫວ່າງເປົ່າ" ຢູ່ນີ້. ຄຸນລັກສະນະແລະຂໍ້ມູນຖືກລະບຸຢູ່ເບື້ອງຂວາ.
- ກົດທີ່ປຸ່ມຂະ ໜາດ ນ້ອຍໃນສ່ວນ "ຄຸນສົມບັດ". ເລືອກວິທີທີ່ທ່ານຕ້ອງການໂຫຼດແຜ່ນຕິດຕັ້ງ.
- ຖ້າມີແຜ່ນຕິດຕັ້ງຢູ່ໃນຖາດດີວີດີ, ໃຫ້ເລືອກ "Host Drive" ທີ່ ເໝາະ ສົມ. ຄຳ ວ່າ "ໂຮດຕິ້ງ" ໝາຍ ເຖິງຄອມພິວເຕີ້ທາງກາຍະພາບ.
- ຖ້າຕິດຕັ້ງຈາກ ISO, ໃຫ້ເລືອກ "ເລືອກແຜ່ນ CD / DVD ແຜ່ນດິດ". ໃນປັດຈຸບັນປ່ອງຢ້ຽມຈະເປີດທີ່ທ່ານສາມາດເລືອກເອົາເອກະສານ ISO.
- ເລີ່ມຕົ້ນເຄື່ອງ virtual. ຫຼັງຈາກເລືອກແຫຼ່ງສື່ທ່ານສາມາດເລີ່ມຕົ້ນເຄື່ອງ virtual ແລະຕິດຕັ້ງ Windows 7. ເລືອກເຄື່ອງ virtual Windows 7 ແລະກົດ "ເລີ່ມຕົ້ນ". ປະຈຸບັນປ່ອງຢ້ຽມ ໃໝ່ ຈະເປີດ, ມັນຈະຄ້າຍຄື ໜ້າ ຈໍຈາກຄອມພິວເຕີ້ອື່ນ.
- ກົດປຸ່ມໃດໆເພື່ອເລີ່ມຕົ້ນການຕິດຕັ້ງ. ຂໍ້ຄວາມຈະປາກົດຂຶ້ນມາບອກໃຫ້ທ່ານກົດປຸ່ມໃດ ໜຶ່ງ ເພື່ອ ດຳ ເນີນການຕໍ່ໄປ.
- ປະຕິບັດຕາມ ຄຳ ແນະ ນຳ ໃນການຕິດຕັ້ງ Windows 7. ຈາກນີ້, ການຕິດຕັ້ງກໍ່ຄືກັບການຕິດຕັ້ງຄອມພິວເຕີ້ທາງຮ່າງກາຍ. ກົດບ່ອນນີ້ ສຳ ລັບຂໍ້ມູນເພີ່ມເຕີມກ່ຽວກັບການຕິດຕັ້ງ Windows 7.
- ເລີ່ມຕົ້ນເຄື່ອງ virtual. ເມື່ອທ່ານໄດ້ຕິດຕັ້ງ Windows 7 ແລ້ວ, ເລີ່ມຕົ້ນມັນໂດຍເປີດ VirtualBox, ເລືອກເຄື່ອງ virtual Windows 7 ຂອງທ່ານແລະກົດ Start. ທ່ານຍັງສາມາດກົດຂວາໃສ່ເຄື່ອງ virtual ໃນ VirtualBox ເພື່ອສ້າງທາງລັດໃນ ໜ້າ ຈໍຂອງທ່ານ. ດ້ວຍສິ່ງນີ້ທ່ານສາມາດເລີ່ມຕົ້ນເຄື່ອງດ້ວຍການກົດປຸ່ມດຽວໃນອະນາຄົດ.
ວິທີທີ່ 3 ຂອງ 3: ປ່ຽນ Windows 8 ກັບ Windows 7
- ສຳ ຮອງໄຟລ໌ ສຳ ຄັນ. ການປ່ຽນ Windows 8 ກັບ Windows 7 ຈະລຶບຂໍ້ມູນທັງ ໝົດ ໃນຮາດດິດຂອງທ່ານ, ສະນັ້ນໃຫ້ແນ່ໃຈວ່າທ່ານໄດ້ ສຳ ຮອງຂໍ້ມູນທີ່ດີໃນສະຖານທີ່ທີ່ປອດໄພ. ກົດບ່ອນນີ້ ສຳ ລັບ ຄຳ ແນະ ນຳ ລະອຽດກ່ຽວກັບວິທີການ ສຳ ຮອງ.
- ໃສ່ແຜ່ນຕິດຕັ້ງ Windows 7 ຂອງທ່ານໃສ່ແຜ່ນດິດຂອງທ່ານ. ຖ້າທ່ານມີເອກະສານ ISO ເທົ່ານັ້ນ, ທຳ ອິດທ່ານຕ້ອງເຜົາມັນເປັນ DVD ຫລືຈັດຮູບແບບ USB ເປັນແຜ່ນ boot.
- ໃສ່ເກີບຄອມພິວເຕີຂອງທ່ານຈາກແຜ່ນດິດດ້ວຍແຟ້ມຕິດຕັ້ງ. ທ່ານສາມາດປ່ຽນ ຄຳ ສັ່ງ boot ຈາກເມນູ BIOS, ເຊິ່ງສາມາດເຂົ້າເຖິງໄດ້ໂດຍກົດປຸ່ມທີ່ ເໝາະ ສົມໃນລະຫວ່າງ boot. ປົກກະຕິແລ້ວນັ້ນແມ່ນ F2, F10, F11 ຫຼື ເດນ.
- ໄປທີ່ເມນູບູດ (BOOT) ເພື່ອປ່ຽນລະບຽບການຂັບລົດບູສ. ຕັ້ງຄ່າ drive ກັບ file install ເປັນ drive boot ທຳ ອິດ.
- ບັນທຶກການປ່ຽນແປງຂອງທ່ານແລະເປີດ ໃໝ່. ດຽວນີ້ທ່ານຈະຖືກຂໍໃຫ້ກົດປຸ່ມເພື່ອເລີ່ມຕົ້ນການຕິດຕັ້ງ.
- ປະຕິບັດຕາມຄໍາແນະນໍາເພື່ອເລີ່ມຕົ້ນການຕິດຕັ້ງ. ໃນບັນດາສິ່ງອື່ນໆ, ທ່ານສາມາດ ກຳ ນົດພາສາທີ່ທ່ານຕ້ອງການແລະທ່ານຕ້ອງຕົກລົງກັບເງື່ອນໄຂ.
- ເລືອກການແບ່ງປັນ Windows 8 ເມື່ອຖາມວ່າຈະຕິດຕັ້ງຢູ່ໃສ. ຕອນນີ້ການແບ່ງປັນ Windows 7 ຈະສະແດງ "ລະບົບ" ໃນຖັນ "ປະເພດ".
- ຖ້າທ່ານຕິດຕັ້ງ Windows 7 ໃນສ່ວນແບ່ງທີ່ Windows 8 ກຳ ລັງເປີດ, ຂໍ້ມູນທັງ ໝົດ ຈະຖືກລຶບອອກ.
- ຈົ່ງເຮັດສໍາເລັດຂັ້ນຕອນການຕິດຕັ້ງ. ປະຕິບັດຕາມ ຄຳ ແນະ ນຳ ຕໍ່ໄປເພື່ອໃຫ້ ສຳ ເລັດການຕິດຕັ້ງ. ກົດບ່ອນນີ້ ສຳ ລັບຂໍ້ມູນເພີ່ມເຕີມກ່ຽວກັບການຕິດຕັ້ງ Windows 7.