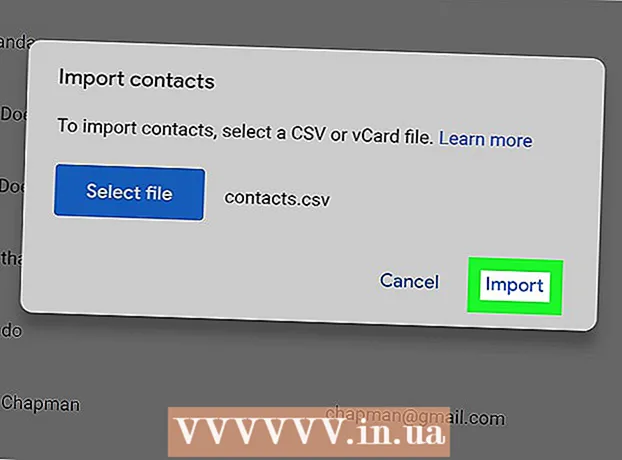ກະວີ:
Judy Howell
ວັນທີຂອງການສ້າງ:
3 ເດືອນກໍລະກົດ 2021
ວັນທີປັບປຸງ:
1 ເດືອນພຶດສະພາ 2024
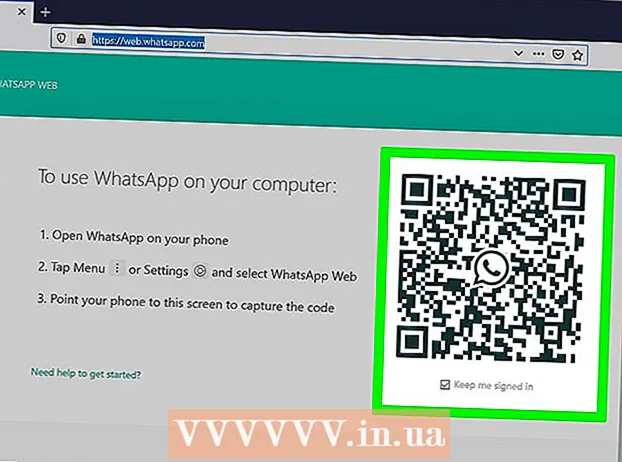
ເນື້ອຫາ
- ເພື່ອກ້າວ
- ວິທີທີ່ 1 ຂອງ 4: ສ້າງເບີໂທລະສັບ ໃໝ່
- ວິທີທີ່ 2 ຂອງ 4: ເປີດໃຊ້ WhatsApp ໃນ iOS ຫລື Android
- ວິທີທີ່ 3 ຂອງ 4: ເປີດໃຊ້ WhatsApp ໃນຄອມພິວເຕີ້ກັບ Windows
- ວິທີທີ່ 4 ຂອງ 4: ເປີດໃຊ້ WhatsApp Web ເທິງຄອມພິວເຕີ
WhatsApp ແມ່ນບໍລິການສົ່ງຂໍ້ຄວາມຟຣີທີ່ນິຍົມໃຊ້ໂດຍຫລາຍລ້ານຄົນທົ່ວໂລກ. ເພື່ອໃຊ້ WhatsApp, ຜູ້ໃຊ້ຕ້ອງລົງທະບຽນເບີໂທລະສັບຂອງເຂົາເຈົ້າເພື່ອຮັບລະຫັດຢືນຢັນແລະເປີດໃຊ້ບັນຊີ. ໃນຂະນະທີ່ບໍ່ມີ ໜຶ່ງ ຂະ ໜາດ ທີ່ ເໝາະ ສົມກັບທຸກວິທີເພື່ອຫລີກລ້ຽງລະຫັດຢືນຢັນ, ມັນກໍ່ເປັນໄປໄດ້ທີ່ຈະສ້າງເບີໂທລະສັບທີ່ບໍ່ເສຍຄ່າແລະທາງເລືອກອື່ນເພື່ອໃຫ້ ສຳ ເລັດຂັ້ນຕອນການເປີດໃຊ້. ສິ່ງນີ້ສາມາດໃຊ້ໄດ້ງ່າຍຖ້າທ່ານບໍ່ມີໂທລະສັບສະມາດໂຟນຫລືຖ້າທ່ານບໍ່ຕ້ອງການໃຊ້ເບີໂທລະສັບຂອງທ່ານ ສຳ ລັບ WhatsApp. ບົດຂຽນນີ້ຈະສະແດງວິທີການກະຕຸ້ນ WhatsApp ໂດຍບໍ່ມີເບີໂທລະສັບມືຖືໃນອຸປະກອນ iOS ຫລື Android ແລະວິທີການກະຕຸ້ນມັນໂດຍບໍ່ຕ້ອງໃຊ້ໂທລະສັບໃນຄອມພິວເຕີ້ທີ່ໃຊ້ Windows.
ເພື່ອກ້າວ
ວິທີທີ່ 1 ຂອງ 4: ສ້າງເບີໂທລະສັບ ໃໝ່
 ຕິດຕັ້ງ Google Voice ໃນໂທລະສັບສະຫຼາດຫລືແທັບເລັດຂອງທ່ານ.
ຕິດຕັ້ງ Google Voice ໃນໂທລະສັບສະຫຼາດຫລືແທັບເລັດຂອງທ່ານ.- ຖ້າທ່ານ ກຳ ລັງໃຊ້ຄອມພິວເຕີ້, ເຂົ້າໄປທີ່: https://voice.google.com/u/2/about
- Google Voice ແມ່ນແອັບ free ຟຣີທີ່ທ່ານສາມາດໃຊ້ໃນ Android ໄດ້
 ເປີດແອັບ Voice Google Voice ຫຼືເວບໄຊທ໌. ຮູບສັນຍາລັກຂອງແອັບ res ຄ້າຍຄືກັບໂທລະສັບສີຂາວໃນຟອງສຽງເວົ້າສີຂຽວ. ມັນຈະຢູ່ໃນ ໜ້າ ຈໍເຮືອນຂອງທ່ານຫຼືຢູ່ໃນລາຍຊື່ແອັບ apps ຂອງທ່ານ.
ເປີດແອັບ Voice Google Voice ຫຼືເວບໄຊທ໌. ຮູບສັນຍາລັກຂອງແອັບ res ຄ້າຍຄືກັບໂທລະສັບສີຂາວໃນຟອງສຽງເວົ້າສີຂຽວ. ມັນຈະຢູ່ໃນ ໜ້າ ຈໍເຮືອນຂອງທ່ານຫຼືຢູ່ໃນລາຍຊື່ແອັບ apps ຂອງທ່ານ.  ເຂົ້າສູ່ລະບົບເຂົ້າໃນບັນຊີ Google ຂອງທ່ານເພື່ອສືບຕໍ່.
ເຂົ້າສູ່ລະບົບເຂົ້າໃນບັນຊີ Google ຂອງທ່ານເພື່ອສືບຕໍ່.- ຖ້າທ່ານ ກຳ ລັງໃຊ້ຄອມພິວເຕີ້, ທ່ານອາດຈະຕ້ອງເລືອກ ສຳ ລັບໃຊ້ງານສ່ວນຕົວຫລືເພື່ອເຮັດວຽກກ່ອນທີ່ຈະເຂົ້າໃຊ້ບັນຊີຂອງທ່ານ.
- ຖ້າທ່ານບໍ່ມີບັນຊີ Google, ທ່ານສາມາດສ້າງບັນຊີໂດຍການກົດບັນຊີຢູ່ທາງລຸ່ມຂອງ ໜ້າ ຈໍແລະສ້າງບັນຊີຢູ່ ໜ້າ ຈໍຕໍ່ໄປ. ຫລັງຈາກນັ້ນ, ທ່ານຈະຕ້ອງການທີ່ຢູ່ Gmail ສຳ ລັບບັນຊີ Google.
 ກົດ ຄົ້ນຫາ ຢູ່ແຈເບື້ອງຂວາລຸ່ມຂອງ ໜ້າ ຈໍ. ນີ້ຈະຊ່ວຍໃຫ້ທ່ານຄົ້ນຫາພື້ນທີ່ ສຳ ລັບຕົວເລກທີ່ມີຢູ່.
ກົດ ຄົ້ນຫາ ຢູ່ແຈເບື້ອງຂວາລຸ່ມຂອງ ໜ້າ ຈໍ. ນີ້ຈະຊ່ວຍໃຫ້ທ່ານຄົ້ນຫາພື້ນທີ່ ສຳ ລັບຕົວເລກທີ່ມີຢູ່. - ໃນຄອມພິວເຕີ້, ທ່ານຕ້ອງເລືອກສືບຕໍ່ເລີ່ມການຄົ້ນຫາ.
- ໃນຄອມພິວເຕີ້ທ່ານກໍ່ອາດຈະຕ້ອງເລືອກ "iOS", "Android" ຫຼື "Desktop". ເລືອກ "Android" ເພາະວ່າພວກເຮົາ ກຳ ລັງໃຊ້ WhatsApp ໃນ emulator ສຳ ລັບ Android.
 ເລືອກເມືອງໃກ້ກັບສະຖານທີ່ຂອງທ່ານ. ນີ້ຈະໃຫ້ທ່ານມີລາຍຊື່ເພງທີ່ມີຢູ່ໃນຂົງເຂດນັ້ນ. ທ່ານຍັງສາມາດພິມຊື່ເມືອງໃນແຖບຄົ້ນຫາຖ້າທ່ານຕ້ອງການ.
ເລືອກເມືອງໃກ້ກັບສະຖານທີ່ຂອງທ່ານ. ນີ້ຈະໃຫ້ທ່ານມີລາຍຊື່ເພງທີ່ມີຢູ່ໃນຂົງເຂດນັ້ນ. ທ່ານຍັງສາມາດພິມຊື່ເມືອງໃນແຖບຄົ້ນຫາຖ້າທ່ານຕ້ອງການ.  ກົດຫລືກົດ ການເລືອກ ຖັດຈາກເບີໂທລະສັບທີ່ຕ້ອງການ.
ກົດຫລືກົດ ການເລືອກ ຖັດຈາກເບີໂທລະສັບທີ່ຕ້ອງການ. ເລືອກ ຈຳ ນວນທີ່ຍອມຮັບ ຢູ່ທາງລຸ່ມຂອງ ໜ້າ ຈໍຕໍ່ໄປ. ທ່ານຍັງສາມາດກົດປຸ່ມ
ເລືອກ ຈຳ ນວນທີ່ຍອມຮັບ ຢູ່ທາງລຸ່ມຂອງ ໜ້າ ຈໍຕໍ່ໄປ. ທ່ານຍັງສາມາດກົດປຸ່ມ  ກົດ ຕໍ່ໄປ ເຊື່ອມຕໍ່ອຸປະກອນຂອງທ່ານກັບ Google Voice.
ກົດ ຕໍ່ໄປ ເຊື່ອມຕໍ່ອຸປະກອນຂອງທ່ານກັບ Google Voice.- ໃນຄອມພິວເຕີ້, ທ່ານຄວນເລືອກ Verify ແທນ.
 ແຕະຫລືກົດປຸ່ມເພື່ອໃສ່ເບີໂທລະສັບຂອງທ່ານ. ນີ້ຢູ່ພາຍໃຕ້ "ໃສ່ເບີໂທລະສັບຂອງທ່ານ" ທີ່ຢູ່ດ້ານເທີງຂອງ ໜ້າ ຈໍຫຼືລາຍການທີ່ປະກົດຂື້ນມາ.
ແຕະຫລືກົດປຸ່ມເພື່ອໃສ່ເບີໂທລະສັບຂອງທ່ານ. ນີ້ຢູ່ພາຍໃຕ້ "ໃສ່ເບີໂທລະສັບຂອງທ່ານ" ທີ່ຢູ່ດ້ານເທີງຂອງ ໜ້າ ຈໍຫຼືລາຍການທີ່ປະກົດຂື້ນມາ. - ຖ້າທ່ານບໍ່ມີເບີໂທລະສັບມືຖື, ທ່ານກໍ່ສາມາດໃຊ້ໂທລະສັບຕັ້ງໂຕະໄດ້. ທ່ານພຽງແຕ່ຕ້ອງການທີ່ຈະເຂົ້າຫາເບີນີ້ຊົ່ວຄາວເພື່ອເຮັດ ສຳ ເລັດຂັ້ນຕອນນີ້.
 ເລືອກ ສົ່ງລະຫັດ ເພື່ອຮັບລະຫັດຢັ້ງຢືນ. ຖ້າທ່ານ ກຳ ລັງໃຊ້ໂທລະສັບຕັ້ງໂຕະ, ກົດຢືນຢັນໂດຍໂທລະສັບແທນ.
ເລືອກ ສົ່ງລະຫັດ ເພື່ອຮັບລະຫັດຢັ້ງຢືນ. ຖ້າທ່ານ ກຳ ລັງໃຊ້ໂທລະສັບຕັ້ງໂຕະ, ກົດຢືນຢັນໂດຍໂທລະສັບແທນ.  ໃສ່ລະຫັດຢືນຢັນທີ່ທ່ານຫາກໍ່ໄດ້ຮັບ. ຖ້າທ່ານບໍ່ໄດ້ຮັບຂໍ້ຄວາມຫລືໂທ, ກົດລະຫັດ Resend.
ໃສ່ລະຫັດຢືນຢັນທີ່ທ່ານຫາກໍ່ໄດ້ຮັບ. ຖ້າທ່ານບໍ່ໄດ້ຮັບຂໍ້ຄວາມຫລືໂທ, ກົດລະຫັດ Resend.  ກົດປຸ່ມ
ກົດປຸ່ມ  ກົດຫລືກົດ ຕໍ່ໄປ ແລະຕໍ່ມາ ສຳ ເລັດ ເພື່ອໃຫ້ ສຳ ເລັດຂັ້ນຕອນ. ດຽວນີ້ທ່ານຈະມີເບີໂທຟຣີທີ່ທ່ານສາມາດໃຊ້ເພື່ອເປີດໃຊ້ WhatsApp ໄດ້.
ກົດຫລືກົດ ຕໍ່ໄປ ແລະຕໍ່ມາ ສຳ ເລັດ ເພື່ອໃຫ້ ສຳ ເລັດຂັ້ນຕອນ. ດຽວນີ້ທ່ານຈະມີເບີໂທຟຣີທີ່ທ່ານສາມາດໃຊ້ເພື່ອເປີດໃຊ້ WhatsApp ໄດ້. - ໃນຄອມພິວເຕີ້, ທ່ານຍັງຈະມີທາງເລືອກທີ່ຈະເຊື່ອມຕໍ່ເສັ້ນທາງສາຍດ່ວນເພີ່ມເຕີມໃສ່ເບີໂທລະສັບ Google Voice ຂອງທ່ານໃນຂະນະທີ່ທ່ານຜ່ານຂັ້ນຕອນນີ້.
ວິທີທີ່ 2 ຂອງ 4: ເປີດໃຊ້ WhatsApp ໃນ iOS ຫລື Android
 ຕິດຕັ້ງ WhatsApp ໃນໂທລະສັບສະຫຼາດຫລືແທັບເລັດຂອງທ່ານ.
ຕິດຕັ້ງ WhatsApp ໃນໂທລະສັບສະຫຼາດຫລືແທັບເລັດຂອງທ່ານ.- WhatsApp ສາມາດດາວໂຫລດໄດ້ໂດຍບໍ່ເສຍຄ່າໃນ
 ເປີດ WhatsApp. ຮູບສັນຍາລັກຂອງແອັບ is ນີ້ແມ່ນໂທລະສັບສີຂາວໃນພື້ນຫລັງສີຂຽວແລະຢູ່ໃນ ໜ້າ ຈໍເຮືອນຂອງທ່ານຫຼືຢູ່ໃນລາຍຊື່ແອັບ apps ອື່ນໆຂອງທ່ານ.
ເປີດ WhatsApp. ຮູບສັນຍາລັກຂອງແອັບ is ນີ້ແມ່ນໂທລະສັບສີຂາວໃນພື້ນຫລັງສີຂຽວແລະຢູ່ໃນ ໜ້າ ຈໍເຮືອນຂອງທ່ານຫຼືຢູ່ໃນລາຍຊື່ແອັບ apps ອື່ນໆຂອງທ່ານ.  ກົດ ຕົກລົງເຫັນດີແລະ ດຳ ເນີນຕໍ່ໄປ ຢູ່ທາງລຸ່ມຂອງ ໜ້າ ຈໍ.
ກົດ ຕົກລົງເຫັນດີແລະ ດຳ ເນີນຕໍ່ໄປ ຢູ່ທາງລຸ່ມຂອງ ໜ້າ ຈໍ. ກະລຸນາໃສ່ເບີໂທລະສັບ ໃໝ່ ໃນສະ ໜາມ ແລະກົດປຸ່ມ ຕໍ່ໄປ. WhatsApp ຈະສົ່ງຂໍ້ຄວາມຫາເບີໂທນີ້.
ກະລຸນາໃສ່ເບີໂທລະສັບ ໃໝ່ ໃນສະ ໜາມ ແລະກົດປຸ່ມ ຕໍ່ໄປ. WhatsApp ຈະສົ່ງຂໍ້ຄວາມຫາເບີໂທນີ້.  ກົດ ຕົກລົງ ຢູ່ໃນປ່ອງຢ້ຽມທີ່ປາກົດຂື້ນເພື່ອຢືນຢັນເບີໂທລະສັບ.
ກົດ ຕົກລົງ ຢູ່ໃນປ່ອງຢ້ຽມທີ່ປາກົດຂື້ນເພື່ອຢືນຢັນເບີໂທລະສັບ. ເປີດຂໍ້ຄວາມຢືນຢັນໃນ Google Voice. ຖ້າທ່ານຍັງບໍ່ໄດ້ຮັບຂໍ້ຄວາມ, ໃຫ້ກົດ Resend SMS ຫຼືໂທຫາຂ້ອຍເພື່ອຮັບເອົາລະຫັດຢືນຢັນ.
ເປີດຂໍ້ຄວາມຢືນຢັນໃນ Google Voice. ຖ້າທ່ານຍັງບໍ່ໄດ້ຮັບຂໍ້ຄວາມ, ໃຫ້ກົດ Resend SMS ຫຼືໂທຫາຂ້ອຍເພື່ອຮັບເອົາລະຫັດຢືນຢັນ.  ໃສ່ລະຫັດຢືນຢັນໃນ WhatsApp. ແອັບ will ຈະກວດສອບເບີໂທໂດຍອັດຕະໂນມັດ.
ໃສ່ລະຫັດຢືນຢັນໃນ WhatsApp. ແອັບ will ຈະກວດສອບເບີໂທໂດຍອັດຕະໂນມັດ.  ກົດ ບໍ່ແມ່ນຕອນນີ້ ຫຼື ສືບຕໍ່ ຢູ່ໃນປ່ອງຢ້ຽມທີ່ນິຍົມ. ເລືອກ "ສືບຕໍ່" ຖ້າທ່ານຕ້ອງການ ສຳ ຮອງຂໍ້ມູນ WhatsApp ໃສ່ Google Drive ໃນຈຸດນີ້.
ກົດ ບໍ່ແມ່ນຕອນນີ້ ຫຼື ສືບຕໍ່ ຢູ່ໃນປ່ອງຢ້ຽມທີ່ນິຍົມ. ເລືອກ "ສືບຕໍ່" ຖ້າທ່ານຕ້ອງການ ສຳ ຮອງຂໍ້ມູນ WhatsApp ໃສ່ Google Drive ໃນຈຸດນີ້.  ໃສ່ຊື່ຂອງທ່ານໃນ ໜ້າ ຈໍຕໍ່ໄປເພື່ອໃຫ້ ສຳ ເລັດການຕິດຕັ້ງ. ຕອນນີ້ທ່ານໄດ້ເປີດໃຊ້ WhatsApp ແລ້ວໂດຍມີເບີໂທລະສັບອື່ນ.
ໃສ່ຊື່ຂອງທ່ານໃນ ໜ້າ ຈໍຕໍ່ໄປເພື່ອໃຫ້ ສຳ ເລັດການຕິດຕັ້ງ. ຕອນນີ້ທ່ານໄດ້ເປີດໃຊ້ WhatsApp ແລ້ວໂດຍມີເບີໂທລະສັບອື່ນ.
- WhatsApp ສາມາດດາວໂຫລດໄດ້ໂດຍບໍ່ເສຍຄ່າໃນ
ວິທີທີ່ 3 ຂອງ 4: ເປີດໃຊ້ WhatsApp ໃນຄອມພິວເຕີ້ກັບ Windows
 ເປີດຕົວທ່ອງເວັບອິນເຕີເນັດຂອງທ່ານໃນຄອມພິວເຕີຂອງທ່ານ.
ເປີດຕົວທ່ອງເວັບອິນເຕີເນັດຂອງທ່ານໃນຄອມພິວເຕີຂອງທ່ານ. ໄປທີ່ BlueStacks ເວັບໄຊທ໌.
ໄປທີ່ BlueStacks ເວັບໄຊທ໌.- ໃສ່ລິ້ງນີ້: https://www.bluestacks.com/download.html.
- BlueStacks ແມ່ນ ໜຶ່ງ ໃນ emulators ທີ່ໄດ້ຮັບຄວາມນິຍົມທີ່ສຸດ ສຳ ລັບ Android, ແຕ່ຂັ້ນຕອນນີ້ແມ່ນຄ້າຍຄືກັນຫຼາຍຖ້າທ່ານຕັດສິນໃຈໃຊ້ emulator ອື່ນ. ທ່ານບໍ່ຄວນໃຊ້ BlueStacks, ແຕ່ທ່ານຈະຕ້ອງໃຊ້ເຄື່ອງຕິດຕັ້ງ Android ເພື່ອ ດຳ ເນີນການຕໍ່ໄປ.
 ເລືອກ ເພື່ອດາວໂຫລດ ຢູ່ຈຸດໃຈກາງສຸດທ້າຍຂອງ ໜ້າ ຈໍ. ຈາກນັ້ນທ່ານຈະຕ້ອງຊີ້ບອກບ່ອນທີ່ທ່ານຕ້ອງການປະຢັດເອກະສານດາວໂຫລດ.
ເລືອກ ເພື່ອດາວໂຫລດ ຢູ່ຈຸດໃຈກາງສຸດທ້າຍຂອງ ໜ້າ ຈໍ. ຈາກນັ້ນທ່ານຈະຕ້ອງຊີ້ບອກບ່ອນທີ່ທ່ານຕ້ອງການປະຢັດເອກະສານດາວໂຫລດ.  ເປີດແລະຕິດຕັ້ງ BlueStacks ໃນຄອມພິວເຕີຂອງທ່ານ. ຂັ້ນຕອນນີ້ຈະ ກຳ ນົດບ່ອນທີ່ຈະຕິດຕັ້ງ BlueStacks ແລະຄຸນລັກສະນະອື່ນໃດທີ່ທ່ານຕ້ອງການປັບໃນລະຫວ່າງຂັ້ນຕອນການຕິດຕັ້ງ.
ເປີດແລະຕິດຕັ້ງ BlueStacks ໃນຄອມພິວເຕີຂອງທ່ານ. ຂັ້ນຕອນນີ້ຈະ ກຳ ນົດບ່ອນທີ່ຈະຕິດຕັ້ງ BlueStacks ແລະຄຸນລັກສະນະອື່ນໃດທີ່ທ່ານຕ້ອງການປັບໃນລະຫວ່າງຂັ້ນຕອນການຕິດຕັ້ງ.  ເປີດ BlueStacks. ຮູບສັນຍາລັກຄ້າຍຄືກັບສີ່ຫລ່ຽມສີຂຽວ, ສີເຫຼືອງ, ສີແດງ, ແລະສີຟ້າທີ່ຖືກວາງຢູ່ເທິງສຸດຂອງກັນແລະກັນ. ມັນມັກຈະຢູ່ໃນ ໜ້າ ຈໍຂອງທ່ານຫຼືທ່ານສາມາດກົດເຂົ້າໄປ
ເປີດ BlueStacks. ຮູບສັນຍາລັກຄ້າຍຄືກັບສີ່ຫລ່ຽມສີຂຽວ, ສີເຫຼືອງ, ສີແດງ, ແລະສີຟ້າທີ່ຖືກວາງຢູ່ເທິງສຸດຂອງກັນແລະກັນ. ມັນມັກຈະຢູ່ໃນ ໜ້າ ຈໍຂອງທ່ານຫຼືທ່ານສາມາດກົດເຂົ້າໄປ  ເປີດ
ເປີດ  ຄົ້ນຫາ WhatsApp ຢູ່ແຖບຄົ້ນຫາທີ່ຢູ່ເທິງສຸດ. ຮູບສັນຍາລັກຢ່າງເປັນທາງການຂອງແອັບ is ແມ່ນໂທລະສັບສີຂາວໃນພື້ນຫລັງສີຂຽວ.
ຄົ້ນຫາ WhatsApp ຢູ່ແຖບຄົ້ນຫາທີ່ຢູ່ເທິງສຸດ. ຮູບສັນຍາລັກຢ່າງເປັນທາງການຂອງແອັບ is ແມ່ນໂທລະສັບສີຂາວໃນພື້ນຫລັງສີຂຽວ.  ກົດເຂົ້າ ການຕິດຕັ້ງ ແລະ ເພື່ອເປີດ ເມື່ອທ່ານເຮັດແລ້ວ. ນີ້ຈະເປີດ WhatsApp ໃນ BlueStacks.
ກົດເຂົ້າ ການຕິດຕັ້ງ ແລະ ເພື່ອເປີດ ເມື່ອທ່ານເຮັດແລ້ວ. ນີ້ຈະເປີດ WhatsApp ໃນ BlueStacks. - ທ່ານຍັງສາມາດເປີດ WhatsApp ໄດ້ໂດຍການກົດໄອຄອນເທິງ ໜ້າ ຈໍເຮືອນຂອງທ່ານເມື່ອມັນຖືກຕິດຕັ້ງແລ້ວ. ຮູບສັນຍາລັກຄ້າຍຄືກັບໂທລະສັບສີຂາວໃນພື້ນຫລັງສີຂຽວ.
 ກົດທີ່ດ້ານລຸ່ມຂອງ ໜ້າ ຈໍ ຕົກລົງເຫັນດີແລະ ດຳ ເນີນຕໍ່ໄປ.
ກົດທີ່ດ້ານລຸ່ມຂອງ ໜ້າ ຈໍ ຕົກລົງເຫັນດີແລະ ດຳ ເນີນຕໍ່ໄປ. ກະລຸນາໃສ່ເບີໂທລະສັບ ໃໝ່ ໃນສະ ໜາມ ແລະກົດປຸ່ມ ຕໍ່ໄປ. WhatsApp ຈະສົ່ງຂໍ້ຄວາມຫາເບີໂທນີ້.
ກະລຸນາໃສ່ເບີໂທລະສັບ ໃໝ່ ໃນສະ ໜາມ ແລະກົດປຸ່ມ ຕໍ່ໄປ. WhatsApp ຈະສົ່ງຂໍ້ຄວາມຫາເບີໂທນີ້.  ກົດເຂົ້າ ຕົກລົງ ຢູ່ໃນປ່ອງຢ້ຽມທີ່ປາກົດຂື້ນເພື່ອຢືນຢັນເບີໂທລະສັບ.
ກົດເຂົ້າ ຕົກລົງ ຢູ່ໃນປ່ອງຢ້ຽມທີ່ປາກົດຂື້ນເພື່ອຢືນຢັນເບີໂທລະສັບ. ເປີດຂໍ້ຄວາມຢືນຢັນໃນ Google Voice. ຖ້າທ່ານຍັງບໍ່ໄດ້ຮັບຂໍ້ຄວາມ, ໃຫ້ກົດ Resend SMS ຫຼືໂທຫາຂ້ອຍເພື່ອຮັບເອົາລະຫັດຢືນຢັນ.
ເປີດຂໍ້ຄວາມຢືນຢັນໃນ Google Voice. ຖ້າທ່ານຍັງບໍ່ໄດ້ຮັບຂໍ້ຄວາມ, ໃຫ້ກົດ Resend SMS ຫຼືໂທຫາຂ້ອຍເພື່ອຮັບເອົາລະຫັດຢືນຢັນ.  ໃສ່ລະຫັດຢືນຢັນໃນ WhatsApp. ແອັບ will ຈະກວດສອບຕົວເລກໂດຍອັດຕະໂນມັດໂດຍທັນທີ.
ໃສ່ລະຫັດຢືນຢັນໃນ WhatsApp. ແອັບ will ຈະກວດສອບຕົວເລກໂດຍອັດຕະໂນມັດໂດຍທັນທີ.  ກົດເຂົ້າ ບໍ່ແມ່ນຕອນນີ້ ຫຼື ສືບຕໍ່ ຢູ່ໃນປ່ອງຢ້ຽມທີ່ນິຍົມ. ເລືອກ "ສືບຕໍ່" ຖ້າທ່ານຕ້ອງການ ສຳ ຮອງຂໍ້ມູນ WhatsApp ໃສ່ Google Drive ໃນຈຸດນີ້.
ກົດເຂົ້າ ບໍ່ແມ່ນຕອນນີ້ ຫຼື ສືບຕໍ່ ຢູ່ໃນປ່ອງຢ້ຽມທີ່ນິຍົມ. ເລືອກ "ສືບຕໍ່" ຖ້າທ່ານຕ້ອງການ ສຳ ຮອງຂໍ້ມູນ WhatsApp ໃສ່ Google Drive ໃນຈຸດນີ້.  ໃສ່ຊື່ຂອງທ່ານໃນ ໜ້າ ຈໍຕໍ່ໄປເພື່ອໃຫ້ ສຳ ເລັດການຕິດຕັ້ງ. ຕອນນີ້ທ່ານໄດ້ເປີດໃຊ້ WhatsApp ໂດຍໃຊ້ເບີໂທລະສັບອື່ນແລະໂດຍບໍ່ ຈຳ ເປັນຕ້ອງມີສະມາດໂຟນ.
ໃສ່ຊື່ຂອງທ່ານໃນ ໜ້າ ຈໍຕໍ່ໄປເພື່ອໃຫ້ ສຳ ເລັດການຕິດຕັ້ງ. ຕອນນີ້ທ່ານໄດ້ເປີດໃຊ້ WhatsApp ໂດຍໃຊ້ເບີໂທລະສັບອື່ນແລະໂດຍບໍ່ ຈຳ ເປັນຕ້ອງມີສະມາດໂຟນ. - BlueStacks ເຮັດວຽກໃນພື້ນຫລັງໂດຍອັດຕະໂນມັດ, ສະນັ້ນທ່ານສາມາດຕິດຕໍ່ພົວພັນກັບ ໝູ່ ເພື່ອນແລະຄອບຄົວໃນ PC ຂອງທ່ານຕະຫຼອດເວລາ.
ວິທີທີ່ 4 ຂອງ 4: ເປີດໃຊ້ WhatsApp Web ເທິງຄອມພິວເຕີ
 ເປີດຕົວທ່ອງເວັບອິນເຕີເນັດຂອງທ່ານໃນຄອມພິວເຕີ້. ຂັ້ນຕອນເຫຼົ່ານີ້ຄວນຈະຄືກັນ ສຳ ລັບ PC ແລະ Mac.
ເປີດຕົວທ່ອງເວັບອິນເຕີເນັດຂອງທ່ານໃນຄອມພິວເຕີ້. ຂັ້ນຕອນເຫຼົ່ານີ້ຄວນຈະຄືກັນ ສຳ ລັບ PC ແລະ Mac.  ໄປຫາ https://web.whatsapp.com. ຂັ້ນຕອນໃນການຕິດຕັ້ງ WhatsApp ຄວນຢູ່ໃນມຸມສູງສຸດພ້ອມກັບລະຫັດ QR.
ໄປຫາ https://web.whatsapp.com. ຂັ້ນຕອນໃນການຕິດຕັ້ງ WhatsApp ຄວນຢູ່ໃນມຸມສູງສຸດພ້ອມກັບລະຫັດ QR.  ເປີດ WhatsApp ໃນອຸປະກອນ Android iOS ຂອງທ່ານ. ຮູບສັນຍາລັກຂອງແອັບ is ແມ່ນໂທລະສັບສີຂາວໃນພື້ນຫລັງສີຂຽວ. ທ່ານສາມາດຊອກຫາສິ່ງນີ້ໄດ້ຢູ່ໃນ ໜ້າ ຈໍເຮືອນຂອງທ່ານຫຼືຢູ່ໃນລາຍຊື່ແອັບ apps ອື່ນໆຂອງທ່ານ.
ເປີດ WhatsApp ໃນອຸປະກອນ Android iOS ຂອງທ່ານ. ຮູບສັນຍາລັກຂອງແອັບ is ແມ່ນໂທລະສັບສີຂາວໃນພື້ນຫລັງສີຂຽວ. ທ່ານສາມາດຊອກຫາສິ່ງນີ້ໄດ້ຢູ່ໃນ ໜ້າ ຈໍເຮືອນຂອງທ່ານຫຼືຢູ່ໃນລາຍຊື່ແອັບ apps ອື່ນໆຂອງທ່ານ. - ທ່ານ ຈຳ ເປັນຕ້ອງມີບັນຊີ WhatsApp ເພື່ອເຮັດ ສຳ ເລັດຂັ້ນຕອນນີ້. ປະຕິບັດຕາມຂັ້ນຕອນຂ້າງເທິງຖ້າ ຈຳ ເປັນ.
 ກົດປຸ່ມເມນູ ⋮ ຢູ່ແຈຂວາເທິງສຸດຂອງ ໜ້າ ຈໍ.
ກົດປຸ່ມເມນູ ⋮ ຢູ່ແຈຂວາເທິງສຸດຂອງ ໜ້າ ຈໍ. ກົດ WhatsApp Web ຢູ່ໃນເມນູເລື່ອນລົງ.
ກົດ WhatsApp Web ຢູ່ໃນເມນູເລື່ອນລົງ. ໃນ ໜ້າ ຈໍຕໍ່ໄປ, ກົດ OK ເຂົ້າໃຈ ດໍາເນີນການຕໍ່.
ໃນ ໜ້າ ຈໍຕໍ່ໄປ, ກົດ OK ເຂົ້າໃຈ ດໍາເນີນການຕໍ່.- ທ່ານອາດຈະຕ້ອງໄດ້ຮັບອະນຸຍາດໃຫ້ເຂົ້າເຖິງ WhatsApp ໃນກ້ອງຖ່າຍຮູບຂອງທ່ານ. ປະຕິບັດຕາມ ຄຳ ແນະ ນຳ ໃນ ໜ້າ ຈໍເພື່ອ ດຳ ເນີນການຕໍ່.
 ເກັບມ້ຽນກ້ອງຂອງໂທລະສັບຂອງທ່ານຢູ່ ໜ້າ ຈໍຄອມພິວເຕີຂອງທ່ານ. ເມື່ອລະຫັດ QR ປາກົດຢູ່ເຄິ່ງກາງຂອງປ່ອງ, ແອັບຈະຮັບຮູ້ລະຫັດແລະທ່ານຈະເຂົ້າສູ່ລະບົບ WhatsApp Web.
ເກັບມ້ຽນກ້ອງຂອງໂທລະສັບຂອງທ່ານຢູ່ ໜ້າ ຈໍຄອມພິວເຕີຂອງທ່ານ. ເມື່ອລະຫັດ QR ປາກົດຢູ່ເຄິ່ງກາງຂອງປ່ອງ, ແອັບຈະຮັບຮູ້ລະຫັດແລະທ່ານຈະເຂົ້າສູ່ລະບົບ WhatsApp Web.