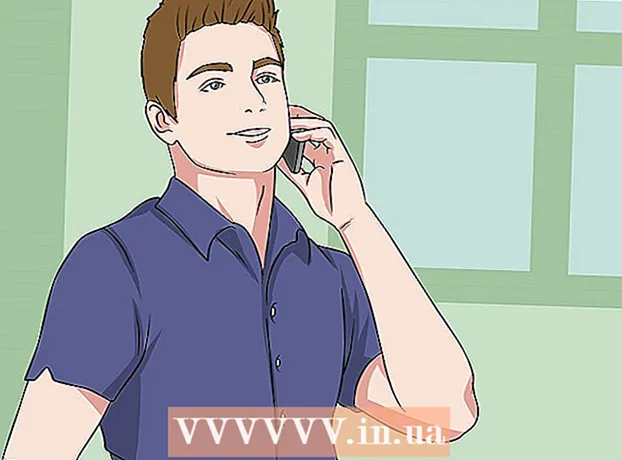ກະວີ:
Roger Morrison
ວັນທີຂອງການສ້າງ:
19 ເດືອນກັນຍາ 2021
ວັນທີປັບປຸງ:
1 ເດືອນກໍລະກົດ 2024
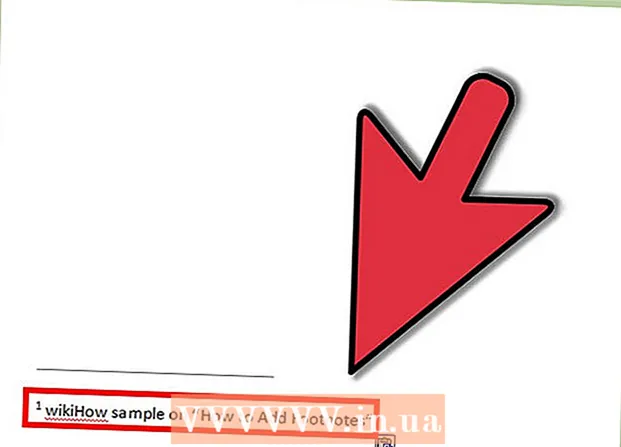
ເນື້ອຫາ
- ເພື່ອກ້າວ
- ວິທີການທີ 1 ຂອງ 3: ຄຳ 2007/2010/2013 (Windows)
- ວິທີທີ່ 2 ຂອງ 3: Word 2011 (Mac)
- ວິທີທີ່ 3 ຂອງ 3: Word 2003 (Windows) ຫລື Word 2004/2008 (Mac)
ບົດບັນຍາຍຊ່ວຍໃຫ້ທ່ານສາມາດອ້າງອີງເຖິງແຫລ່ງຕ່າງໆຫຼືອະທິບາຍແນວຄວາມຄິດຢ່າງລະອຽດໂດຍບໍ່ຕ້ອງເຮັດໃຫ້ຂໍ້ຄວາມບໍ່ສອດຄ່ອງ. ຄຳ ສັບເຮັດໃຫ້ການຈັດການ ໝາຍ ເລກ ໝາຍ ງ່າຍຫຼາຍ, ເພາະວ່າພວກມັນຖືກນັບເປັນອັດຕະໂນມັດແລະຍ້ອນວ່າຂໍ້ມູນເພີ່ມຂື້ນຫຼືຫົດຕົວລົງເມື່ອ ຈຳ ນວນຂໍ້ຄວາມປ່ຽນແປງ. ເພີ່ມການ ສຳ ພັດແບບມືອາຊີບໃສ່ເອກະສານຂອງທ່ານໂດຍການ ນຳ ໃຊ້ ໝາຍ ເລກເພື່ອໃຫ້ຄວາມກະຈ່າງແຈ້ງກ່ຽວກັບຂໍ້ມູນແລະອ້າງອີງເຖິງແຫຼ່ງຂໍ້ມູນ.
ເພື່ອກ້າວ
ວິທີການທີ 1 ຂອງ 3: ຄຳ 2007/2010/2013 (Windows)
 ກົດທີ່ແຖບ "ເອກະສານອ້າງອີງ". ສິ່ງເຫຼົ່ານີ້ສາມາດພົບໄດ້ຢູ່ເທິງສຸດຂອງ ໜ້າ ຕ່າງ, ໂດຍປົກກະຕິລະຫວ່າງ "ແບບແຜນທີ່ ໜ້າ" ແລະ "ຈົດ ໝາຍ ສົ່ງຈົດ ໝາຍ". ມັນຊ່ວຍໃຫ້ທ່ານສາມາດໃສ່ເຄື່ອງມືອ້າງອີງຕ່າງໆເຊັ່ນ: ຕາຕະລາງເນື້ອຫາ, ຂໍ້ມູນບັນທຶກແລະຂໍ້ຄວາມທ້າຍ, ຄຳ ອ້າງອີງ, ຫົວຂໍ້ແລະອື່ນໆ.
ກົດທີ່ແຖບ "ເອກະສານອ້າງອີງ". ສິ່ງເຫຼົ່ານີ້ສາມາດພົບໄດ້ຢູ່ເທິງສຸດຂອງ ໜ້າ ຕ່າງ, ໂດຍປົກກະຕິລະຫວ່າງ "ແບບແຜນທີ່ ໜ້າ" ແລະ "ຈົດ ໝາຍ ສົ່ງຈົດ ໝາຍ". ມັນຊ່ວຍໃຫ້ທ່ານສາມາດໃສ່ເຄື່ອງມືອ້າງອີງຕ່າງໆເຊັ່ນ: ຕາຕະລາງເນື້ອຫາ, ຂໍ້ມູນບັນທຶກແລະຂໍ້ຄວາມທ້າຍ, ຄຳ ອ້າງອີງ, ຫົວຂໍ້ແລະອື່ນໆ.  ວາງຕົວກະພິບບ່ອນທີ່ທ່ານຕ້ອງການໃຫ້ ໝາຍ ເລກ. ໂດຍໃນຕອນຕົ້ນ, ໝາຍ ເລກ ໝາຍ ເລກຖືກສະແດງໂດຍຕົວເລກທີ່ຢູ່ໃນຕົວອັກສອນຫຍໍ້. ວາງຕົວກະພິບບ່ອນທີ່ເລກຄວນຢູ່.
ວາງຕົວກະພິບບ່ອນທີ່ທ່ານຕ້ອງການໃຫ້ ໝາຍ ເລກ. ໂດຍໃນຕອນຕົ້ນ, ໝາຍ ເລກ ໝາຍ ເລກຖືກສະແດງໂດຍຕົວເລກທີ່ຢູ່ໃນຕົວອັກສອນຫຍໍ້. ວາງຕົວກະພິບບ່ອນທີ່ເລກຄວນຢູ່.  ກົດທີ່ປຸ່ມ "ໃສ່ຊື່ ໝາຍ ເຫດ". ສິ່ງເຫຼົ່ານີ້ສາມາດພົບເຫັນຢູ່ໃນກຸ່ມ "ໝາຍ ເຫດ" ຂອງແຖບ "ເອກະສານອ້າງອີງ". ການໃສ່ເລກ ໝາຍ ໃສ່ ໝາຍ ເລກແລະບັນດາສາຍແຍກຕ່າງຫາກ ສຳ ລັບ ໝາຍ ເຫດແມ່ນເພີ່ມໃສ່ລຸ່ມຂອງ ໜ້າ. ຕົວກະພິບຖືກວາງຢູ່ທາງລຸ່ມຂອງ ໜ້າ ອັດຕະໂນມັດເພື່ອໃຫ້ທ່ານສາມາດໃສ່ ໝາຍ ເຫດ.
ກົດທີ່ປຸ່ມ "ໃສ່ຊື່ ໝາຍ ເຫດ". ສິ່ງເຫຼົ່ານີ້ສາມາດພົບເຫັນຢູ່ໃນກຸ່ມ "ໝາຍ ເຫດ" ຂອງແຖບ "ເອກະສານອ້າງອີງ". ການໃສ່ເລກ ໝາຍ ໃສ່ ໝາຍ ເລກແລະບັນດາສາຍແຍກຕ່າງຫາກ ສຳ ລັບ ໝາຍ ເຫດແມ່ນເພີ່ມໃສ່ລຸ່ມຂອງ ໜ້າ. ຕົວກະພິບຖືກວາງຢູ່ທາງລຸ່ມຂອງ ໜ້າ ອັດຕະໂນມັດເພື່ອໃຫ້ທ່ານສາມາດໃສ່ ໝາຍ ເຫດ. - ບົດບັນທຶກທ້າຍແມ່ນຄືກັນກັບ ໝາຍ ເຫດ, ຍົກເວັ້ນວ່າເອກະສານອ້າງອີງຖືກວາງຢູ່ໃນຕອນທ້າຍຂອງເອກະສານ. ໂດຍຄ່າເລີ່ມຕົ້ນ, ລາຍຊື່ການອ້າງອີງນີ້ແມ່ນຢູ່ໃນຕົວເລກຂອງໂຣມັນ (i, ii, iii, ແລະອື່ນໆ).
- ອີກວິທີ ໜຶ່ງ ແມ່ນກົດ Ctrl+Alt+ຟ. ເພື່ອສ້າງຂໍ້ຄວາມ ໝາຍ ຫຼື Ctrl+Alt+ງ. ເພື່ອສ້າງບົດບັນຍາຍທ້າຍ.
 ປ່ຽນວິທີການ ໝາຍ ເລກຂອງທ່ານ. ໂດຍໃນຕອນຕົ້ນ, ຈຳ ນວນຂອງ ໝາຍ ເລກຈະເພີ່ມຂື້ນຕະຫຼອດເອກະສານ. ທ່ານສາມາດປ່ຽນສິ່ງນີ້ໄປເປັນ ໝາຍ ເລກຕໍ່ ໜ້າ ຫຼືຕໍ່ ໜ້າ.
ປ່ຽນວິທີການ ໝາຍ ເລກຂອງທ່ານ. ໂດຍໃນຕອນຕົ້ນ, ຈຳ ນວນຂອງ ໝາຍ ເລກຈະເພີ່ມຂື້ນຕະຫຼອດເອກະສານ. ທ່ານສາມາດປ່ຽນສິ່ງນີ້ໄປເປັນ ໝາຍ ເລກຕໍ່ ໜ້າ ຫຼືຕໍ່ ໜ້າ. - ກົດປຸ່ມເມນູຢູ່ແຈເບື້ອງຂວາລຸ່ມຂອງກຸ່ມ "ໝາຍ ເຫດ". ນີ້ຈະເປີດ "Footnote ແລະ Endnote" window. ໃນກຸ່ມ "ຮູບແບບ", ປັບ "ໝາຍ ເລກ" ເພື່ອບອກບ່ອນທີ່ ໝາຍ ເລກຄວນເລີ່ມຕົ້ນ.
- ທ່ານສາມາດໃສ່ເຄື່ອງ ໝາຍ ແຍກສ່ວນຕ່າງໆໃນເອກະສານຂອງທ່ານໂດຍການກົດປຸ່ມ "ການຈັດ ໜ້າ", ຫຼັງຈາກນັ້ນກົດປຸ່ມ "ແຕກ" ໃນກຸ່ມ "ການຕັ້ງ ໜ້າ", ຈາກນັ້ນເລືອກປະເພດການຢຸດທີ່ທ່ານຕ້ອງການໃສ່. ຫລີກໄປທາງຫນຶ່ງຈາກການປ່ຽນວິທີການ ໝາຍ ເລກ ໝາຍ, ສ່ວນຕ່າງໆແມ່ນດີຫຼາຍ ສຳ ລັບການປ່ຽນຮູບແບບໃຫ້ພາກສ່ວນສະເພາະຂອງເອກະສານ.
 ປ່ຽນຮູບແບບຂອງ ໝາຍ ເຫດ. ຖ້າທ່ານຕ້ອງການໃຊ້ສັນຍາລັກແທນຕົວເລກ, ຕ້ອງການໃຫ້ ໝາຍ ເລກລຸ່ມຢູ່ລຸ່ມຂໍ້ຄວາມແທນທີ່ຈະຢູ່ທາງລຸ່ມຂອງ ໜ້າ, ຫຼືຖ້າທ່ານຕ້ອງການໃຫ້ ໝາຍ ເລກເລີ່ມຕົ້ນດ້ວຍຕົວເລກອື່ນ, ທ່ານສາມາດຊີ້ບອກສິ່ງນີ້ຢູ່ໃນປ່ອງຢ້ຽມ "Footnote ແລະ ບົດສະຫຼຸບ”. ກົດປຸ່ມເມນູຢູ່ແຈເບື້ອງຂວາລຸ່ມຂອງກຸ່ມ "ໝາຍ ເຫດ" ເພື່ອເປີດມັນ.
ປ່ຽນຮູບແບບຂອງ ໝາຍ ເຫດ. ຖ້າທ່ານຕ້ອງການໃຊ້ສັນຍາລັກແທນຕົວເລກ, ຕ້ອງການໃຫ້ ໝາຍ ເລກລຸ່ມຢູ່ລຸ່ມຂໍ້ຄວາມແທນທີ່ຈະຢູ່ທາງລຸ່ມຂອງ ໜ້າ, ຫຼືຖ້າທ່ານຕ້ອງການໃຫ້ ໝາຍ ເລກເລີ່ມຕົ້ນດ້ວຍຕົວເລກອື່ນ, ທ່ານສາມາດຊີ້ບອກສິ່ງນີ້ຢູ່ໃນປ່ອງຢ້ຽມ "Footnote ແລະ ບົດສະຫຼຸບ”. ກົດປຸ່ມເມນູຢູ່ແຈເບື້ອງຂວາລຸ່ມຂອງກຸ່ມ "ໝາຍ ເຫດ" ເພື່ອເປີດມັນ. - ກົດສັນຍາລັກ ... ເພື່ອເລືອກສັນຍາລັກ. ທ່ານສາມາດເລືອກຕົວອັກສອນຈາກຕົວອັກສອນໃດໆ, ແຕ່ໂດຍຄ່າເລີ່ມຕົ້ນມັນຈະເປີດຕົວອັກສອນ "ສັນຍາລັກ".
ວິທີທີ່ 2 ຂອງ 3: Word 2011 (Mac)
 ໄປທີ່ການຈັດພິມການຈັດພິມ. ກົດເຂົ້າ ຮູບປັ້ນ ແລະເລືອກ ຮູບແບບການພິມ.
ໄປທີ່ການຈັດພິມການຈັດພິມ. ກົດເຂົ້າ ຮູບປັ້ນ ແລະເລືອກ ຮູບແບບການພິມ.  ວາງຕົວກະພິບບ່ອນທີ່ທ່ານຕ້ອງການໃຫ້ ໝາຍ ເລກ. ວາງຕົວກະພິບຢູ່ບ່ອນທີ່ຂໍ້ຄວາມ ໝາຍ ເລກຄວນຈະຢູ່.
ວາງຕົວກະພິບບ່ອນທີ່ທ່ານຕ້ອງການໃຫ້ ໝາຍ ເລກ. ວາງຕົວກະພິບຢູ່ບ່ອນທີ່ຂໍ້ຄວາມ ໝາຍ ເລກຄວນຈະຢູ່.  ໃສ່ ໝາຍ ເຫດ. ກົດທີ່ແຖບ "ອົງປະກອບເອກະສານ" ແລະຈາກນັ້ນກົດປຸ່ມ "ໝາຍ ເຫດ" ໃນກຸ່ມ "Citations". ໝາຍ ເຫດຈະຖືກໃສ່ຢູ່ ຕຳ ແໜ່ງ ຂອງຕົວກະພິບແລະຫຼັງຈາກນັ້ນຕົວກະພິບຈະປາກົດຢູ່ບ່ອນທີ່ຢູ່ທາງລຸ່ມຂອງ ໜ້າ ເພື່ອໃສ່ຂໍ້ຄວາມຂອງ ໝາຍ ເຫດ. ຂໍ້ຄວາມຂອງບົດບັນຍາຍແມ່ນຖືກຈັດໃສ່ໃນ ໜ້າ ດຽວກັນກັບ ໝາຍ ເຫດ, ແຍກອອກຈາກສ່ວນທີ່ເຫຼືອຂອງຂໍ້ຄວາມໂດຍສາຍ.
ໃສ່ ໝາຍ ເຫດ. ກົດທີ່ແຖບ "ອົງປະກອບເອກະສານ" ແລະຈາກນັ້ນກົດປຸ່ມ "ໝາຍ ເຫດ" ໃນກຸ່ມ "Citations". ໝາຍ ເຫດຈະຖືກໃສ່ຢູ່ ຕຳ ແໜ່ງ ຂອງຕົວກະພິບແລະຫຼັງຈາກນັ້ນຕົວກະພິບຈະປາກົດຢູ່ບ່ອນທີ່ຢູ່ທາງລຸ່ມຂອງ ໜ້າ ເພື່ອໃສ່ຂໍ້ຄວາມຂອງ ໝາຍ ເຫດ. ຂໍ້ຄວາມຂອງບົດບັນຍາຍແມ່ນຖືກຈັດໃສ່ໃນ ໜ້າ ດຽວກັນກັບ ໝາຍ ເຫດ, ແຍກອອກຈາກສ່ວນທີ່ເຫຼືອຂອງຂໍ້ຄວາມໂດຍສາຍ. - ທ່ານຍັງສາມາດໃຊ້ໄດ້ ⌘ Cmd+⌥ເລືອກ+ຟ. ເພື່ອສ້າງຂໍ້ຄວາມ ໝາຍ ຫຼື ⌘ Cmd+⌥ເລືອກ+ອີ ເພື່ອສ້າງບົດບັນຍາຍທ້າຍ.
 ປ່ຽນຮູບແບບຂອງການ ນຳ ໃຊ້ ໝາຍ ເຫດ. ຖ້າທ່ານຕ້ອງການໃຊ້ສັນຍາລັກແທນຕົວເລກ, ຕ້ອງການໃຫ້ ໝາຍ ເລກລຸ່ມຢູ່ໃນຂໍ້ຄວາມແທນທີ່ຈະຢູ່ທາງລຸ່ມຂອງ ໜ້າ, ຫຼືຖ້າທ່ານຕ້ອງການໃຫ້ ໝາຍ ເລກເລີ່ມຕົ້ນດ້ວຍຕົວເລກອື່ນ, ທ່ານສາມາດຊີ້ບອກສິ່ງນີ້ຢູ່ໃນປ່ອງຢ້ຽມ "Footnote ແລະ ບົດສະຫຼຸບ”. ກົດເຂົ້າ ໃສ່ ແລະເລືອກ ໝາຍ ເຫດ.
ປ່ຽນຮູບແບບຂອງການ ນຳ ໃຊ້ ໝາຍ ເຫດ. ຖ້າທ່ານຕ້ອງການໃຊ້ສັນຍາລັກແທນຕົວເລກ, ຕ້ອງການໃຫ້ ໝາຍ ເລກລຸ່ມຢູ່ໃນຂໍ້ຄວາມແທນທີ່ຈະຢູ່ທາງລຸ່ມຂອງ ໜ້າ, ຫຼືຖ້າທ່ານຕ້ອງການໃຫ້ ໝາຍ ເລກເລີ່ມຕົ້ນດ້ວຍຕົວເລກອື່ນ, ທ່ານສາມາດຊີ້ບອກສິ່ງນີ້ຢູ່ໃນປ່ອງຢ້ຽມ "Footnote ແລະ ບົດສະຫຼຸບ”. ກົດເຂົ້າ ໃສ່ ແລະເລືອກ ໝາຍ ເຫດ. - ກົດສັນຍາລັກ ... ເພື່ອເລືອກສັນຍາລັກ. ທ່ານສາມາດເລືອກຕົວອັກສອນຈາກຕົວອັກສອນໃດໆ, ແຕ່ໂດຍຄ່າເລີ່ມຕົ້ນມັນຈະເປີດຕົວອັກສອນ "ສັນຍາລັກ".

- ໂດຍໃນຕອນຕົ້ນ, ຈຳ ນວນຂອງ ໝາຍ ເລກຈະເພີ່ມຂື້ນຕະຫຼອດເອກະສານ. ທ່ານສາມາດປ່ຽນສິ່ງນີ້ໄປເປັນ ໝາຍ ເລກຕໍ່ ໜ້າ ຫຼືຕໍ່ ໜ້າ. ໃນກຸ່ມ "ຮູບແບບ", ເລືອກຈາກເມນູ "ໝາຍ ເລກ" ບ່ອນທີ່ທ່ານຕ້ອງການໃຫ້ ໝາຍ ເລກຂອງ ໝາຍ ເລກເລີ່ມຕົ້ນ ໃໝ່.

- ທ່ານສາມາດ ນຳ ໃຊ້ການປ່ຽນຮູບແບບຂອງຂໍ້ຄວາມທີ່ທ່ານເລືອກ, ສ່ວນປະຈຸບັນຫລືເອກະສານທັງ ໝົດ.

- ກົດສັນຍາລັກ ... ເພື່ອເລືອກສັນຍາລັກ. ທ່ານສາມາດເລືອກຕົວອັກສອນຈາກຕົວອັກສອນໃດໆ, ແຕ່ໂດຍຄ່າເລີ່ມຕົ້ນມັນຈະເປີດຕົວອັກສອນ "ສັນຍາລັກ".
ວິທີທີ່ 3 ຂອງ 3: Word 2003 (Windows) ຫລື Word 2004/2008 (Mac)
 ປ່ຽນເປັນແບບແຜນການພິມ. ກົດເຂົ້າ ຮູບປັ້ນ ແລະເລືອກ ຮູບແບບການພິມ.
ປ່ຽນເປັນແບບແຜນການພິມ. ກົດເຂົ້າ ຮູບປັ້ນ ແລະເລືອກ ຮູບແບບການພິມ.  ວາງຕົວກະພິບບ່ອນທີ່ທ່ານຕ້ອງການໃຫ້ ໝາຍ ເລກ. ວາງຕົວກະພິບຢູ່ບ່ອນທີ່ຂໍ້ຄວາມ ໝາຍ ເລກຄວນຈະຢູ່.
ວາງຕົວກະພິບບ່ອນທີ່ທ່ານຕ້ອງການໃຫ້ ໝາຍ ເລກ. ວາງຕົວກະພິບຢູ່ບ່ອນທີ່ຂໍ້ຄວາມ ໝາຍ ເລກຄວນຈະຢູ່.  ໃສ່ ໝາຍ ເຫດ. ກົດເຂົ້າ ໃສ່ → ເອກະສານອ້າງອີງ → ຮ່ອງຮອຍ ... ເພື່ອເປີດ ໜ້າ ຈໍ "Footnote ແລະ Endnote". ເລືອກ "ໝາຍ ເຫດ" ແລະເລືອກວິທີການ ໝາຍ ເລກ. ທ່ານສາມາດມີ ໝາຍ ເລກ ໝາຍ ເລກ ໝາຍ ເລກ ໝາຍ ໂດຍອັດຕະໂນມັດ, ຫຼືທ່ານສາມາດເລືອກສັນຍາລັກເພື່ອໃສ່ຕົວທ່ານເອງ.
ໃສ່ ໝາຍ ເຫດ. ກົດເຂົ້າ ໃສ່ → ເອກະສານອ້າງອີງ → ຮ່ອງຮອຍ ... ເພື່ອເປີດ ໜ້າ ຈໍ "Footnote ແລະ Endnote". ເລືອກ "ໝາຍ ເຫດ" ແລະເລືອກວິທີການ ໝາຍ ເລກ. ທ່ານສາມາດມີ ໝາຍ ເລກ ໝາຍ ເລກ ໝາຍ ເລກ ໝາຍ ໂດຍອັດຕະໂນມັດ, ຫຼືທ່ານສາມາດເລືອກສັນຍາລັກເພື່ອໃສ່ຕົວທ່ານເອງ. - ໃນ Word 2004/2008, ກົດ ໃສ່ → ຮ່ອງຮອຍ ....
- ອີກວິທີ ໜຶ່ງ ຄືການໄປ ນຳ Ctrl+Alt+ຟ. ເພື່ອສ້າງຮ່ອງຮອຍ, ຫຼື Ctrl+Alt+ງ. ເພື່ອສ້າງບົດບັນຍາຍໃນ Windows. ໃນ Mac, ກົດ ⌘ Cmd+⌥ເລືອກ+ຟ. ເພື່ອສ້າງຮ່ອງຮອຍ, ຫຼື ⌘ Cmd+⌥ເລືອກ+ອີ ເພື່ອສ້າງບົດບັນຍາຍທ້າຍ.
 ໃສ່ຂໍ້ຄວາມຂອງ ໝາຍ ເຫດ. ໝາຍ ເຫດຖືກສ້າງຂື້ນແລະຕົວກະພິບຖືກວາງຢູ່ບ່ອນທີ່ ໝາຍ ເລກຢູ່ທາງລຸ່ມຂອງ ໜ້າ, ເພື່ອວ່າທ່ານຈະສາມາດໃສ່ຂໍ້ຄວາມຂອງ ໝາຍ ເຫດ. ຈາກນັ້ນກົດເຂົ້າໄປໃນເອກະສານອີກຄັ້ງເພື່ອ ດຳ ເນີນການຕໍ່ໄປ.
ໃສ່ຂໍ້ຄວາມຂອງ ໝາຍ ເຫດ. ໝາຍ ເຫດຖືກສ້າງຂື້ນແລະຕົວກະພິບຖືກວາງຢູ່ບ່ອນທີ່ ໝາຍ ເລກຢູ່ທາງລຸ່ມຂອງ ໜ້າ, ເພື່ອວ່າທ່ານຈະສາມາດໃສ່ຂໍ້ຄວາມຂອງ ໝາຍ ເຫດ. ຈາກນັ້ນກົດເຂົ້າໄປໃນເອກະສານອີກຄັ້ງເພື່ອ ດຳ ເນີນການຕໍ່ໄປ.