ກະວີ:
Roger Morrison
ວັນທີຂອງການສ້າງ:
17 ເດືອນກັນຍາ 2021
ວັນທີປັບປຸງ:
1 ເດືອນກໍລະກົດ 2024

ເນື້ອຫາ
- ເພື່ອກ້າວ
- ວິທີທີ່ 1 ຂອງ 3: ຫຼຸດຜ່ອນ ping
- ວິທີທີ່ 2 ຂອງ 3: ປັບປຸງ FPS ແລະການປະຕິບັດ
- ວິທີທີ່ 3 ຂອງ 3: ເພີ່ມປະສິດທິພາບຮາດແວຂອງຄອມພິວເຕີຂອງທ່ານ
ເມື່ອຫຼີ້ນເກມ online, ສອງບັນຫາມັກເກີດຂື້ນ: ຄວາມຊັກຊ້າ (ວາງ) ແລະຜົນງານທີ່ບໍ່ດີ. ຖ້າທ່ານຫຼີ້ນເກມຫລາຍຢ່າງໃນ online, ຫຼັງຈາກນັ້ນທ່ານອາດຈະມີປະສົບການກັບ lag ແລະຄ່າ ping ສູງ. ຂໍ້ມູນຕ້ອງໃຊ້ເວລາໃນການເດີນທາງຈາກຄອມພິວເຕີຂອງທ່ານໄປຫາເຄື່ອງແມ່ຂ່າຍຂອງເກມແລະກັບມາອີກຄັ້ງ, ແລະສິ່ງນີ້ກໍ່ໃຫ້ເກີດຄວາມລ່າຊ້າ. ມັນບໍ່ມີຫຼາຍຢ່າງທີ່ທ່ານສາມາດເຮັດເພື່ອປະສົບກັບຄວາມຫຍຸ້ງຍາກ ໜ້ອຍ ລົງເມື່ອເຊື່ອມຕໍ່ກັບເຊີບເວີໃນໄລຍະທາງໄກ, ແຕ່ທ່ານສາມາດເພີ່ມປະສິດທິພາບຂອງເຄືອຂ່າຍ ສຳ ລັບປະສົບການການພະນັນທີ່ດີທີ່ສຸດ. ຖ້າເກມຂອງທ່ານ ກຳ ລັງຊຸດໂຊມຫລືມີເຟຣມບໍ່ຫຼາຍປານໃດຕໍ່ວິນາທີ, ດັ່ງນັ້ນຮາດແວຂອງທ່ານອາດຈະບໍ່ສາມາດຈັດການກັບ ໜ້າ ວຽກ. ທ່ານສາມາດປັບປຸງການປະຕິບັດງານຂອງເກມໄດ້ໂດຍການປັບຄ່າການຕັ້ງຄ່າແລະການຫຼຸດຜ່ອນວຽກງານພື້ນຫລັງ.
ເພື່ອກ້າວ
ວິທີທີ່ 1 ຂອງ 3: ຫຼຸດຜ່ອນ ping
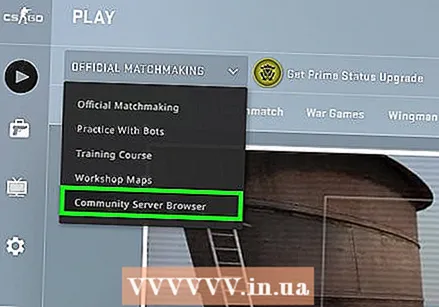 ເລືອກເຄື່ອງແມ່ຂ່າຍຂອງເກມທີ່ໃກ້ກວ່າ. ຫລາຍເກມມີທາງເລືອກທີ່ຈະເລືອກເອົາເຄື່ອງແມ່ຂ່າຍທີ່ມີຢູ່, ຫຼືປບັເຂົ້າໄປໃນພາກພື້ນ matchmaking. ການເລືອກສະຖານທີ່ທີ່ໃກ້ທີ່ສຸດເທົ່າທີ່ຈະເປັນໄປໄດ້ແມ່ນວິທີທີ່ມີປະສິດທິຜົນທີ່ສຸດໃນການຫຼຸດຜ່ອນການແຂ່ງຂັນຂອງທ່ານ.
ເລືອກເຄື່ອງແມ່ຂ່າຍຂອງເກມທີ່ໃກ້ກວ່າ. ຫລາຍເກມມີທາງເລືອກທີ່ຈະເລືອກເອົາເຄື່ອງແມ່ຂ່າຍທີ່ມີຢູ່, ຫຼືປບັເຂົ້າໄປໃນພາກພື້ນ matchmaking. ການເລືອກສະຖານທີ່ທີ່ໃກ້ທີ່ສຸດເທົ່າທີ່ຈະເປັນໄປໄດ້ແມ່ນວິທີທີ່ມີປະສິດທິຜົນທີ່ສຸດໃນການຫຼຸດຜ່ອນການແຂ່ງຂັນຂອງທ່ານ. - ຂັ້ນຕອນນີ້ຈະແຕກຕ່າງກັນຫຼາຍຂື້ນກັບເກມທີ່ທ່ານ ກຳ ລັງຫຼີ້ນ. ຊອກຫາຕົວກອງທີ່ຕັ້ງຢູ່ໃນໂປແກຼມທ່ອງເວັບຂອງເວັບໄຊທ໌້, ສະຖານທີ່ທີ່ຢູ່ໃນຊື່ຂອງເຄື່ອງແມ່ຂ່າຍ, ຫຼືລາຍລະອຽດຫຼືການຕັ້ງຄ່າພາກພື້ນໃນເມນູຄູ່ແຂ່ງ.
- ບໍ່ແມ່ນເກມທັງ ໝົດ ສະ ເໜີ ການຄັດເລືອກພາກພື້ນແລະອາດຈະພະຍາຍາມເຊື່ອມຕໍ່ກັບເຄື່ອງແມ່ຂ່າຍຫຼືເຄື່ອງຫຼີ້ນທີ່ໃກ້ທີ່ສຸດ.
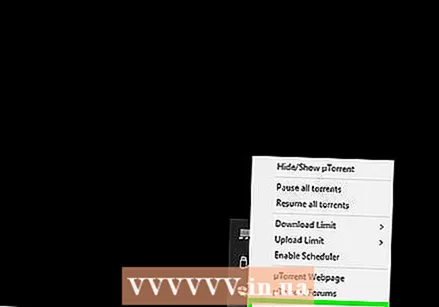 ປິດໂປແກຼມເຂົ້າລະບົບເຄືອຂ່າຍໃນຄອມພິວເຕີຂອງທ່ານ. ກ່ອນທີ່ຈະຫຼີ້ນ online, ໃຫ້ແນ່ໃຈວ່າໂປແກຼມການເກັບພາສີແບນວິດຕ່າງໆຈະຖືກປິດ. Torrents, streaming ເພງ, ແລະ browser ເປີດໃຫ້ມີຜົນກະທົບທີ່ ສຳ ຄັນຕໍ່ການຫລິ້ນເກມ. ປິດໂປແກຼມເຫຼົ່ານີ້ກ່ອນທີ່ທ່ານຈະເລີ່ມຫລິ້ນ. ຄົ້ນຫາ System Tray ສຳ ລັບໂປແກຼມທີ່ເຮັດວຽກໃນພື້ນຫລັງ.
ປິດໂປແກຼມເຂົ້າລະບົບເຄືອຂ່າຍໃນຄອມພິວເຕີຂອງທ່ານ. ກ່ອນທີ່ຈະຫຼີ້ນ online, ໃຫ້ແນ່ໃຈວ່າໂປແກຼມການເກັບພາສີແບນວິດຕ່າງໆຈະຖືກປິດ. Torrents, streaming ເພງ, ແລະ browser ເປີດໃຫ້ມີຜົນກະທົບທີ່ ສຳ ຄັນຕໍ່ການຫລິ້ນເກມ. ປິດໂປແກຼມເຫຼົ່ານີ້ກ່ອນທີ່ທ່ານຈະເລີ່ມຫລິ້ນ. ຄົ້ນຫາ System Tray ສຳ ລັບໂປແກຼມທີ່ເຮັດວຽກໃນພື້ນຫລັງ. 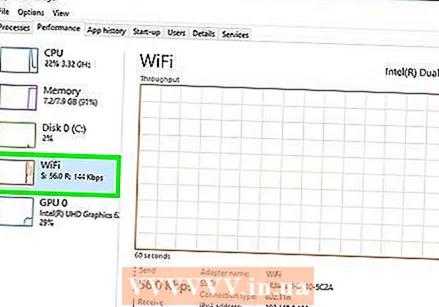 ກວດເບິ່ງວ່າມີອຸປະກອນອື່ນໃນເຄືອຂ່າຍທີ່ ກຳ ລັງໃຊ້ແບນວິດຢູ່ບໍ່. ຖ້າບາງຄົນໃນຫ້ອງອື່ນຖ່າຍທອດວິດີໂອ, ມັນອາດຈະເຮັດໃຫ້ເຈັບຂອງທ່ານ. ພະຍາຍາມໃຊ້ເວລາເກມຂອງທ່ານເພື່ອໃຫ້ຄົນອື່ນບໍ່ໃຊ້ເຄືອຂ່າຍ, ຫລືຖາມທາງດ້ານການເມືອງວ່າພວກເຂົາສາມາດເຮັດຫຍັງໄດ້ອີກໃນໄລຍະ ໜຶ່ງ.
ກວດເບິ່ງວ່າມີອຸປະກອນອື່ນໃນເຄືອຂ່າຍທີ່ ກຳ ລັງໃຊ້ແບນວິດຢູ່ບໍ່. ຖ້າບາງຄົນໃນຫ້ອງອື່ນຖ່າຍທອດວິດີໂອ, ມັນອາດຈະເຮັດໃຫ້ເຈັບຂອງທ່ານ. ພະຍາຍາມໃຊ້ເວລາເກມຂອງທ່ານເພື່ອໃຫ້ຄົນອື່ນບໍ່ໃຊ້ເຄືອຂ່າຍ, ຫລືຖາມທາງດ້ານການເມືອງວ່າພວກເຂົາສາມາດເຮັດຫຍັງໄດ້ອີກໃນໄລຍະ ໜຶ່ງ. 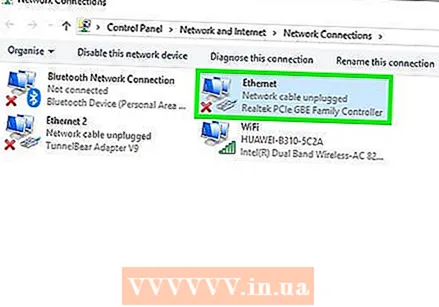 ເຊື່ອມຕໍ່ຄອມພິວເຕີຫຼືເຄື່ອງຫຼີ້ນເກມຂອງທ່ານເຂົ້າກັບ router ຂອງທ່ານຜ່ານທາງອິນເຕີເນັດ. ຖ້າເຄື່ອງຄອມພິວເຕີຫຼືເຄື່ອງຫຼີ້ນເກມວີດີໂອຂອງທ່ານເຊື່ອມຕໍ່ແບບໄຮ້ສາຍກັບເຄືອຂ່າຍຂອງທ່ານ, ທ່ານຈະສັງເກດເຫັນການປະຕິບັດງານຂອງເກມທີ່ບໍ່ດີ. ຖ້າການຕັ້ງຄ່າເຄືອຂ່າຍຂອງທ່ານອະນຸຍາດໃຫ້, ດຶງສາຍ Ethernet ຈາກພອດ Ethernet ຂອງຄອມພິວເຕີໄປຫາພອດ LAN ທີ່ເປີດຢູ່ເທິງ router ຂອງທ່ານ.
ເຊື່ອມຕໍ່ຄອມພິວເຕີຫຼືເຄື່ອງຫຼີ້ນເກມຂອງທ່ານເຂົ້າກັບ router ຂອງທ່ານຜ່ານທາງອິນເຕີເນັດ. ຖ້າເຄື່ອງຄອມພິວເຕີຫຼືເຄື່ອງຫຼີ້ນເກມວີດີໂອຂອງທ່ານເຊື່ອມຕໍ່ແບບໄຮ້ສາຍກັບເຄືອຂ່າຍຂອງທ່ານ, ທ່ານຈະສັງເກດເຫັນການປະຕິບັດງານຂອງເກມທີ່ບໍ່ດີ. ຖ້າການຕັ້ງຄ່າເຄືອຂ່າຍຂອງທ່ານອະນຸຍາດໃຫ້, ດຶງສາຍ Ethernet ຈາກພອດ Ethernet ຂອງຄອມພິວເຕີໄປຫາພອດ LAN ທີ່ເປີດຢູ່ເທິງ router ຂອງທ່ານ. - ທ່ານອາດຈະຕ້ອງປ່ຽນໄປໃຊ້ສາຍເຊື່ອມຕໍ່ຖ້າທ່ານ ກຳ ລັງໃຊ້ການເຊື່ອມຕໍ່ໄຮ້ສາຍ.
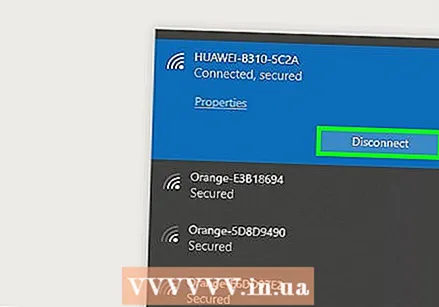 ຕັ້ງຄ່າຮາດແວ ສຳ ລັບການເຊື່ອມຕໍ່ເຄືອຂ່າຍ. ຖ້າທ່ານສັງເກດເຫັນວ່າມີຄວາມຊັກຊ້າຫຼາຍກ່ວາປົກກະຕິ, ການຕັ້ງຄ່າຮາດແວເຄືອຂ່າຍ ໃໝ່ ສາມາດແກ້ໄຂບັນຫາໄດ້. ນີ້ຈະປິດເຄືອຂ່າຍຂອງທ່ານເປັນເວລາສັ້ນໆ, ສະນັ້ນປິດເກມຂອງທ່ານກ່ອນແລະຢ່າລົບກວນວຽກຂອງໃຜ:
ຕັ້ງຄ່າຮາດແວ ສຳ ລັບການເຊື່ອມຕໍ່ເຄືອຂ່າຍ. ຖ້າທ່ານສັງເກດເຫັນວ່າມີຄວາມຊັກຊ້າຫຼາຍກ່ວາປົກກະຕິ, ການຕັ້ງຄ່າຮາດແວເຄືອຂ່າຍ ໃໝ່ ສາມາດແກ້ໄຂບັນຫາໄດ້. ນີ້ຈະປິດເຄືອຂ່າຍຂອງທ່ານເປັນເວລາສັ້ນໆ, ສະນັ້ນປິດເກມຂອງທ່ານກ່ອນແລະຢ່າລົບກວນວຽກຂອງໃຜ: - ຖອດສາຍໄຟອອກຈາກໂມເດັມແລະ router ຂອງທ່ານ (ຖ້າອຸປະກອນເຫລົ່ານີ້ແມ່ນອຸປະກອນແຍກຕ່າງຫາກ).
- ປ່ອຍຮາດແວເຄືອຂ່າຍຂອງທ່ານໄວ້ປະມານ 30 ວິນາທີ.
- ສຽບໂມເດັມຂອງທ່ານກັບຄືນໄປບ່ອນແລະລໍຖ້າໃຫ້ອຸປະກອນເລີ່ມຕົ້ນ. ນີ້ສາມາດໃຊ້ເວລານາທີຫລືສອງນາທີ.
- ເຊື່ອມຕໍ່ router ຂອງທ່ານຫຼັງຈາກເກີບໂມເດັມ (ຖ້າອຸປະກອນເຫລົ່ານີ້ແມ່ນອຸປະກອນແຍກຕ່າງຫາກ). ເລົາເຕີອາດໃຊ້ເວລານາທີຫລືສອງນາທີເພື່ອເລີ່ມຕົ້ນ.
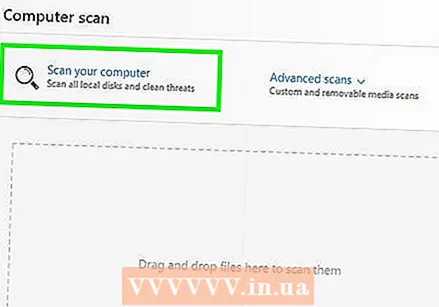 ກວດເບິ່ງຄອມພິວເຕີຂອງທ່ານ ສຳ ລັບມັນແວ. ຖ້າທ່ານໄດ້ຕິດເຊື້ອໄວຣັດຫລື adware, ຂະບວນການພື້ນຫລັງສາມາດກິນແບນວິດແລະພະລັງງານໃນການປຸງແຕ່ງໄດ້ຫຼາຍ. ໃຫ້ແນ່ໃຈວ່າໂປຼແກຼມປ້ອງກັນໄວຣັດຂອງທ່ານລ້າສະ ໄໝ ແລະ ດຳ ເນີນການສະແກນດ້ວຍ Malwarebytes Anti-Malware ແລະ AdwCleaner (ທັງຟຣີ) ເພື່ອກວດຫາແລະ ກຳ ຈັດການຕິດເຊື້ອທົ່ວໄປທີ່ສຸດ. ອ່ານບົດຄວາມກ່ຽວກັບການ ກຳ ຈັດມັນແວ ສຳ ລັບ ຄຳ ແນະ ນຳ ລະອຽດ.
ກວດເບິ່ງຄອມພິວເຕີຂອງທ່ານ ສຳ ລັບມັນແວ. ຖ້າທ່ານໄດ້ຕິດເຊື້ອໄວຣັດຫລື adware, ຂະບວນການພື້ນຫລັງສາມາດກິນແບນວິດແລະພະລັງງານໃນການປຸງແຕ່ງໄດ້ຫຼາຍ. ໃຫ້ແນ່ໃຈວ່າໂປຼແກຼມປ້ອງກັນໄວຣັດຂອງທ່ານລ້າສະ ໄໝ ແລະ ດຳ ເນີນການສະແກນດ້ວຍ Malwarebytes Anti-Malware ແລະ AdwCleaner (ທັງຟຣີ) ເພື່ອກວດຫາແລະ ກຳ ຈັດການຕິດເຊື້ອທົ່ວໄປທີ່ສຸດ. ອ່ານບົດຄວາມກ່ຽວກັບການ ກຳ ຈັດມັນແວ ສຳ ລັບ ຄຳ ແນະ ນຳ ລະອຽດ. 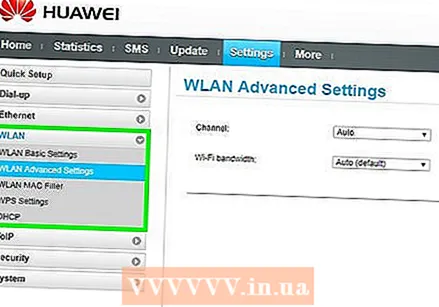 ກະຕຸ້ນ QoS ໃນ router ຂອງທ່ານ (ຖ້າເປັນໄປໄດ້). ຖ້າທ່ານມີ router ທີ່ຮອງຮັບ QoS (ຄຸນະພາບການບໍລິການ), ທ່ານສາມາດໃຊ້ສິ່ງນີ້ເພື່ອຈັດ ລຳ ດັບຄວາມ ສຳ ຄັນຂອງການຈະລາຈອນຂອງເກມຜ່ານເຄືອຂ່າຍຂອງທ່ານ. ຂັ້ນຕອນໃນການເປີດໃຊ້ການຄວບຄຸມເຫລົ່ານີ້ແມ່ນຂື້ນກັບ router ຂອງທ່ານ, ແລະບໍ່ແມ່ນ router ທັງ ໝົດ ຈະມີຄຸນສົມບັດນີ້.
ກະຕຸ້ນ QoS ໃນ router ຂອງທ່ານ (ຖ້າເປັນໄປໄດ້). ຖ້າທ່ານມີ router ທີ່ຮອງຮັບ QoS (ຄຸນະພາບການບໍລິການ), ທ່ານສາມາດໃຊ້ສິ່ງນີ້ເພື່ອຈັດ ລຳ ດັບຄວາມ ສຳ ຄັນຂອງການຈະລາຈອນຂອງເກມຜ່ານເຄືອຂ່າຍຂອງທ່ານ. ຂັ້ນຕອນໃນການເປີດໃຊ້ການຄວບຄຸມເຫລົ່ານີ້ແມ່ນຂື້ນກັບ router ຂອງທ່ານ, ແລະບໍ່ແມ່ນ router ທັງ ໝົດ ຈະມີຄຸນສົມບັດນີ້. - ການຕັ້ງຄ່າເລີ່ມຕົ້ນທີ່ສຸດ ສຳ ລັບ QoS ຈະຈັດ ລຳ ດັບຄວາມ ສຳ ຄັນຂອງການຫຼີ້ນເກມແລະການທ່ອງເວັບໃນການຈາລະຈອນອິນເຕີເນັດອື່ນໆ. ທ່ານອາດຈະຕ້ອງຊອກຫາການຕັ້ງຄ່າສະເພາະ ສຳ ລັບ router ຂອງທ່ານ.
- ຮຽນຮູ້ວິທີການເປີດ ໜ້າ ຕັ້ງຄ່າຂອງ router ຂອງທ່ານ. ການຕັ້ງຄ່າ QoS, ຖ້າມີ, ມັກຈະພົບເຫັນຢູ່ໃນສ່ວນ "ການຈະລາຈອນ".
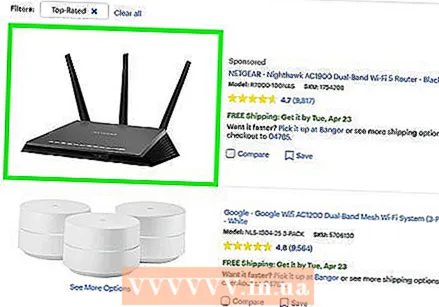 ຍົກລະດັບ router ຂອງທ່ານຖ້າທ່ານບໍ່ໄດ້ເຮັດໃນໄລຍະນີ້. ຖ້າທ່ານໄດ້ເຊື່ອມຕໍ່ແບບໄຮ້ສາຍແລະຍັງບໍ່ໄດ້ຍົກລະດັບ router ຂອງທ່ານເປັນເວລາສອງສາມປີ, ທ່ານອາດຈະສາມາດໄດ້ຮັບການເຊື່ອມຕໍ່ທີ່ ໝັ້ນ ຄົງກວ່າກັບ router ໃໝ່. ອ່ານບົດຄວາມໃນ wikiHow ສຳ ລັບ ຄຳ ແນະ ນຳ ບາງຢ່າງກ່ຽວກັບການເລືອກ router ທີ່ ເໝາະ ສົມ. ຊອກຫາ routers ທີ່ມີຄຸນສົມບັດ QoS ທີ່ສາມາດຊ່ວຍຈັດ ລຳ ດັບຄວາມ ສຳ ຄັນຂອງການຈະລາຈອນຂອງເກມໃນເຄືອຂ່າຍຂອງທ່ານ.
ຍົກລະດັບ router ຂອງທ່ານຖ້າທ່ານບໍ່ໄດ້ເຮັດໃນໄລຍະນີ້. ຖ້າທ່ານໄດ້ເຊື່ອມຕໍ່ແບບໄຮ້ສາຍແລະຍັງບໍ່ໄດ້ຍົກລະດັບ router ຂອງທ່ານເປັນເວລາສອງສາມປີ, ທ່ານອາດຈະສາມາດໄດ້ຮັບການເຊື່ອມຕໍ່ທີ່ ໝັ້ນ ຄົງກວ່າກັບ router ໃໝ່. ອ່ານບົດຄວາມໃນ wikiHow ສຳ ລັບ ຄຳ ແນະ ນຳ ບາງຢ່າງກ່ຽວກັບການເລືອກ router ທີ່ ເໝາະ ສົມ. ຊອກຫາ routers ທີ່ມີຄຸນສົມບັດ QoS ທີ່ສາມາດຊ່ວຍຈັດ ລຳ ດັບຄວາມ ສຳ ຄັນຂອງການຈະລາຈອນຂອງເກມໃນເຄືອຂ່າຍຂອງທ່ານ. 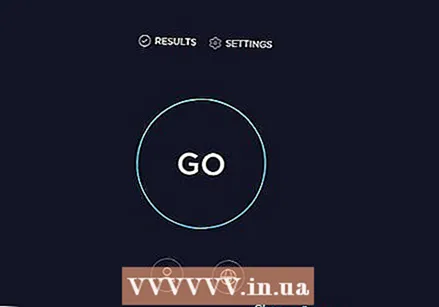 ກວດເບິ່ງການຍົກລະດັບອິນເຕີເນັດທີ່ມີຢູ່. ນີ້ແມ່ນບາດກ້າວທີ່ຮ້າຍແຮງ, ແຕ່ວ່າທ່ານອາດຈະພົບເຫັນດີທີ່ຈະປັບປຸງຄວາມໄວຂອງທ່ານໃຫ້ຫຼາຍຂື້ນ. ຖ້າທ່ານບໍ່ໄດ້ຕິດຕາມລາຄາໃນໄລຍະ ໜຶ່ງ, ທ່ານອາດຈະພົບວ່າທ່ານສາມາດໄດ້ຮັບຊຸດທີ່ໄວກວ່າ ສຳ ລັບ ຈຳ ນວນດຽວກັນ.
ກວດເບິ່ງການຍົກລະດັບອິນເຕີເນັດທີ່ມີຢູ່. ນີ້ແມ່ນບາດກ້າວທີ່ຮ້າຍແຮງ, ແຕ່ວ່າທ່ານອາດຈະພົບເຫັນດີທີ່ຈະປັບປຸງຄວາມໄວຂອງທ່ານໃຫ້ຫຼາຍຂື້ນ. ຖ້າທ່ານບໍ່ໄດ້ຕິດຕາມລາຄາໃນໄລຍະ ໜຶ່ງ, ທ່ານອາດຈະພົບວ່າທ່ານສາມາດໄດ້ຮັບຊຸດທີ່ໄວກວ່າ ສຳ ລັບ ຈຳ ນວນດຽວກັນ. 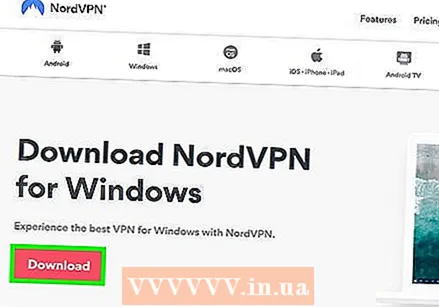 ພິຈາລະນາການບໍລິການ VPN. ບາງຄັ້ງ ISP ຂອງທ່ານປ່ຽນເສັ້ນທາງການຈະລາຈອນທາງອິນເຕີເນັດຜ່ານຫລາຍໆເຊີບເວີກ່ອນທີ່ມັນຈະໄປຮອດປາຍທາງ. ນີ້ສາມາດນໍາໄປສູ່ການເຕັ້ນທີ່ບໍ່ມີປະໂຫຍດເຖິງແມ່ນວ່າທ່ານຈະຢູ່ໃກ້ກັບເຄື່ອງແມ່ຂ່າຍ. ຖ້າເປັນດັ່ງນັ້ນ, VPN ສາມາດຊ່ວຍຫຼຸດຜ່ອນການ ping ຂອງທ່ານຍ້ອນວ່າມີຂັ້ນຕອນ ໜ້ອຍ ກວ່າທີ່ທ່ານປະຕິບັດລະຫວ່າງທ່ານກັບ server.
ພິຈາລະນາການບໍລິການ VPN. ບາງຄັ້ງ ISP ຂອງທ່ານປ່ຽນເສັ້ນທາງການຈະລາຈອນທາງອິນເຕີເນັດຜ່ານຫລາຍໆເຊີບເວີກ່ອນທີ່ມັນຈະໄປຮອດປາຍທາງ. ນີ້ສາມາດນໍາໄປສູ່ການເຕັ້ນທີ່ບໍ່ມີປະໂຫຍດເຖິງແມ່ນວ່າທ່ານຈະຢູ່ໃກ້ກັບເຄື່ອງແມ່ຂ່າຍ. ຖ້າເປັນດັ່ງນັ້ນ, VPN ສາມາດຊ່ວຍຫຼຸດຜ່ອນການ ping ຂອງທ່ານຍ້ອນວ່າມີຂັ້ນຕອນ ໜ້ອຍ ກວ່າທີ່ທ່ານປະຕິບັດລະຫວ່າງທ່ານກັບ server. - A VPN ບໍ່ເຮັດໃຫ້ທ່ານໃກ້ຊິດກັບເຄື່ອງແມ່ຂ່າຍ. ຖ້າທ່ານພະຍາຍາມເຊື່ອມຕໍ່ກັບເຊີບເວີຢູ່ອີກຝັ່ງມະຫາສະ ໝຸດ, ທ່ານຍັງຕ້ອງແຂ່ງຂັນກັບຄວາມໄວຂອງແສງແລະ VPN ຈະບໍ່ມີຄວາມແຕກຕ່າງຫຍັງຫຼາຍ.
- ໃນຫລາຍໆກໍລະນີ, ຕົວຈິງແລ້ວ VPN ສາມາດເພີ່ມ ping ຂອງທ່ານໄດ້, ເພາະວ່າມັນເປັນອີກຈຸດ ໜຶ່ງ ອີກທີ່ການຈະລາຈອນທາງອິນເຕີເນັດຂອງທ່ານຕ້ອງຜ່ານ. VPNs ແມ່ນມີປະໂຫຍດແທ້ໆເທົ່ານັ້ນຖ້າ ISP ຂອງທ່ານ ກຳ ລັງຈະລາຈອນການຫຼີ້ນການພະນັນຂອງທ່ານຫຼື ກຳ ລັງ ນຳ ໃຊ້ມັນໃນທາງທີ່ຜິດປົກກະຕິ.
- ອ່ານບົດຄວາມໃນ wikiHow ສຳ ລັບ ຄຳ ແນະ ນຳ ກ່ຽວກັບວິທີຊອກຫາແລະເຊື່ອມຕໍ່ກັບບໍລິການ VPN.
ວິທີທີ່ 2 ຂອງ 3: ປັບປຸງ FPS ແລະການປະຕິບັດ
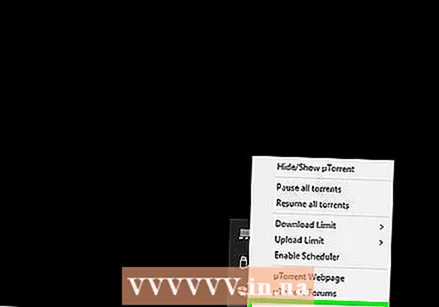 ໃຫ້ແນ່ໃຈວ່າບໍ່ມີໂປແກຼມອື່ນໃດທີ່ ກຳ ລັງແລ່ນຢູ່ໃນຂະນະທີ່ທ່ານຫລິ້ນ. ຖ້າທ່ານມີໂປແກຼມຕ່າງໆເຊັ່ນ iTunes ຫຼືໂປແກຼມ torrent ທີ່ເຮັດວຽກຢູ່ໃນພື້ນຫລັງ, ພວກມັນສາມາດເອົາຊັບພະຍາກອນຂອງລະບົບທີ່ມີຄ່າມາໃຊ້ໄດ້.
ໃຫ້ແນ່ໃຈວ່າບໍ່ມີໂປແກຼມອື່ນໃດທີ່ ກຳ ລັງແລ່ນຢູ່ໃນຂະນະທີ່ທ່ານຫລິ້ນ. ຖ້າທ່ານມີໂປແກຼມຕ່າງໆເຊັ່ນ iTunes ຫຼືໂປແກຼມ torrent ທີ່ເຮັດວຽກຢູ່ໃນພື້ນຫລັງ, ພວກມັນສາມາດເອົາຊັບພະຍາກອນຂອງລະບົບທີ່ມີຄ່າມາໃຊ້ໄດ້. - ກວດເບິ່ງຖາດລະບົບຂອງທ່ານ ສຳ ລັບໂປແກຼມທີ່ເຮັດວຽກຢູ່ໃນພື້ນຫລັງ.
- ກົດ Ctrl+⇧ປ່ຽນ+Esc ເປີດ Task Manager ສຳ ລັບສະພາບລວມຂອງທຸກໆໂປແກຼມທີ່ ກຳ ລັງເຮັດວຽກຢູ່.
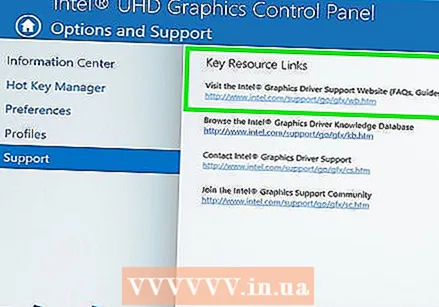 ປັບປຸງຄົນຂັບບັດກາຟິກຂອງທ່ານ. ຄົນຂັບຂອງບັດກາຟິກຂອງທ່ານແມ່ນຊອບແວທີ່ຄວບຄຸມບັດກາຟິກຂອງທ່ານແລະທີ່ເຮັດ ໜ້າ ທີ່ໂຕ້ຕອບກັບເກມ. ຄົນຂັບລົດທີ່ລ້າສະໄຫມສາມາດສົ່ງຜົນກະທົບທີ່ ສຳ ຄັນຕໍ່ການເຮັດວຽກຂອງເກມ, ເພາະວ່າຄົນຂັບລົດມັກຈະມີການປັບປ່ຽນ ສຳ ລັບເກມສະເພາະໃນລຸ້ນຕໍ່ມາ. ພະຍາຍາມຮັບປະກັນວ່າທ່ານຈະມີເວີຊັນລ້າສຸດຂອງຄົນຂັບຂອງທ່ານຢູ່ສະ ເໝີ. ທ່ານສາມາດດາວໂຫລດໄດເວີລ້າສຸດຈາກເວບໄຊທ໌ Nvidia, AMD ຫຼື Intel (ຂຶ້ນກັບຜູ້ຜະລິດອຸປະກອນປັບແຕ່ງກາຟິກຂອງທ່ານ). ອ່ານການປັບປຸງຄົນຂັບບັດກາຟິກຂອງທ່ານໃນ Windows 7 ສຳ ລັບ ຄຳ ແນະ ນຳ ລະອຽດ.
ປັບປຸງຄົນຂັບບັດກາຟິກຂອງທ່ານ. ຄົນຂັບຂອງບັດກາຟິກຂອງທ່ານແມ່ນຊອບແວທີ່ຄວບຄຸມບັດກາຟິກຂອງທ່ານແລະທີ່ເຮັດ ໜ້າ ທີ່ໂຕ້ຕອບກັບເກມ. ຄົນຂັບລົດທີ່ລ້າສະໄຫມສາມາດສົ່ງຜົນກະທົບທີ່ ສຳ ຄັນຕໍ່ການເຮັດວຽກຂອງເກມ, ເພາະວ່າຄົນຂັບລົດມັກຈະມີການປັບປ່ຽນ ສຳ ລັບເກມສະເພາະໃນລຸ້ນຕໍ່ມາ. ພະຍາຍາມຮັບປະກັນວ່າທ່ານຈະມີເວີຊັນລ້າສຸດຂອງຄົນຂັບຂອງທ່ານຢູ່ສະ ເໝີ. ທ່ານສາມາດດາວໂຫລດໄດເວີລ້າສຸດຈາກເວບໄຊທ໌ Nvidia, AMD ຫຼື Intel (ຂຶ້ນກັບຜູ້ຜະລິດອຸປະກອນປັບແຕ່ງກາຟິກຂອງທ່ານ). ອ່ານການປັບປຸງຄົນຂັບບັດກາຟິກຂອງທ່ານໃນ Windows 7 ສຳ ລັບ ຄຳ ແນະ ນຳ ລະອຽດ. 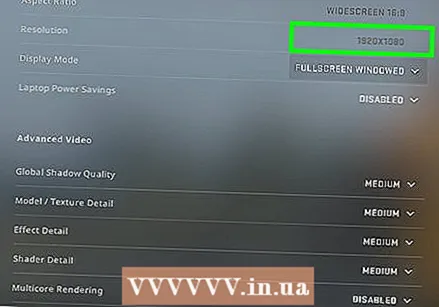 ເລືອກການຕັ້ງຄ່າຕ່ ຳ ກວ່າໃນເກມ. ວິທີທີ່ດີທີ່ສຸດທີ່ຈະໄດ້ຮັບການເພີ່ມປະສິດທິພາບອັນໃຫຍ່ຫຼວງຈາກເກມຂອງທ່ານແມ່ນການຫຼຸດຄ່າການຕັ້ງຄ່າກາຟິກ. ນີ້ສາມາດເຮັດໃຫ້ເກມເບິ່ງບໍ່ງາມ ໜ້ອຍ ໜຶ່ງ, ແຕ່ສາມາດເພີ່ມ ຈຳ ນວນເຟຣມຕໍ່ວິນາທີ (FPS), ເຊິ່ງມັນຈະເຮັດໃຫ້ປະສົບການທີ່ມີຄວາມລຽບກວ່າ. ຊອກຫາບາງການຕັ້ງຄ່າຕໍ່ໄປນີ້ໃນຕົວເລືອກກາຟິກຂອງເກມຂອງທ່ານ (ນີ້ຈະມີຜົນກະທົບທີ່ແຂງແຮງ):
ເລືອກການຕັ້ງຄ່າຕ່ ຳ ກວ່າໃນເກມ. ວິທີທີ່ດີທີ່ສຸດທີ່ຈະໄດ້ຮັບການເພີ່ມປະສິດທິພາບອັນໃຫຍ່ຫຼວງຈາກເກມຂອງທ່ານແມ່ນການຫຼຸດຄ່າການຕັ້ງຄ່າກາຟິກ. ນີ້ສາມາດເຮັດໃຫ້ເກມເບິ່ງບໍ່ງາມ ໜ້ອຍ ໜຶ່ງ, ແຕ່ສາມາດເພີ່ມ ຈຳ ນວນເຟຣມຕໍ່ວິນາທີ (FPS), ເຊິ່ງມັນຈະເຮັດໃຫ້ປະສົບການທີ່ມີຄວາມລຽບກວ່າ. ຊອກຫາບາງການຕັ້ງຄ່າຕໍ່ໄປນີ້ໃນຕົວເລືອກກາຟິກຂອງເກມຂອງທ່ານ (ນີ້ຈະມີຜົນກະທົບທີ່ແຂງແຮງ): - ການແກ້ໄຂບັນຫາ - ເກມເບິ່ງດີທີ່ສຸດໃນເວລາທີ່ແລ່ນຢູ່ໃນຄວາມລະອຽດແບບດັ້ງເດີມຂອງຈໍພາບຂອງທ່ານ, ແຕ່ວ່າທ່ານສາມາດເພີ່ມ ຈຳ ນວນ FPS ຢ່າງຫຼວງຫຼາຍໂດຍການຫຼຸດຄວາມລະອຽດລົງ. ເກມເບິ່ງຄືວ່າມີສະຕິຫຼາຍ, ແຕ່ວ່າມັນຄວນຈະຮູ້ສຶກສະບາຍກ່ວາເກົ່າທັນທີ. ການປ່ຽນແປງຄວາມລະອຽດຂອງທ່ານສາມາດໃຫ້ທ່ານເປັນ ໜຶ່ງ ໃນຜົນປະໂຫຍດທີ່ໃຫຍ່ທີ່ສຸດທີ່ທ່ານສາມາດໄດ້ຮັບ. ຕົວຢ່າງ, ການປ່ຽນຈາກ 1920x1080 ຫາ 1600x900 ມັກຈະໃຫ້ FPS ສູງກວ່າ 20%.
- Anti-Aliasing (AA) - ນີ້ແມ່ນເຕັກນິກທີ່ເຮັດໃຫ້ລຽບຂອບທີ່ມີສີຂີ້ເຖົ່າຢູ່ເທິງວັດຖຸເພື່ອເຮັດໃຫ້ພວກມັນເບິ່ງຄືວ່າເປັນ ທຳ ມະຊາດ. ມີຕົວເລືອກ AA ທີ່ແຕກຕ່າງກັນຫຼາຍ (MSAA, FSAA, ແລະອື່ນໆ), ແຕ່ ສຳ ລັບດຽວນີ້ທ່ານພຽງແຕ່ຕ້ອງການຮູ້ວ່າສ່ວນໃຫຍ່ຂອງມັນຈະເຮັດໃຫ້ເກີດການສູນເສຍການເຮັດວຽກຫຼາຍ. ພະຍາຍາມປິດ AA ຢ່າງສົມບູນແລະເບິ່ງວິທີທີ່ທ່ານຫຼີ້ນ. ຖ້າທ່ານໄດ້ຮັບຜົນງານທີ່ລຽບງ່າຍແລະຕ້ອງການໃຫ້ AA ບາງສ່ວນ, ລອງໃຊ້ FXAA ກ່ອນ, ຖ້າມີ, ເພາະວ່າມັນແມ່ນການແກ້ໄຂ AA ທີ່ເບົາທີ່ສຸດ. ນອກຈາກນັ້ນ, ຢ່າໄປເກີນ 2 X ຫລື 4 X AA.
- ຄຸນະພາບຂອງໂຄງສ້າງ - ຖ້າທ່ານສັງເກດເຫັນສຽງກະຕຸ້ນໃນບາງຄັ້ງຄາວໃນລະຫວ່າງການຫຼີ້ນເກມ (ກົງກັນຂ້າມກັບອັດຕາພາທີ່ຕ່ ຳ), ທ່ານສາມາດຫຼຸດຄຸນນະພາບຂອງໂຄງສ້າງໄດ້. ນີ້ແມ່ນສິ່ງທີ່ ສຳ ຄັນໂດຍສະເພາະເມື່ອຫຼີ້ນເກມວີດີໂອ ໃໝ່ ກວ່າເກົ່າດ້ວຍບັດວີດີໂອເກົ່າ.
- ຄຸນະພາບເງົາ - ເງົາທີ່ລະອຽດຕ້ອງໃຊ້ພະລັງງານຄອມພິວເຕີ້ຫຼາຍ, ສະນັ້ນຄຸນນະພາບຂອງເງົາຂອງທ່ານຫຼຸດລົງ ສຳ ລັບການເພີ່ມປະສິດທິພາບທີ່ໃຫຍ່ຫຼວງ.
- V-Sync - ການເຊື່ອມໂຍງແບບນີ້ແມ່ນການຕັ້ງຄ່າການຕັ້ງຄ່າແບບອັດຕະໂນມັດໃຫ້ກັບອັດຕາການໂຫຼດຫນ້າຈໍຄືນຂອງຈໍສະແດງຜົນ, ບັງຄັບໃຫ້ເກມແລ່ນໃນອັດຕາກອບທີ່ຕ່ ຳ ກວ່າ. ທ່ານສາມາດປິດການຕັ້ງຄ່ານີ້ເພື່ອການເພີ່ມຂື້ນຂອງຄວາມໄວທີ່ເປັນໄປໄດ້, ແຕ່ມັນສາມາດເຮັດໃຫ້ຮູບພາບຖືກບິດເບືອນຈາກບາງຄັ້ງຄາວ.
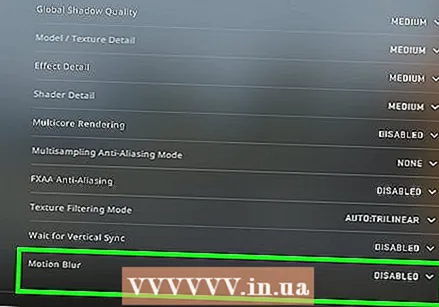 ດໍາເນີນການສະບັບທີ່ເຫມາະສໍາລັບຮາດແວຫຼືຄົນຂັບຂອງທ່ານ. ຮຸ່ນທາງເລືອກຂອງເກມອາດຈະມີໃຫ້ເຊິ່ງສາມາດໃຊ້ໄດ້ ສຳ ລັບໂປເຊດເຊີ CPU 32 ບິດຫລື 64 ບິດ, ຫລືດີທີ່ສຸດ ສຳ ລັບຄົນຂັບສະເພາະ ສຳ ລັບບັດກາຟິກຂອງທ່ານ, ເຊັ່ນ DirectX 11 ຫຼືສູງກວ່າ. ດໍາເນີນການສະບັບທີ່ແຕກຕ່າງກັນແລະເບິ່ງວ່າການປະຕິບັດໃດທີ່ດີກວ່າ.
ດໍາເນີນການສະບັບທີ່ເຫມາະສໍາລັບຮາດແວຫຼືຄົນຂັບຂອງທ່ານ. ຮຸ່ນທາງເລືອກຂອງເກມອາດຈະມີໃຫ້ເຊິ່ງສາມາດໃຊ້ໄດ້ ສຳ ລັບໂປເຊດເຊີ CPU 32 ບິດຫລື 64 ບິດ, ຫລືດີທີ່ສຸດ ສຳ ລັບຄົນຂັບສະເພາະ ສຳ ລັບບັດກາຟິກຂອງທ່ານ, ເຊັ່ນ DirectX 11 ຫຼືສູງກວ່າ. ດໍາເນີນການສະບັບທີ່ແຕກຕ່າງກັນແລະເບິ່ງວ່າການປະຕິບັດໃດທີ່ດີກວ່າ. - ມີສອງບໍລິສັດຜະລິດບັດກາຟິກທີ່ ສຳ ຄັນຄື Nvidia ແລະ AMD. ທ່ານອາດຈະເຂົ້າເບິ່ງເກມທີ່ອອກແບບມາ ສຳ ລັບບັດກາຟິກສະເພາະ.ນັກພັດທະນາອາດຈະໄດ້ອອກ patch ເພື່ອແກ້ໄຂບັນຫາກ່ຽວກັບຍີ່ຫໍ້ທີ່ບໍ່ມີຊື່ສຽງຫລືຮຸ່ນບັດກາຟິກ. ກວດເບິ່ງເວທີສົນທະນາແລະເວບໄຊທ໌ຂອງນັກພັດທະນາ ສຳ ລັບຂໍ້ມູນເພີ່ມເຕີມ.
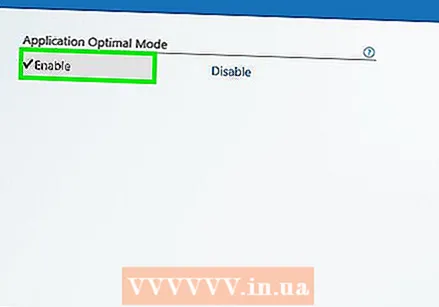 ປິດບັດກາຟິກປະສົມປະສານ. ການຕັ້ງຄ່າຄອມພີວເຕີ້ບາງຢ່າງ (ເຊັ່ນ: ແລັບທັອບຄອມພິວເຕີ້) ມີທັງບັດກາຟິກປະສົມປະສານແລະບັດວີດີໂອທີ່ມີລະດັບສູງ, ຊ່ວຍໃຫ້ໂປແກຼມສາມາດໃຊ້ງານໄດ້ໃນບັດກາຟິກປະສົມປະສານເຊິ່ງມີຄຸນລັກສະນະຕ່ ຳ.
ປິດບັດກາຟິກປະສົມປະສານ. ການຕັ້ງຄ່າຄອມພີວເຕີ້ບາງຢ່າງ (ເຊັ່ນ: ແລັບທັອບຄອມພິວເຕີ້) ມີທັງບັດກາຟິກປະສົມປະສານແລະບັດວີດີໂອທີ່ມີລະດັບສູງ, ຊ່ວຍໃຫ້ໂປແກຼມສາມາດໃຊ້ງານໄດ້ໃນບັດກາຟິກປະສົມປະສານເຊິ່ງມີຄຸນລັກສະນະຕ່ ຳ. - ໄດເວີ ສຳ ລັບບັດ Nvidia ມາພ້ອມກັບແຜງຄວບຄຸມ Nvidia ເຊິ່ງຊ່ວຍໃຫ້ທ່ານສາມາດຕັ້ງໂປແກຼມຕ່າງໆໄດ້ເພື່ອວ່າພວກເຂົາຈະບໍ່ໃຊ້ບັດກາຟິກປະສົມປະສານອີກຕໍ່ໄປ, ແຕ່ບັດ Nvidia ທີ່ອຸທິດຕົນ. ເພື່ອເຂົ້າເຖິງການຕັ້ງຄ່າເຫຼົ່ານີ້, ໃຫ້ກົດຂວາເທິງພື້ນທີ່ຫວ່າງໃນ ໜ້າ ຈໍຂອງທ່ານແລ້ວກົດ "NVIDIA Control Panel". ຢູ່ເບື້ອງຊ້າຍໄກ, ໃຫ້ຄລິກໃສ່ "ຈັດການການຕັ້ງຄ່າ 3D". ຢູ່ ໜ້າ ຕ່າງຫຼັກກົດປຸ່ມ "ການຕັ້ງຄ່າທົ່ວໂລກ" ແລະຕັ້ງເມນູເລື່ອນລົງທີ່ໃສ່ປ້າຍຊື່ວ່າ "ໂປເຊດເຊີກາຟິກທີ່ຕ້ອງການ" ໃສ່ "ໂປເຊດເຊີ NVIDIA ທີ່ມີປະສິດຕິພາບສູງ" ແລະປິດ ໜ້າ ຕ່າງ. ນີ້ຈະປ່ຽນການຕັ້ງຄ່າບັດກາຟິກ ສຳ ລັບທຸກໆໂປແກຼມ.
- ກວດເບິ່ງການຕັ້ງຄ່າຂອງເກມເພື່ອເບິ່ງວ່າບັດວິດີໂອໃດທີ່ໃຊ້ເປັນຕົວປັບຈໍສະແດງຜົນຫລັກ. ຖ້າທ່ານມີການຕິດຕັ້ງບັດວີດີໂອຫລາຍກ່ວາ ໜຶ່ງ, ການປ່ຽນການຕັ້ງຄ່ານີ້ໃສ່ບັດວີດີໂອຂອງທ່ານດ້ວຍຄຸນສົມບັດທີ່ມີປະສິດທິພາບອາດຈະແກ້ໄຂບັນຫາໄດ້.
- ທ່ານສາມາດປິດບັດກາຟິກແບບປະສົມປະສານໃນ BIOS. ປຶກສາປື້ມຄູ່ມືຄອມພິວເຕີຂອງທ່ານຫຼືເວັບໄຊທ໌ຂອງຜູ້ຜະລິດ ສຳ ລັບຂໍ້ມູນເພີ່ມເຕີມກ່ຽວກັບວິທີການປິດບັດກາຟິກປະສົມປະສານ.
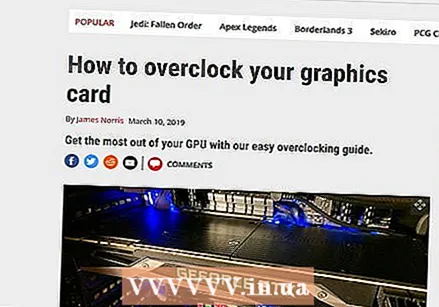 ຄົ້ນຫາແບບ online ສຳ ລັບ mods ທີ່ຊ່ວຍເພີ່ມປະສິດຕິພາບຂອງເກມ. ທ່ານອາດຈະເຂົ້າເບິ່ງເກມທີ່ບໍ່ໄດ້ຮັບການເພີ່ມປະສິດທິພາບ ສຳ ລັບຮາດແວຂອງທ່ານ, ຫຼືເປັນທີ່ຮູ້ກັນວ່າເຮັດບໍ່ດີ. ຄົ້ນຫາ online ສຳ ລັບແບບບໍ່ເປັນທາງການຫລືການເພີ່ມປະສິດຕິພາບ. ອ່ານບົດວິຈານແລະການສົນທະນາກ່ອນການດາວໂຫລດ mod ເພື່ອໃຫ້ແນ່ໃຈວ່າທ່ານໄດ້ຕິດຕັ້ງ mod ໃຫ້ຖືກຕ້ອງ.
ຄົ້ນຫາແບບ online ສຳ ລັບ mods ທີ່ຊ່ວຍເພີ່ມປະສິດຕິພາບຂອງເກມ. ທ່ານອາດຈະເຂົ້າເບິ່ງເກມທີ່ບໍ່ໄດ້ຮັບການເພີ່ມປະສິດທິພາບ ສຳ ລັບຮາດແວຂອງທ່ານ, ຫຼືເປັນທີ່ຮູ້ກັນວ່າເຮັດບໍ່ດີ. ຄົ້ນຫາ online ສຳ ລັບແບບບໍ່ເປັນທາງການຫລືການເພີ່ມປະສິດຕິພາບ. ອ່ານບົດວິຈານແລະການສົນທະນາກ່ອນການດາວໂຫລດ mod ເພື່ອໃຫ້ແນ່ໃຈວ່າທ່ານໄດ້ຕິດຕັ້ງ mod ໃຫ້ຖືກຕ້ອງ. 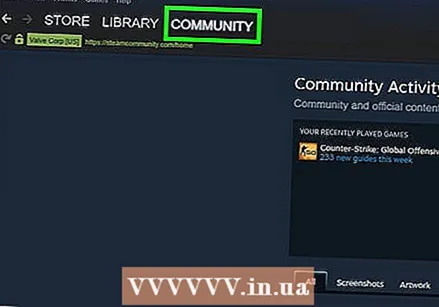 ອ່ານບົດສົນທະນາ. ເວທີສົນທະນາຕ່າງໆເຊັ່ນວ່າຜູ້ພັດທະນາຫລືຜູ້ເຜີຍແຜ່, ເວບໄຊທ໌ເກມແລະການບໍລິການດາວໂຫລດເຊັ່ນ Steam ຫຼື GOG ແມ່ນແຫຼ່ງຂໍ້ມູນ ສຳ ລັບຜູ້ທີ່ປະສົບບັນຫາໃນການຫລິ້ນເກມໂດຍສະເພາະ. ໂດຍການຂໍຄວາມຊ່ວຍເຫຼືອແລະການໃຫ້ຂໍ້ມູນສະເພາະຂອງລະບົບຂອງທ່ານ, ທ່ານອາດຈະສາມາດແກ້ໄຂບັນຫາຕ່າງໆທີ່ທ່ານ ກຳ ລັງປະເຊີນຢູ່. ມັນຍັງມີກະທູ້ອື່ນໆທີ່ສາມາດຊ່ວຍທ່ານຊອກຫາກອງປະຊຸມດັ່ງກ່າວໄດ້.
ອ່ານບົດສົນທະນາ. ເວທີສົນທະນາຕ່າງໆເຊັ່ນວ່າຜູ້ພັດທະນາຫລືຜູ້ເຜີຍແຜ່, ເວບໄຊທ໌ເກມແລະການບໍລິການດາວໂຫລດເຊັ່ນ Steam ຫຼື GOG ແມ່ນແຫຼ່ງຂໍ້ມູນ ສຳ ລັບຜູ້ທີ່ປະສົບບັນຫາໃນການຫລິ້ນເກມໂດຍສະເພາະ. ໂດຍການຂໍຄວາມຊ່ວຍເຫຼືອແລະການໃຫ້ຂໍ້ມູນສະເພາະຂອງລະບົບຂອງທ່ານ, ທ່ານອາດຈະສາມາດແກ້ໄຂບັນຫາຕ່າງໆທີ່ທ່ານ ກຳ ລັງປະເຊີນຢູ່. ມັນຍັງມີກະທູ້ອື່ນໆທີ່ສາມາດຊ່ວຍທ່ານຊອກຫາກອງປະຊຸມດັ່ງກ່າວໄດ້. - ນັກພັດທະນາສາມາດໂພດບັນຫາທີ່ຮູ້ຈັກ, ການຮັກສາເຊີບເວີ, ການແກ້ໄຂແລະບັນຫາທີ່ເຂົ້າກັນໄດ້ກັບການຕັ້ງຄ່າຮາດແວບາງອັນ, ລະບົບປະຕິບັດການ, ຫຼືຄວາມຂັດແຍ້ງກັບໂປແກຼມອື່ນໆ.
- ຜູ້ໃຊ້ອື່ນໆອາດຈະປະເຊີນກັບບັນຫາດຽວກັນກັບທ່ານແລະບາງຄັ້ງກໍ່ສາມາດສະ ໜອງ ການແກ້ໄຂບັນຫາໄດ້.
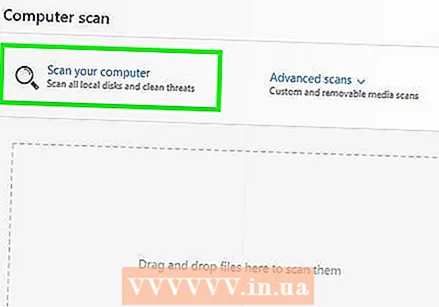 ດໍາເນີນການສະແກນໄວຣັດແລະມັນແວ. ຖ້າຄອມພິວເຕີຂອງທ່ານຕິດເຊື້ອໄວຣັດ, ໄວຣັດສາມາດໃຊ້ຊັບພະຍາກອນລະບົບຂອງທ່ານໄດ້ຫຼາຍ. ການ ກຳ ຈັດການຕິດເຊື້ອຈະບໍ່ພຽງແຕ່ຊ່ວຍເພີ່ມປະສິດຕິພາບຂອງເກມໄດ້, ແຕ່ຍັງຊ່ວຍປັບປຸງຄວາມປອດໄພຂອງຄອມພິວເຕີຂອງທ່ານ ນຳ ອີກ. ການຕິດເຊື້ອໄວຣັດສ່ວນໃຫຍ່ສາມາດຖອດອອກໄດ້ໂດຍການລວມເອົາໂປແກຼມປ້ອງກັນໄວຣັດຂອງທ່ານ, Malwarebytes Anti-Malware ແລະ AdwCleaner ເຊິ່ງທັງສອງລຸ້ນນີ້ແມ່ນບໍ່ເສຍຄ່າ. ອ່ານບົດຄວາມໃນ wikiHow ກ່ຽວກັບການ ກຳ ຈັດມັນແວ ສຳ ລັບ ຄຳ ແນະ ນຳ ລະອຽດ.
ດໍາເນີນການສະແກນໄວຣັດແລະມັນແວ. ຖ້າຄອມພິວເຕີຂອງທ່ານຕິດເຊື້ອໄວຣັດ, ໄວຣັດສາມາດໃຊ້ຊັບພະຍາກອນລະບົບຂອງທ່ານໄດ້ຫຼາຍ. ການ ກຳ ຈັດການຕິດເຊື້ອຈະບໍ່ພຽງແຕ່ຊ່ວຍເພີ່ມປະສິດຕິພາບຂອງເກມໄດ້, ແຕ່ຍັງຊ່ວຍປັບປຸງຄວາມປອດໄພຂອງຄອມພິວເຕີຂອງທ່ານ ນຳ ອີກ. ການຕິດເຊື້ອໄວຣັດສ່ວນໃຫຍ່ສາມາດຖອດອອກໄດ້ໂດຍການລວມເອົາໂປແກຼມປ້ອງກັນໄວຣັດຂອງທ່ານ, Malwarebytes Anti-Malware ແລະ AdwCleaner ເຊິ່ງທັງສອງລຸ້ນນີ້ແມ່ນບໍ່ເສຍຄ່າ. ອ່ານບົດຄວາມໃນ wikiHow ກ່ຽວກັບການ ກຳ ຈັດມັນແວ ສຳ ລັບ ຄຳ ແນະ ນຳ ລະອຽດ.
ວິທີທີ່ 3 ຂອງ 3: ເພີ່ມປະສິດທິພາບຮາດແວຂອງຄອມພິວເຕີຂອງທ່ານ
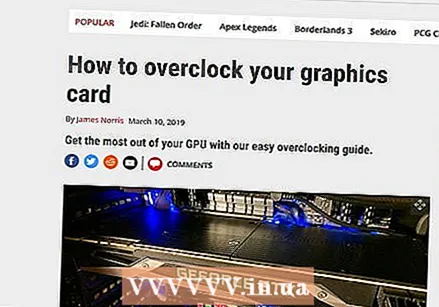 ພິຈາລະນາ overclocking ຮາດແວຂອງທ່ານ. ຖ້າທ່ານມີຮາດແວທີ່ຖືກຕ້ອງ, ມັນກໍ່ເປັນໄປໄດ້ທີ່ຈະລຸດປະສິດຕິພາບຫຼາຍຂື້ນຈາກ PC ຂອງທ່ານໂດຍການເພີ່ມຄວາມໄວຂອງໂມງແລະແຮງດັນ. ສິ່ງນີ້ຖືກກ່າວເຖິງວ່າ "ການເຮັດເກີນສິດ", ແລະບໍ່ແມ່ນໂດຍບໍ່ມີຄວາມສ່ຽງ. ແຮງດັນໄຟຟ້າທີ່ເພີ່ມຂື້ນສາມາດເຮັດໃຫ້ອຸປະກອນຂອງທ່ານຮ້ອນເກີນໄປ, ແຕ່ຖ້າທ່ານຈັດການກັບຮາດແວຂອງທ່ານເກີນໄປ, ທ່ານສາມາດຄາດຫວັງວ່າຈະໄດ້ຮັບຜົນດີ. Overclocking ຫນັກຮຽກຮ້ອງໃຫ້ມີເຕັກນິກການເຮັດຄວາມເຢັນແບບພິເສດ. ມັນເປັນໄປບໍ່ໄດ້ກັບຮາດແວທັງ ໝົດ.
ພິຈາລະນາ overclocking ຮາດແວຂອງທ່ານ. ຖ້າທ່ານມີຮາດແວທີ່ຖືກຕ້ອງ, ມັນກໍ່ເປັນໄປໄດ້ທີ່ຈະລຸດປະສິດຕິພາບຫຼາຍຂື້ນຈາກ PC ຂອງທ່ານໂດຍການເພີ່ມຄວາມໄວຂອງໂມງແລະແຮງດັນ. ສິ່ງນີ້ຖືກກ່າວເຖິງວ່າ "ການເຮັດເກີນສິດ", ແລະບໍ່ແມ່ນໂດຍບໍ່ມີຄວາມສ່ຽງ. ແຮງດັນໄຟຟ້າທີ່ເພີ່ມຂື້ນສາມາດເຮັດໃຫ້ອຸປະກອນຂອງທ່ານຮ້ອນເກີນໄປ, ແຕ່ຖ້າທ່ານຈັດການກັບຮາດແວຂອງທ່ານເກີນໄປ, ທ່ານສາມາດຄາດຫວັງວ່າຈະໄດ້ຮັບຜົນດີ. Overclocking ຫນັກຮຽກຮ້ອງໃຫ້ມີເຕັກນິກການເຮັດຄວາມເຢັນແບບພິເສດ. ມັນເປັນໄປບໍ່ໄດ້ກັບຮາດແວທັງ ໝົດ. - ອ່ານບົດຄວາມໃນ wikiHow ສຳ ລັບ ຄຳ ແນະ ນຳ ກ່ຽວກັບການເຮັດບັດວີດີໂອຂອງທ່ານໃຫ້ລ້ ຳ ໜ້າ.
- ຮຽນຮູ້ວິທີການທັບຊ້ອນ CPU ຂອງທ່ານ.
 ລອງໃຊ້ໂປແກຼມ ສຳ ລັບການໃຊ້ຄອມພິວເຕີ້ຂອງທ່ານ. ມີຫລາຍໂປແກຼມທີ່ມີເພື່ອປັບປຸງປະສິດທິພາບໃນຂະນະທີ່ຫຼີ້ນເກມ. ການເພີ່ມປະສິດທິພາບເຫລົ່ານີ້ໂຈະຂະບວນການພື້ນຫລັງທີ່ບໍ່ ຈຳ ເປັນ, ເຮັດໃຫ້ບັນດາທິດທາງໃນການຫລິ້ນເກມຂອງທ່ານແລະເຮັດການເພີ່ມປະສິດທິພາບອື່ນໆ. ວິທີການຈັດລຽງຂອງຜົນໄດ້ຮັບນີ້ສາມາດແຕກຕ່າງກັນ, ໂດຍສະເພາະຖ້າທ່ານໄດ້ໃຊ້ເວລາໃນການປິດໂປແກຼມພື້ນຫລັງແລະຮັກສາຮາດດິດຂອງທ່ານເປັນປະ ຈຳ. ບາງໂປແກຼມຍອດນິຍົມ ສຳ ລັບການເພີ່ມປະສິດທິພາບໃນຄອມພີວເຕີ້ຂອງທ່ານແມ່ນ:
ລອງໃຊ້ໂປແກຼມ ສຳ ລັບການໃຊ້ຄອມພິວເຕີ້ຂອງທ່ານ. ມີຫລາຍໂປແກຼມທີ່ມີເພື່ອປັບປຸງປະສິດທິພາບໃນຂະນະທີ່ຫຼີ້ນເກມ. ການເພີ່ມປະສິດທິພາບເຫລົ່ານີ້ໂຈະຂະບວນການພື້ນຫລັງທີ່ບໍ່ ຈຳ ເປັນ, ເຮັດໃຫ້ບັນດາທິດທາງໃນການຫລິ້ນເກມຂອງທ່ານແລະເຮັດການເພີ່ມປະສິດທິພາບອື່ນໆ. ວິທີການຈັດລຽງຂອງຜົນໄດ້ຮັບນີ້ສາມາດແຕກຕ່າງກັນ, ໂດຍສະເພາະຖ້າທ່ານໄດ້ໃຊ້ເວລາໃນການປິດໂປແກຼມພື້ນຫລັງແລະຮັກສາຮາດດິດຂອງທ່ານເປັນປະ ຈຳ. ບາງໂປແກຼມຍອດນິຍົມ ສຳ ລັບການເພີ່ມປະສິດທິພາບໃນຄອມພີວເຕີ້ຂອງທ່ານແມ່ນ: - Razer Cortex
- ຮັບ
 ພິຈາລະນາຍົກລະດັບຮາດແວ. ຖ້າທ່ານບໍ່ໄດ້ປັບປຸງຄອມພິວເຕີ້ຂອງທ່ານໃນຂະນະດຽວກັນ, ການປັບປຸງບໍ່ຫຼາຍປານໃດກໍ່ສາມາດກ້າວໄປສູ່ການປະຕິບັດເກມທີ່ດີຂື້ນ:
ພິຈາລະນາຍົກລະດັບຮາດແວ. ຖ້າທ່ານບໍ່ໄດ້ປັບປຸງຄອມພິວເຕີ້ຂອງທ່ານໃນຂະນະດຽວກັນ, ການປັບປຸງບໍ່ຫຼາຍປານໃດກໍ່ສາມາດກ້າວໄປສູ່ການປະຕິບັດເກມທີ່ດີຂື້ນ: - RAM - ເກມສ່ວນໃຫຍ່ທີ່ປ່ອຍອອກມາໃນມື້ນີ້ຮຽກຮ້ອງໃຫ້ມີ RAM ຕ່ ຳ ສຸດ 4 GB ພ້ອມທັງ 8 GB ແນະ ນຳ ໃນກໍລະນີຫຼາຍທີ່ສຸດ. RAM ແມ່ນລາຄາຖືກ, ແລະການຕິດຕັ້ງງ່າຍກວ່າທີ່ທ່ານຄິດ. ອ່ານການຕິດຕັ້ງ RAM ສຳ ລັບ ຄຳ ແນະ ນຳ.
- ບັດວີດີໂອ - ໜຶ່ງ ໃນວິທີທີ່ດີທີ່ສຸດໃນການປັບປຸງປະສິດທິພາບຂອງເກມວີດີໂອຂອງທ່ານແມ່ນເພື່ອຍົກລະດັບບັດວີດີໂອ. ນີ້ສາມາດແພງຫຼາຍ, ແຕ່ວ່າບັດສະເລ່ຍກໍ່ສາມາດໃຫ້ການເພີ່ມປະສິດທິພາບທີ່ ສຳ ຄັນຖ້າທ່ານບໍ່ໄດ້ຍົກລະດັບໄລຍະ ໜຶ່ງ. ອ່ານການຕິດຕັ້ງບັດກາຟິກ ສຳ ລັບ ຄຳ ແນະ ນຳ.
- CPU - CPU ແມ່ນບໍ່ມີຄວາມ ສຳ ຄັນຕໍ່ການຫຼີ້ນເກມຫຼາຍກ່ວາເກົ່າ, ແຕ່ຖ້າທ່ານມີຄອມພີວເຕີ້ເກົ່າແທ້ໆທ່ານອາດຈະສາມາດອັບເກຣດເປັນໂປເຊດເຊີ quad-core. ການຍົກລະດັບ CPU ຂອງທ່ານແມ່ນປົກກະຕິແລ້ວເປັນວຽກທີ່ສະລັບສັບຊ້ອນທີ່ສຸດເມື່ອເວົ້າເຖິງການຍົກລະດັບຄອມພິວເຕີ້ເພາະມັນມັກຈະມີ motherboard ໃໝ່ (ແລະ RAM), ເຊິ່ງມັນຍັງກ່ຽວຂ້ອງກັບການຕິດຕັ້ງ Windows ອີກຄັ້ງ. ອ່ານການຕິດຕັ້ງໂປເຊດເຊີ ໃໝ່ ສຳ ລັບ ຄຳ ແນະ ນຳ.



