ກະວີ:
Roger Morrison
ວັນທີຂອງການສ້າງ:
24 ເດືອນກັນຍາ 2021
ວັນທີປັບປຸງ:
1 ເດືອນກໍລະກົດ 2024
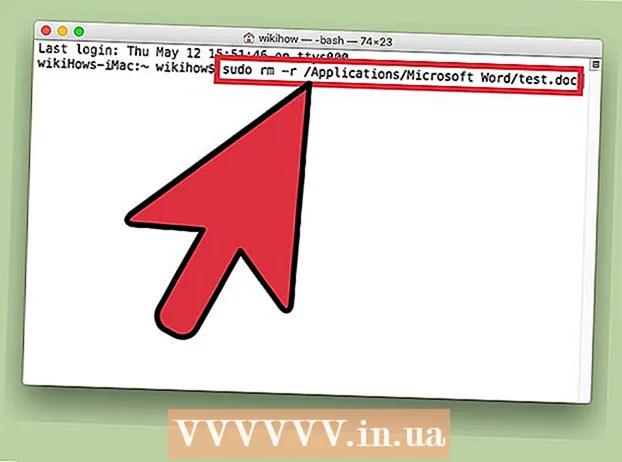
ເນື້ອຫາ
- ເພື່ອກ້າວ
- ວິທີທີ່ 1 ຂອງ 3: ເປົ່າດ້ວຍຂີ້ເຫຍື້ອຢ່າງປອດໄພ
- ວິທີທີ່ 2 ຂອງ 3: ປ່ຽນການອະນຸຍາດເອກະສານ
- ວິທີທີ່ 3 ຂອງ 3: ກັບຢູ່ປາຍຍອດ
ການລັອກໄຟລ໌ແມ່ນມີປະໂຫຍດຕໍ່ການຄວບຄຸມຜູ້ທີ່ສາມາດເປີດຫລືແກ້ໄຂເອກະສານ. ໃນຂະນະທີ່ສິ່ງນີ້ດີ ສຳ ລັບເຫດຜົນດ້ານຄວາມປອດໄພ, ມັນສາມາດສ້າງບັນຫາໄດ້ເມື່ອທ່ານຕ້ອງການລຶບໄຟລ໌ທີ່ຖືກລັອກຢູ່ໃນ Mac. ໂຊກດີ, ມີບາງວິທີທີ່ຈະລຶບໄຟລ໌ທີ່ຍາກທີ່ຈະລົບລ້າງແລະນີ້ກໍ່ເປັນໄປໄດ້ທັງ ໝົດ ຈາກພາຍໃນລະບົບປະຕິບັດການ.
ເພື່ອກ້າວ
ວິທີທີ່ 1 ຂອງ 3: ເປົ່າດ້ວຍຂີ້ເຫຍື້ອຢ່າງປອດໄພ
 ຮູ້ຄວາມແຕກຕ່າງລະຫວ່າງຖັງຂີ້ເຫຍື້ອກັບຂີ້ເຫຍື້ອເປົ່າວ່າ "ປອດໄພ". Empty Recycle Bin ຢ່າງປອດໄພແມ່ນຄຸນລັກສະນະດ້ານຄວາມປອດໄພຂອງ Apple ເພື່ອຮັບປະກັນການດັດສະນີເອກະສານທີ່ລະອຽດອ່ອນຖືກຖອດອອກຈາກຮາດດິດແລະຂຽນທັບພື້ນທີ່ທີ່ພວກເຂົາຄອບຄອງໄວ້. ເນື່ອງຈາກວິທີການຂອງການເກັບຂໍ້ມູນຂອງ solid-state ໃນການເກັບຂໍ້ມູນ, ວິທີການນີ້ມີຄວາມ ໜ້າ ເຊື່ອຖື ໜ້ອຍ ໃນການໃຊ້ drive-solid-state ແລະດັ່ງນັ້ນ Apple ຈຶ່ງຖືກ phased ອອກ.
ຮູ້ຄວາມແຕກຕ່າງລະຫວ່າງຖັງຂີ້ເຫຍື້ອກັບຂີ້ເຫຍື້ອເປົ່າວ່າ "ປອດໄພ". Empty Recycle Bin ຢ່າງປອດໄພແມ່ນຄຸນລັກສະນະດ້ານຄວາມປອດໄພຂອງ Apple ເພື່ອຮັບປະກັນການດັດສະນີເອກະສານທີ່ລະອຽດອ່ອນຖືກຖອດອອກຈາກຮາດດິດແລະຂຽນທັບພື້ນທີ່ທີ່ພວກເຂົາຄອບຄອງໄວ້. ເນື່ອງຈາກວິທີການຂອງການເກັບຂໍ້ມູນຂອງ solid-state ໃນການເກັບຂໍ້ມູນ, ວິທີການນີ້ມີຄວາມ ໜ້າ ເຊື່ອຖື ໜ້ອຍ ໃນການໃຊ້ drive-solid-state ແລະດັ່ງນັ້ນ Apple ຈຶ່ງຖືກ phased ອອກ. - ຕົວເລືອກທີ່ປອດໄພໃນການລີໄຊເຄີນຂີ້ເຫຍື້ອຖືກເອົາອອກໃນ OSX 10.11+.
 ຍ້າຍໄຟລ໌ໄປໃສ່ກະຕ່າຂີ້ເຫຍື້ອ. ລາກແຟ້ມທີ່ຖືກລັອກໄວ້ໃນຖັງຂີ້ເຫຍື້ອ.
ຍ້າຍໄຟລ໌ໄປໃສ່ກະຕ່າຂີ້ເຫຍື້ອ. ລາກແຟ້ມທີ່ຖືກລັອກໄວ້ໃນຖັງຂີ້ເຫຍື້ອ.  ຖິ້ມຂີ້ເຫຍື້ອຢ່າງປອດໄພ. ເປີດກະຕ່າຂີ້ເຫຍື້ອໃນເຄື່ອງຊອກແລະເລືອກ "ເອກະສານ> ຂີ້ເຫຍື້ອຢ່າງປອດໄພ". ທ່ານຍັງສາມາດເປີດນີ້ດ້ວຍ "Ctrl + ກົດ> ຖັງຂີ້ເຫຍື້ອທີ່ປອດໄພ ". ແຟ້ມດັ່ງກ່າວຄວນຖືກລຶບໂດຍບໍ່ມີບັນຫາ.
ຖິ້ມຂີ້ເຫຍື້ອຢ່າງປອດໄພ. ເປີດກະຕ່າຂີ້ເຫຍື້ອໃນເຄື່ອງຊອກແລະເລືອກ "ເອກະສານ> ຂີ້ເຫຍື້ອຢ່າງປອດໄພ". ທ່ານຍັງສາມາດເປີດນີ້ດ້ວຍ "Ctrl + ກົດ> ຖັງຂີ້ເຫຍື້ອທີ່ປອດໄພ ". ແຟ້ມດັ່ງກ່າວຄວນຖືກລຶບໂດຍບໍ່ມີບັນຫາ.
ວິທີທີ່ 2 ຂອງ 3: ປ່ຽນການອະນຸຍາດເອກະສານ
 ກວດເບິ່ງສະຖານະການລັອກຂອງແຟ້ມ. ເລືອກເອກະສານແລະໄປທີ່ "File> Get Info". ກ່ອງກາເຄື່ອງ ໝາຍ ທີ່ຖືກ ໝາຍ ວ່າ "ລັອກແລ້ວ" ຈະສະແດງສະຖານະພາບປະຈຸບັນຂອງແຟ້ມ. ຖ້າກ່ອງບໍ່ສີຂີ້ເຖົ່າ, ທ່ານພຽງແຕ່ສາມາດກວດເບິ່ງມັນແລະພະຍາຍາມລຶບໄຟລ໌ອີກຄັ້ງ. ຖ້າຫາກວ່າຫ້ອງດັ່ງກ່າວເປັນສີເທົາ, ມັນ ໝາຍ ຄວາມວ່າທ່ານບໍ່ມີສິດອະນຸຍາດທີ່ ຈຳ ເປັນ ສຳ ລັບເອກະສານ.
ກວດເບິ່ງສະຖານະການລັອກຂອງແຟ້ມ. ເລືອກເອກະສານແລະໄປທີ່ "File> Get Info". ກ່ອງກາເຄື່ອງ ໝາຍ ທີ່ຖືກ ໝາຍ ວ່າ "ລັອກແລ້ວ" ຈະສະແດງສະຖານະພາບປະຈຸບັນຂອງແຟ້ມ. ຖ້າກ່ອງບໍ່ສີຂີ້ເຖົ່າ, ທ່ານພຽງແຕ່ສາມາດກວດເບິ່ງມັນແລະພະຍາຍາມລຶບໄຟລ໌ອີກຄັ້ງ. ຖ້າຫາກວ່າຫ້ອງດັ່ງກ່າວເປັນສີເທົາ, ມັນ ໝາຍ ຄວາມວ່າທ່ານບໍ່ມີສິດອະນຸຍາດທີ່ ຈຳ ເປັນ ສຳ ລັບເອກະສານ.  ເປີດຜູ້ກວດກາ. ກົດ ທາງເລືອກ, ກົດປຸ່ມແລະເຂົ້າໄປທີ່ "ແຟ້ມ> ສະແດງຕົວກວດກາ" (ກົດປຸ່ມຕົວເລືອກຈະປ່ຽນ "ເອົາຂໍ້ມູນ" ໃນເມນູໄປ "ສະແດງຕົວກວດກາ"). ໃນເມນູນີ້, ກົດສາມຫຼ່ຽມຂ້າງຖັດຈາກ "ຄວາມເປັນເຈົ້າຂອງແລະສິດອະນຸຍາດ" ເພື່ອຂະຫຍາຍອອກ.
ເປີດຜູ້ກວດກາ. ກົດ ທາງເລືອກ, ກົດປຸ່ມແລະເຂົ້າໄປທີ່ "ແຟ້ມ> ສະແດງຕົວກວດກາ" (ກົດປຸ່ມຕົວເລືອກຈະປ່ຽນ "ເອົາຂໍ້ມູນ" ໃນເມນູໄປ "ສະແດງຕົວກວດກາ"). ໃນເມນູນີ້, ກົດສາມຫຼ່ຽມຂ້າງຖັດຈາກ "ຄວາມເປັນເຈົ້າຂອງແລະສິດອະນຸຍາດ" ເພື່ອຂະຫຍາຍອອກ.  ປົດລັອກຕົວເລືອກຕ່າງໆ. ຈາກບ່ອນນີ້ທ່ານສາມາດເບິ່ງການອະນຸຍາດເອກະສານ, ແຕ່ເພື່ອປ່ຽນພວກມັນທ່ານຕ້ອງກົດປຸ່ມລັອກກ່ອນ. ດຽວນີ້ທ່ານຈະຖືກຖາມໃຫ້ໃສ່ລະຫັດຜູ້ເບິ່ງແຍງລະບົບຂອງທ່ານ.
ປົດລັອກຕົວເລືອກຕ່າງໆ. ຈາກບ່ອນນີ້ທ່ານສາມາດເບິ່ງການອະນຸຍາດເອກະສານ, ແຕ່ເພື່ອປ່ຽນພວກມັນທ່ານຕ້ອງກົດປຸ່ມລັອກກ່ອນ. ດຽວນີ້ທ່ານຈະຖືກຖາມໃຫ້ໃສ່ລະຫັດຜູ້ເບິ່ງແຍງລະບົບຂອງທ່ານ.  ປ່ຽນສິດໃນການປົດລັອກ. ກົດ "ທ່ານສາມາດ" ແລະເລືອກຕົວເລືອກ "ອ່ານແລະຂຽນ". ດ້ວຍການປ່ຽນແປງນີ້, ກ່ອງກາເຄື່ອງ ໝາຍ ຖັດຈາກ "Locked" ບໍ່ຄວນຖືກລຶບລ້າງອີກຕໍ່ໄປ. ລ້າງກ່ອງກາເຄື່ອງ ໝາຍ ແລະລຶບໄຟລ໌ຕາມປົກກະຕິ.
ປ່ຽນສິດໃນການປົດລັອກ. ກົດ "ທ່ານສາມາດ" ແລະເລືອກຕົວເລືອກ "ອ່ານແລະຂຽນ". ດ້ວຍການປ່ຽນແປງນີ້, ກ່ອງກາເຄື່ອງ ໝາຍ ຖັດຈາກ "Locked" ບໍ່ຄວນຖືກລຶບລ້າງອີກຕໍ່ໄປ. ລ້າງກ່ອງກາເຄື່ອງ ໝາຍ ແລະລຶບໄຟລ໌ຕາມປົກກະຕິ.
ວິທີທີ່ 3 ຂອງ 3: ກັບຢູ່ປາຍຍອດ
 ເປີດຢູ່ປາຍຍອດ. ໄປທີ່ "Applications> Applications> Terminal" ເພື່ອເປີດມັນ. ຢູ່ປາຍຍອດເຮັດໃຫ້ມັນສາມາດປະຕິບັດ ຄຳ ສັ່ງທີ່ມີລະຫັດໃນລະບົບປະຕິບັດການ. ໃຊ້ແທັກ“ sudo” ເພື່ອເຂົ້າເຖິງຮາກຖານຂໍ້ມູນ. ຫຼັງຈາກເຂົ້າ ຄຳ ສັ່ງ, ທ່ານອາດຈະຖືກຮ້ອງຂໍໃຫ້ໃສ່ລະຫັດຜ່ານຜູ້ເບິ່ງແຍງລະບົບຂອງທ່ານກ່ອນທີ່ຈະປະຕິບັດ ຄຳ ສັ່ງ.
ເປີດຢູ່ປາຍຍອດ. ໄປທີ່ "Applications> Applications> Terminal" ເພື່ອເປີດມັນ. ຢູ່ປາຍຍອດເຮັດໃຫ້ມັນສາມາດປະຕິບັດ ຄຳ ສັ່ງທີ່ມີລະຫັດໃນລະບົບປະຕິບັດການ. ໃຊ້ແທັກ“ sudo” ເພື່ອເຂົ້າເຖິງຮາກຖານຂໍ້ມູນ. ຫຼັງຈາກເຂົ້າ ຄຳ ສັ່ງ, ທ່ານອາດຈະຖືກຮ້ອງຂໍໃຫ້ໃສ່ລະຫັດຜ່ານຜູ້ເບິ່ງແຍງລະບົບຂອງທ່ານກ່ອນທີ່ຈະປະຕິບັດ ຄຳ ສັ່ງ.  ປ່ຽນສະຖານະລັອກ. ກະລຸນາໃສ່“ sudo chflags nouchg [ເສັ້ນທາງທີ່ຈະຍື່ນ]”. ສິ່ງນີ້ຄວນປ່ຽນສະຖານະຂອງແຟ້ມທີ່ຖືກລັອກ.
ປ່ຽນສະຖານະລັອກ. ກະລຸນາໃສ່“ sudo chflags nouchg [ເສັ້ນທາງທີ່ຈະຍື່ນ]”. ສິ່ງນີ້ຄວນປ່ຽນສະຖານະຂອງແຟ້ມທີ່ຖືກລັອກ. - ຍົກຕົວຢ່າງ:“ sudo chflags nouchg ~ / applications / Microsoft Word / test.doc”.
- ນອກນັ້ນທ່ານຍັງສາມາດລາກໄຟລ໌ເປົ້າ ໝາຍ ໃນປ່ອງຢ້ຽມຢູ່ປາຍທາງເພື່ອປ້ອນເສັ້ນທາງເອກະສານໂດຍອັດຕະໂນມັດ.
 ບັງຄັບໃຫ້ລຶບເອກະສານ. ຖ້າບໍ່ມີຫຍັງເຮັດ, ມັນມີ ຄຳ ສັ່ງຢູ່ປາຍທາງອີກອັນ ໜຶ່ງ ທີ່ຈະບັງຄັບໃຫ້ລຶບເອກະສານ. ກະລຸນາໃສ່“ sudo rm -r [path to file]”. ໃນກໍລະນີຫຼາຍທີ່ສຸດ, ຄຳ ສັ່ງນີ້ຈະລຶບໄຟລ໌ດັ່ງກ່າວເມື່ອລະຫັດຜ່ານຂອງຜູ້ເບິ່ງແຍງລະບົບ.
ບັງຄັບໃຫ້ລຶບເອກະສານ. ຖ້າບໍ່ມີຫຍັງເຮັດ, ມັນມີ ຄຳ ສັ່ງຢູ່ປາຍທາງອີກອັນ ໜຶ່ງ ທີ່ຈະບັງຄັບໃຫ້ລຶບເອກະສານ. ກະລຸນາໃສ່“ sudo rm -r [path to file]”. ໃນກໍລະນີຫຼາຍທີ່ສຸດ, ຄຳ ສັ່ງນີ້ຈະລຶບໄຟລ໌ດັ່ງກ່າວເມື່ອລະຫັດຜ່ານຂອງຜູ້ເບິ່ງແຍງລະບົບ.



