ກະວີ:
Tamara Smith
ວັນທີຂອງການສ້າງ:
25 ເດືອນມັງກອນ 2021
ວັນທີປັບປຸງ:
3 ເດືອນກໍລະກົດ 2024
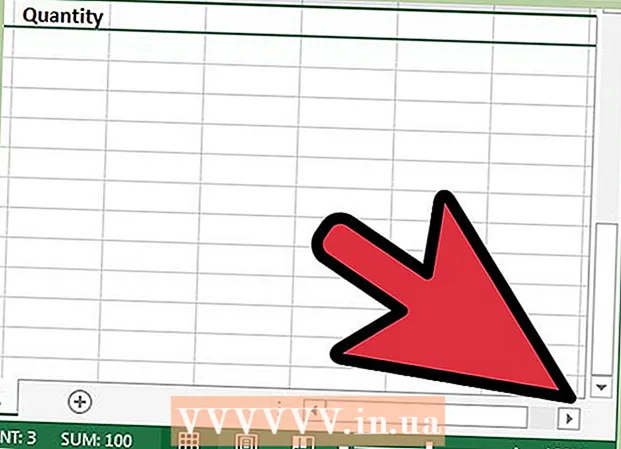
ເນື້ອຫາ
ແຖວແຖວທີ່ຖືກ ກຳ ນົດຫຼືຖືກກີດຂວາງ (ແຖວແຖວຫົວຄົງທີ່) ແລະຖັນສາມາດເປັນປະໂຫຍດຫຼາຍໃນສະເປຣດຊີດ. ຄວາມສາມາດໃນການເລື່ອນລົງແລະຂື້ນຜ່ານຂໍ້ມູນຂອງທ່ານໂດຍບໍ່ມີຖັນເບື້ອງຊ້າຍຫລືແຖວເທິງ (ຫລືທັງສອງ) ທີ່ຫາຍໄປຈະສະ ໜອງ ພາບລວມຂອງຂໍ້ມູນທີ່ດີກວ່າແລະຍັງເຮັດໃຫ້ການ ນຳ ໃຊ້ຕາຕະລາງສະດວກຕໍ່ຄົນອື່ນ. ນີ້ແມ່ນວິທີການສ້າງແຖວຫຼືຖັນທີ່ຄົງທີ່ໃນ Excel. ຖ້າເປັນໄປໄດ້, ທັງພາສາອັງກິດແລະພາສາໂຮນລັງແມ່ນຖືກລະບຸ. ສຳ ລັບຄວາມສາມາດອ່ານໄດ້, ຫົວຂໍ້ໄລຍະຖືກໃຊ້ເພື່ອຕິດຕໍ່ກັນແຖວ.
ເພື່ອກ້າວ
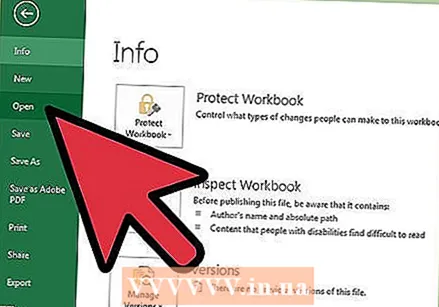 ເລີ່ມຕົ້ນ Microsoft Excel ແລະເປີດເອກະສານທີ່ຕ້ອງການແຖວ / ຫົວທີ່ຖືກບລັອກ.
ເລີ່ມຕົ້ນ Microsoft Excel ແລະເປີດເອກະສານທີ່ຕ້ອງການແຖວ / ຫົວທີ່ຖືກບລັອກ.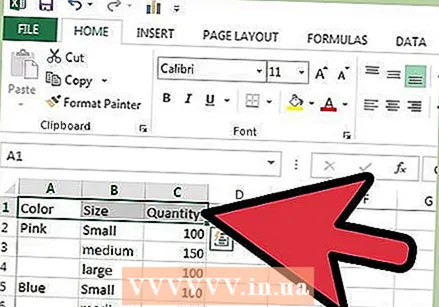 ກຳ ນົດພາກສ່ວນຂອງຕາຕະລາງ (ຕາຕະລາງ) ທີ່ທ່ານຕ້ອງການໃຊ້ເປັນແຖວທີ່ ກຳ ນົດໄວ້.
ກຳ ນົດພາກສ່ວນຂອງຕາຕະລາງ (ຕາຕະລາງ) ທີ່ທ່ານຕ້ອງການໃຊ້ເປັນແຖວທີ່ ກຳ ນົດໄວ້.- ບາງຫົວຂໍ້ມີຫຼາຍກວ່າ 1 ແຖວ. ໃຫ້ແນ່ໃຈວ່າເລືອກແຖວຕ່ ຳ ສຸດຂອງແຖວທີ່ປະກອບດ້ວຍຂໍ້ມູນຫົວຂໍ້.
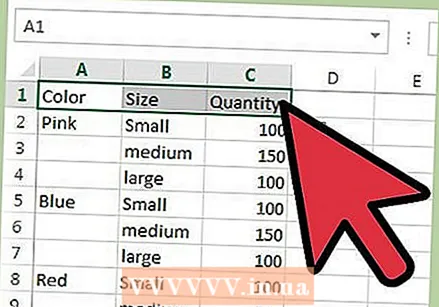 ເລືອກເອົາຈຸລັງຂອງຫົວຂໍ້ໂດຍການຄລິກໃສ່ຫ້ອງ ທຳ ອິດແລະຫຼັງຈາກນັ້ນລາກໄປທາງຂວາ.
ເລືອກເອົາຈຸລັງຂອງຫົວຂໍ້ໂດຍການຄລິກໃສ່ຫ້ອງ ທຳ ອິດແລະຫຼັງຈາກນັ້ນລາກໄປທາງຂວາ. ໃຫ້ກົງກັນຂ້າມທາງສາຍຕາໂດຍການເອົາໃຈໃສ່ຂໍ້ຄວາມຂອງຈຸລັງຢູ່ໃນແຖວນີ້, ເຮັດໃຫ້ມັນກ້າຫານ, ເຮັດໃຫ້ມັນເປັນສີພື້ນຫລັງ, ຫລືວາງກອບພາຍໃຕ້ຫົວຂໍ້ຕ່າງໆ.
ໃຫ້ກົງກັນຂ້າມທາງສາຍຕາໂດຍການເອົາໃຈໃສ່ຂໍ້ຄວາມຂອງຈຸລັງຢູ່ໃນແຖວນີ້, ເຮັດໃຫ້ມັນກ້າຫານ, ເຮັດໃຫ້ມັນເປັນສີພື້ນຫລັງ, ຫລືວາງກອບພາຍໃຕ້ຫົວຂໍ້ຕ່າງໆ.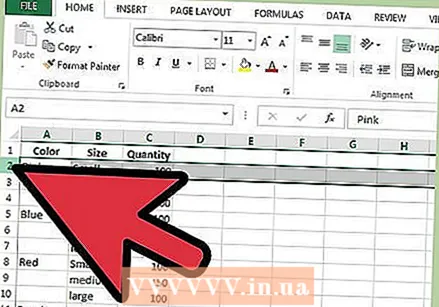 ກົດໃສ່ ໝາຍ ເລກແຖວຢູ່ທາງລຸ່ມຫົວ.
ກົດໃສ່ ໝາຍ ເລກແຖວຢູ່ທາງລຸ່ມຫົວ.- ຕົວຢ່າງ: ຖ້າແຖວລຸ່ມຂອງຂໍ້ມູນຫົວຂໍ້ແມ່ນ 3, ກົດແຖວ 4 ຢູ່ເບື້ອງຊ້າຍຂອງຕາຕະລາງຂອງທ່ານ. ແຖວທັງ ໝົດ ຈະຖືກຄັດເລືອກ.
 ຂັດຂວາງຂ້າງເທິງການເລືອກທີ່ທ່ານຫາກໍ່ສ້າງ.
ຂັດຂວາງຂ້າງເທິງການເລືອກທີ່ທ່ານຫາກໍ່ສ້າງ.- ໃນ Excel 2007 ແລະ 2010, ເລືອກ "Freeze Panes" ຫຼື "Freeze Top Row" ໃນແຖບ View ຫຼື View.
- ໃນ Excel 2003, ທ່ານຈະພົບເຫັນຕົວເລືອກ Freeze Panes ພາຍໃຕ້ເມນູ Windows ໃນແຖບເຄື່ອງມືຂອງທ່ານ.
 ນອກເຫນືອໄປຈາກແຖວທີ່ຖືກບລັອກ, ມັນກໍ່ເປັນໄປໄດ້ທີ່ຈະສ້າງຄໍລໍາທີ່ຖືກບລັອກ, ເພື່ອໃຫ້ທ່ານສາມາດເລື່ອນທັງທາງຂວາງແລະແນວຕັ້ງ.
ນອກເຫນືອໄປຈາກແຖວທີ່ຖືກບລັອກ, ມັນກໍ່ເປັນໄປໄດ້ທີ່ຈະສ້າງຄໍລໍາທີ່ຖືກບລັອກ, ເພື່ອໃຫ້ທ່ານສາມາດເລື່ອນທັງທາງຂວາງແລະແນວຕັ້ງ.- ຊອກຫາຫ້ອງທີ່ຕັດກັນຂອງຖັນແລະແຖວຢູ່ເບື້ອງຂວາແລະໂດຍກົງຢູ່ຂ້າງລຸ່ມຂອງຖັນແລະແຖວທີ່ທ່ານຕ້ອງການບລັອກ.
- ເລືອກຫ້ອງນີ້ແລະໃຊ້ ຄຳ ສັ່ງ "Freeze Panes" ຫຼື "Block Titles". ຕອນນີ້ທ່ານສາມາດເລື່ອນອອກທາງນອນແລະແນວນອນໃນຂະນະທີ່ຫົວຂໍ້ແລະປ້າຍຊື່ຍັງຄົງເຫັນໄດ້.
ຄຳ ແນະ ນຳ
- ຂໍ້ຜິດພາດສ່ວນໃຫຍ່ເກີດຂື້ນຈາກການເລືອກຫົວຂໍ້ຕົວມັນເອງແທນທີ່ຈະເປັນແຖວຢູ່ທາງລຸ່ມຂອງມັນ. ຖ້າຜົນໄດ້ຮັບບໍ່ພໍໃຈ, ເອົາທ່ອນໄມ້, ເລືອກແຖວຢູ່ລຸ່ມຫົວຂໍ້ແລະລອງ ໃໝ່ ອີກຄັ້ງ.
- ທ່ານສາມາດເອົາທ່ອນໄມ້ອອກອີກເທື່ອ ໜຶ່ງ ໂດຍການກົດປຸ່ມດຽວກັນອີກເທື່ອ ໜຶ່ງ ຄືກັບການສ້າງ block ຫຼື header ຄົງທີ່. ຂໍ້ຄວາມທີ່ກົດປຸ່ມໄດ້ປ່ຽນເປັນ "ປົດລtitleອກຫົວຂໍ້".



