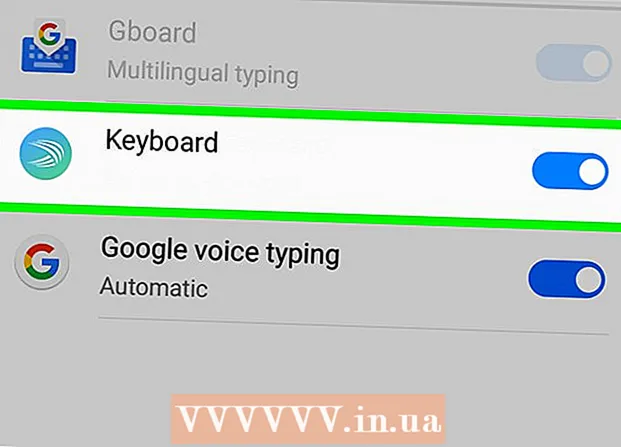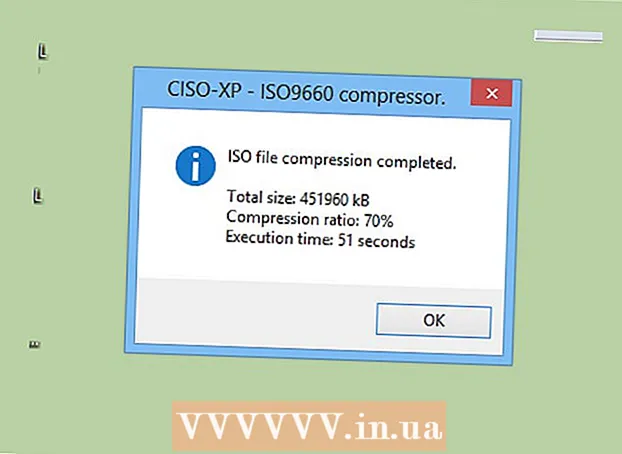ກະວີ:
Alice Brown
ວັນທີຂອງການສ້າງ:
24 ເດືອນພຶດສະພາ 2021
ວັນທີປັບປຸງ:
1 ເດືອນກໍລະກົດ 2024

ເນື້ອຫາ
- ຂັ້ນຕອນ
- ສ່ວນທີ 1 ຂອງ 5: ເປີດການຕັ້ງຄ່າລະບົບ
- ສ່ວນທີ 2 ຂອງ 5: ຊອກຫາແລະເປີດການຕັ້ງຄ່າແທຣັກແຜດ
- ສ່ວນທີ 3 ຂອງ 5: ປ່ຽນການຕັ້ງຄ່າແທຣັກແຜດ
- ສ່ວນທີ 4 ຈາກທັງ5ົດ 5: ປັບແຕ່ງຕົວເລືອກການເລື່ອນແລະການຊູມ
- ພາກທີ 5 ຂອງ 5: ການປ່ຽນການຕັ້ງຄ່າເມົ້າສ
ແທຣັກແຜດຢູ່ໃນແລັບທັອບ Apple ໃຊ້ເວລາບາງອັນທີ່ຄຸ້ນເຄີຍ, ເພາະວ່າມັນແຕກຕ່າງຈາກແຜ່ນສໍາຜັດໃນຄອມພິວເຕີໂນດບຸກອື່ນ other (ບໍ່ມີປຸ່ມ, ບໍ່ມີເຄື່ອງingsາຍ, ມັນຖືກປັບທຽບແຕກຕ່າງກັນ).
ຂັ້ນຕອນ
ສ່ວນທີ 1 ຂອງ 5: ເປີດການຕັ້ງຄ່າລະບົບ
 1 ມີສອງວິທີເພື່ອເປີດການຕັ້ງຄ່າລະບົບ, ເຊິ່ງບັນຈຸມີການຕັ້ງຄ່າແທຣັກແພດແລະເມົ້າ:
1 ມີສອງວິທີເພື່ອເປີດການຕັ້ງຄ່າລະບົບ, ເຊິ່ງບັນຈຸມີການຕັ້ງຄ່າແທຣັກແພດແລະເມົ້າ: 2 ຢູ່ທາງລຸ່ມຂອງ ໜ້າ ຈໍ, ຄລິກທີ່ໄອຄອນສາມເຄື່ອງມື. ປ່ອງຢ້ຽມທີ່ມີການຕັ້ງຄ່າລະບົບຈະເປີດ.
2 ຢູ່ທາງລຸ່ມຂອງ ໜ້າ ຈໍ, ຄລິກທີ່ໄອຄອນສາມເຄື່ອງມື. ປ່ອງຢ້ຽມທີ່ມີການຕັ້ງຄ່າລະບົບຈະເປີດ. - ຫຼືຄລິກທີ່ໄອຄອນແວ່ນຂະຫຍາຍທີ່ຢູ່ມຸມຂວາເທິງຂອງ ໜ້າ ຈໍ (ຖັດຈາກໂມງ), ຫຼືກົດ Command + Space.
 3 ຢູ່ໃນປ່ອງຢ້ຽມທີ່ເປີດ, ໃສ່ "ການຕັ້ງຄ່າລະບົບ". ໄອຄອນການຕັ້ງຄ່າລະບົບຈະປະກົດຂຶ້ນຢູ່ໃນພາກ Top Hit ຫຼືຢູ່ໃນພາກຂອງແອັບພລິເຄຊັນ. ຄລິກທີ່ໄອຄອນການຕັ້ງຄ່າລະບົບເພື່ອເປີດພວກມັນ.
3 ຢູ່ໃນປ່ອງຢ້ຽມທີ່ເປີດ, ໃສ່ "ການຕັ້ງຄ່າລະບົບ". ໄອຄອນການຕັ້ງຄ່າລະບົບຈະປະກົດຂຶ້ນຢູ່ໃນພາກ Top Hit ຫຼືຢູ່ໃນພາກຂອງແອັບພລິເຄຊັນ. ຄລິກທີ່ໄອຄອນການຕັ້ງຄ່າລະບົບເພື່ອເປີດພວກມັນ. - ປ່ອງຢ້ຽມການຕັ້ງຄ່າລະບົບໄດ້ແບ່ງອອກເປັນພາກສ່ວນ, ແຕ່ລະອັນປະກອບມີໄອຄອນສາລະພັດປະໂຫຍດເພື່ອເຮັດໃຫ້ງ່າຍໃນການຊອກຫາພວກມັນ. ພາກສ່ວນ: ສ່ວນຕົວ, ຮາດແວ, ອິນເຕີເນັດແລະໄຮ້ສາຍ, ລະບົບ, ອື່ນ.
ສ່ວນທີ 2 ຂອງ 5: ຊອກຫາແລະເປີດການຕັ້ງຄ່າແທຣັກແຜດ
 1 ການຕັ້ງຄ່າແທຣັກແຜດແມ່ນຢູ່ໃນພາກຂອງຮາດແວ. ມັນເປັນສັນຍາລັກອັນທີ VI ຈາກດ້ານຊ້າຍ, ເປັນຮູບສີ່ແຈສາກສີເທົາທີ່ຄ້າຍກັບແທຣັກແຜດ.
1 ການຕັ້ງຄ່າແທຣັກແຜດແມ່ນຢູ່ໃນພາກຂອງຮາດແວ. ມັນເປັນສັນຍາລັກອັນທີ VI ຈາກດ້ານຊ້າຍ, ເປັນຮູບສີ່ແຈສາກສີເທົາທີ່ຄ້າຍກັບແທຣັກແຜດ. - ຖ້າເຈົ້າບໍ່ຕ້ອງການຊອກຫາການຕັ້ງຄ່າແຜ່ນສໍາຜັດຢູ່ໃນປ່ອງຢ້ຽມການຕັ້ງຄ່າລະບົບ, ຄລິກທີ່ໄອຄອນແກ້ວຂະຫຍາຍຢູ່ມຸມຂວາເທິງຂອງ ໜ້າ ຈໍແລະພິມ“ Trackpad” ຢູ່ໃນປ່ອງຢ້ຽມທີ່ເປີດ.
- ຢູ່ໃນການຕັ້ງຄ່າລະບົບ, ຢູ່ເບື້ອງຂວາຂອງແຕ່ລະຕົວເລືອກທີ່ສາມາດເປີດຫຼືປິດໄດ້, ມີວິດີໂອອະທິບາຍວິທີໃຊ້ຕົວເລືອກນັ້ນ. ວາງເມົ້າໃສ່ເທິງວິດີໂອເພື່ອເບິ່ງມັນ.
 2 ການຕັ້ງຄ່າເມົາສ are ຕັ້ງຢູ່ໃນພາກສ່ວນຮາດແວຂອງ ໜ້າ ຕ່າງການຕັ້ງຄ່າລະບົບ. ມັນເປັນໄອຄອນທີຫ້າຈາກດ້ານຊ້າຍ, ແລະຄ້າຍຄືກັບເມົາສ computer ຄອມພິວເຕີ.
2 ການຕັ້ງຄ່າເມົາສ are ຕັ້ງຢູ່ໃນພາກສ່ວນຮາດແວຂອງ ໜ້າ ຕ່າງການຕັ້ງຄ່າລະບົບ. ມັນເປັນໄອຄອນທີຫ້າຈາກດ້ານຊ້າຍ, ແລະຄ້າຍຄືກັບເມົາສ computer ຄອມພິວເຕີ. - ຖ້າເຈົ້າບໍ່ຕ້ອງການຊອກຫາການຕັ້ງຄ່າເມົ້າຂອງເຈົ້າຢູ່ໃນປ່ອງຢ້ຽມການຕັ້ງຄ່າລະບົບ, ຄລິກໃສ່ແວ່ນຂະຫຍາຍຢູ່ມຸມຂວາເທິງຂອງ ໜ້າ ຈໍແລະພິມ“ ໜູ” ຢູ່ໃນປ່ອງຢ້ຽມທີ່ເປີດຂື້ນມາ.
ສ່ວນທີ 3 ຂອງ 5: ປ່ຽນການຕັ້ງຄ່າແທຣັກແຜດ
 1 ຢູ່ໃນປ່ອງຢ້ຽມການຕັ້ງຄ່າ Trackpad, ຄລິກທີ່ແຖບຈຸດ & ຄລິກ. ແຖບນີ້ລວມມີຕົວເລືອກສີ່ຢ່າງແລະຕົວເລື່ອນສໍາລັບການປ່ຽນຄວາມໄວເຄີເຊີ.
1 ຢູ່ໃນປ່ອງຢ້ຽມການຕັ້ງຄ່າ Trackpad, ຄລິກທີ່ແຖບຈຸດ & ຄລິກ. ແຖບນີ້ລວມມີຕົວເລືອກສີ່ຢ່າງແລະຕົວເລື່ອນສໍາລັບການປ່ຽນຄວາມໄວເຄີເຊີ. - ເຈົ້າສາມາດໃຊ້ແທຣັກແຜດເທິງ MacBook Pro ຂອງເຈົ້າໄດ້ສອງທາງ: ກົດແລະແຕະມັນ. ການກົດທີ່ເທົ່າກັບການກົດປຸ່ມ; ການສໍາຜັດແມ່ນຄ້າຍຄືກັນກັບການຄລິກໃສ່ ໜ້າ ຈໍສໍາຜັດ. ຖ້າເຈົ້າຕ້ອງການເລືອກການສໍາພັດ, ກວດເບິ່ງຕົວເລືອກທໍາອິດ (checkາຍໃສ່ກ່ອງກາເຄື່ອງblueາຍສີຟ້າຢູ່ຂ້າງຕົວເລືອກນີ້).
- ຕົວເລືອກທີສອງແມ່ນ Secondary Click.ການຄລິກນີ້ແມ່ນຄ້າຍຄືກັນກັບການຄລິກປຸ່ມຫນູຂວາ. ເຈົ້າສາມາດໃຊ້ການຕັ້ງຄ່າເລີ່ມຕົ້ນ (ແຕະສອງນິ້ວ) ຫຼືເລືອກຕົວເລືອກອື່ນຈາກເມນູເລື່ອນລົງ. ວິດີໂອທາງດ້ານຂວາຈະສະແດງໃຫ້ເຈົ້າເຫັນວິທີໃຊ້ຕົວເລືອກນີ້.
- ຕົວເລືອກ "ຊອກຫາ" ມີຄວາມຮັບຜິດຊອບໃນການ ກຳ ນົດຄວາມofາຍຂອງ ຄຳ ສັບທີ່ເລືອກ. ການວາງເມົ້າໃສ່ ຄຳ ສັບໃດນຶ່ງແລະການຄລິກທີ່ແທຣັກແຜດດ້ວຍສາມນິ້ວຈະເປີດຄໍາອະທິບາຍຄວາມ'sາຍຂອງຄໍາ.
- ທາງເລືອກ "ສາມນິ້ວມືລາກ" ແມ່ນຮັບຜິດຊອບສໍາລັບການເຄື່ອນຍ້າຍຢ່າງໄວວາປ່ອງຢ້ຽມເປີດ. ຖ້າເຈົ້າຕັດສິນໃຈໃຊ້ຕົວເລືອກນີ້, ວາງເຄີເຊີຢູ່ໃນປ່ອງຢ້ຽມທີ່ເຈົ້າຕ້ອງການຍ້າຍ.
- ປ່ຽນຄວາມໄວທີ່ຕົວກະພິບຍ້າຍໂດຍການໃຊ້ຕົວເລື່ອນ. ເຮັດໃຫ້ຕົວກະພິບເຄື່ອນຕົວຊ້າຫຼືໄວກວ່ານີ້ວມືຂອງເຈົ້າ. ທົດສອບຄວາມໄວການເດີນທາງຫຼາຍຄັ້ງແລະເລືອກອັນທີ່ເimalາະສົມທີ່ສຸດ.
ສ່ວນທີ 4 ຈາກທັງ5ົດ 5: ປັບແຕ່ງຕົວເລືອກການເລື່ອນແລະການຊູມ
 1 ຢູ່ໃນປ່ອງຢ້ຽມການຕັ້ງຄ່າ Trackpad, ຄລິກທີ່ແຖບ Scroll & Zoom. ແຖບນີ້ປະກອບມີຕົວເລືອກສີ່ຢ່າງ (checkາຍໃສ່ໃນປ່ອງເພື່ອເປີດໃຊ້ຕົວເລືອກ, ແລະຍົກເລີກການເລືອກເພື່ອປິດການໃຊ້ງານມັນ). ເຫຼົ່ານີ້ແມ່ນຕົວເລືອກທີ່ມີຊື່ສຽງທີ່ສຸດໃນອຸປະກອນ Apple, ເພາະວ່າມັນມີຢູ່ໃນ iOS ເຊັ່ນກັນ.
1 ຢູ່ໃນປ່ອງຢ້ຽມການຕັ້ງຄ່າ Trackpad, ຄລິກທີ່ແຖບ Scroll & Zoom. ແຖບນີ້ປະກອບມີຕົວເລືອກສີ່ຢ່າງ (checkາຍໃສ່ໃນປ່ອງເພື່ອເປີດໃຊ້ຕົວເລືອກ, ແລະຍົກເລີກການເລືອກເພື່ອປິດການໃຊ້ງານມັນ). ເຫຼົ່ານີ້ແມ່ນຕົວເລືອກທີ່ມີຊື່ສຽງທີ່ສຸດໃນອຸປະກອນ Apple, ເພາະວ່າມັນມີຢູ່ໃນ iOS ເຊັ່ນກັນ. - ຕົວເລືອກ ທຳ ອິດແມ່ນ“ ທິດທາງເລື່ອນ: ທຳ ມະຊາດ”. ລະບຸການເລື່ອນໂດຍໃຊ້ແທຣັກແຜດຫຼາຍກວ່າແຖບເລື່ອນເທິງ ໜ້າ ຈໍ.
- ໂດຍຄ່າເລີ່ມຕົ້ນ, ການເລື່ອນແມ່ນເຮັດດ້ວຍນິ້ວມືຂອງເຈົ້າ. ວາງສອງນີ້ວໃສ່ເທິງແທຣັກແຜດແລະເລື່ອນມັນຂຶ້ນ / ລົງເພື່ອເລື່ອນລົງ / ຂຶ້ນ ໜ້າ. ຖ້າເຈົ້າປິດຕົວເລືອກນີ້, ທິດທາງການເຄື່ອນໄຫວຈະປີ້ນກັບຄືນ.
 2 ຕົວເລືອກທີສອງແມ່ນ“ ຊູມເຂົ້າຫຼືອອກ”. ເພື່ອຊູມເຂົ້າ, ວາງນີ້ວມືສອງອັນທີ່ພັບຢູ່ເທິງແທຣັກແຜດແລະກະຈາຍມັນອອກຈາກກັນ. ຢິບນິ້ວມືຂອງເຈົ້າເຂົ້າກັນເພື່ອຊູມອອກ.
2 ຕົວເລືອກທີສອງແມ່ນ“ ຊູມເຂົ້າຫຼືອອກ”. ເພື່ອຊູມເຂົ້າ, ວາງນີ້ວມືສອງອັນທີ່ພັບຢູ່ເທິງແທຣັກແຜດແລະກະຈາຍມັນອອກຈາກກັນ. ຢິບນິ້ວມືຂອງເຈົ້າເຂົ້າກັນເພື່ອຊູມອອກ. - ຕົວເລືອກທີສາມແມ່ນ“ ຊູມອັດສະລິຍະ”. ພຽງແຕ່ຄຼິກສອງຄັ້ງໃສ່ແທຣັກແຜດດ້ວຍສອງນິ້ວເພື່ອຊູມເຂົ້າ / ອອກ. ເຈົ້າສາມາດຊູມເຂົ້າ / ອອກໄດ້ຢ່າງມີປະສິດທິພາບຫຼາຍຂື້ນໂດຍການພັບນິ້ວມືຂອງເຈົ້າໃສ່ເທິງແທຣັກແພດ.
- ໂດຍປົກກະຕິແລ້ວຕົວເລືອກ Rotate ຖືກໃຊ້ເມື່ອແກ້ໄຂຮູບເພື່ອitຸນມັນດ້ວຍນິ້ວມືຂອງເຈົ້າຢູ່ເທິງແທຣັກແຜດ. ວາງສອງນິ້ວໃສ່ເທິງແທຣັກແຜດແລະthemຸນພວກມັນເພື່ອtheຸນຮູບແບບໄປທາງຂວາຫຼືຊ້າຍ.
 3 ຢູ່ໃນປ່ອງຢ້ຽມການຕັ້ງຄ່າແທຣັກແຜດ, ຄລິກແຖບທ່າທາງເພີ່ມເຕີມ. ແຖບນີ້ປະກອບມີຕົວເລືອກຫຼາຍອັນສໍາລັບການປັບ ໜ້າ ຕິດຕາມ, ເຊັ່ນການນໍາທາງຜ່ານ ໜ້າ ຕ່າງ nav, ການນໍາທາງລະຫວ່າງແອັບທີ່ເຕັມ ໜ້າ ຈໍ, ການສະແດງລາຍການລະບົບ (ສູນປະຕິບັດງານ, ການຄວບຄຸມພາລະກິດ, ການເປີດໃຊ້ Pad, Desktop).
3 ຢູ່ໃນປ່ອງຢ້ຽມການຕັ້ງຄ່າແທຣັກແຜດ, ຄລິກແຖບທ່າທາງເພີ່ມເຕີມ. ແຖບນີ້ປະກອບມີຕົວເລືອກຫຼາຍອັນສໍາລັບການປັບ ໜ້າ ຕິດຕາມ, ເຊັ່ນການນໍາທາງຜ່ານ ໜ້າ ຕ່າງ nav, ການນໍາທາງລະຫວ່າງແອັບທີ່ເຕັມ ໜ້າ ຈໍ, ການສະແດງລາຍການລະບົບ (ສູນປະຕິບັດງານ, ການຄວບຄຸມພາລະກິດ, ການເປີດໃຊ້ Pad, Desktop). - ໃຊ້ຕົວເລືອກ "App Expose" ເພື່ອເບິ່ງ ໜ້າ ຕ່າງຂອງທຸກຄໍາຮ້ອງສະrunningັກທີ່ແລ່ນຢູ່. ເພື່ອເຮັດສິ່ງນີ້, ໃຊ້ສາມຫຼືສີ່ນິ້ວມື; ບາງຄັ້ງໃຊ້ນີ້ວມືຂອງເຈົ້າເມື່ອເຈົ້າພັບຫຼືຢຽດນິ້ວມືຂອງເຈົ້າ (ສູນປະຕິບັດງານຕ້ອງການພຽງແຕ່ສອງນິ້ວ).
- ບາງຕົວເລືອກລວມມີຕົວເລືອກຍ່ອຍທີ່ເຈົ້າສາມາດປັບແຕ່ງທ່າທາງນິ້ວມືຂອງເຈົ້າເອງ. ມັນໄດ້ຖືກແນະນໍາໃຫ້ເຈົ້າເບິ່ງວິດີໂອສໍາລັບແຕ່ລະທາງເລືອກເພື່ອໃຫ້ເຈົ້າສາມາດເຂົ້າໃຈຈຸດປະສົງຂອງມັນແລະຕັດສິນໃຈວ່າຈະເປີດໃຊ້ຕົວເລືອກນີ້ຫຼືບໍ່.
ພາກທີ 5 ຂອງ 5: ການປ່ຽນການຕັ້ງຄ່າເມົ້າສ
 1 ຢູ່ໃນປ່ອງຢ້ຽມການຕັ້ງຄ່າເມົ້າ, ເຈົ້າສາມາດປ່ຽນທິດທາງການເລື່ອນໄດ້. ໂດຍຄ່າເລີ່ມຕົ້ນ, ໜູ ເລື່ອນ ໜ້າ ຕ່າງ like ເຊັ່ນນີ້ - ເມື່ອເຈົ້າຍ້າຍລໍ້ ໜູ "ໄປຫາເຈົ້າ", ເຈົ້າຈະເລື່ອນ ໜ້າ ລົງ; ການຍ້າຍລໍ້ຫນູ "ຢູ່ຫ່າງຈາກເຈົ້າ" ຈະເລື່ອນ ໜ້າ ຂຶ້ນ.
1 ຢູ່ໃນປ່ອງຢ້ຽມການຕັ້ງຄ່າເມົ້າ, ເຈົ້າສາມາດປ່ຽນທິດທາງການເລື່ອນໄດ້. ໂດຍຄ່າເລີ່ມຕົ້ນ, ໜູ ເລື່ອນ ໜ້າ ຕ່າງ like ເຊັ່ນນີ້ - ເມື່ອເຈົ້າຍ້າຍລໍ້ ໜູ "ໄປຫາເຈົ້າ", ເຈົ້າຈະເລື່ອນ ໜ້າ ລົງ; ການຍ້າຍລໍ້ຫນູ "ຢູ່ຫ່າງຈາກເຈົ້າ" ຈະເລື່ອນ ໜ້າ ຂຶ້ນ. - ຍົກເລີກການເລືອກຕົວເລືອກນີ້ຖ້າເຈົ້າຕ້ອງການປ່ຽນທິດທາງການເລື່ອນ.
- ເຈົ້າຄວນຈະໄດ້ປ່ຽນຄວາມໄວເຄີເຊີໃນການຕັ້ງຄ່າແທຣັກແຜດ, ແຕ່ເຈົ້າຍັງສາມາດປັບມັນໄດ້ຢູ່ໃນ ໜ້າ ຕ່າງການຕັ້ງຄ່າເມົ້າ (ຍັງໃຊ້ຕົວເລື່ອນ). ທົດສອບຄວາມໄວການເດີນທາງຫຼາຍອັນແລະເລືອກອັນທີ່ເimalາະສົມທີ່ສຸດ.
- ເຈົ້າຍັງສາມາດປ່ຽນຄວາມໄວທີ່ນິ້ວມືຂອງເຈົ້າເລື່ອນຜ່ານ ໜ້າ ຕ່າງ. ເປີດ ໜ້າ ເວັບທີ່ມີແຖບເລື່ອນເພື່ອໃຫ້ເຈົ້າສາມາດທົດສອບຄວາມໄວການເລື່ອນໄດ້.
 2 ປັບຄວາມໄວສໍາລັບການຄລິກດຽວແລະສອງຄັ້ງ. ເຈົ້າຄລິກຊ້າກວ່າ, ເຈົ້າສາມາດຄລິກໄອຄອນເພື່ອເປີດເອກະສານຫຼືເປີດການສະapplicationsັກໃຊ້.
2 ປັບຄວາມໄວສໍາລັບການຄລິກດຽວແລະສອງຄັ້ງ. ເຈົ້າຄລິກຊ້າກວ່າ, ເຈົ້າສາມາດຄລິກໄອຄອນເພື່ອເປີດເອກະສານຫຼືເປີດການສະapplicationsັກໃຊ້. - ຂໍແນະນໍາວ່າບໍ່ໃຫ້ປ່ຽນປຸ່ມເມົ້າຫຼັກ (ໂດຍຄ່າເລີ່ມຕົ້ນ, ນີ້ແມ່ນປຸ່ມຊ້າຍ). ຖ້າເຈົ້າປ່ຽນມັນເປັນປຸ່ມຂວາ, ເຈົ້າຈະຕ້ອງຄລິກຂວາ (ບໍ່ຊ້າຍ) ເພື່ອເປີດເອກະສານຫຼືເປີດໃຊ້ແອັບພລິເຄຊັນ.
- ການປ່ຽນແປງທັງmadeົດທີ່ເຮັດແມ່ນຖືກບັນທຶກໄວ້ໂດຍອັດຕະໂນມັດ. ເພື່ອອອກຈາກການຕັ້ງຄ່າລະບົບ, ໄປທີ່ແຖບເຄື່ອງມື (ຢູ່ເບື້ອງຊ້າຍດ້ານເທິງຂອງ ໜ້າ ຈໍຖັດຈາກໄອຄອນ Apple) ແລະເລືອກການຕັ້ງຄ່າລະບົບ - ອອກຈາກການຕັ້ງຄ່າລະບົບ.