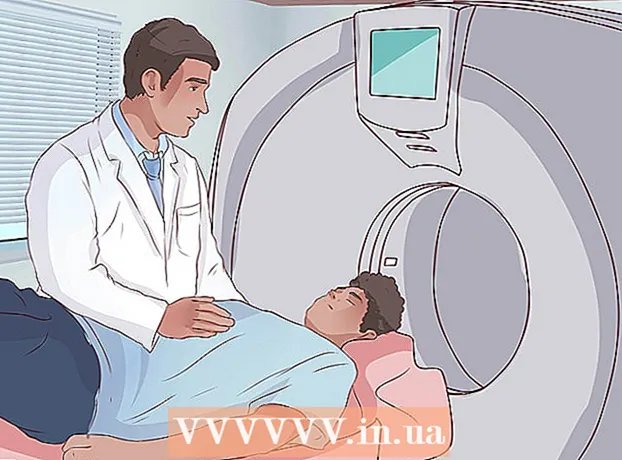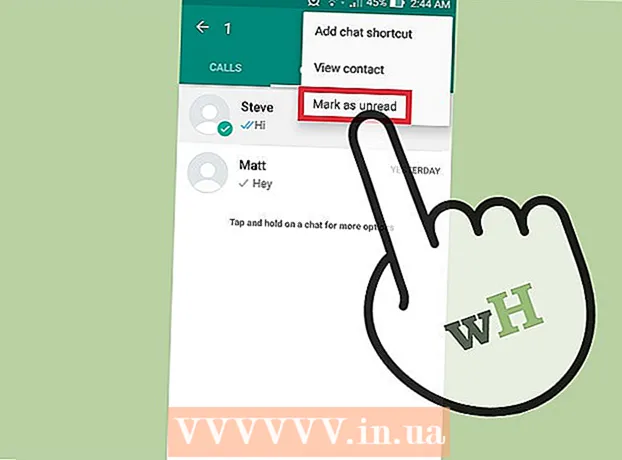ກະວີ:
Tamara Smith
ວັນທີຂອງການສ້າງ:
22 ເດືອນມັງກອນ 2021
ວັນທີປັບປຸງ:
29 ມິຖຸນາ 2024
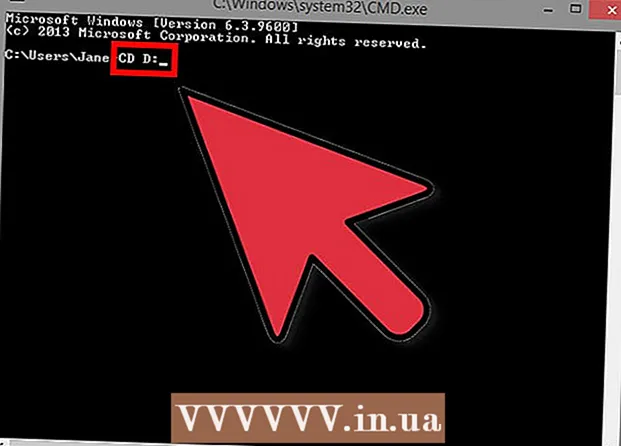
ເນື້ອຫາ
ໂປແກຼມ Command Prompt ຊ່ວຍໃຫ້ທ່ານພິມແລະແລ່ນລະບົບປະຕິບັດການຂອງ Microsoft Disk (MS-DOS) ແລະ ຄຳ ສັ່ງຄອມພິວເຕີອື່ນໆ. ໂດຍການພິມ ຄຳ ສັ່ງ, ທ່ານສາມາດປະຕິບັດວຽກຕ່າງໆໃນຄອມພິວເຕີຂອງທ່ານໂດຍບໍ່ຕ້ອງໃຊ້ຟັງຊັນຫຼືປຸ່ມ ສຳ ພັດເຊັ່ນການຄົ້ນຫາເອກະສານແລະແຟ້ມຕ່າງໆໃນຄອມພິວເຕີຂອງທ່ານ. ມັນມີ ຄຳ ສັ່ງທີ່ ຈຳ ເປັນ ຈຳ ນວນ ໜຶ່ງ ທີ່ຕ້ອງການ ນຳ ທາງພາຍໃນ Command Prompt. ໃນບົດຄວາມນີ້ທ່ານຈະໄດ້ຮຽນຮູ້ທຸກຢ່າງທີ່ທ່ານຕ້ອງຮູ້.
ເພື່ອກ້າວ
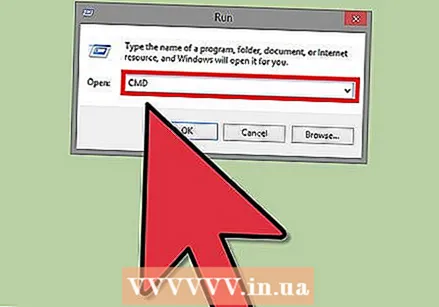 ເປີດ Command Prompt. ກົດ Start ແລະພິມ "cmd" ໃນຊ່ອງຄົ້ນຫາ. ທ່ານຍັງສາມາດເປີດມັນໄດ້ໂດຍການພິມ "cmd" ໃນຊ່ອງ "run" ຫຼືທ່ານສາມາດຊອກຫາມັນໄດ້ທີ່ນີ້: ເລີ່ມຕົ້ນ> Programmes> Accessories> Command Prompt.
ເປີດ Command Prompt. ກົດ Start ແລະພິມ "cmd" ໃນຊ່ອງຄົ້ນຫາ. ທ່ານຍັງສາມາດເປີດມັນໄດ້ໂດຍການພິມ "cmd" ໃນຊ່ອງ "run" ຫຼືທ່ານສາມາດຊອກຫາມັນໄດ້ທີ່ນີ້: ເລີ່ມຕົ້ນ> Programmes> Accessories> Command Prompt. - ໃນ Windows 8, ເປີດ Command Prompt ໂດຍກົດປຸ່ມ Windowskey-X ປະສົມປະສານ. ຈາກນັ້ນເລືອກ Command Prompt ຈາກລາຍການ.
 ກວດເບິ່ງປ່ອງຢ້ຽມຄໍາສັ່ງຄໍາສັ່ງ. ເມື່ອທ່ານເລີ່ມຕົ້ນໂຄງການທ່ານຈະຢູ່ໃນໂຟນເດີສ່ວນຕົວຂອງທ່ານທັນທີ. ນີ້ອາດຈະເປັນ C: Users ຊື່ຜູ້ໃຊ້
ກວດເບິ່ງປ່ອງຢ້ຽມຄໍາສັ່ງຄໍາສັ່ງ. ເມື່ອທ່ານເລີ່ມຕົ້ນໂຄງການທ່ານຈະຢູ່ໃນໂຟນເດີສ່ວນຕົວຂອງທ່ານທັນທີ. ນີ້ອາດຈະເປັນ C: Users ຊື່ຜູ້ໃຊ້  ຮູ້ຈັກ ຄຳ ສັ່ງພື້ນຖານ ສຳ ລັບການ ນຳ ທາງ. ມີ ຈຳ ນວນ ຄຳ ສັ່ງທີ່ຈະໄປຮອດບ່ອນຕ່າງກັນ. ຖ້າທ່ານຮຽນຮູ້ສິ່ງເຫລົ່ານີ້ທ່ານຈະສາມາດຄົ້ນຫາຜ່ານໂຟນເດີຕ່າງໆໄດ້ອຍ່າງລວດໄວ. ກົດ Enter ຫຼັງຈາກແຕ່ລະ ຄຳ ສັ່ງເພື່ອປະຕິບັດ ຄຳ ສັ່ງ.
ຮູ້ຈັກ ຄຳ ສັ່ງພື້ນຖານ ສຳ ລັບການ ນຳ ທາງ. ມີ ຈຳ ນວນ ຄຳ ສັ່ງທີ່ຈະໄປຮອດບ່ອນຕ່າງກັນ. ຖ້າທ່ານຮຽນຮູ້ສິ່ງເຫລົ່ານີ້ທ່ານຈະສາມາດຄົ້ນຫາຜ່ານໂຟນເດີຕ່າງໆໄດ້ອຍ່າງລວດໄວ. ກົດ Enter ຫຼັງຈາກແຕ່ລະ ຄຳ ສັ່ງເພື່ອປະຕິບັດ ຄຳ ສັ່ງ. - dir - ຄຳ ສັ່ງນີ້ສະແດງລາຍຊື່ຂອງແຟ້ມແລະແຟ້ມຕ່າງໆໃນໂຟນເດີທີ່ທ່ານຢູ່ດຽວນີ້.
- cd folder - ຄຳ ສັ່ງນີ້ຈະພາທ່ານໄປທີ່ໂຟນເດີ (ພາສາອັງກິດ: folder) ທີ່ທ່ານລະບຸ. ໂຟນເດີຕ້ອງຢູ່ໃນໂຟນເດີທີ່ທ່ານ ກຳ ລັງຢູ່. ຕົວຢ່າງ: ຖ້າທ່ານຢູ່ໃນ C: Users username ແລະທ່ານພິມ cd Desktop, ທ່ານຈະຈົບລົງໃນ C: Users username Desktop
- ເສັ້ນທາງຊີດີ - ຄຳ ສັ່ງນີ້ຈະພາທ່ານໄປສູ່ເສັ້ນທາງສະເພາະ (ພາສາອັງກິດ: ເສັ້ນທາງ) ໃນຄອມພິວເຕີຂອງທ່ານ. ທ່ານບໍ່ ຈຳ ເປັນຕ້ອງຢູ່ໃນໂຟນເດີດຽວກັນກັບເສັ້ນທາງ. ທ່ານຕ້ອງເຂົ້າໄປໃນເສັ້ນທາງເຕັມຫລືມັນຈະບໍ່ເຮັດວຽກ. ຕົວຢ່າງ: cd C: Windows System32
- cd .. - ຄຳ ສັ່ງນີ້ຈະພາທ່ານ 1 ແຟ້ມສູງຂື້ນໄປພາຍໃນໂຄງສ້າງຂອງໂຟນເດີ. ຕົວຢ່າງ: ຖ້າຕອນນີ້ທ່ານຢູ່ໃນ C: Users username ແລະທ່ານພິມ cd .. , ທ່ານຈະຈົບລົງໃນ C: Users
- cd - ຄຳ ສັ່ງນີ້ຈະພາທ່ານໄປທີ່ "ແຟ້ມຮາກ", ໝາຍ ຄວາມວ່າຊັ້ນສູງສຸດພາຍໃນໂຄງສ້າງຂອງໂຟນເດີ. ຕົວຢ່າງ: ຖ້າຕອນນີ້ທ່ານຢູ່ໃນ C: Users username ແລະທ່ານພິມ cd , ທ່ານຈະຈົບລົງໃນ C:
- ຈົດ ໝາຍ drive: - ຄຳ ສັ່ງນີ້ຈະພາທ່ານໄປທີ່ drive ທີ່ທ່ານລະບຸ. ມັນຕ້ອງເປັນແຜ່ນທີ່ມີການເຄື່ອນໄຫວ, ຫລືໃນກໍລະນີຂອງແຜ່ນດິດ optical, CD ຫລື DVD ຕ້ອງມີຢູ່. ຕົວຢ່າງ: ຖ້າທ່ານຕ້ອງການໄປທີ່ D drive, ພິມ ຄຳ ສັ່ງ D:
- exit - ຄຳ ສັ່ງນີ້ຈະອອກຈາກ Command Prompt.
ຄຳ ແນະ ນຳ
- ເພື່ອເປີດ ໜ້າ ຕ່າງ "Run" ຢ່າງວ່ອງໄວ, ໃຫ້ກົດ Windowskey + R
- ພິມ cd ໃນປ່ອງຢ້ຽມ ຄຳ ສັ່ງເພື່ອສະແດງໄດເລກະທໍລີປັດຈຸບັນ.
- ຖ້າທ່ານບໍ່ຮູ້ຢ່າງຊັດເຈນວ່າໂຟນເດີໃດ ໜຶ່ງ ຖືກສະກົດ, ທ່ານສາມາດໃຊ້ແທັບແທັບແທັບ, ຂຶ້ນແລະລົງເພື່ອຄົ້ນຫາຢູ່ໃນໂຟນເດີຕ່າງໆ. ສົມມຸດວ່າທ່ານມີໂຟນເດີ“ ສະບາຍດີດາຣາ” ແລະ“ ສະບາຍດີ” ທີ່ຢູ່ໃນໄດ C. ຈາກນັ້ນທ່ານສາມາດພິມ cd c: h ແລ້ວກົດ TAB ສອງຄັ້ງ. ຈາກນັ້ນທ່ານຈະເຫັນລາຍຊື່ຂອງ subfolders ທັງ ໝົດ ທີ່ເລີ່ມຕົ້ນດ້ວຍ "h". ໃຊ້ປຸ່ມຂຶ້ນແລະລົງເພື່ອເລື່ອນຜ່ານບັນຊີ.