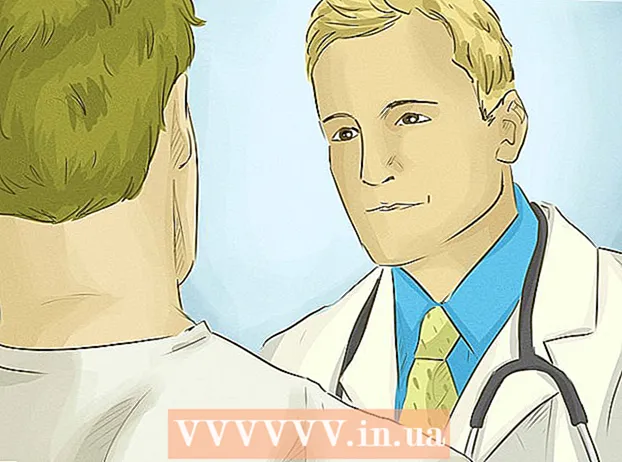ກະວີ:
Frank Hunt
ວັນທີຂອງການສ້າງ:
17 ດົນໆ 2021
ວັນທີປັບປຸງ:
1 ເດືອນກໍລະກົດ 2024
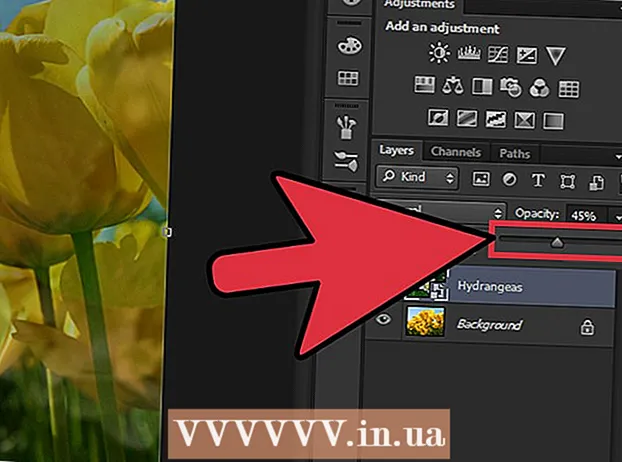
ເນື້ອຫາ
Blending ຮູບຫນຶ່ງເຂົ້າໄປໃນຮູບອື່ນແມ່ນຫນຶ່ງໃນຫຼາຍວິທີທີ່ຈະໃຊ້ Adobe Photoshop. ທ່ານສາມາດເຮັດສິ່ງນີ້ໄດ້ໂດຍການວາງຮູບພາບຂອງທ່ານແລະດັດປັບຮູບພາບທີ່ມີສີ gradient ຫຼື opacity. ເພື່ອເຮັດສິ່ງນີ້, ທ່ານວາງສອງຮູບໃນເອກະສານດຽວກັນໃນຫລາຍໆຊັ້ນ, ເພີ່ມ ໜ້າ ກາກຊັ້ນແລະຫຼັງຈາກນັ້ນເຮັດການປ່ຽນແປງທີ່ ຈຳ ເປັນກັບເຄື່ອງມື Gradient. ການດັດປັບການຄຸ້ມຄອງແມ່ນປະມານຂັ້ນຕອນດຽວກັນ. ຢ່າລືມກວດເບິ່ງຊັ້ນຂໍ້ມູນຂອງທ່ານເພື່ອໃຫ້ແນ່ໃຈວ່າທ່ານໄດ້ເຮັດການປ່ຽນແປງທີ່ ເໝາະ ສົມ.
ເພື່ອກ້າວ
ວິທີທີ່ 1 ຂອງ 2: ການໃຊ້ Gradient
 ເປີດຮູບພາບໃນ Photoshop. ເລືອກ "Open" ຈາກເມນູ "File" ແລະທ່ອງໄປຫາຮູບ ທຳ ອິດທີ່ທ່ານຕ້ອງການໃຊ້ເປັນພື້ນຫລັງ.
ເປີດຮູບພາບໃນ Photoshop. ເລືອກ "Open" ຈາກເມນູ "File" ແລະທ່ອງໄປຫາຮູບ ທຳ ອິດທີ່ທ່ານຕ້ອງການໃຊ້ເປັນພື້ນຫລັງ.  ເປີດເມນູ "ຊັ້ນ" ແລະເລືອກ "ຊັ້ນ ໃໝ່". ເມນູຍ່ອຍນີ້ສາມາດພົບໄດ້ໃນເມນູຫລັກ. ຊັ້ນຂໍ້ມູນຊ່ວຍໃຫ້ທ່ານສາມາດປ່ຽນຮູບໄດ້ໂດຍບໍ່ຕ້ອງປ່ຽນຮູບເດີມ.
ເປີດເມນູ "ຊັ້ນ" ແລະເລືອກ "ຊັ້ນ ໃໝ່". ເມນູຍ່ອຍນີ້ສາມາດພົບໄດ້ໃນເມນູຫລັກ. ຊັ້ນຂໍ້ມູນຊ່ວຍໃຫ້ທ່ານສາມາດປ່ຽນຮູບໄດ້ໂດຍບໍ່ຕ້ອງປ່ຽນຮູບເດີມ.  ຕື່ມສອງຮູບໃສ່ layer ໃໝ່. ເລືອກ "ສະຖານທີ່" ຈາກເມນູ "File" ແລະທ່ອງໄປຫາຮູບພາບທີສອງທີ່ທ່ານຕ້ອງການໃຊ້ເພື່ອເຮັດໃຫ້ມົວໃນຄັ້ງ ທຳ ອິດ.
ຕື່ມສອງຮູບໃສ່ layer ໃໝ່. ເລືອກ "ສະຖານທີ່" ຈາກເມນູ "File" ແລະທ່ອງໄປຫາຮູບພາບທີສອງທີ່ທ່ານຕ້ອງການໃຊ້ເພື່ອເຮັດໃຫ້ມົວໃນຄັ້ງ ທຳ ອິດ.  ລາກຮູບພາບເພື່ອຈັດບ່ອນ ໃໝ່. ວາງຂອບຂອງຮູບພາບຕ່າງໆທີ່ຢູ່ຕິດກັນເຊິ່ງທ່ານຕ້ອງການໃຫ້ມີຜົນກະທົບທີ່ມົວ.
ລາກຮູບພາບເພື່ອຈັດບ່ອນ ໃໝ່. ວາງຂອບຂອງຮູບພາບຕ່າງໆທີ່ຢູ່ຕິດກັນເຊິ່ງທ່ານຕ້ອງການໃຫ້ມີຜົນກະທົບທີ່ມົວ. - ຮູບພາບພື້ນຫລັງບໍ່ສາມາດເຄື່ອນຍ້າຍໄດ້. ຖ້າຮູບໃດ ໜຶ່ງ ຂອງທ່ານຖືກຕັ້ງເປັນວໍເປເປີ, ໃຫ້ຖື Alt (Windows) ຫລື ⌥ທາງເລືອກ (Mac) ແລະກົດສອງຄັ້ງຕໍ່ "ພື້ນຫລັງ" ໃນ ໜ້າ ຕ່າງຊັ້ນ (ໃນມຸມຂວາລຸ່ມ) ເພື່ອປ່ຽນມັນເປັນຊັ້ນປົກກະຕິ.
 ເລືອກຊັ້ນທີ່ທ່ານຕ້ອງການທີ່ຈະເຮັດໃຫ້ມົວຢູ່ໃນປ່ອງຢ້ຽມຂອງຊັ້ນຂໍ້ມູນ. ປ່ອງຢ້ຽມນີ້ສະແດງທຸກຊັ້ນຂໍ້ມູນຂອງທ່ານໃນປະຈຸບັນແລະສາມາດພົບເຫັນຢູ່ແຈເບື້ອງຂວາລຸ່ມໂດຍຄ່າເລີ່ມຕົ້ນ.
ເລືອກຊັ້ນທີ່ທ່ານຕ້ອງການທີ່ຈະເຮັດໃຫ້ມົວຢູ່ໃນປ່ອງຢ້ຽມຂອງຊັ້ນຂໍ້ມູນ. ປ່ອງຢ້ຽມນີ້ສະແດງທຸກຊັ້ນຂໍ້ມູນຂອງທ່ານໃນປະຈຸບັນແລະສາມາດພົບເຫັນຢູ່ແຈເບື້ອງຂວາລຸ່ມໂດຍຄ່າເລີ່ມຕົ້ນ.  ໃຫ້ຄລິກໃສ່ "ເພີ່ມ ໜ້າ ກາກຊັ້ນ". ປຸ່ມນີ້ແມ່ນຕົວແທນໂດຍວົງກົມພາຍໃນຮຽບຮ້ອຍແລະສາມາດພົບເຫັນຢູ່ໃນແຖບເຄື່ອງມືດ້ານລຸ່ມຂອງປ່ອງຢ້ຽມຊັ້ນ. ຮູບສັນຍາລັກຂອງຫນ້າກາກຈະປາກົດຢູ່ຖັດຈາກຊັ້ນທີ່ມັນຖືກເພີ່ມໃສ່.
ໃຫ້ຄລິກໃສ່ "ເພີ່ມ ໜ້າ ກາກຊັ້ນ". ປຸ່ມນີ້ແມ່ນຕົວແທນໂດຍວົງກົມພາຍໃນຮຽບຮ້ອຍແລະສາມາດພົບເຫັນຢູ່ໃນແຖບເຄື່ອງມືດ້ານລຸ່ມຂອງປ່ອງຢ້ຽມຊັ້ນ. ຮູບສັນຍາລັກຂອງຫນ້າກາກຈະປາກົດຢູ່ຖັດຈາກຊັ້ນທີ່ມັນຖືກເພີ່ມໃສ່.  ກົດທີ່ໄອຄອນເພື່ອເລືອກ ໜ້າ ກາກຊັ້ນ. ຮູບສັນຍາລັກແມ່ນເນັ້ນທີ່ເລືອກ.
ກົດທີ່ໄອຄອນເພື່ອເລືອກ ໜ້າ ກາກຊັ້ນ. ຮູບສັນຍາລັກແມ່ນເນັ້ນທີ່ເລືອກ.  ເລືອກ "Gradient" ຈາກປ່ອງຢ້ຽມເຄື່ອງມື. "Gradient" ຖືກສະແດງດ້ວຍສີ່ຫຼ່ຽມມົນດ້ວຍສອງສີທີ່ປະສົມເຂົ້າກັນ. ປ່ອງຢ້ຽມເຄື່ອງມືສາມາດພົບໄດ້ໂດຍຄ່າເລີ່ມຕົ້ນຢູ່ເບື້ອງຂວາຂອງປ່ອງຢ້ຽມ.
ເລືອກ "Gradient" ຈາກປ່ອງຢ້ຽມເຄື່ອງມື. "Gradient" ຖືກສະແດງດ້ວຍສີ່ຫຼ່ຽມມົນດ້ວຍສອງສີທີ່ປະສົມເຂົ້າກັນ. ປ່ອງຢ້ຽມເຄື່ອງມືສາມາດພົບໄດ້ໂດຍຄ່າເລີ່ມຕົ້ນຢູ່ເບື້ອງຂວາຂອງປ່ອງຢ້ຽມ. - ທ່ານຍັງສາມາດໃຊ້ຄີບອດໄດ້ ຈີ. ເພື່ອເລືອກເຄື່ອງມືນີ້.
 ເປີດເຄື່ອງຄັດເລືອກ Gradient. ຕົວເລືອກ Gradient ຕັ້ງຢູ່ແຈເບື້ອງຊ້າຍດ້ານເທິງຂອງເມນູຫລັກຫລັງຈາກ "Gradient" ຖືກເລືອກ, ແລະສະແດງກະດານທີ່ມີ gradients ທີ່ແຕກຕ່າງກັນໃຫ້ເລືອກ.
ເປີດເຄື່ອງຄັດເລືອກ Gradient. ຕົວເລືອກ Gradient ຕັ້ງຢູ່ແຈເບື້ອງຊ້າຍດ້ານເທິງຂອງເມນູຫລັກຫລັງຈາກ "Gradient" ຖືກເລືອກ, ແລະສະແດງກະດານທີ່ມີ gradients ທີ່ແຕກຕ່າງກັນໃຫ້ເລືອກ.  ເລືອກ gradient ສີດໍາແລະສີຂາວ. gradient ສີດໍາແລະສີຂາວແມ່ນທີສາມຈາກເບື້ອງຊ້າຍໃນແຖວເທິງຂອງ Gradient Picker.
ເລືອກ gradient ສີດໍາແລະສີຂາວ. gradient ສີດໍາແລະສີຂາວແມ່ນທີສາມຈາກເບື້ອງຊ້າຍໃນແຖວເທິງຂອງ Gradient Picker. - ນອກນັ້ນທ່ານຍັງສາມາດເລືອກສີອື່ນໆ (ເຊັ່ນ: ສີ, ຕົວຢ່າງ), ແຕ່ສີ ດຳ ຫາສີຂາວແມ່ນດີທີ່ສຸດ ສຳ ລັບຜົນກະທົບທີ່ມົວມາດຕະຖານ.
 ກົດແລະລາກຈາກຈຸດທີ່ຢູ່ໃນຮູບພາບບ່ອນທີ່ທ່ານຕ້ອງການເຮັດໃຫ້ມົວ.
ກົດແລະລາກຈາກຈຸດທີ່ຢູ່ໃນຮູບພາບບ່ອນທີ່ທ່ານຕ້ອງການເຮັດໃຫ້ມົວ.- ໃຫ້ແນ່ໃຈວ່າຫນ້າກາກຊັ້ນໄດ້ຖືກເລືອກກ່ອນທີ່ຈະ ນຳ ໃຊ້ສີເທົາຫຼື blur ຈະບໍ່ເຮັດວຽກຢ່າງຖືກຕ້ອງ.
- ຮັກສາ ⇧ປ່ຽນ ເພື່ອຍ້າຍຕົວກະພິບໄປໃນເສັ້ນຊື່.
 ປ່ອຍຕົວກະພິບບ່ອນທີ່ທ່ານຕ້ອງການຢຸດເຊົາການຈ່ອຍຜອມ. ເມື່ອຖືກປ່ອຍອອກມາ, ຜົນກະທົບທີ່ມົວຈະສະແດງໃນພາບສຸດທ້າຍ.
ປ່ອຍຕົວກະພິບບ່ອນທີ່ທ່ານຕ້ອງການຢຸດເຊົາການຈ່ອຍຜອມ. ເມື່ອຖືກປ່ອຍອອກມາ, ຜົນກະທົບທີ່ມົວຈະສະແດງໃນພາບສຸດທ້າຍ. - ຖ້າທ່ານຕ້ອງການຍົກເລີກຈຸດຈົບແລະລອງ ໃໝ່ ອີກຄັ້ງ, ກົດ Ctrl+Z (Windows) ຫລື ⌘ Cmd+Z (Mac).
ວິທີການທີ 2 ຂອງ 2: ປັບຄວາມສາມາດ
 ເປີດຮູບພາບໃນ Photoshop. ເລືອກ "Open" ຈາກເມນູ "File" ແລະຄົ້ນຫາຮູບ ທຳ ອິດທີ່ທ່ານຕ້ອງການໃຊ້ເປັນພື້ນຫລັງ.
ເປີດຮູບພາບໃນ Photoshop. ເລືອກ "Open" ຈາກເມນູ "File" ແລະຄົ້ນຫາຮູບ ທຳ ອິດທີ່ທ່ານຕ້ອງການໃຊ້ເປັນພື້ນຫລັງ.  ເປີດເມນູ "ຊັ້ນ" ແລະເລືອກ "ຊັ້ນ ໃໝ່". ເມນູຍ່ອຍນີ້ສາມາດພົບໄດ້ໃນເມນູຫລັກ. ຊັ້ນຂໍ້ມູນຊ່ວຍໃຫ້ທ່ານສາມາດປ່ຽນຮູບໄດ້ໂດຍບໍ່ຕ້ອງປ່ຽນຮູບເດີມ.
ເປີດເມນູ "ຊັ້ນ" ແລະເລືອກ "ຊັ້ນ ໃໝ່". ເມນູຍ່ອຍນີ້ສາມາດພົບໄດ້ໃນເມນູຫລັກ. ຊັ້ນຂໍ້ມູນຊ່ວຍໃຫ້ທ່ານສາມາດປ່ຽນຮູບໄດ້ໂດຍບໍ່ຕ້ອງປ່ຽນຮູບເດີມ.  ຕື່ມສອງຮູບໃສ່ layer ໃໝ່. ເລືອກ "ສະຖານທີ່" ຈາກເມນູ "File" ແລະທ່ອງໄປຫາຮູບພາບທີສອງທີ່ທ່ານຕ້ອງການໃຊ້ເພື່ອເຮັດໃຫ້ມົວໃນຄັ້ງ ທຳ ອິດ.
ຕື່ມສອງຮູບໃສ່ layer ໃໝ່. ເລືອກ "ສະຖານທີ່" ຈາກເມນູ "File" ແລະທ່ອງໄປຫາຮູບພາບທີສອງທີ່ທ່ານຕ້ອງການໃຊ້ເພື່ອເຮັດໃຫ້ມົວໃນຄັ້ງ ທຳ ອິດ.  ເລືອກຊັ້ນທີ່ທ່ານຕ້ອງການທີ່ຈະເຮັດໃຫ້ມົວຢູ່ໃນປ່ອງຢ້ຽມຂອງຊັ້ນຂໍ້ມູນ. ປ່ອງຢ້ຽມນີ້ສະແດງທຸກຊັ້ນຂໍ້ມູນຂອງທ່ານໃນປະຈຸບັນແລະສາມາດພົບເຫັນຢູ່ແຈເບື້ອງຂວາລຸ່ມໂດຍຄ່າເລີ່ມຕົ້ນ.
ເລືອກຊັ້ນທີ່ທ່ານຕ້ອງການທີ່ຈະເຮັດໃຫ້ມົວຢູ່ໃນປ່ອງຢ້ຽມຂອງຊັ້ນຂໍ້ມູນ. ປ່ອງຢ້ຽມນີ້ສະແດງທຸກຊັ້ນຂໍ້ມູນຂອງທ່ານໃນປະຈຸບັນແລະສາມາດພົບເຫັນຢູ່ແຈເບື້ອງຂວາລຸ່ມໂດຍຄ່າເລີ່ມຕົ້ນ. - ໃຫ້ແນ່ໃຈວ່າຊັ້ນທີ່ທ່ານຕ້ອງການເຮັດໃຫ້ມົວຢູ່ເທິງສຸດຂອງຮູບພາບອື່ນ. ທ່ານສາມາດກົດແລະລາກຮູບແບບຕ່າງໆໃນ ໜ້າ ຕ່າງ layer ເພື່ອຈັດແຈງມັນຄືນ. ຊັ້ນທີ່ຖືກສະແດງຢູ່ເທິງຊັ້ນອື່ນແມ່ນຢູ່ເທິງສຸດ.
 ເລືອກລາຍການ "ການຄຸ້ມຄອງ". ທ່ານສາມາດຊອກຫາສິ່ງນີ້ຢູ່ເທິງສຸດຂອງ ໜ້າ ຕ່າງຊັ້ນ.
ເລືອກລາຍການ "ການຄຸ້ມຄອງ". ທ່ານສາມາດຊອກຫາສິ່ງນີ້ຢູ່ເທິງສຸດຂອງ ໜ້າ ຕ່າງຊັ້ນ.  ປັບຄວາມຊັດເຈນໃຫ້ຢູ່ໃນລະດັບຄວາມໂປ່ງໃສທີ່ທ່ານ ກຳ ລັງຊອກຫາ. ຖ້າທ່ານຫຼຸດຜ່ອນຄວາມ ຈຳ ເປັນ (Opacity), ຮູບພາບຈະກາຍເປັນແປໄດ້ງ່າຍຂຶ້ນ, ສະແດງໃຫ້ເຫັນພາບພື້ນຖານ. 100% ແມ່ນບໍ່ມີຄວາມຊັດເຈນແລະ 0% ແມ່ນມີຄວາມໂປ່ງໃສ.
ປັບຄວາມຊັດເຈນໃຫ້ຢູ່ໃນລະດັບຄວາມໂປ່ງໃສທີ່ທ່ານ ກຳ ລັງຊອກຫາ. ຖ້າທ່ານຫຼຸດຜ່ອນຄວາມ ຈຳ ເປັນ (Opacity), ຮູບພາບຈະກາຍເປັນແປໄດ້ງ່າຍຂຶ້ນ, ສະແດງໃຫ້ເຫັນພາບພື້ນຖານ. 100% ແມ່ນບໍ່ມີຄວາມຊັດເຈນແລະ 0% ແມ່ນມີຄວາມໂປ່ງໃສ. - ທ່ານສາມາດປັບຄວາມຊັດເຈນກັບແຖບເລື່ອນຫລືຜ່ານ "ຂັ້ນຕອນ> ຮູບແບບຂັ້ນຕອນ> ຕົວເລືອກຂັ້ນຕອນ" ໃນເມນູຫລັກ.
ຄວາມ ຈຳ ເປັນ
- Photoshop
- ສອງຮູບພາບ