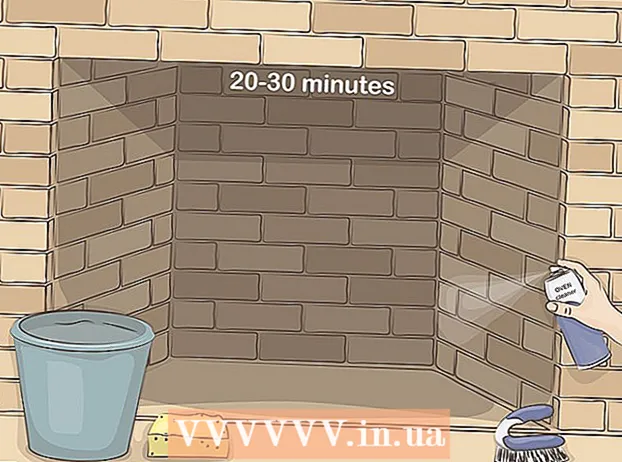ກະວີ:
Charles Brown
ວັນທີຂອງການສ້າງ:
3 ກຸມພາ 2021
ວັນທີປັບປຸງ:
1 ເດືອນກໍລະກົດ 2024
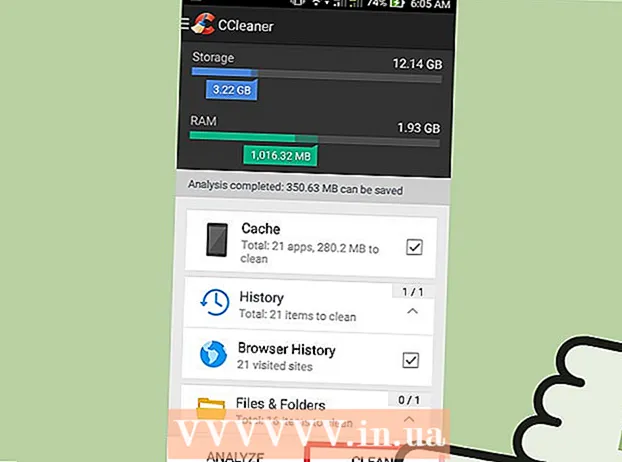
ເນື້ອຫາ
- ເພື່ອກ້າວ
- ວິທີທີ່ 1 ຂອງ 3: ດ້ວຍແອັບຕັ້ງຄ່າ
- ວິທີທີ່ 2 ຂອງ 3: ຜ່ານເມນູ browser
- ວິທີທີ່ 3 ຂອງ 3: ດ້ວຍ CCleaner
ອຸປະກອນ Android ຂອງທ່ານເກັບຮັກສາເອກະສານທຸກປະເພດໃນຂະນະທີ່ຢູ່ໃນອິນເຕີເນັດເພື່ອໂຫຼດເວັບໄຊທ໌ທີ່ໄດ້ໄປຢ້ຽມຢາມກ່ອນ ໜ້າ ນີ້ໄວຂື້ນ. ຫຼັງຈາກທີ່ໃຊ້ເວລາ, ໄຟລ໌ເຫຼົ່ານັ້ນສາມາດສະສົມທີ່ຂ້ອນຂ້າງເລັກນ້ອຍແລະໃຊ້ເວລາໃນການເກັບຮັກສາທີ່ມີຄຸນຄ່າ. ການລຶບເອກະສານຊົ່ວຄາວເຫລົ່ານີ້ - ອ້າງອີງໂດຍ Android ວ່າ "cache" - ຊ່ວຍໃຫ້ທ່ານມີພື້ນທີ່ຫຼາຍ ສຳ ລັບແອັບ apps, ເພັງແລະເອກະສານອື່ນໆ.
ເພື່ອກ້າວ
ວິທີທີ່ 1 ຂອງ 3: ດ້ວຍແອັບຕັ້ງຄ່າ
 ເປີດແອັບຕັ້ງຄ່າໃນອຸປະກອນ Android ຂອງທ່ານ. ປົກກະຕິທ່ານສາມາດຊອກຫາແອັບ this ນີ້ຢູ່ໃນລິ້ນຊັກ app ຂອງທ່ານຫຼືໂດຍການກົດປຸ່ມເມນູແລະເລືອກການຕັ້ງຄ່າ. ທ່ານຍັງສາມາດລາກພື້ນທີ່ແຈ້ງເຕືອນເພື່ອເຂົ້າໃຊ້ການຕັ້ງຄ່າອຸປະກອນຂອງທ່ານ.
ເປີດແອັບຕັ້ງຄ່າໃນອຸປະກອນ Android ຂອງທ່ານ. ປົກກະຕິທ່ານສາມາດຊອກຫາແອັບ this ນີ້ຢູ່ໃນລິ້ນຊັກ app ຂອງທ່ານຫຼືໂດຍການກົດປຸ່ມເມນູແລະເລືອກການຕັ້ງຄ່າ. ທ່ານຍັງສາມາດລາກພື້ນທີ່ແຈ້ງເຕືອນເພື່ອເຂົ້າໃຊ້ການຕັ້ງຄ່າອຸປະກອນຂອງທ່ານ. 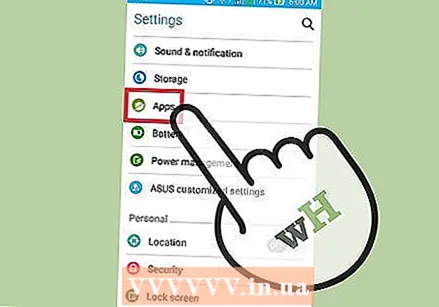 ແຕະທີ່ "Apps" ຫຼື "Applications". ນີ້ຈະເປີດບັນຊີລາຍຊື່ຂອງແອັບ apps.
ແຕະທີ່ "Apps" ຫຼື "Applications". ນີ້ຈະເປີດບັນຊີລາຍຊື່ຂອງແອັບ apps. 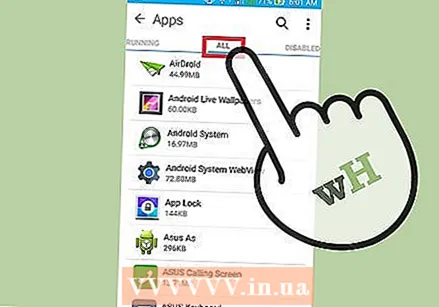 ເລືອກແຖບ "ທັງ ໝົດ" ຫຼື "ຕິດຕັ້ງ". ໃນທີ່ນີ້ທ່ານສາມາດເບິ່ງແອັບ all ທັງ ໝົດ ທີ່ຢູ່ໃນອຸປະກອນຂອງທ່ານ.
ເລືອກແຖບ "ທັງ ໝົດ" ຫຼື "ຕິດຕັ້ງ". ໃນທີ່ນີ້ທ່ານສາມາດເບິ່ງແອັບ all ທັງ ໝົດ ທີ່ຢູ່ໃນອຸປະກອນຂອງທ່ານ.  ແຕະຕົວທ່ອງເວັບອິນເຕີເນັດຂອງທ່ານໃນບັນຊີ. ນີ້ສາມາດເປັນ "Browser", "Internet" ຫຼື "Chrome, ຫລື Browser ອື່ນໆທີ່ທ່ານໄດ້ຕິດຕັ້ງຕົວເອງແລ້ວ.
ແຕະຕົວທ່ອງເວັບອິນເຕີເນັດຂອງທ່ານໃນບັນຊີ. ນີ້ສາມາດເປັນ "Browser", "Internet" ຫຼື "Chrome, ຫລື Browser ອື່ນໆທີ່ທ່ານໄດ້ຕິດຕັ້ງຕົວເອງແລ້ວ. - ທ່ານອາດຈະຕ້ອງແຕະທີ່ "ບ່ອນເກັບຂໍ້ມູນ" ຢູ່ບ່ອນນີ້ເພື່ອຊອກຫາປຸ່ມທີ່ທ່ານຕ້ອງການ ສຳ ລັບຂັ້ນຕອນຕໍ່ໄປ.
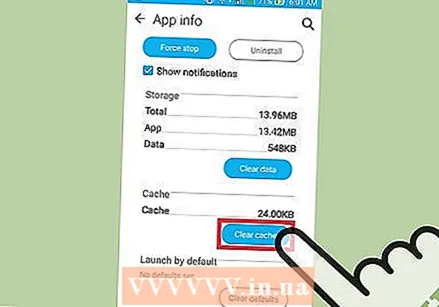 ແຕະປຸ່ມ "Clear Cache". ດ້ວຍປຸ່ມນີ້ທ່ານຈະລຶບຂໍ້ມູນທັງ ໝົດ ທີ່ browser ຂອງທ່ານເກັບໄວ້ເພື່ອເປີດ ໜ້າ ເວັບໄດ້ໄວຂຶ້ນ. ທ່ານສາມາດໄດ້ຮັບພື້ນທີ່ເກັບມ້ຽນທີ່ມີຫຼາຍຢ່າງກັບສິ່ງນີ້.
ແຕະປຸ່ມ "Clear Cache". ດ້ວຍປຸ່ມນີ້ທ່ານຈະລຶບຂໍ້ມູນທັງ ໝົດ ທີ່ browser ຂອງທ່ານເກັບໄວ້ເພື່ອເປີດ ໜ້າ ເວັບໄດ້ໄວຂຶ້ນ. ທ່ານສາມາດໄດ້ຮັບພື້ນທີ່ເກັບມ້ຽນທີ່ມີຫຼາຍຢ່າງກັບສິ່ງນີ້. - ບາງຂໍ້ມູນອາດຈະຍັງຄົງຢູ່ຫຼັງຈາກການເກັບລ້າງຖານຄວາມ ຈຳ. ສິ່ງເຫລົ່ານີ້ບໍ່ສາມາດເອົາອອກໄດ້. ໂດຍປົກກະຕິນີ້ແມ່ນ ຈຳ ນວນນ້ອຍໆທີ່ທ່ານສາມາດລະເລີຍ.
 ເຮັດເລື້ມຄືນຂະບວນການນີ້ສໍາລັບຕົວທ່ອງເວັບອື່ນໆທີ່ທ່ານໃຊ້. ຖ້າທ່ານມີຫລາຍກວ່າ ໜຶ່ງ ໂປແກຼມທີ່ທ່ານໃຊ້ເປັນປະ ຈຳ, ທ່ານສາມາດເຮັດຊ້ ຳ ຂັ້ນຕອນນີ້ເພື່ອ ກຳ ຈັດ cache ຂອງແຕ່ລະ browser.
ເຮັດເລື້ມຄືນຂະບວນການນີ້ສໍາລັບຕົວທ່ອງເວັບອື່ນໆທີ່ທ່ານໃຊ້. ຖ້າທ່ານມີຫລາຍກວ່າ ໜຶ່ງ ໂປແກຼມທີ່ທ່ານໃຊ້ເປັນປະ ຈຳ, ທ່ານສາມາດເຮັດຊ້ ຳ ຂັ້ນຕອນນີ້ເພື່ອ ກຳ ຈັດ cache ຂອງແຕ່ລະ browser.
ວິທີທີ່ 2 ຂອງ 3: ຜ່ານເມນູ browser
 ເປີດຕົວທ່ອງເວັບຂອງທ່ານ. ແທນທີ່ຈະຜ່ານການຕັ້ງຄ່າຂອງອຸປະກອນຂອງທ່ານ, ໂດຍມີໂປແກຼມທ່ອງເວັບສ່ວນໃຫຍ່ທ່ານກໍ່ສາມາດລ້າງແຄດຜ່ານຕົວທ່ອງເວັບເອງ.
ເປີດຕົວທ່ອງເວັບຂອງທ່ານ. ແທນທີ່ຈະຜ່ານການຕັ້ງຄ່າຂອງອຸປະກອນຂອງທ່ານ, ໂດຍມີໂປແກຼມທ່ອງເວັບສ່ວນໃຫຍ່ທ່ານກໍ່ສາມາດລ້າງແຄດຜ່ານຕົວທ່ອງເວັບເອງ.  ແຕະປຸ່ມເມນູ. ປົກກະຕິນີ້ເບິ່ງຄືວ່າເປັນສາມຈຸດຢູ່ເທິງສຸດຂອງກັນແລະກັນ. ກົດ "ເພີ່ມເຕີມ" ຖ້າທ່ານເຫັນພຽງແຕ່ທາງເລືອກສອງສາມຢ່າງເທົ່ານັ້ນ.
ແຕະປຸ່ມເມນູ. ປົກກະຕິນີ້ເບິ່ງຄືວ່າເປັນສາມຈຸດຢູ່ເທິງສຸດຂອງກັນແລະກັນ. ກົດ "ເພີ່ມເຕີມ" ຖ້າທ່ານເຫັນພຽງແຕ່ທາງເລືອກສອງສາມຢ່າງເທົ່ານັ້ນ.  ເລືອກ "ການຕັ້ງຄ່າ". ດຽວນີ້ທ່ານເປີດເມນູການຕັ້ງຄ່າຂອງໂປຣແກຣມທ່ອງເວັບຂອງທ່ານແລ້ວ.
ເລືອກ "ການຕັ້ງຄ່າ". ດຽວນີ້ທ່ານເປີດເມນູການຕັ້ງຄ່າຂອງໂປຣແກຣມທ່ອງເວັບຂອງທ່ານແລ້ວ. - ໃນບາງໂປແກຼມທ່ອງເວັບເຊັ່ນ Chrome, ທ່ານສາມາດລຶບໄຟລ໌ຊົ່ວຄາວຜ່ານປະຫວັດສາດ, ບໍ່ແມ່ນການຕັ້ງຄ່າ.
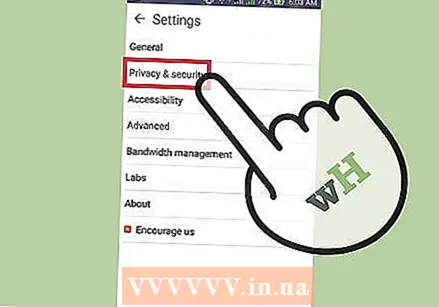 ເລືອກ "ຄວາມເປັນສ່ວນຕົວ" (ຖ້າມີ). ທ່ານບໍ່ ຈຳ ເປັນຕ້ອງເລືອກຕົວເລືອກນີ້ໃນທຸກໆ browser.
ເລືອກ "ຄວາມເປັນສ່ວນຕົວ" (ຖ້າມີ). ທ່ານບໍ່ ຈຳ ເປັນຕ້ອງເລືອກຕົວເລືອກນີ້ໃນທຸກໆ browser.  ແຕະທີ່ "ລຶບລ້າງຂໍ້ມູນຂອງໂປແກຼມທ່ອງເວັບ" ຫຼື "ເຊັດຖານຄວາມ ຈຳ". ຖ້າທ່ານຕ້ອງເລືອກຂໍ້ມູນໃດທີ່ຈະລຶບ, ໃຫ້ແນ່ໃຈວ່າຕົວເລືອກ "Cache" ຖືກເລືອກ.
ແຕະທີ່ "ລຶບລ້າງຂໍ້ມູນຂອງໂປແກຼມທ່ອງເວັບ" ຫຼື "ເຊັດຖານຄວາມ ຈຳ". ຖ້າທ່ານຕ້ອງເລືອກຂໍ້ມູນໃດທີ່ຈະລຶບ, ໃຫ້ແນ່ໃຈວ່າຕົວເລືອກ "Cache" ຖືກເລືອກ.
ວິທີທີ່ 3 ຂອງ 3: ດ້ວຍ CCleaner
 ດາວໂຫລດແອັບ CC CCleaner. ນີ້ແມ່ນລຸ້ນ Android ຂອງໂປແກຼມເພີ່ມປະສິດທິພາບທີ່ໄດ້ຮັບຄວາມນິຍົມ ສຳ ລັບ Windows. ທ່ານສາມາດດາວໂຫລດໄດ້ໂດຍບໍ່ເສຍຄ່າຈາກ Google Play Store, ຫຼືຈາກຮ້ານ app ອື່ນ.
ດາວໂຫລດແອັບ CC CCleaner. ນີ້ແມ່ນລຸ້ນ Android ຂອງໂປແກຼມເພີ່ມປະສິດທິພາບທີ່ໄດ້ຮັບຄວາມນິຍົມ ສຳ ລັບ Windows. ທ່ານສາມາດດາວໂຫລດໄດ້ໂດຍບໍ່ເສຍຄ່າຈາກ Google Play Store, ຫຼືຈາກຮ້ານ app ອື່ນ.  ເປີດ CCleaner ເມື່ອມັນດາວໂຫລດ ສຳ ເລັດແລ້ວ.
ເປີດ CCleaner ເມື່ອມັນດາວໂຫລດ ສຳ ເລັດແລ້ວ.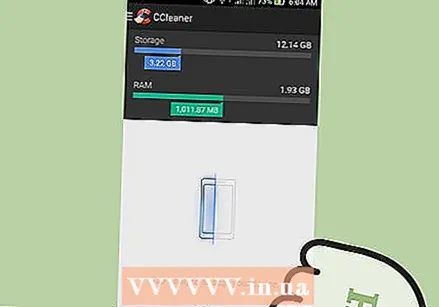 ແຕະປຸ່ມ "ວິເຄາະ" ເພື່ອສະແກນອຸປະກອນຂອງທ່ານ ສຳ ລັບເອກະສານທີ່ບໍ່ໄດ້ໃຊ້. ລໍຖ້າ CCleaner ສຳ ເລັດການວິເຄາະ.
ແຕະປຸ່ມ "ວິເຄາະ" ເພື່ອສະແກນອຸປະກອນຂອງທ່ານ ສຳ ລັບເອກະສານທີ່ບໍ່ໄດ້ໃຊ້. ລໍຖ້າ CCleaner ສຳ ເລັດການວິເຄາະ. 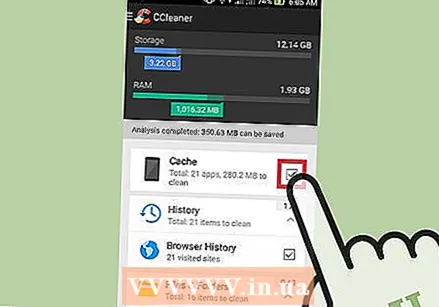 ໃຫ້ແນ່ໃຈວ່າຕົວເລືອກທັງ ໝົດ ສຳ ລັບ "ແຄດ" ຖືກເລືອກ. ນີ້ສາມາດປະກອບມີ: "Cache", "Google Maps Cache", "ປະຫວັດຜົນການຊອກຫາ", "ແຖວຮູບນ້ອຍ" ແລະອື່ນໆ.
ໃຫ້ແນ່ໃຈວ່າຕົວເລືອກທັງ ໝົດ ສຳ ລັບ "ແຄດ" ຖືກເລືອກ. ນີ້ສາມາດປະກອບມີ: "Cache", "Google Maps Cache", "ປະຫວັດຜົນການຊອກຫາ", "ແຖວຮູບນ້ອຍ" ແລະອື່ນໆ. 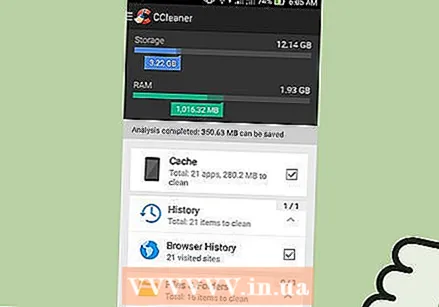 ແຕະ "ເຮັດຄວາມສະອາດສົມບູນ". ຂໍ້ມູນທີ່ເລືອກທັງ ໝົດ ຕອນນີ້ຈະຖືກລຶບອອກຈາກອຸປະກອນຂອງທ່ານ.
ແຕະ "ເຮັດຄວາມສະອາດສົມບູນ". ຂໍ້ມູນທີ່ເລືອກທັງ ໝົດ ຕອນນີ້ຈະຖືກລຶບອອກຈາກອຸປະກອນຂອງທ່ານ.