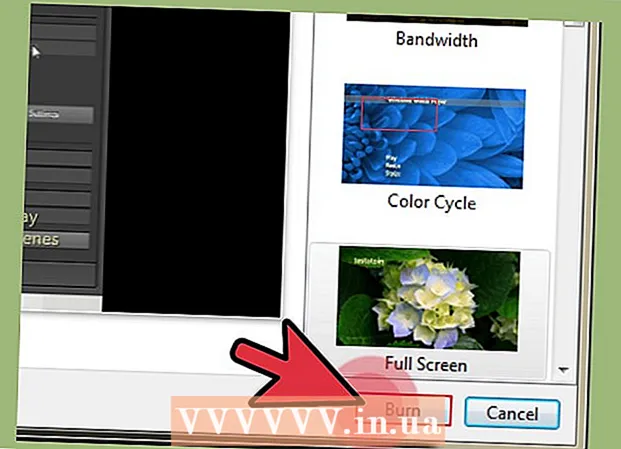ກະວີ:
Eugene Taylor
ວັນທີຂອງການສ້າງ:
15 ສິງຫາ 2021
ວັນທີປັບປຸງ:
1 ເດືອນກໍລະກົດ 2024
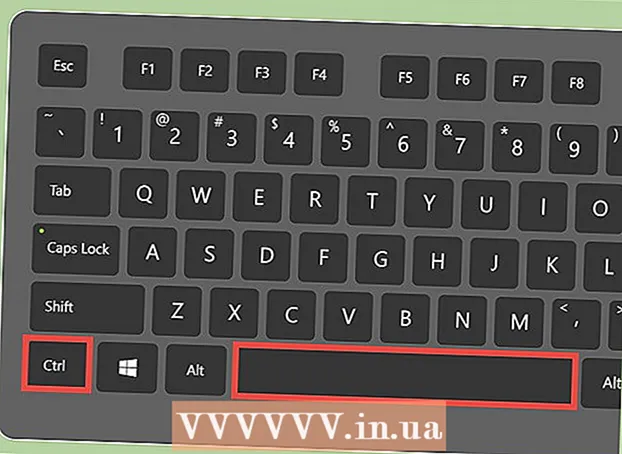
ເນື້ອຫາ
ຕົວອັກສອນຫຍໍ້ແລະຕົວຫຍໍ້ຊ່ວຍໃຫ້ທ່ານສ້າງຕົວອັກສອນທີ່ປາກົດຂື້ນສູງຫຼືຕ່ ຳ ກວ່າເສັ້ນໃນຕົວ ໜັງ ສືກ່ວາຂໍ້ຄວາມທີ່ພິມທົ່ວໄປ. ຕົວອັກສອນເຫຼົ່ານີ້ມີຂະ ໜາດ ນ້ອຍກວ່າຂໍ້ຄວາມມາດຕະຖານແລະສ່ວນຫຼາຍແມ່ນໃຊ້ ສຳ ລັບ ໝາຍ ເລກ, ໜັງ ສືທ້າຍແລະການຄິດໄລ່ເລກ. ທ່ານສາມາດປ່ຽນລະຫວ່າງຕົວອັກສອນຫຍໍ້, ຫຍໍ້ແລະຂໍ້ຄວາມ ທຳ ມະດາໃນ Microsoft Word.
ເພື່ອກ້າວ
ສ່ວນທີ 1 ຂອງ 2: ບົດບັນຍັດຫຍໍ້
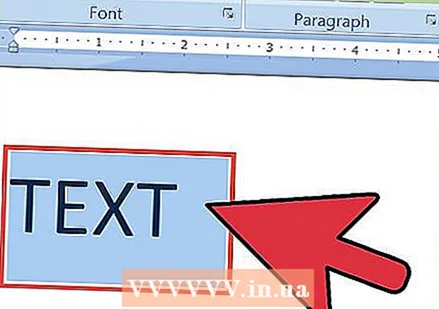 ເລືອກຂໍ້ຄວາມທີ່ທ່ານຕ້ອງການທີ່ຈະເຮັດເປັນຕົວອັກສອນຫຍໍ້. ນອກນັ້ນທ່ານຍັງສາມາດວາງຕົວກະພິບຂອງທ່ານບ່ອນທີ່ທ່ານຕ້ອງການເລີ່ມຕົ້ນພິມຕົວອັກສອນຫຍໍ້.
ເລືອກຂໍ້ຄວາມທີ່ທ່ານຕ້ອງການທີ່ຈະເຮັດເປັນຕົວອັກສອນຫຍໍ້. ນອກນັ້ນທ່ານຍັງສາມາດວາງຕົວກະພິບຂອງທ່ານບ່ອນທີ່ທ່ານຕ້ອງການເລີ່ມຕົ້ນພິມຕົວອັກສອນຫຍໍ້. 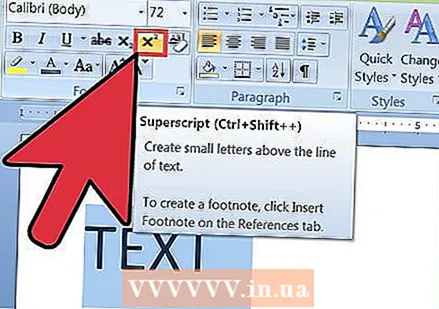 ເປີດໃຊ້ຕົວອັກສອນຫຍໍ້. ຕົວ ໜັງ ສືທີ່ຖືກຄັດເລືອກຈະຖືກປ່ຽນເປັນຕົວອັກສອນຫຍໍ້, ຫຼືທ່ານເລີ່ມພິມໃສ່ຕົວອັກສອນຫຍໍ້ທີ່ ຕຳ ແໜ່ງ ຕົວກະພິບ. ມີສອງສາມວິທີທີ່ແຕກຕ່າງກັນເພື່ອໃຫ້ສາມາດຂຽນຫຍໍ້ໄດ້:
ເປີດໃຊ້ຕົວອັກສອນຫຍໍ້. ຕົວ ໜັງ ສືທີ່ຖືກຄັດເລືອກຈະຖືກປ່ຽນເປັນຕົວອັກສອນຫຍໍ້, ຫຼືທ່ານເລີ່ມພິມໃສ່ຕົວອັກສອນຫຍໍ້ທີ່ ຕຳ ແໜ່ງ ຕົວກະພິບ. ມີສອງສາມວິທີທີ່ແຕກຕ່າງກັນເພື່ອໃຫ້ສາມາດຂຽນຫຍໍ້ໄດ້: - ກົດປຸ່ມx²ໃນກຸ່ມ Font ຂອງເມນູ Start ໃນໂບ.
- ກົດເມນູ Format, ເລືອກ Font ແລະຈາກນັ້ນກວດເບິ່ງ "Superscript".
- ກົດປຸ່ມ Ctrl + Shift + "=".
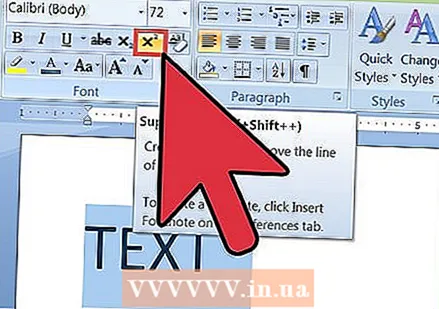 ປິດຕົວຫຍໍ້ແທນອື່ນ. ເມື່ອທ່ານເຮັດ ສຳ ເລັດດ້ວຍບົດຂຽນຫຍໍ້, ທ່ານສາມາດປິດມັນໄດ້ໂດຍການເຮັດແບບດຽວກັບທີ່ທ່ານໄດ້ເຮັດເມື່ອເປີດໃຊ້ມັນ. ນີ້ຈະສົ່ງທ່ານຄືນສູ່ບົດເລື່ອງປົກກະຕິ.
ປິດຕົວຫຍໍ້ແທນອື່ນ. ເມື່ອທ່ານເຮັດ ສຳ ເລັດດ້ວຍບົດຂຽນຫຍໍ້, ທ່ານສາມາດປິດມັນໄດ້ໂດຍການເຮັດແບບດຽວກັບທີ່ທ່ານໄດ້ເຮັດເມື່ອເປີດໃຊ້ມັນ. ນີ້ຈະສົ່ງທ່ານຄືນສູ່ບົດເລື່ອງປົກກະຕິ.  ເອົາຕົວຫຍໍ້ຫຼືຕົວ ໜັງ ສືຍ່ອຍອອກ. ທ່ານສາມາດກັບຄືນຂໍ້ຄວາມເປັນປົກກະຕິໂດຍການເລືອກມັນແລະກົດ Ctrl + Space.
ເອົາຕົວຫຍໍ້ຫຼືຕົວ ໜັງ ສືຍ່ອຍອອກ. ທ່ານສາມາດກັບຄືນຂໍ້ຄວາມເປັນປົກກະຕິໂດຍການເລືອກມັນແລະກົດ Ctrl + Space.
ສ່ວນທີ 2 ຂອງ 2: Subscript
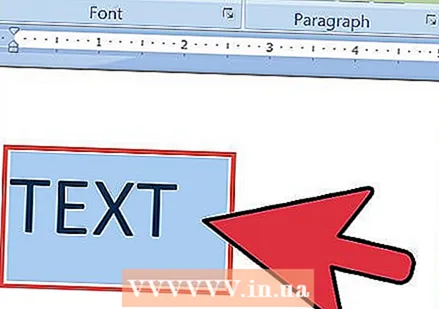 ເລືອກຂໍ້ຄວາມທີ່ທ່ານຕ້ອງການເພື່ອເຮັດໃຫ້ຫຍໍ້. ນອກນັ້ນທ່ານຍັງສາມາດວາງຕົວກະພິບຂອງທ່ານບ່ອນທີ່ທ່ານຕ້ອງການເລີ່ມຕົ້ນພິມຕົວຫຍໍ້.
ເລືອກຂໍ້ຄວາມທີ່ທ່ານຕ້ອງການເພື່ອເຮັດໃຫ້ຫຍໍ້. ນອກນັ້ນທ່ານຍັງສາມາດວາງຕົວກະພິບຂອງທ່ານບ່ອນທີ່ທ່ານຕ້ອງການເລີ່ມຕົ້ນພິມຕົວຫຍໍ້. 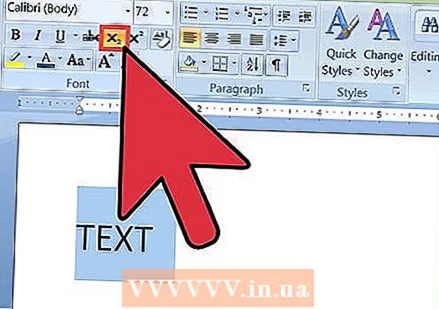 ເປີດ ນຳ ໃຊ້ຕົວ ໜັງ ສືຍ່ອຍ. ຕົວ ໜັງ ສືທີ່ຖືກຄັດເລືອກຈະຖືກປ່ຽນເປັນຕົວອັກສອນຫຍໍ້, ຫຼືທ່ານເລີ່ມພິມໃສ່ຕົວອັກສອນຫຍໍ້ທີ່ ຕຳ ແໜ່ງ ຕົວກະພິບ. ມີສອງສາມວິທີທີ່ແຕກຕ່າງກັນໃນການເປີດໃຊ້ຕົວ ໜັງ ສືຍ່ອຍ.
ເປີດ ນຳ ໃຊ້ຕົວ ໜັງ ສືຍ່ອຍ. ຕົວ ໜັງ ສືທີ່ຖືກຄັດເລືອກຈະຖືກປ່ຽນເປັນຕົວອັກສອນຫຍໍ້, ຫຼືທ່ານເລີ່ມພິມໃສ່ຕົວອັກສອນຫຍໍ້ທີ່ ຕຳ ແໜ່ງ ຕົວກະພິບ. ມີສອງສາມວິທີທີ່ແຕກຕ່າງກັນໃນການເປີດໃຊ້ຕົວ ໜັງ ສືຍ່ອຍ. - ກົດປຸ່ມx₂ໃນກຸ່ມ Font ຂອງເມນູ Start ໃນໂບ.
- ກົດເມນູ Format, ເລືອກ Font ແລະຈາກນັ້ນກວດເບິ່ງ "Subscript".
- ກົດ Ctrl + "=".
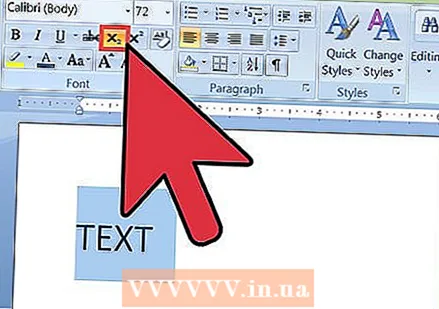 ປິດການໃຊ້ງານຍ່ອຍອີກຄັ້ງ. ເມື່ອທ່ານເຮັດ ສຳ ເລັດດ້ວຍຕົວຫຍໍ້, ທ່ານສາມາດປິດມັນໄດ້ໂດຍການເຮັດແບບດຽວກັບທີ່ທ່ານໄດ້ເຮັດເມື່ອເປີດໃຊ້ມັນ.
ປິດການໃຊ້ງານຍ່ອຍອີກຄັ້ງ. ເມື່ອທ່ານເຮັດ ສຳ ເລັດດ້ວຍຕົວຫຍໍ້, ທ່ານສາມາດປິດມັນໄດ້ໂດຍການເຮັດແບບດຽວກັບທີ່ທ່ານໄດ້ເຮັດເມື່ອເປີດໃຊ້ມັນ.  ເອົາຕົວຫຍໍ້ຫຼືຕົວ ໜັງ ສືຍ່ອຍອອກ. ທ່ານສາມາດກັບຄືນຂໍ້ຄວາມເປັນປົກກະຕິໂດຍການເລືອກມັນແລະກົດ Ctrl + Space.
ເອົາຕົວຫຍໍ້ຫຼືຕົວ ໜັງ ສືຍ່ອຍອອກ. ທ່ານສາມາດກັບຄືນຂໍ້ຄວາມເປັນປົກກະຕິໂດຍການເລືອກມັນແລະກົດ Ctrl + Space.