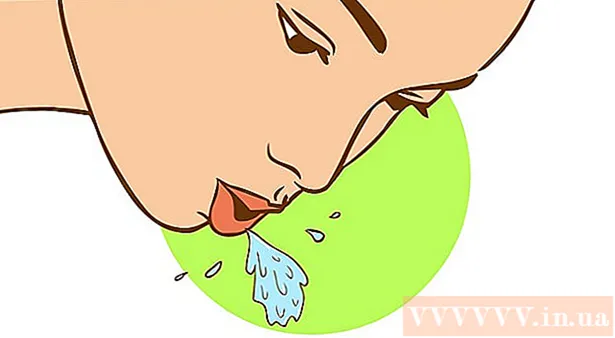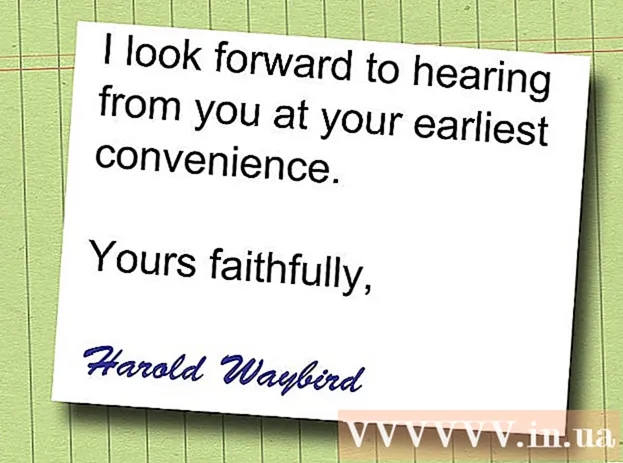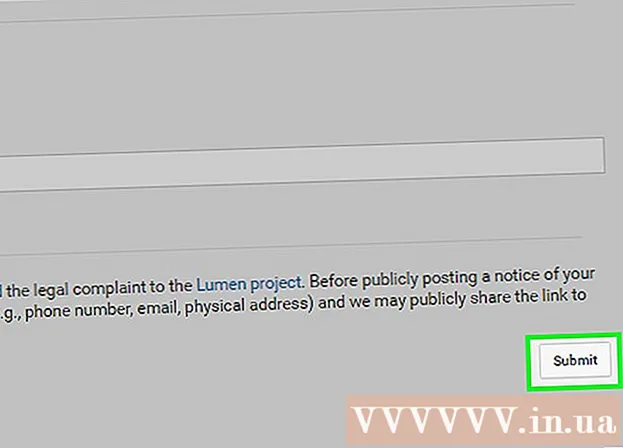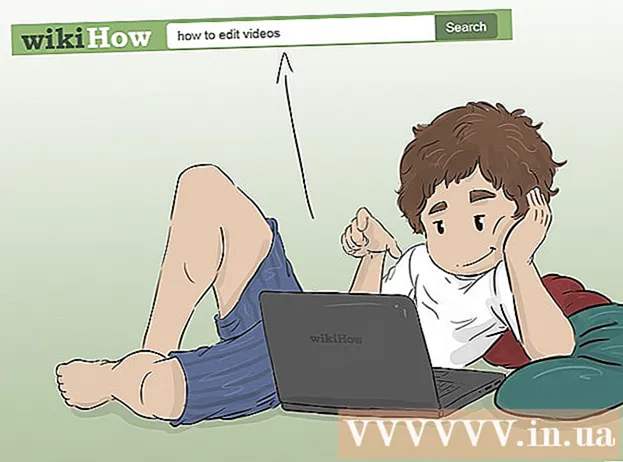ກະວີ:
Morris Wright
ວັນທີຂອງການສ້າງ:
27 ເດືອນເມສາ 2021
ວັນທີປັບປຸງ:
1 ເດືອນກໍລະກົດ 2024
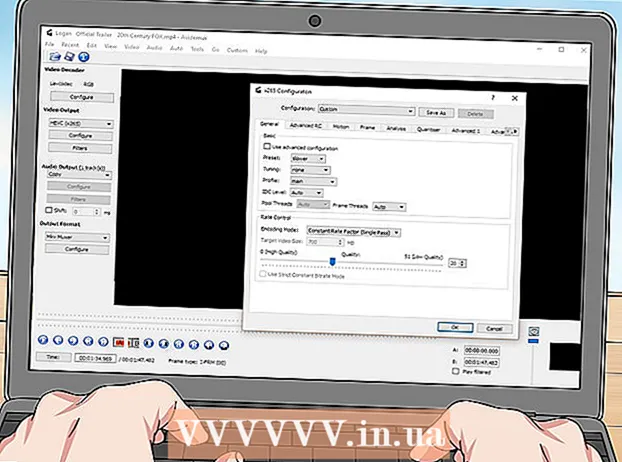
ເນື້ອຫາ
- ເພື່ອກ້າວ
- ວິທີທີ່ 1 ຂອງ 2: ເບິ່ງວິດີໂອແບບອອບລາຍ (iPhone / Android)
- ວິທີທີ່ 2 ຂອງ 2: ບັນທຶກກັບ OBS (Windows / Mac)
- ຄຳ ແນະ ນຳ
wikiHow ນີ້ສະແດງໃຫ້ທ່ານຮູ້ວິທີດາວໂຫລດວິດີໂອຈາກ Netflix ເພື່ອໃຫ້ທ່ານສາມາດເບິ່ງພວກມັນພາຍຫຼັງໂດຍໃຊ້ຄຸນສົມບັດ Watch Offline ທີ່ສ້າງຂຶ້ນໃນແອັບ Netflix ຫຼືໂດຍການບັນທຶກ ໜ້າ ຈໍຄອມພິວເຕີຂອງທ່ານ.
ເພື່ອກ້າວ
ວິທີທີ່ 1 ຂອງ 2: ເບິ່ງວິດີໂອແບບອອບລາຍ (iPhone / Android)
 ຖ້າເປັນໄປໄດ້, ເຊື່ອມຕໍ່ກັບເຄືອຂ່າຍໄຮ້ສາຍ. ເມື່ອທ່ານດາວໂຫລດການສະແດງແລະຮູບເງົາກັບແອັບ Netflix Netflix, ທ່ານສາມາດດາວໂຫລດຂໍ້ມູນໄດ້ຫຼາຍ. ຖ້າເປັນໄປໄດ້, ເຊື່ອມຕໍ່ກັບເຄືອຂ່າຍໄຮ້ສາຍເພື່ອວ່າມັນຈະບໍ່ນັບລວມຂີດ ຈຳ ກັດຂໍ້ມູນຂອງທ່ານ.
ຖ້າເປັນໄປໄດ້, ເຊື່ອມຕໍ່ກັບເຄືອຂ່າຍໄຮ້ສາຍ. ເມື່ອທ່ານດາວໂຫລດການສະແດງແລະຮູບເງົາກັບແອັບ Netflix Netflix, ທ່ານສາມາດດາວໂຫລດຂໍ້ມູນໄດ້ຫຼາຍ. ຖ້າເປັນໄປໄດ້, ເຊື່ອມຕໍ່ກັບເຄືອຂ່າຍໄຮ້ສາຍເພື່ອວ່າມັນຈະບໍ່ນັບລວມຂີດ ຈຳ ກັດຂໍ້ມູນຂອງທ່ານ.  ຕິດຕັ້ງຫລືອັບເດດແອັບ app Netflix. ຖ້າທ່ານ ກຳ ລັງໃຊ້ iPhone, iPad, iPod Touch, ຫລືອຸປະກອນ Android, ທ່ານສາມາດໃຊ້ແອັບ Netflix Netflix ເພື່ອບັນທຶກເນື້ອຫາ Netflix ບາງຢ່າງເພື່ອເບິ່ງໃນອອຟໄລ. app ສາມາດຕິດຕັ້ງໄດ້ໂດຍບໍ່ເສຍຄ່າຈາກຮ້ານ app ຂອງອຸປະກອນຂອງທ່ານ.
ຕິດຕັ້ງຫລືອັບເດດແອັບ app Netflix. ຖ້າທ່ານ ກຳ ລັງໃຊ້ iPhone, iPad, iPod Touch, ຫລືອຸປະກອນ Android, ທ່ານສາມາດໃຊ້ແອັບ Netflix Netflix ເພື່ອບັນທຶກເນື້ອຫາ Netflix ບາງຢ່າງເພື່ອເບິ່ງໃນອອຟໄລ. app ສາມາດຕິດຕັ້ງໄດ້ໂດຍບໍ່ເສຍຄ່າຈາກຮ້ານ app ຂອງອຸປະກອນຂອງທ່ານ. - ຖ້າທ່ານໄດ້ຕິດຕັ້ງ Netflix ຢູ່ໃນອຸປະກອນຂອງທ່ານແລ້ວ, ໃຫ້ກວດເບິ່ງທີ່ຮ້ານ app ເພື່ອເບິ່ງວ່າແອັບ is ນີ້ໄດ້ຮັບການອັບເດດແລ້ວຫຼືບໍ່. ທ່ານຕ້ອງການລຸ້ນລ້າສຸດເພື່ອບັນທຶກວິດີໂອ ສຳ ລັບການເບິ່ງອອບໄລ.
 ເປີດແອັບ Netflix Netflix. ເມື່ອແອັບ is ຖືກຕິດຕັ້ງຫຼືອັບເດດແລ້ວ, ແຕະປຸ່ມ "ເປີດ" ໃນຮ້ານ app ຫລືແຕະແອັບ Netflix ໃນ ໜ້າ ຈໍຫລັກຫລືລາຍຊື່ແອັບຂອງທ່ານ.
ເປີດແອັບ Netflix Netflix. ເມື່ອແອັບ is ຖືກຕິດຕັ້ງຫຼືອັບເດດແລ້ວ, ແຕະປຸ່ມ "ເປີດ" ໃນຮ້ານ app ຫລືແຕະແອັບ Netflix ໃນ ໜ້າ ຈໍຫລັກຫລືລາຍຊື່ແອັບຂອງທ່ານ.  ເຂົ້າສູ່ລະບົບ (ຖ້າ ຈຳ ເປັນ) ກັບບັນຊີ Netflix ຂອງທ່ານ. ຖ້າທ່ານຕິດຕັ້ງແອັບ for ດັ່ງກ່າວເປັນຄັ້ງ ທຳ ອິດ, ທ່ານຈະຕ້ອງເຂົ້າສູ່ລະບົບດ້ວຍບັນຊີ Netflix ຂອງທ່ານ.
ເຂົ້າສູ່ລະບົບ (ຖ້າ ຈຳ ເປັນ) ກັບບັນຊີ Netflix ຂອງທ່ານ. ຖ້າທ່ານຕິດຕັ້ງແອັບ for ດັ່ງກ່າວເປັນຄັ້ງ ທຳ ອິດ, ທ່ານຈະຕ້ອງເຂົ້າສູ່ລະບົບດ້ວຍບັນຊີ Netflix ຂອງທ່ານ. - ຖ້າທ່ານບໍ່ມີບັນຊີ, ທ່ານສາມາດລົງທະບຽນທົດລອງໃຊ້ຟຣີ.
 ແຕະປຸ່ມ.. ທ່ານສາມາດເຫັນສິ່ງນີ້ໄດ້ຢູ່ແຈເບື້ອງຊ້າຍດ້ານເທິງຂອງ ໜ້າ ຈໍ.
ແຕະປຸ່ມ.. ທ່ານສາມາດເຫັນສິ່ງນີ້ໄດ້ຢູ່ແຈເບື້ອງຊ້າຍດ້ານເທິງຂອງ ໜ້າ ຈໍ.  ແຕະທີ່ມີໃຫ້ດາວໂຫລດ. ຖ້າທ່ານບໍ່ເຫັນຕົວເລືອກນີ້, ທ່ານ ກຳ ລັງໃຊ້ແອັບ version ລຸ້ນເກົ່າຫຼືປະເທດຂອງທ່ານບໍ່ມີວິດີໂອ ສຳ ລັບເບິ່ງຢູ່ອອຟໄລ.
ແຕະທີ່ມີໃຫ້ດາວໂຫລດ. ຖ້າທ່ານບໍ່ເຫັນຕົວເລືອກນີ້, ທ່ານ ກຳ ລັງໃຊ້ແອັບ version ລຸ້ນເກົ່າຫຼືປະເທດຂອງທ່ານບໍ່ມີວິດີໂອ ສຳ ລັບເບິ່ງຢູ່ອອຟໄລ.  ຊອກຫາຮູບເງົາຫຼືການສະແດງທີ່ທ່ານຕ້ອງການດາວໂຫລດ. ບັນຊີລາຍຊື່ຂອງຫົວຂໍ້ທີ່ມີຢູ່ ສຳ ລັບການດາວໂຫລດແມ່ນມີ ຈຳ ກັດເມື່ອທຽບໃສ່ກັບລາຍການສະຕີມເຕັມ. ທ່ານສາມາດຊອກຫາຫົວຂໍ້ທີ່ມີຢູ່ຄືກັນກັບທ່ານຖ້າທ່ານຕ້ອງເລືອກບາງຢ່າງເພື່ອເບິ່ງ.
ຊອກຫາຮູບເງົາຫຼືການສະແດງທີ່ທ່ານຕ້ອງການດາວໂຫລດ. ບັນຊີລາຍຊື່ຂອງຫົວຂໍ້ທີ່ມີຢູ່ ສຳ ລັບການດາວໂຫລດແມ່ນມີ ຈຳ ກັດເມື່ອທຽບໃສ່ກັບລາຍການສະຕີມເຕັມ. ທ່ານສາມາດຊອກຫາຫົວຂໍ້ທີ່ມີຢູ່ຄືກັນກັບທ່ານຖ້າທ່ານຕ້ອງເລືອກບາງຢ່າງເພື່ອເບິ່ງ.  ແຕະປຸ່ມດາວໂຫລດໃນລາຍການໂທລະພາບຫຼື ໜ້າ ໜັງ. ປຸ່ມນີ້ຄ້າຍຄືລູກສອນທີ່ຊີ້ໄປທາງລຸ່ມ. ທ່ານຈະເຫັນປຸ່ມນີ້ຫຼັງຈາກທີ່ທ່ານໄດ້ສາຍຮູບເງົາແລະມັນຈະປາກົດຢູ່ຕໍ່ ໜ້າ ທຸກໆຕອນຂອງການສະແດງທີ່ສາມາດດາວໂຫລດໄດ້. ຖ້າທ່ານບໍ່ເຫັນປຸ່ມນີ້, ຫົວຂໍ້ທີ່ທ່ານເລືອກບໍ່ສາມາດໃຊ້ໄດ້ ສຳ ລັບການເບິ່ງຢູ່ອອຟໄລ.
ແຕະປຸ່ມດາວໂຫລດໃນລາຍການໂທລະພາບຫຼື ໜ້າ ໜັງ. ປຸ່ມນີ້ຄ້າຍຄືລູກສອນທີ່ຊີ້ໄປທາງລຸ່ມ. ທ່ານຈະເຫັນປຸ່ມນີ້ຫຼັງຈາກທີ່ທ່ານໄດ້ສາຍຮູບເງົາແລະມັນຈະປາກົດຢູ່ຕໍ່ ໜ້າ ທຸກໆຕອນຂອງການສະແດງທີ່ສາມາດດາວໂຫລດໄດ້. ຖ້າທ່ານບໍ່ເຫັນປຸ່ມນີ້, ຫົວຂໍ້ທີ່ທ່ານເລືອກບໍ່ສາມາດໃຊ້ໄດ້ ສຳ ລັບການເບິ່ງຢູ່ອອຟໄລ.  ລໍຖ້າໃນຂະນະທີ່ເນື້ອຫາຖືກດາວໂຫລດ. ທ່ານຈະເຫັນຄວາມຄືບ ໜ້າ ຂອງການດາວໂຫລດທີ່ປະກົດຢູ່ດ້ານລຸ່ມຂອງ ໜ້າ ຈໍ.
ລໍຖ້າໃນຂະນະທີ່ເນື້ອຫາຖືກດາວໂຫລດ. ທ່ານຈະເຫັນຄວາມຄືບ ໜ້າ ຂອງການດາວໂຫລດທີ່ປະກົດຢູ່ດ້ານລຸ່ມຂອງ ໜ້າ ຈໍ.  ແຕະປຸ່ມ..
ແຕະປຸ່ມ.. ແຕະການດາວໂຫລດຂອງຂ້ອຍ. ນີ້ຈະສະແດງວິດີໂອທັງ ໝົດ ທີ່ທ່ານໄດ້ດາວໂຫລດແລະ ກຳ ລັງດາວໂຫລດຢູ່.
ແຕະການດາວໂຫລດຂອງຂ້ອຍ. ນີ້ຈະສະແດງວິດີໂອທັງ ໝົດ ທີ່ທ່ານໄດ້ດາວໂຫລດແລະ ກຳ ລັງດາວໂຫລດຢູ່.  ແຕະລາຍການທີ່ດາວໂຫລດມາເພື່ອເລີ່ມຕົ້ນການເບິ່ງ. ເມື່ອການດາວໂຫລດ ສຳ ເລັດ, ທ່ານສາມາດເບິ່ງມັນໄດ້ທຸກເວລາໂດຍບໍ່ຕ້ອງສາຍ.
ແຕະລາຍການທີ່ດາວໂຫລດມາເພື່ອເລີ່ມຕົ້ນການເບິ່ງ. ເມື່ອການດາວໂຫລດ ສຳ ເລັດ, ທ່ານສາມາດເບິ່ງມັນໄດ້ທຸກເວລາໂດຍບໍ່ຕ້ອງສາຍ.
ວິທີທີ່ 2 ຂອງ 2: ບັນທຶກກັບ OBS (Windows / Mac)
 ໄປທີ່ ເປີດເວບໄຊທ໌ໂປແກຼມອອກອາກາດ (OBS). ໂປແກຼມແຫຼ່ງເປີດແລະບໍ່ເສຍຄ່ານີ້ຊ່ວຍໃຫ້ທ່ານສາມາດບັນທຶກການຫລີ້ນຄອມພິວເຕີຂອງທ່ານ, ເຊິ່ງທ່ານສາມາດໃຊ້ເພື່ອສ້າງກະແສ Netflix.
ໄປທີ່ ເປີດເວບໄຊທ໌ໂປແກຼມອອກອາກາດ (OBS). ໂປແກຼມແຫຼ່ງເປີດແລະບໍ່ເສຍຄ່ານີ້ຊ່ວຍໃຫ້ທ່ານສາມາດບັນທຶກການຫລີ້ນຄອມພິວເຕີຂອງທ່ານ, ເຊິ່ງທ່ານສາມາດໃຊ້ເພື່ອສ້າງກະແສ Netflix. - OBS ແມ່ນບໍ່ເສຍຄ່າ, ບໍ່ເສຍຄ່າໂຄສະນາ, ແລະພັດທະນາໂດຍຊຸມຊົນທີ່ເປີດກວ້າງ. ບໍ່ມີໃຜໄດ້ຮັບຜົນປະໂຫຍດຈາກການຕິດຕັ້ງແລະ ນຳ ໃຊ້ໂປແກຼມນີ້.
 ກົດດາວໂຫລດ OBS Studio.
ກົດດາວໂຫລດ OBS Studio. ກົດປຸ່ມເພື່ອລະບົບປະຕິບັດການຂອງທ່ານ. OBS ສາມາດໃຊ້ໄດ້ ສຳ ລັບ Windows, Mac ແລະ Linux, ແລະໂປແກມແມ່ນມີຄວາມ ຈຳ ເປັນຄືກັນກັບທຸກແພລະຕະຟອມ.
ກົດປຸ່ມເພື່ອລະບົບປະຕິບັດການຂອງທ່ານ. OBS ສາມາດໃຊ້ໄດ້ ສຳ ລັບ Windows, Mac ແລະ Linux, ແລະໂປແກມແມ່ນມີຄວາມ ຈຳ ເປັນຄືກັນກັບທຸກແພລະຕະຟອມ.  ເມື່ອດາວໂຫລດມາແລ້ວ, ໃຫ້ຄລິກໃສ່ຕົວຕິດຕັ້ງ. ທ່ານສາມາດຊອກຫາສິ່ງນີ້ໃນບັນຊີລາຍຊື່ການດາວໂຫລດຂອງໂປແກຼມທ່ອງເວັບຂອງທ່ານຫຼືຢູ່ໃນໂຟນເດີດາວໂຫລດຂອງທ່ານ.
ເມື່ອດາວໂຫລດມາແລ້ວ, ໃຫ້ຄລິກໃສ່ຕົວຕິດຕັ້ງ. ທ່ານສາມາດຊອກຫາສິ່ງນີ້ໃນບັນຊີລາຍຊື່ການດາວໂຫລດຂອງໂປແກຼມທ່ອງເວັບຂອງທ່ານຫຼືຢູ່ໃນໂຟນເດີດາວໂຫລດຂອງທ່ານ.  ປະຕິບັດຕາມຄໍາແນະນໍາໃນການຕິດຕັ້ງ OBS. ຕາບໃດທີ່ທ່ານດາວໂຫຼດໂດຍກົງຈາກເວັບໄຊທ໌ OBS, ທ່ານບໍ່ຕ້ອງກັງວົນກ່ຽວກັບມັນແວ.
ປະຕິບັດຕາມຄໍາແນະນໍາໃນການຕິດຕັ້ງ OBS. ຕາບໃດທີ່ທ່ານດາວໂຫຼດໂດຍກົງຈາກເວັບໄຊທ໌ OBS, ທ່ານບໍ່ຕ້ອງກັງວົນກ່ຽວກັບມັນແວ.  ເປີດ OBS ຫຼັງຈາກຕິດຕັ້ງ. ທ່ານຈະຖືກຮ້ອງຂໍໃຫ້ເລີ່ມຕົ້ນອັດຕະໂນມັດໃນຕອນທ້າຍຂອງຂັ້ນຕອນການຕິດຕັ້ງ.
ເປີດ OBS ຫຼັງຈາກຕິດຕັ້ງ. ທ່ານຈະຖືກຮ້ອງຂໍໃຫ້ເລີ່ມຕົ້ນອັດຕະໂນມັດໃນຕອນທ້າຍຂອງຂັ້ນຕອນການຕິດຕັ້ງ.  ກົດປຸ່ມ Settings. ທ່ານສາມາດເຫັນສິ່ງນີ້ຢູ່ແຈເບື້ອງຂວາລຸ່ມຂອງ ໜ້າ ຕ່າງ OBS.
ກົດປຸ່ມ Settings. ທ່ານສາມາດເຫັນສິ່ງນີ້ຢູ່ແຈເບື້ອງຂວາລຸ່ມຂອງ ໜ້າ ຕ່າງ OBS.  ກົດແຖບ Hotkeys. ນີ້ຊ່ວຍໃຫ້ທ່ານສ້າງທາງລັດທີ່ທ່ານສາມາດໃຊ້ເພື່ອເລີ່ມຕົ້ນແລະຢຸດການບັນທຶກໂດຍບໍ່ຕ້ອງເປີດໂປແກຼມ OBS. ນີ້ແມ່ນມີປະໂຫຍດຫຼາຍທີ່ທ່ານຈະໄດ້ຮັບການບັນທຶກທຸກຢ່າງໃນ ໜ້າ ຈໍຂອງທ່ານ.
ກົດແຖບ Hotkeys. ນີ້ຊ່ວຍໃຫ້ທ່ານສ້າງທາງລັດທີ່ທ່ານສາມາດໃຊ້ເພື່ອເລີ່ມຕົ້ນແລະຢຸດການບັນທຶກໂດຍບໍ່ຕ້ອງເປີດໂປແກຼມ OBS. ນີ້ແມ່ນມີປະໂຫຍດຫຼາຍທີ່ທ່ານຈະໄດ້ຮັບການບັນທຶກທຸກຢ່າງໃນ ໜ້າ ຈໍຂອງທ່ານ.  ກົດທີ່ Start Recording ພາກສະ ໜາມ.
ກົດທີ່ Start Recording ພາກສະ ໜາມ. ກົດການປະສົມປະສານຂອງຄີທີ່ທ່ານຕ້ອງການໃຊ້. ໃຫ້ແນ່ໃຈວ່າທ່ານບໍ່ໃຊ້ທາງລັດທີ່ເຮັດບາງສິ່ງບາງຢ່າງໃນເບົາເຊີຂອງທ່ານ.
ກົດການປະສົມປະສານຂອງຄີທີ່ທ່ານຕ້ອງການໃຊ້. ໃຫ້ແນ່ໃຈວ່າທ່ານບໍ່ໃຊ້ທາງລັດທີ່ເຮັດບາງສິ່ງບາງຢ່າງໃນເບົາເຊີຂອງທ່ານ.  ກົດປຸ່ມຢຸດການບັນທຶກຂໍ້ມູນ.
ກົດປຸ່ມຢຸດການບັນທຶກຂໍ້ມູນ. ກົດການປະສົມປະສານຂອງຄີທີ່ທ່ານຕ້ອງການໃຊ້. ເລືອກການປະສົມປະສານທີ່ ເໝາະ ສົມກັບການເລີ່ມຕົ້ນຂອງທ່ານເພື່ອເຮັດໃຫ້ທ່ານຈື່ໄດ້ງ່າຍ. ຍົກຕົວຢ່າງ, ຖ້າເລີ່ມຕົ້ນການບັນທຶກແມ່ນ Ctrl+⇧ປ່ຽນ+F11, ຈະຢຸດການບັນທຶກ Ctrl+⇧ປ່ຽນ+F12 ສາມາດເປັນ.
ກົດການປະສົມປະສານຂອງຄີທີ່ທ່ານຕ້ອງການໃຊ້. ເລືອກການປະສົມປະສານທີ່ ເໝາະ ສົມກັບການເລີ່ມຕົ້ນຂອງທ່ານເພື່ອເຮັດໃຫ້ທ່ານຈື່ໄດ້ງ່າຍ. ຍົກຕົວຢ່າງ, ຖ້າເລີ່ມຕົ້ນການບັນທຶກແມ່ນ Ctrl+⇧ປ່ຽນ+F11, ຈະຢຸດການບັນທຶກ Ctrl+⇧ປ່ຽນ+F12 ສາມາດເປັນ.  ກົດປຸ່ມ Output. ນີ້ຊ່ວຍໃຫ້ທ່ານເລືອກຄຸນນະພາບຂອງການບັນທຶກຂອງທ່ານແລະບ່ອນທີ່ມັນຖືກບັນທຶກໄວ້.
ກົດປຸ່ມ Output. ນີ້ຊ່ວຍໃຫ້ທ່ານເລືອກຄຸນນະພາບຂອງການບັນທຶກຂອງທ່ານແລະບ່ອນທີ່ມັນຖືກບັນທຶກໄວ້.  ກົດຄອມ | ຊຸມໃນເສັ້ນທາງບັນທຶກທາງພາກສະຫນາມ. ນີ້ຊ່ວຍໃຫ້ທ່ານສາມາດເລືອກຈຸດ ໝາຍ ປາຍທາງ ໃໝ່ ເພື່ອບັນທຶກການບັນທຶກທີ່ ສຳ ເລັດ. ພວກມັນຖືກບັນທຶກລົງໃນໂຟນເດີວິດີໂອຂອງທ່ານໂດຍຄ່າເລີ່ມຕົ້ນ.
ກົດຄອມ | ຊຸມໃນເສັ້ນທາງບັນທຶກທາງພາກສະຫນາມ. ນີ້ຊ່ວຍໃຫ້ທ່ານສາມາດເລືອກຈຸດ ໝາຍ ປາຍທາງ ໃໝ່ ເພື່ອບັນທຶກການບັນທຶກທີ່ ສຳ ເລັດ. ພວກມັນຖືກບັນທຶກລົງໃນໂຟນເດີວິດີໂອຂອງທ່ານໂດຍຄ່າເລີ່ມຕົ້ນ.  ກົດເມນູຮູບແບບການບັນທຶກ.
ກົດເມນູຮູບແບບການບັນທຶກ. ກົດ mp4. ນີ້ແມ່ນຮູບແບບທີ່ມີຫຼາຍຮູບແບບທີ່ສາມາດຫລີ້ນໄດ້ໃນອຸປະກອນສ່ວນໃຫຍ່. ຖ້າທ່ານມີຮູບແບບສະເພາະທີ່ທ່ານຕ້ອງການໃຊ້ແທນ, ທ່ານສາມາດເລືອກມັນໄດ້ທີ່ນີ້.
ກົດ mp4. ນີ້ແມ່ນຮູບແບບທີ່ມີຫຼາຍຮູບແບບທີ່ສາມາດຫລີ້ນໄດ້ໃນອຸປະກອນສ່ວນໃຫຍ່. ຖ້າທ່ານມີຮູບແບບສະເພາະທີ່ທ່ານຕ້ອງການໃຊ້ແທນ, ທ່ານສາມາດເລືອກມັນໄດ້ທີ່ນີ້.  ກົດສະ ໝັກ ແລະຫຼັງຈາກນັ້ນ OK. ນີ້ຈະຊ່ວຍປະຢັດການປ່ຽນແປງ.
ກົດສະ ໝັກ ແລະຫຼັງຈາກນັ້ນ OK. ນີ້ຈະຊ່ວຍປະຢັດການປ່ຽນແປງ.  ກົດ + ຢູ່ທາງລຸ່ມຂອງບັນຊີລາຍຊື່ແຫຼ່ງຂໍ້ມູນ.
ກົດ + ຢູ່ທາງລຸ່ມຂອງບັນຊີລາຍຊື່ແຫຼ່ງຂໍ້ມູນ. ກົດສະແດງການຈັບພາບ.
ກົດສະແດງການຈັບພາບ. ກົດ OK.
ກົດ OK. ຍົກເລີກຕົວກະພິບ Capture. ນີ້ຈະປ້ອງກັນຕົວກະພິບຈາກການປາກົດຢູ່ໃນບັນທຶກສຽງ.
ຍົກເລີກຕົວກະພິບ Capture. ນີ້ຈະປ້ອງກັນຕົວກະພິບຈາກການປາກົດຢູ່ໃນບັນທຶກສຽງ.  ກົດ OK. ດຽວນີ້ທ່ານພ້ອມແລ້ວທີ່ຈະບັນທຶກສິ່ງທີ່ສະແດງຢູ່ ໜ້າ ຈໍຂອງທ່ານ.
ກົດ OK. ດຽວນີ້ທ່ານພ້ອມແລ້ວທີ່ຈະບັນທຶກສິ່ງທີ່ສະແດງຢູ່ ໜ້າ ຈໍຂອງທ່ານ.  ປິດໄມໂຄຣໂຟນຂອງທ່ານ. ຖ້າທ່ານມີສາຍໄມໂຄຣໂຟນເຊື່ອມຕໍ່, ກົດປຸ່ມ "ປິດສຽງ" ຢູ່ທາງຂ້າງຂອງມັນຢູ່ໃນສ່ວນ "ເຄື່ອງປະສົມ" ຂອງປ່ອງຢ້ຽມ OBS.
ປິດໄມໂຄຣໂຟນຂອງທ່ານ. ຖ້າທ່ານມີສາຍໄມໂຄຣໂຟນເຊື່ອມຕໍ່, ກົດປຸ່ມ "ປິດສຽງ" ຢູ່ທາງຂ້າງຂອງມັນຢູ່ໃນສ່ວນ "ເຄື່ອງປະສົມ" ຂອງປ່ອງຢ້ຽມ OBS.  ປິດໂປແກຼມເພີ່ມເຕີມໃດໆ. ທ່ານຕ້ອງການຫຼຸດຜ່ອນໂອກາດທີ່ການແຈ້ງເຕືອນຈະປາກົດຫລືມີສຽງດັງ. ປິດສິ່ງໃດກໍ່ຕາມທີ່ທ່ານບໍ່ຕ້ອງການແທ້ໆ. ໃຫ້ແນ່ໃຈວ່າປ່ອຍໃຫ້ OBS ເປີດຢູ່.
ປິດໂປແກຼມເພີ່ມເຕີມໃດໆ. ທ່ານຕ້ອງການຫຼຸດຜ່ອນໂອກາດທີ່ການແຈ້ງເຕືອນຈະປາກົດຫລືມີສຽງດັງ. ປິດສິ່ງໃດກໍ່ຕາມທີ່ທ່ານບໍ່ຕ້ອງການແທ້ໆ. ໃຫ້ແນ່ໃຈວ່າປ່ອຍໃຫ້ OBS ເປີດຢູ່.  ເປີດ Chrome ຫຼື Firefox. ຖ້າທ່ານໃຊ້ໂປແກຼມທ່ອງເວັບເຫລົ່ານີ້ທ່ານສາມາດບັນທຶກ ໜ້າ ຈໍຂອງທ່ານ, ແຕ່ບໍ່ແມ່ນຖ້າທ່ານໃຊ້ Internet Explorer ຫຼື Edge.
ເປີດ Chrome ຫຼື Firefox. ຖ້າທ່ານໃຊ້ໂປແກຼມທ່ອງເວັບເຫລົ່ານີ້ທ່ານສາມາດບັນທຶກ ໜ້າ ຈໍຂອງທ່ານ, ແຕ່ບໍ່ແມ່ນຖ້າທ່ານໃຊ້ Internet Explorer ຫຼື Edge.  ໄປທີ່ Netflix ແລະເຂົ້າສູ່ລະບົບ. ເຂົ້າສູ່ລະບົບຈາກໂປແກຼມທ່ອງເວັບຂອງທ່ານດ້ວຍບັນຊີ Netflix ຂອງທ່ານ.
ໄປທີ່ Netflix ແລະເຂົ້າສູ່ລະບົບ. ເຂົ້າສູ່ລະບົບຈາກໂປແກຼມທ່ອງເວັບຂອງທ່ານດ້ວຍບັນຊີ Netflix ຂອງທ່ານ.  ເລືອກວິດີໂອທີ່ທ່ານຕ້ອງການຫລິ້ນ. ທ່ານສາມາດບັນທຶກພາບພະຍົນຫຼືລາຍການໂທລະພາບໃນ Netflix.
ເລືອກວິດີໂອທີ່ທ່ານຕ້ອງການຫລິ້ນ. ທ່ານສາມາດບັນທຶກພາບພະຍົນຫຼືລາຍການໂທລະພາບໃນ Netflix.  ຢຸດຊົ່ວຄາວທັນທີ. ທ່ານຕ້ອງປ່ຽນເປັນ ໜ້າ ຈໍເຕັມຮູບແບບແລະເລີ່ມການບັນທຶກຂອງທ່ານ. ທ່ານສາມາດລາກແຖບເລື່ອນ ຕຳ ແໜ່ງ ໄປເລີ່ມຕົ້ນຖ້າ ຈຳ ເປັນ.
ຢຸດຊົ່ວຄາວທັນທີ. ທ່ານຕ້ອງປ່ຽນເປັນ ໜ້າ ຈໍເຕັມຮູບແບບແລະເລີ່ມການບັນທຶກຂອງທ່ານ. ທ່ານສາມາດລາກແຖບເລື່ອນ ຕຳ ແໜ່ງ ໄປເລີ່ມຕົ້ນຖ້າ ຈຳ ເປັນ.  ກົດປຸ່ມເຕັມຈໍ. ມັນຢູ່ເບື້ອງຂວາຂອງແຖບຄວບຄຸມການຫຼີ້ນການຫຼີ້ນ.
ກົດປຸ່ມເຕັມຈໍ. ມັນຢູ່ເບື້ອງຂວາຂອງແຖບຄວບຄຸມການຫຼີ້ນການຫຼີ້ນ.  ກົດປຸ່ມ Start ທາງລັດ. ນີ້ເລີ່ມຕົ້ນບັນທຶກໃນ OBS. ທ່ານບໍ່ເຫັນແຈ້ງການ.
ກົດປຸ່ມ Start ທາງລັດ. ນີ້ເລີ່ມຕົ້ນບັນທຶກໃນ OBS. ທ່ານບໍ່ເຫັນແຈ້ງການ.  ກົດຫຼີ້ນໃນ Netflix. ວິດີໂອເລີ່ມຕົ້ນທີ່ຈະຫລິ້ນ.
ກົດຫຼີ້ນໃນ Netflix. ວິດີໂອເລີ່ມຕົ້ນທີ່ຈະຫລິ້ນ.  ປ່ອຍໃຫ້ວິດີໂອຫຼີ້ນໄດ້ ໝົດ. ຮັບປະກັນບໍ່ໃຫ້ປິດວິດີໂອຫລືປ່ຽນ windows. ທ່ານສາມາດປິດ ໜ້າ ຈໍແລະ ລຳ ໂພງຂອງທ່ານຖ້າທ່ານບໍ່ຕ້ອງການເບິ່ງໃນຂະນະທີ່ ກຳ ລັງບັນທຶກ.
ປ່ອຍໃຫ້ວິດີໂອຫຼີ້ນໄດ້ ໝົດ. ຮັບປະກັນບໍ່ໃຫ້ປິດວິດີໂອຫລືປ່ຽນ windows. ທ່ານສາມາດປິດ ໜ້າ ຈໍແລະ ລຳ ໂພງຂອງທ່ານຖ້າທ່ານບໍ່ຕ້ອງການເບິ່ງໃນຂະນະທີ່ ກຳ ລັງບັນທຶກ.  ເມື່ອວິດີໂອສິ້ນສຸດລົງ, ກົດປຸ່ມ "ຢຸດການບັນທຶກ". ວິດີໂອຈະຖືກບັນທຶກໄວ້ໃນໂຟນເດີທີ່ທ່ານລະບຸໄວ້ກ່ອນ ໜ້າ ນີ້.
ເມື່ອວິດີໂອສິ້ນສຸດລົງ, ກົດປຸ່ມ "ຢຸດການບັນທຶກ". ວິດີໂອຈະຖືກບັນທຶກໄວ້ໃນໂຟນເດີທີ່ທ່ານລະບຸໄວ້ກ່ອນ ໜ້າ ນີ້.  ຕັດວິດີໂອຂອງທ່ານດ້ວຍບັນນາທິການຟຣີ. ມີຫລາຍໂປແກຼມທີ່ມີໃຫ້ທ່ານສາມາດໃຊ້ເພື່ອຕັດຕອນເລີ່ມຕົ້ນແລະຕອນທ້າຍຂອງວິດີໂອແລະເພື່ອ ກຳ ຈັດພື້ນທີ່ຫວ່າງ.
ຕັດວິດີໂອຂອງທ່ານດ້ວຍບັນນາທິການຟຣີ. ມີຫລາຍໂປແກຼມທີ່ມີໃຫ້ທ່ານສາມາດໃຊ້ເພື່ອຕັດຕອນເລີ່ມຕົ້ນແລະຕອນທ້າຍຂອງວິດີໂອແລະເພື່ອ ກຳ ຈັດພື້ນທີ່ຫວ່າງ. - ຕົວເລືອກທີ່ບໍ່ເສຍຄ່າແມ່ນ Avidemux, ໂປຣແກຣມເປີດທີ່ຄ້າຍຄືກັບ OBS.
ຄຳ ແນະ ນຳ
- ເນື້ອຫາສ່ວນໃຫຍ່ໃນ Netflix ຍັງສາມາດດາວໂຫລດຜ່ານ torrent, ແຕ່ການດາວໂຫລດເນື້ອຫາທີ່ມີລິຂະສິດທີ່ທ່ານບໍ່ເປັນເຈົ້າຂອງແມ່ນຜິດກົດ ໝາຍ ໃນປະເທດສ່ວນໃຫຍ່.