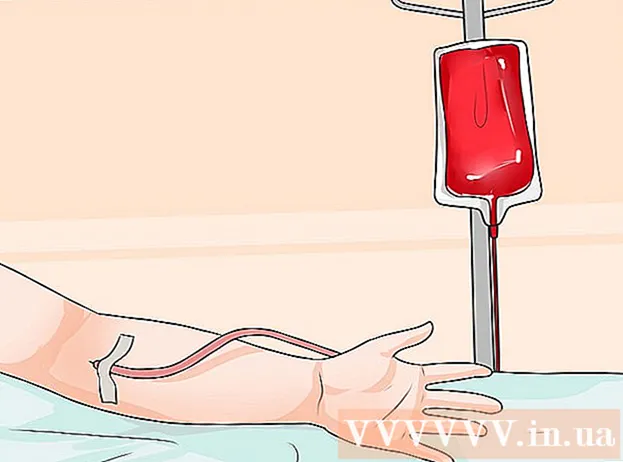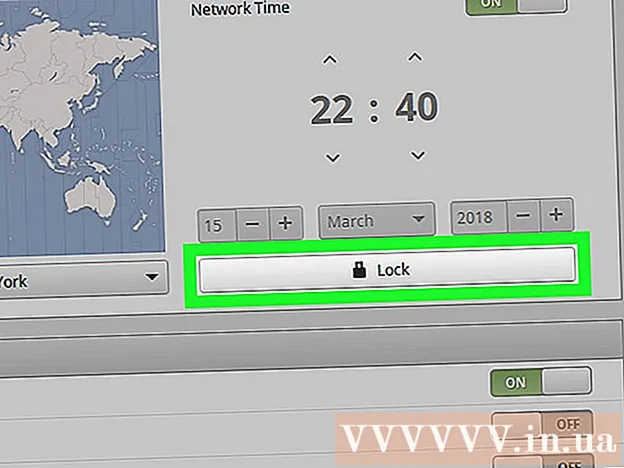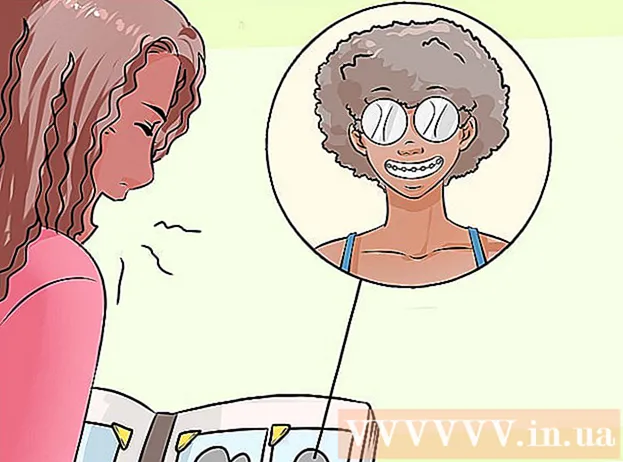ກະວີ:
Tamara Smith
ວັນທີຂອງການສ້າງ:
26 ເດືອນມັງກອນ 2021
ວັນທີປັບປຸງ:
2 ເດືອນກໍລະກົດ 2024
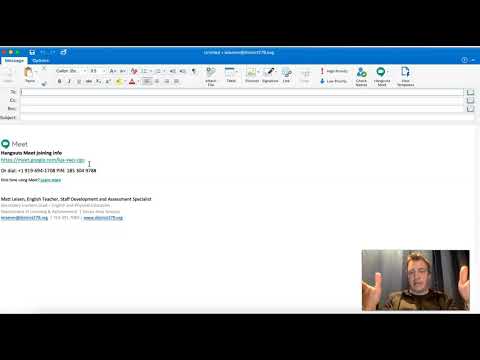
ເນື້ອຫາ
- ເພື່ອກ້າວ
- ວິທີທີ່ 1 ຂອງ 2: ຕິດຕໍ່ພົວພັນ Outlook.com
- ວິທີທີ່ 2 ຂອງ 2: Sync Microsoft Outlook ສຳ ລັບລາຍຊື່ຜູ້ຕິດຕໍ່ Windows
wikiHow ນີ້ສອນວິທີການຊິ້ງຂໍ້ມູນຕິດຕໍ່ Outlook.com ຫຼື Microsoft Outlook ຂອງທ່ານ ສຳ ລັບ Windows ຕິດຕໍ່ກັບ iPhone ຂອງທ່ານ.
ເພື່ອກ້າວ
ວິທີທີ່ 1 ຂອງ 2: ຕິດຕໍ່ພົວພັນ Outlook.com
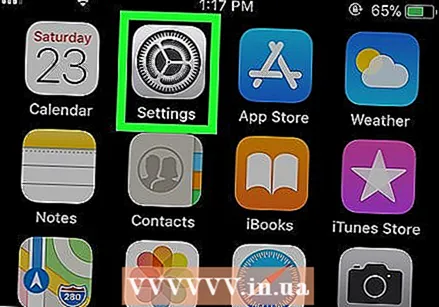 ເປີດການຕັ້ງຄ່າຂອງ iPhone ຂອງທ່ານ
ເປີດການຕັ້ງຄ່າຂອງ iPhone ຂອງທ່ານ 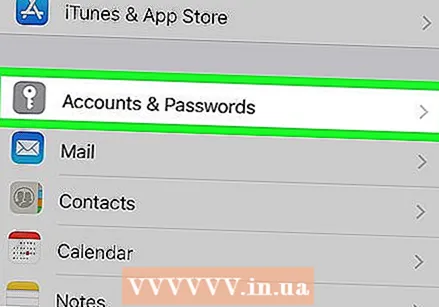 ເລື່ອນລົງແລະແຕະ ບັນຊີ & ລະຫັດຜ່ານ. ນີ້ແມ່ນສັນຍາລັກສີຂີ້ເຖົ່າທີ່ມີປຸ່ມສີຂາວຢູ່ໃນນັ້ນ. ທ່ານສາມາດຊອກຫາມັນຢູ່ເຄິ່ງເມນູ.
ເລື່ອນລົງແລະແຕະ ບັນຊີ & ລະຫັດຜ່ານ. ນີ້ແມ່ນສັນຍາລັກສີຂີ້ເຖົ່າທີ່ມີປຸ່ມສີຂາວຢູ່ໃນນັ້ນ. ທ່ານສາມາດຊອກຫາມັນຢູ່ເຄິ່ງເມນູ. 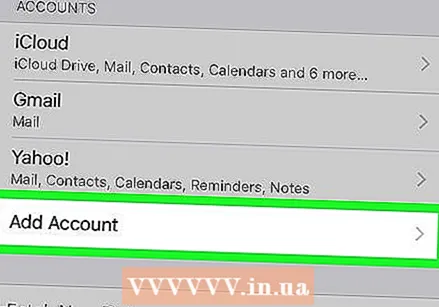 ແຕະໃສ່ ເພີ່ມບັນຊີ. ລາຍຊື່ບັນຊີປະເພດຕ່າງໆຈະປາກົດຂຶ້ນ.
ແຕະໃສ່ ເພີ່ມບັນຊີ. ລາຍຊື່ບັນຊີປະເພດຕ່າງໆຈະປາກົດຂຶ້ນ. 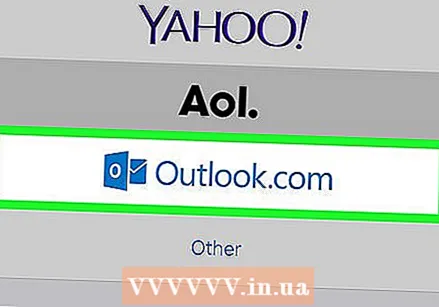 ແຕະໃສ່ Outlook.com. ນີ້ແມ່ນຕົວເລືອກ penultimate.
ແຕະໃສ່ Outlook.com. ນີ້ແມ່ນຕົວເລືອກ penultimate. 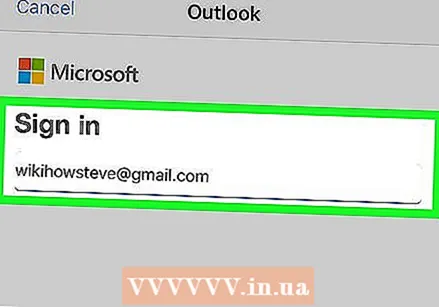 ຕົວເຊັນເຂົ້າໃນບັນຊີການຄາດຄະເນຂອງທ່ານ. ໃສ່ທີ່ຢູ່ອີເມວຫລືເບີໂທລະສັບຂອງທ່ານແລະແຕະ ຕໍ່ໄປ, ໃສ່ລະຫັດຜ່ານຂອງທ່ານ, ຈາກນັ້ນແຕະ ລົງທະບຽນ.
ຕົວເຊັນເຂົ້າໃນບັນຊີການຄາດຄະເນຂອງທ່ານ. ໃສ່ທີ່ຢູ່ອີເມວຫລືເບີໂທລະສັບຂອງທ່ານແລະແຕະ ຕໍ່ໄປ, ໃສ່ລະຫັດຜ່ານຂອງທ່ານ, ຈາກນັ້ນແຕະ ລົງທະບຽນ. 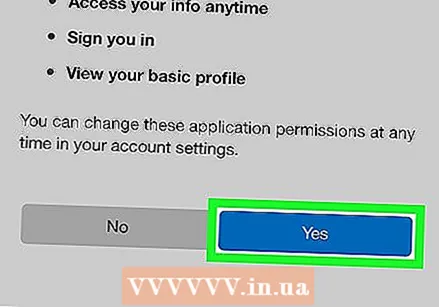 ແຕະໃສ່ ແມ່ນແລ້ວ. ນີ້ເຮັດໃຫ້ iPhone ອະນຸຍາດໃຫ້ເຂົ້າເຖິງຂໍ້ມູນ Outlook ຂອງທ່ານ.
ແຕະໃສ່ ແມ່ນແລ້ວ. ນີ້ເຮັດໃຫ້ iPhone ອະນຸຍາດໃຫ້ເຂົ້າເຖິງຂໍ້ມູນ Outlook ຂອງທ່ານ. 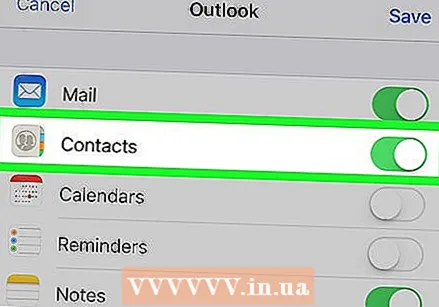 ເລືອກລາຍການໃດທີ່ທ່ານຕ້ອງການຊິ້ງຂໍ້ມູນ. ເລື່ອນປຸ່ມ "ລາຍຊື່ຜູ້ຕິດຕໍ່" ໄປທີ່ ຕຳ ແໜ່ງ On
ເລືອກລາຍການໃດທີ່ທ່ານຕ້ອງການຊິ້ງຂໍ້ມູນ. ເລື່ອນປຸ່ມ "ລາຍຊື່ຜູ້ຕິດຕໍ່" ໄປທີ່ ຕຳ ແໜ່ງ On 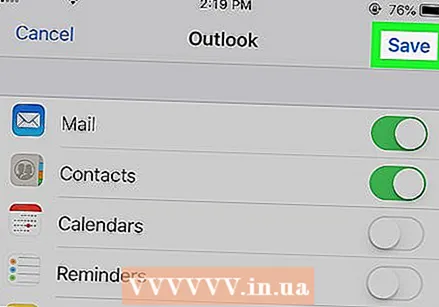 ແຕະໃສ່ ບັນທຶກ. ມັນຢູ່ໃນແຈຂວາເທິງສຸດຂອງ ໜ້າ ຈໍ. ລາຍຊື່ຜູ້ຕິດຕໍ່ Outlook ຂອງທ່ານດຽວນີ້ຖືກຊິ້ງກັບ iPhone ຂອງທ່ານແລ້ວ.
ແຕະໃສ່ ບັນທຶກ. ມັນຢູ່ໃນແຈຂວາເທິງສຸດຂອງ ໜ້າ ຈໍ. ລາຍຊື່ຜູ້ຕິດຕໍ່ Outlook ຂອງທ່ານດຽວນີ້ຖືກຊິ້ງກັບ iPhone ຂອງທ່ານແລ້ວ.
ວິທີທີ່ 2 ຂອງ 2: Sync Microsoft Outlook ສຳ ລັບລາຍຊື່ຜູ້ຕິດຕໍ່ Windows
 ເປີດແຜງຄວບຄຸມ iCloud ເທິງ PC ຂອງທ່ານ. ວິທີທີ່ໄວເພື່ອເຮັດສິ່ງນີ້ແມ່ນຜ່ານ icloud ຢູ່ແຖບຄົ້ນຫາທີ່ຢູ່ທາງລຸ່ມຂອງ Start menu, ຈາກນັ້ນພິມ iCloud ກົດ.
ເປີດແຜງຄວບຄຸມ iCloud ເທິງ PC ຂອງທ່ານ. ວິທີທີ່ໄວເພື່ອເຮັດສິ່ງນີ້ແມ່ນຜ່ານ icloud ຢູ່ແຖບຄົ້ນຫາທີ່ຢູ່ທາງລຸ່ມຂອງ Start menu, ຈາກນັ້ນພິມ iCloud ກົດ. - ໃຊ້ວິທີນີ້ຖ້າ Microsoft Outlook ຖືກຕິດຕັ້ງໃສ່ຄອມພິວເຕີຂອງທ່ານແລະທ່ານ ກຳ ລັງໃຊ້ມັນເພື່ອຈັດການລາຍຊື່ຜູ້ຕິດຕໍ່ຂອງທ່ານ.
- ຖ້າທ່ານບໍ່ມີການຕິດຕັ້ງ iCloud ສຳ ລັບ Windows, ທ່ານສາມາດເອົາໄດ້ທີ່ https://support.apple.com/en-us/HT204283.
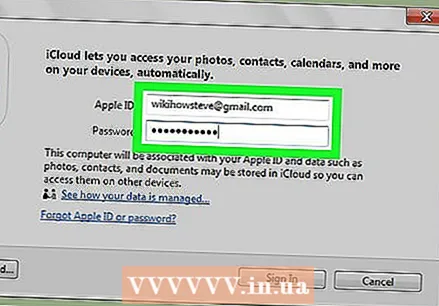 ເຂົ້າສູ່ລະບົບດ້ວຍ Apple ID ຂອງທ່ານ. ຖ້າທ່ານໄດ້ລົງຊື່ເຂົ້າໃຊ້ແລ້ວ, ທ່ານສາມາດຂ້າມຂັ້ນຕອນນີ້.
ເຂົ້າສູ່ລະບົບດ້ວຍ Apple ID ຂອງທ່ານ. ຖ້າທ່ານໄດ້ລົງຊື່ເຂົ້າໃຊ້ແລ້ວ, ທ່ານສາມາດຂ້າມຂັ້ນຕອນນີ້. 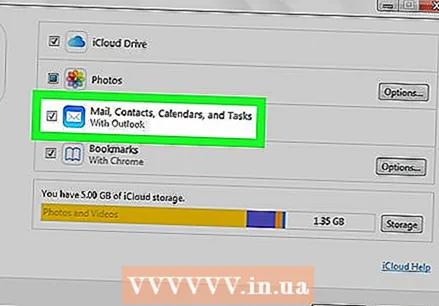 ໝາຍ ໃສ່ປ່ອງທີ່ຢູ່ຂ້າງ "ອີເມວ, ລາຍຊື່ຜູ້ຕິດຕໍ່, ປະຕິທິນແລະວຽກທີ່ມີການຄາດຄະເນ". ນີ້ຈະເພີ່ມຂໍ້ມູນກ່ຽວກັບ Outlook ຂອງທ່ານເຂົ້າໃນລາຍການອື່ນໆທີ່ຖືກຊິ້ງຂໍ້ມູນກັບ iPhone ຂອງທ່ານ.
ໝາຍ ໃສ່ປ່ອງທີ່ຢູ່ຂ້າງ "ອີເມວ, ລາຍຊື່ຜູ້ຕິດຕໍ່, ປະຕິທິນແລະວຽກທີ່ມີການຄາດຄະເນ". ນີ້ຈະເພີ່ມຂໍ້ມູນກ່ຽວກັບ Outlook ຂອງທ່ານເຂົ້າໃນລາຍການອື່ນໆທີ່ຖືກຊິ້ງຂໍ້ມູນກັບ iPhone ຂອງທ່ານ. 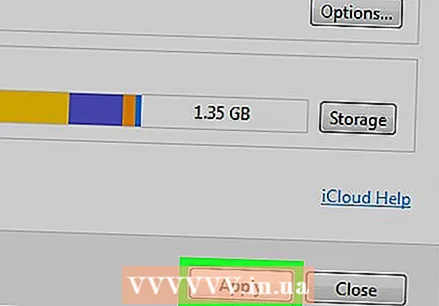 ກົດຫົວ ເພື່ອສະ ໝັກ. ນີ້ແມ່ນຢູ່ທາງລຸ່ມຂອງປ່ອງຢ້ຽມ. ລາຍຊື່ຜູ້ຕິດຕໍ່ Outlook ຂອງທ່ານ (ແລະອີເມວ, ປະຕິທິນແລະວຽກງານ) ປະຈຸບັນຖືກຊິ້ງກັບ iPhone ຂອງທ່ານແລ້ວ.
ກົດຫົວ ເພື່ອສະ ໝັກ. ນີ້ແມ່ນຢູ່ທາງລຸ່ມຂອງປ່ອງຢ້ຽມ. ລາຍຊື່ຜູ້ຕິດຕໍ່ Outlook ຂອງທ່ານ (ແລະອີເມວ, ປະຕິທິນແລະວຽກງານ) ປະຈຸບັນຖືກຊິ້ງກັບ iPhone ຂອງທ່ານແລ້ວ.