ກະວີ:
Judy Howell
ວັນທີຂອງການສ້າງ:
26 ເດືອນກໍລະກົດ 2021
ວັນທີປັບປຸງ:
22 ມິຖຸນາ 2024
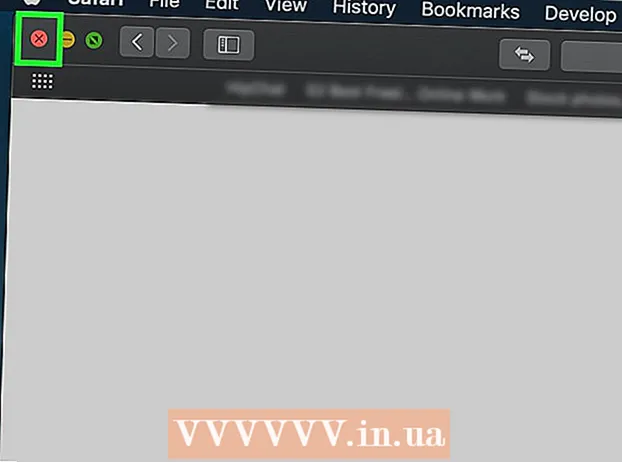
ເນື້ອຫາ
- ເພື່ອກ້າວ
- ວິທີທີ່ 1 ຂອງ 5: Google Chrome
- ວິທີທີ່ 2 ຂອງ 5: Firefox
- ວິທີທີ 3 ຂອງ 5: Microsoft Edge
- ວິທີທີ 4 ຂອງ 5: Internet Explorer
- ວິທີທີ່ 5 ຂອງ 5: Safari
- ຄຳ ແນະ ນຳ
- ຄຳ ເຕືອນ
ບົດຂຽນນີ້ຈະສະແດງວິທີການປ້ອງກັນການເຊື່ອມຕໍ່ຈາກການສົ່ງທ່ານໄປທີ່ ໜ້າ ໂຄສະນາທີ່ບໍ່ຕ້ອງການກ່ອນທີ່ຈະໄປ ໜ້າ ທີ່ຕ້ອງການ. ມີຫລາຍວິທີໃນການເຮັດສິ່ງນີ້ໃນ Google Chrome, Firefox, Microsoft Edge, Internet Explorer ແລະ Safari ໃນຄອມພິວເຕີ້ desktop, ແຕ່ທ່ານບໍ່ສາມາດບລັອກການໂອນ ໜ້າ ເວັບໃນເບົາເຊີມືຖື. ຍັງຈື່ໄວ້ວ່າໃນຂະນະທີ່ທ່ານສາມາດປັບປຸງການກີດຂວາງການປ່ຽນເສັ້ນທາງ, ຕົວທ່ອງເວັບຂອງທ່ານຈະບໍ່ຈັບການປ່ຽນເສັ້ນທາງທັງ ໝົດ.
ເພື່ອກ້າວ
ວິທີທີ່ 1 ຂອງ 5: Google Chrome
 ເປີດ Google Chrome
ເປີດ Google Chrome 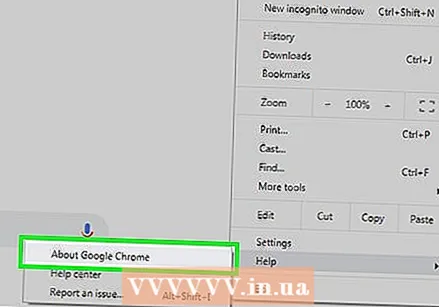 ອັບເດດ Google Chrome. ກົດທີ່⋮ຢູ່ແຈຂວາເທິງສຸດຂອງ ໜ້າ ຕ່າງ, ເລືອກ "Help" ແລະກົດ "About Google Chrome" ເພື່ອກວດເບິ່ງການອັບເດດ. ຖ້າມີການປັບປຸງໃດໆ, ຕອນນີ້ພວກມັນຈະຕິດຕັ້ງໂດຍອັດຕະໂນມັດ. ຫລັງຈາກນັ້ນ, ທ່ານຕ້ອງເລີ່ມ Chrome ໃໝ່.
ອັບເດດ Google Chrome. ກົດທີ່⋮ຢູ່ແຈຂວາເທິງສຸດຂອງ ໜ້າ ຕ່າງ, ເລືອກ "Help" ແລະກົດ "About Google Chrome" ເພື່ອກວດເບິ່ງການອັບເດດ. ຖ້າມີການປັບປຸງໃດໆ, ຕອນນີ້ພວກມັນຈະຕິດຕັ້ງໂດຍອັດຕະໂນມັດ. ຫລັງຈາກນັ້ນ, ທ່ານຕ້ອງເລີ່ມ Chrome ໃໝ່. - ນັບຕັ້ງແຕ່ Chrome version 65, ທຸກປະເພດຂອງການໂອນຫນ້າຈະຖືກປິດໂດຍຕົວທ່ອງເວັບຂອງທ່ານໂດຍອັດຕະໂນມັດ; ດັ່ງນັ້ນເວັ້ນເສຍແຕ່ວ່າທ່ານໄດ້ປິດທາງເລືອກນີ້, ທ່ານອາດຈະຖືກປົກປ້ອງແລ້ວ.
 ກົດເຂົ້າ ⋮. ປຸ່ມນີ້ຕັ້ງຢູ່ທາງເທິງເບື້ອງຂວາຂອງປ່ອງຢ້ຽມ. ນີ້ຈະເປີດເມນູເລື່ອນລົງ.
ກົດເຂົ້າ ⋮. ປຸ່ມນີ້ຕັ້ງຢູ່ທາງເທິງເບື້ອງຂວາຂອງປ່ອງຢ້ຽມ. ນີ້ຈະເປີດເມນູເລື່ອນລົງ. 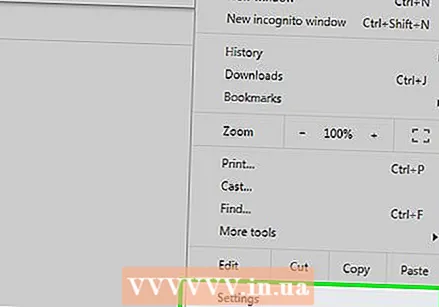 ກົດເຂົ້າ ການຕັ້ງຄ່າ. ຕົວເລືອກນີ້ແມ່ນຢູ່ໃກ້ທາງລຸ່ມຂອງເມນູເລື່ອນລົງ.
ກົດເຂົ້າ ການຕັ້ງຄ່າ. ຕົວເລືອກນີ້ແມ່ນຢູ່ໃກ້ທາງລຸ່ມຂອງເມນູເລື່ອນລົງ. 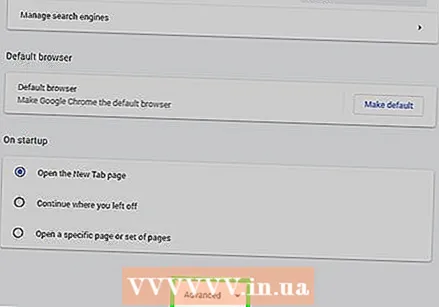 ເລື່ອນລົງແລະກົດ ແບບພິເສດ▼. ນີ້ແມ່ນຢູ່ທາງລຸ່ມຂອງ ໜ້າ. ໂດຍການຄລິກໃສ່ມັນທ່ານຈະເຫັນຕົວເລືອກເພີ່ມເຕີມ.
ເລື່ອນລົງແລະກົດ ແບບພິເສດ▼. ນີ້ແມ່ນຢູ່ທາງລຸ່ມຂອງ ໜ້າ. ໂດຍການຄລິກໃສ່ມັນທ່ານຈະເຫັນຕົວເລືອກເພີ່ມເຕີມ.  ເລື່ອນລົງໄປຫາສ່ວນ "ຄວາມເປັນສ່ວນຕົວແລະຄວາມປອດໄພ". ນີ້ແມ່ນພາກ ທຳ ອິດທີ່ຢູ່ພາຍໃຕ້ປຸ່ມ "ກ້າວ ໜ້າ".
ເລື່ອນລົງໄປຫາສ່ວນ "ຄວາມເປັນສ່ວນຕົວແລະຄວາມປອດໄພ". ນີ້ແມ່ນພາກ ທຳ ອິດທີ່ຢູ່ພາຍໃຕ້ປຸ່ມ "ກ້າວ ໜ້າ". 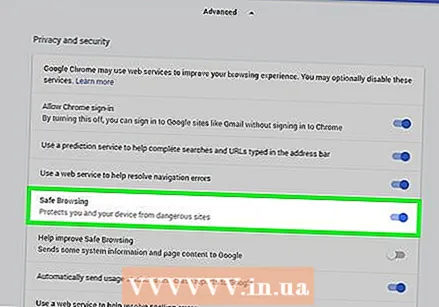 ກົດປຸ່ມປ່ຽນສີເທົາດ້ວຍ "ປົກປ້ອງທ່ານແລະອຸປະກອນຂອງທ່ານຈາກອັນຕະລາຍ"
ກົດປຸ່ມປ່ຽນສີເທົາດ້ວຍ "ປົກປ້ອງທ່ານແລະອຸປະກອນຂອງທ່ານຈາກອັນຕະລາຍ" 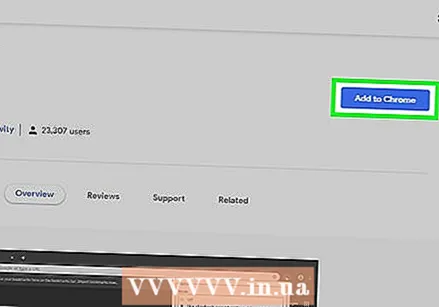 ໃຊ້ສ່ວນຂະຫຍາຍ. ຖ້າທ່ານມີຕົວເລືອກຄວາມປອດໄພຂອງ Chrome ໄດ້ເປີດໃຊ້ແລະທ່ານຍັງພົບວ່າຕົວເອງຖືກໂອນເຂົ້າ, ທ່ານສາມາດໃຊ້ສ່ວນຂະຫຍາຍ "ຂ້າມການປ່ຽນເສັ້ນທາງ". ທ່ານຕິດຕັ້ງສ່ວນຂະຫຍາຍດັ່ງຕໍ່ໄປນີ້:
ໃຊ້ສ່ວນຂະຫຍາຍ. ຖ້າທ່ານມີຕົວເລືອກຄວາມປອດໄພຂອງ Chrome ໄດ້ເປີດໃຊ້ແລະທ່ານຍັງພົບວ່າຕົວເອງຖືກໂອນເຂົ້າ, ທ່ານສາມາດໃຊ້ສ່ວນຂະຫຍາຍ "ຂ້າມການປ່ຽນເສັ້ນທາງ". ທ່ານຕິດຕັ້ງສ່ວນຂະຫຍາຍດັ່ງຕໍ່ໄປນີ້: - ໄປທີ່ ໜ້າ ຂ້າມການຂະຫຍາຍຂອງ Redirect.
- ໃຫ້ຄລິກໃສ່ "ຕື່ມໃສ່ Chrome".
- ໃຫ້ຄລິກໃສ່ "ຕື່ມການຂະຫຍາຍ".
 ເລີ່ມຕົ້ນ Google Chrome. ການຂະຫຍາຍເວລາຂອງທ່ານຄວນເຮັດວຽກໄດ້ແລ້ວ. ຂ້າມ Redirect ບໍ່ສົນໃຈການປ່ຽນເສັ້ນທາງສ່ວນໃຫຍ່ແລະພາທ່ານໄປຫາຈຸດ ໝາຍ ປາຍທາງທີ່ຖືກຕ້ອງ.
ເລີ່ມຕົ້ນ Google Chrome. ການຂະຫຍາຍເວລາຂອງທ່ານຄວນເຮັດວຽກໄດ້ແລ້ວ. ຂ້າມ Redirect ບໍ່ສົນໃຈການປ່ຽນເສັ້ນທາງສ່ວນໃຫຍ່ແລະພາທ່ານໄປຫາຈຸດ ໝາຍ ປາຍທາງທີ່ຖືກຕ້ອງ. - ຖ້າການປ່ຽນເສັ້ນທາງເປີດໂຄສະນາຢູ່ໃນແທັບປັດຈຸບັນຂອງທ່ານແລະ ໜ້າ ເວັບຂອງທ່ານຢູ່ໃນແຖບ ໃໝ່, ຂ້າມ Redirect ຈະເປີດ ໜ້າ ຂອງທ່ານແລະຮັກສາແທັບທີ່ຢູ່ໃນພື້ນຫລັງ.
ວິທີທີ່ 2 ຂອງ 5: Firefox
 ເປີດ Firefox. ຮູບສັນຍາລັກຄ້າຍຄື ໝາ ສີສົ້ມອ້ອມຮອບໂລກສີຟ້າ.
ເປີດ Firefox. ຮູບສັນຍາລັກຄ້າຍຄື ໝາ ສີສົ້ມອ້ອມຮອບໂລກສີຟ້າ. 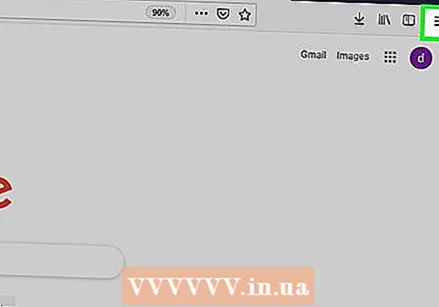 ກົດເຂົ້າ ☰. ມັນຢູ່ໃນແຈຂວາເທິງສຸດຂອງປ່ອງຢ້ຽມ. ນີ້ຈະເປີດເມນູເລື່ອນລົງ.
ກົດເຂົ້າ ☰. ມັນຢູ່ໃນແຈຂວາເທິງສຸດຂອງປ່ອງຢ້ຽມ. ນີ້ຈະເປີດເມນູເລື່ອນລົງ. 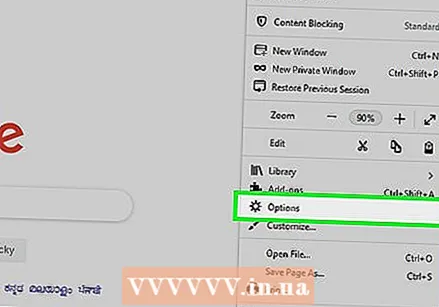 ກົດເຂົ້າ ທາງເລືອກ. ນີ້ແມ່ນຕົວເລືອກ ໜຶ່ງ ໃນເມນູ.
ກົດເຂົ້າ ທາງເລືອກ. ນີ້ແມ່ນຕົວເລືອກ ໜຶ່ງ ໃນເມນູ. - ຖ້າທ່ານ ກຳ ລັງໃຊ້ເຄື່ອງ Mac, ກົດທີ່ "Preferences".
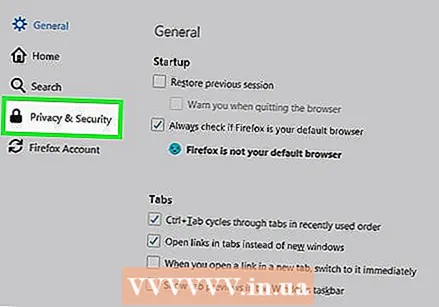 ກົດເຂົ້າ ຄວາມເປັນສ່ວນຕົວ & ຄວາມປອດໄພ. ແທັບນີ້ຕັ້ງຢູ່ເບື້ອງຊ້າຍຂອງປ່ອງຢ້ຽມ (Windows), ຫຼືຢູ່ເທິງສຸດຂອງ ໜ້າ ຕ່າງ (Mac).
ກົດເຂົ້າ ຄວາມເປັນສ່ວນຕົວ & ຄວາມປອດໄພ. ແທັບນີ້ຕັ້ງຢູ່ເບື້ອງຊ້າຍຂອງປ່ອງຢ້ຽມ (Windows), ຫຼືຢູ່ເທິງສຸດຂອງ ໜ້າ ຕ່າງ (Mac). 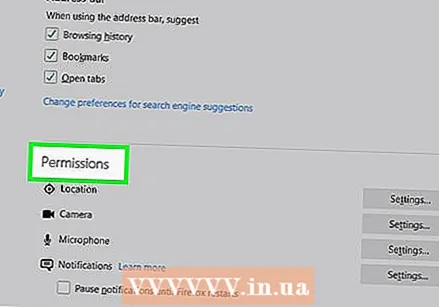 ເລື່ອນລົງໄປທີ່ສ່ວນ "ການອະນຸຍາດ". ທ່ານສາມາດຂ້າມຂັ້ນຕອນນີ້ໃນ Mac.
ເລື່ອນລົງໄປທີ່ສ່ວນ "ການອະນຸຍາດ". ທ່ານສາມາດຂ້າມຂັ້ນຕອນນີ້ໃນ Mac.  ກວດເບິ່ງຕົວເລືອກ "Block popup windows". ສິ່ງນີ້ຈະປ້ອງກັນບໍ່ໃຫ້ Firefox ເປີດການປ່ຽນເສັ້ນທາງດ້ວຍ windows pop-up.
ກວດເບິ່ງຕົວເລືອກ "Block popup windows". ສິ່ງນີ້ຈະປ້ອງກັນບໍ່ໃຫ້ Firefox ເປີດການປ່ຽນເສັ້ນທາງດ້ວຍ windows pop-up. - ຖ້າກ່ອງນີ້ຖືກເລືອກແລ້ວ, ທ່ານສາມາດຂ້າມຂັ້ນຕອນນີ້.
 ເລື່ອນລົງໄປທີ່ "ຄວາມປອດໄພ" ທາງເລືອກ. ທ່ານຍັງສາມາດຂ້າມຂັ້ນຕອນນີ້ໃນ Mac ໄດ້.
ເລື່ອນລົງໄປທີ່ "ຄວາມປອດໄພ" ທາງເລືອກ. ທ່ານຍັງສາມາດຂ້າມຂັ້ນຕອນນີ້ໃນ Mac ໄດ້.  ກວດເບິ່ງຕົວເລືອກ "ຂັດຂວາງເນື້ອຫາທີ່ເປັນອັນຕະລາຍແລະຫຼອກລວງ". ຕົວເລືອກນີ້ຂັດຂວາງການປ່ຽນເສັ້ນທາງທີ່ເປັນອັນຕະລາຍ. ບາງການປ່ຽນເສັ້ນທາງທີ່ບໍ່ມີອັນຕະລາຍອາດຈະຖືກອະນຸຍາດໃຫ້ຜ່ານໄປ.
ກວດເບິ່ງຕົວເລືອກ "ຂັດຂວາງເນື້ອຫາທີ່ເປັນອັນຕະລາຍແລະຫຼອກລວງ". ຕົວເລືອກນີ້ຂັດຂວາງການປ່ຽນເສັ້ນທາງທີ່ເປັນອັນຕະລາຍ. ບາງການປ່ຽນເສັ້ນທາງທີ່ບໍ່ມີອັນຕະລາຍອາດຈະຖືກອະນຸຍາດໃຫ້ຜ່ານໄປ. - ຖ້າກ່ອງນີ້ຖືກເລືອກແລ້ວ, ທ່ານສາມາດຂ້າມຂັ້ນຕອນນີ້.
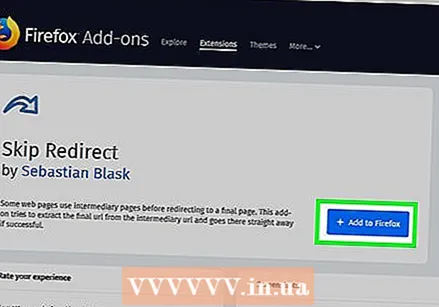 ໃຊ້ສ່ວນຂະຫຍາຍ. ຖ້າທ່ານໄດ້ປະຕິບັດທຸກຂັ້ນຕອນຂ້າງເທິງແລະທ່ານຍັງຄົງໄດ້ຮັບການປ່ຽນເສັ້ນທາງ, ທ່ານສາມາດໃຊ້ການຂະຫຍາຍ "ຂ້າມການປ່ຽນເສັ້ນທາງ". ທ່ານຕິດຕັ້ງສ່ວນຂະຫຍາຍດັ່ງຕໍ່ໄປນີ້:
ໃຊ້ສ່ວນຂະຫຍາຍ. ຖ້າທ່ານໄດ້ປະຕິບັດທຸກຂັ້ນຕອນຂ້າງເທິງແລະທ່ານຍັງຄົງໄດ້ຮັບການປ່ຽນເສັ້ນທາງ, ທ່ານສາມາດໃຊ້ການຂະຫຍາຍ "ຂ້າມການປ່ຽນເສັ້ນທາງ". ທ່ານຕິດຕັ້ງສ່ວນຂະຫຍາຍດັ່ງຕໍ່ໄປນີ້: - ໄປທີ່ ໜ້າ ຂ້າມການຂະຫຍາຍຂອງ Redirect.
- ກົດທີ່ "ຕື່ມໃສ່ Firefox".
- ກົດທີ່ "ຕື່ມ".
- ກົດທີ່ "Restart ດຽວນີ້".
 ໃຊ້ Skip Redirect. ຕອນນີ້ Firefox ໄດ້ເລີ່ມ ໃໝ່ ແລ້ວ, ການຂະຫຍາຍຂອງທ່ານຄວນເຮັດວຽກ. ຂ້າມ Redirect ບໍ່ສົນໃຈການປ່ຽນເສັ້ນທາງສ່ວນໃຫຍ່ແລະພາທ່ານໄປຫາຈຸດ ໝາຍ ປາຍທາງທີ່ຖືກຕ້ອງ.
ໃຊ້ Skip Redirect. ຕອນນີ້ Firefox ໄດ້ເລີ່ມ ໃໝ່ ແລ້ວ, ການຂະຫຍາຍຂອງທ່ານຄວນເຮັດວຽກ. ຂ້າມ Redirect ບໍ່ສົນໃຈການປ່ຽນເສັ້ນທາງສ່ວນໃຫຍ່ແລະພາທ່ານໄປຫາຈຸດ ໝາຍ ປາຍທາງທີ່ຖືກຕ້ອງ. - ຖ້າການປ່ຽນເສັ້ນທາງເປີດໂຄສະນາຢູ່ໃນແທັບປັດຈຸບັນຂອງທ່ານແລະ ໜ້າ ເວັບຂອງທ່ານຢູ່ໃນແຖບ ໃໝ່, ຂ້າມ Redirect ຈະເປີດ ໜ້າ ຂອງທ່ານແລະຮັກສາແທັບທີ່ຢູ່ໃນພື້ນຫລັງ.
ວິທີທີ 3 ຂອງ 5: Microsoft Edge
 ເປີດ Microsoft Edge. ນີ້ແມ່ນໄອຄອນສີຟ້າ "e" ສີຟ້າ.
ເປີດ Microsoft Edge. ນີ້ແມ່ນໄອຄອນສີຟ້າ "e" ສີຟ້າ. 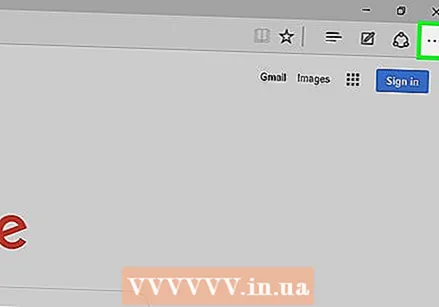 ກົດເຂົ້າ ⋯. ຕົວເລືອກນີ້ຢູ່ທາງເທິງເບື້ອງຂວາຂອງ ໜ້າ ຕ່າງ. ນີ້ຈະເປີດເມນູເລື່ອນລົງ.
ກົດເຂົ້າ ⋯. ຕົວເລືອກນີ້ຢູ່ທາງເທິງເບື້ອງຂວາຂອງ ໜ້າ ຕ່າງ. ນີ້ຈະເປີດເມນູເລື່ອນລົງ.  ກົດເຂົ້າ ການຕັ້ງຄ່າ. ຕົວເລືອກນີ້ສາມາດພົບໄດ້ຢູ່ທາງລຸ່ມຂອງເມນູເລື່ອນລົງ. ນີ້ຈະເປີດ ໜ້າ ຕ່າງ "ການຕັ້ງຄ່າ" ຢູ່ເບື້ອງຂວາຂອງ ໜ້າ.
ກົດເຂົ້າ ການຕັ້ງຄ່າ. ຕົວເລືອກນີ້ສາມາດພົບໄດ້ຢູ່ທາງລຸ່ມຂອງເມນູເລື່ອນລົງ. ນີ້ຈະເປີດ ໜ້າ ຕ່າງ "ການຕັ້ງຄ່າ" ຢູ່ເບື້ອງຂວາຂອງ ໜ້າ. 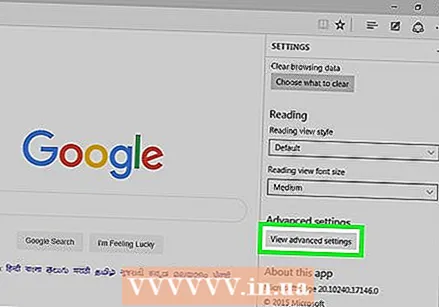 ເລື່ອນລົງແລະກົດ ສະແດງການຕັ້ງຄ່າຂັ້ນສູງ. ນີ້ແມ່ນຢູ່ທາງລຸ່ມຂອງປ່ອງຢ້ຽມ.
ເລື່ອນລົງແລະກົດ ສະແດງການຕັ້ງຄ່າຂັ້ນສູງ. ນີ້ແມ່ນຢູ່ທາງລຸ່ມຂອງປ່ອງຢ້ຽມ.  ເລື່ອນລົງໃນເມນູ. ຢູ່ທາງລຸ່ມຂອງເມນູແມ່ນທາງເລືອກທີ່ຈະສະກັດເນື້ອຫາທີ່ເປັນອັນຕະລາຍ, ລວມທັງການໂອນໄປຫາເວັບໄຊທ໌ທີ່ເປັນອັນຕະລາຍ.
ເລື່ອນລົງໃນເມນູ. ຢູ່ທາງລຸ່ມຂອງເມນູແມ່ນທາງເລືອກທີ່ຈະສະກັດເນື້ອຫາທີ່ເປັນອັນຕະລາຍ, ລວມທັງການໂອນໄປຫາເວັບໄຊທ໌ທີ່ເປັນອັນຕະລາຍ. 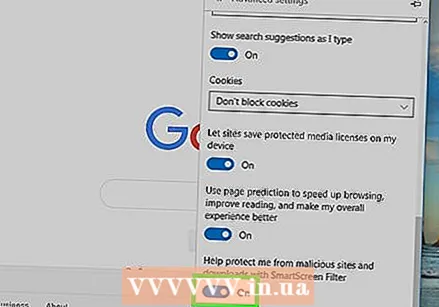 ກົດປຸ່ມປ່ຽນສີເທົາດ້ວຍ "ປົກປ້ອງຂ້ອຍຈາກເວບໄຊທ໌ແລະການດາວໂຫລດທີ່ເປັນອັນຕະລາຍ"
ກົດປຸ່ມປ່ຽນສີເທົາດ້ວຍ "ປົກປ້ອງຂ້ອຍຈາກເວບໄຊທ໌ແລະການດາວໂຫລດທີ່ເປັນອັນຕະລາຍ"  Restart Microsoft Edge. ການປ່ຽນແປງດັ່ງກ່າວຈະມີຜົນເມື່ອ Microsoft Edge ຖືກເລີ່ມຕົ້ນ ໃໝ່.
Restart Microsoft Edge. ການປ່ຽນແປງດັ່ງກ່າວຈະມີຜົນເມື່ອ Microsoft Edge ຖືກເລີ່ມຕົ້ນ ໃໝ່.
ວິທີທີ 4 ຂອງ 5: Internet Explorer
 ເປີດ Internet Explorer. ນີ້ແມ່ນໄອຄອນສີຟ້າອ່ອນ "e" ພ້ອມວົງສີເຫຼືອງອ້ອມຮອບ.
ເປີດ Internet Explorer. ນີ້ແມ່ນໄອຄອນສີຟ້າອ່ອນ "e" ພ້ອມວົງສີເຫຼືອງອ້ອມຮອບ.  ເປີດການຕັ້ງຄ່າ
ເປີດການຕັ້ງຄ່າ  ກົດເຂົ້າ ຕົວເລືອກອິນເຕີເນັດ. ຕົວເລືອກນີ້ສາມາດພົບໄດ້ຢູ່ທາງລຸ່ມຂອງເມນູເລື່ອນລົງ. ດຽວນີ້ທ່ານຈະເປີດ "Internet Options".
ກົດເຂົ້າ ຕົວເລືອກອິນເຕີເນັດ. ຕົວເລືອກນີ້ສາມາດພົບໄດ້ຢູ່ທາງລຸ່ມຂອງເມນູເລື່ອນລົງ. ດຽວນີ້ທ່ານຈະເປີດ "Internet Options". 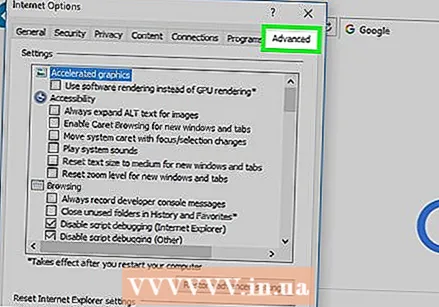 ກົດທີ່ແຖບ ຂັ້ນສູງ. ແທັບນີ້ຢູ່ເບື້ອງຂວາຂອງແຖວຂອງແຖບຢູ່ທາງເທິງຂອງ ໜ້າ ຕ່າງ.
ກົດທີ່ແຖບ ຂັ້ນສູງ. ແທັບນີ້ຢູ່ເບື້ອງຂວາຂອງແຖວຂອງແຖບຢູ່ທາງເທິງຂອງ ໜ້າ ຕ່າງ. 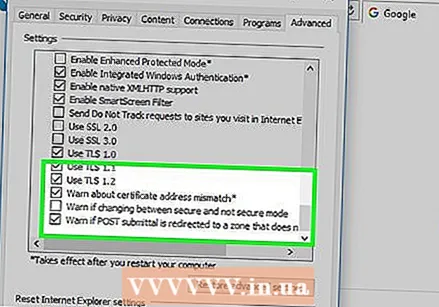 ເລື່ອນລົງ ໜ້າ ຕ່າງ. ເລື່ອນທຸກວິທີທາງໄປທາງລຸ່ມຂອງປ່ອງຢູ່ເຄິ່ງກາງຂອງ ໜ້າ "ແບບພິເສດ".
ເລື່ອນລົງ ໜ້າ ຕ່າງ. ເລື່ອນທຸກວິທີທາງໄປທາງລຸ່ມຂອງປ່ອງຢູ່ເຄິ່ງກາງຂອງ ໜ້າ "ແບບພິເສດ".  ກວດເບິ່ງຕົວເລືອກ "ໃຊ້ SSL 3.0". ນີ້ແມ່ນເກືອບຢູ່ດ້ານລຸ່ມຂອງສ່ວນ "ຄວາມປອດໄພ".
ກວດເບິ່ງຕົວເລືອກ "ໃຊ້ SSL 3.0". ນີ້ແມ່ນເກືອບຢູ່ດ້ານລຸ່ມຂອງສ່ວນ "ຄວາມປອດໄພ". 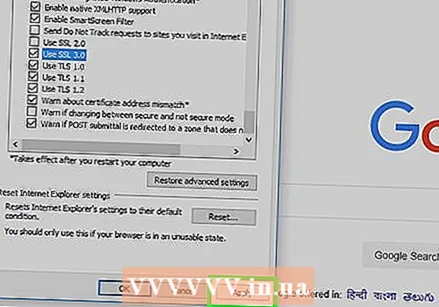 ກົດເຂົ້າ ເພື່ອສະ ໝັກ. ນີ້ແມ່ນຢູ່ທາງລຸ່ມຂອງປ່ອງຢ້ຽມ.
ກົດເຂົ້າ ເພື່ອສະ ໝັກ. ນີ້ແມ່ນຢູ່ທາງລຸ່ມຂອງປ່ອງຢ້ຽມ. 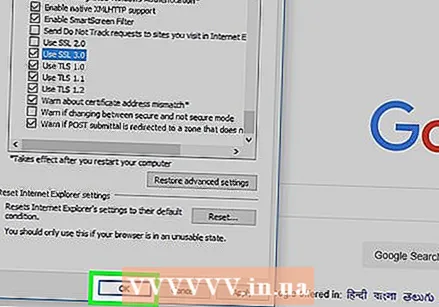 ກົດເຂົ້າ ຕົກລົງ. ປຸ່ມນີ້ສາມາດພົບເຫັນຢູ່ທາງລຸ່ມຂອງປ່ອງຢ້ຽມ. ນີ້ຈະປິດປ່ອງຢ້ຽມທາງເລືອກອິນເຕີເນັດ.
ກົດເຂົ້າ ຕົກລົງ. ປຸ່ມນີ້ສາມາດພົບເຫັນຢູ່ທາງລຸ່ມຂອງປ່ອງຢ້ຽມ. ນີ້ຈະປິດປ່ອງຢ້ຽມທາງເລືອກອິນເຕີເນັດ. 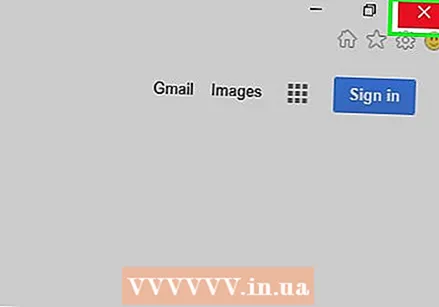 Restart Internet Explorer. ຫຼັງຈາກການເລີ່ມຕົ້ນ ໃໝ່, Internet Explorer ຈະສະກັດການປ່ຽນເສັ້ນທາງທີ່ເປັນອັນຕະລາຍທັງ ໝົດ.
Restart Internet Explorer. ຫຼັງຈາກການເລີ່ມຕົ້ນ ໃໝ່, Internet Explorer ຈະສະກັດການປ່ຽນເສັ້ນທາງທີ່ເປັນອັນຕະລາຍທັງ ໝົດ.
ວິທີທີ່ 5 ຂອງ 5: Safari
 ເປີດ Safari. ກົດໄອຄອນ Safari (ມັນຄ້າຍຄືກັບເຂັມທິດສີຟ້າ) ໃນ Dock ຂອງ Mac ຂອງທ່ານ.
ເປີດ Safari. ກົດໄອຄອນ Safari (ມັນຄ້າຍຄືກັບເຂັມທິດສີຟ້າ) ໃນ Dock ຂອງ Mac ຂອງທ່ານ. 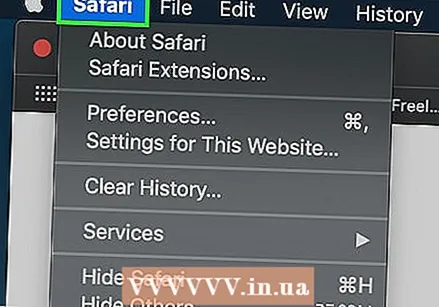 ກົດເຂົ້າ Safari. ລາຍການເມນູນີ້ຢູ່ແຈເບື້ອງຊ້າຍດ້ານເທິງຂອງ ໜ້າ ຈໍຂອງທ່ານ. ນີ້ຈະເປີດເມນູເລື່ອນລົງ.
ກົດເຂົ້າ Safari. ລາຍການເມນູນີ້ຢູ່ແຈເບື້ອງຊ້າຍດ້ານເທິງຂອງ ໜ້າ ຈໍຂອງທ່ານ. ນີ້ຈະເປີດເມນູເລື່ອນລົງ.  ກົດເຂົ້າ ຕາມທີ່ໃຈມັກ .... ນີ້ແມ່ນເກືອບຢູ່ເທິງສຸດຂອງເມນູແບບເລື່ອນລົງ "Safari".
ກົດເຂົ້າ ຕາມທີ່ໃຈມັກ .... ນີ້ແມ່ນເກືອບຢູ່ເທິງສຸດຂອງເມນູແບບເລື່ອນລົງ "Safari". 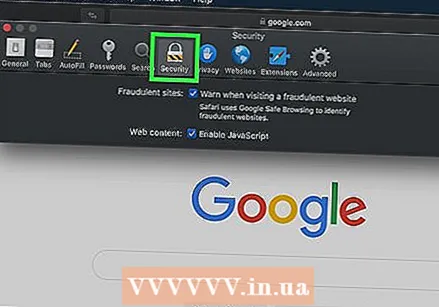 ກົດທີ່ແຖບ ຄວາມປອດໄພ. ນີ້ແມ່ນຢູ່ເທິງສຸດຂອງ ໜ້າ ຕ່າງ "Preferences".
ກົດທີ່ແຖບ ຄວາມປອດໄພ. ນີ້ແມ່ນຢູ່ເທິງສຸດຂອງ ໜ້າ ຕ່າງ "Preferences". 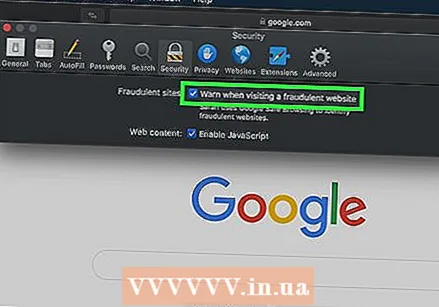 ກວດເບິ່ງຕົວເລືອກ "ເຕືອນໃນເວລາຢ້ຽມຢາມເວັບໄຊທ໌ທີ່ຫຼອກລວງ". ນີ້ແມ່ນຢູ່ເທິງສຸດຂອງປ່ອງຢ້ຽມ.
ກວດເບິ່ງຕົວເລືອກ "ເຕືອນໃນເວລາຢ້ຽມຢາມເວັບໄຊທ໌ທີ່ຫຼອກລວງ". ນີ້ແມ່ນຢູ່ເທິງສຸດຂອງປ່ອງຢ້ຽມ. - ຖ້າກ່ອງນີ້ຖືກເລືອກແລ້ວ, ທ່ານສາມາດຂ້າມຂັ້ນຕອນນີ້.
 ກວດເບິ່ງຕົວເລືອກ "Block popup windows". ຕົວເລືອກນີ້ແມ່ນສາຍຢູ່ຂ້າງລຸ່ມນີ້ "ເຕືອນໃນເວລາຢ້ຽມຢາມເວັບໄຊທ໌ທີ່ຫຼອກລວງ" ທາງເລືອກ.
ກວດເບິ່ງຕົວເລືອກ "Block popup windows". ຕົວເລືອກນີ້ແມ່ນສາຍຢູ່ຂ້າງລຸ່ມນີ້ "ເຕືອນໃນເວລາຢ້ຽມຢາມເວັບໄຊທ໌ທີ່ຫຼອກລວງ" ທາງເລືອກ. - ຖ້າກ່ອງນີ້ຖືກເລືອກແລ້ວ, ທ່ານສາມາດຂ້າມຂັ້ນຕອນນີ້.
 Restart Safari. ຫຼັງຈາກການເລີ່ມຕົ້ນ ໃໝ່, ການຕັ້ງຄ່າຂອງທ່ານຈະມີການເຄື່ອນໄຫວ, ແລະ Safari ຈະບລັອກການປ່ຽນເສັ້ນທາງສ່ວນໃຫຍ່.
Restart Safari. ຫຼັງຈາກການເລີ່ມຕົ້ນ ໃໝ່, ການຕັ້ງຄ່າຂອງທ່ານຈະມີການເຄື່ອນໄຫວ, ແລະ Safari ຈະບລັອກການປ່ຽນເສັ້ນທາງສ່ວນໃຫຍ່.
ຄຳ ແນະ ນຳ
- ການປ່ຽນເສັ້ນທາງຍັງສາມາດເກີດຈາກ adware ໃນຄອມພິວເຕີຫຼື browser ຂອງທ່ານ. ສະແກນຄອມພິວເຕີ້ຂອງທ່ານ ສຳ ລັບໄວຣັສແລະ ກຳ ຈັດສ່ວນຂະຫຍາຍຕ່າງໆຈາກໂປຣແກຣມທ່ອງເວັບຂອງທ່ານເພື່ອ ທຳ ລາຍມັນແວໃດໆ.
- ຕົວທ່ອງເວັບສ່ວນໃຫຍ່ໃຫ້ທ່ານມີທາງເລືອກທີ່ຈະ ດຳ ເນີນ ໜ້າ ທີ່ທ່ານຕ້ອງການຖ້າພວກເຂົາກີດຂວາງການປ່ຽນເສັ້ນທາງ.
ຄຳ ເຕືອນ
- ບໍ່ມີທາງທີ່ຈະບລັອກ 100% ຂອງການປ່ຽນເສັ້ນທາງທັງ ໝົດ.



