ກະວີ:
Frank Hunt
ວັນທີຂອງການສ້າງ:
17 ດົນໆ 2021
ວັນທີປັບປຸງ:
1 ເດືອນກໍລະກົດ 2024
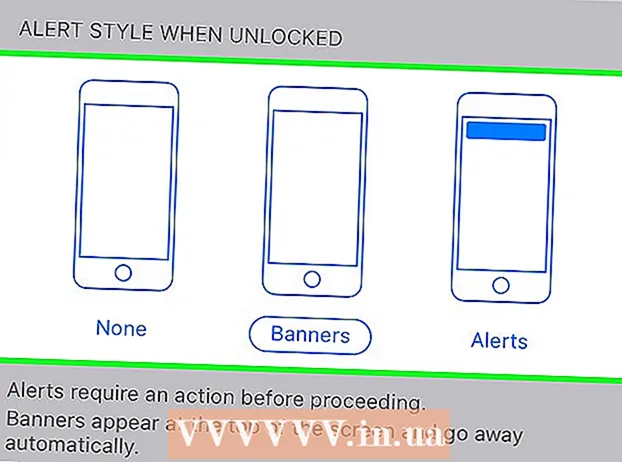
ເນື້ອຫາ
- ເພື່ອກ້າວ
- ສ່ວນທີ 1 ຂອງ 2: ການເປີດສູນຂໍ້ຄວາມ
- ສ່ວນທີ 2 ຂອງ 2: ເພີ່ມແອັບ apps ເຂົ້າສູນຂໍ້ຄວາມຂອງທ່ານ
- ຄຳ ແນະ ນຳ
- ຄຳ ເຕືອນ
wikiHow ນີ້ຈະສອນທ່ານກ່ຽວກັບວິທີເບິ່ງການແຈ້ງເຕືອນ, ຂ່າວສານແລະການແຈ້ງເຕືອນທີ່ ກຳ ນົດໄວ້ໃນ iPhone ຂອງທ່ານ.
ເພື່ອກ້າວ
ສ່ວນທີ 1 ຂອງ 2: ການເປີດສູນຂໍ້ຄວາມ
 ເປີດໃຊ້ ໜ້າ ຈໍຂອງ iPhone ຂອງທ່ານ. ວິທີທີ່ທ່ານເຮັດສິ່ງນີ້ແມ່ນຂື້ນກັບຕົວແບບຂອງທ່ານ. ກ່ຽວກັບແບບເກົ່າ, ທ່ານກົດປຸ່ມຫນ້າທໍາອິດ, ໃນຂະນະທີ່ຢູ່ແບບເກົ່າ, ທ່ານພຽງແຕ່ແຕະ ໜ້າ ຈໍ.
ເປີດໃຊ້ ໜ້າ ຈໍຂອງ iPhone ຂອງທ່ານ. ວິທີທີ່ທ່ານເຮັດສິ່ງນີ້ແມ່ນຂື້ນກັບຕົວແບບຂອງທ່ານ. ກ່ຽວກັບແບບເກົ່າ, ທ່ານກົດປຸ່ມຫນ້າທໍາອິດ, ໃນຂະນະທີ່ຢູ່ແບບເກົ່າ, ທ່ານພຽງແຕ່ແຕະ ໜ້າ ຈໍ. - ການລາຍງານ ຍັງສາມາດເບິ່ງເຫັນໄດ້ເມື່ອ ໜ້າ ຈໍຂອງທ່ານຖືກລັອກ. ຈາກນັ້ນທ່ານຈະເຫັນພຽງແຕ່ຂໍ້ຄວາມທີ່ທ່ານໄດ້ຕັ້ງໄວ້ກ່ອນ.
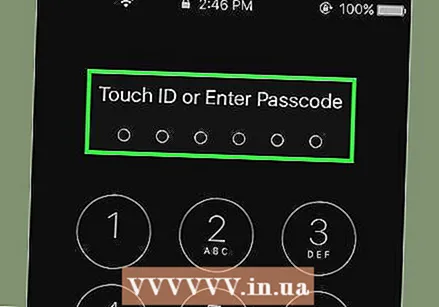 ປົດລັອກໂທລະສັບຂອງທ່ານ. ໃສ່ລະຫັດຜ່ານຂອງທ່ານຫຼືໃຊ້ນິ້ວມືຂອງທ່ານ ສຳ ລັບ Touch ID.
ປົດລັອກໂທລະສັບຂອງທ່ານ. ໃສ່ລະຫັດຜ່ານຂອງທ່ານຫຼືໃຊ້ນິ້ວມືຂອງທ່ານ ສຳ ລັບ Touch ID.  ເລື່ອນລົງຈາກດ້ານເທິງຂອງ ໜ້າ ຈໍຂອງທ່ານ. ເລີ່ມຕົ້ນຢູ່ແຈເທິງສຸດຂອງ ໜ້າ ຈໍຂອງທ່ານແລະເລື່ອນລົງ. ນີ້ຈະເປີດມັນ ສູນຂໍ້ຄວາມ.
ເລື່ອນລົງຈາກດ້ານເທິງຂອງ ໜ້າ ຈໍຂອງທ່ານ. ເລີ່ມຕົ້ນຢູ່ແຈເທິງສຸດຂອງ ໜ້າ ຈໍຂອງທ່ານແລະເລື່ອນລົງ. ນີ້ຈະເປີດມັນ ສູນຂໍ້ຄວາມ.  ເບິ່ງຂໍ້ຄວາມຈາກອາທິດທີ່ຜ່ານມາ. ບັນຊີລາຍຊື່ ບໍ່ດົນມານີ້ ມີຂໍ້ຄວາມຈາກແອັບ apps ທີ່ທ່ານໄດ້ອະນຸຍາດໃຫ້ສົ່ງຂໍ້ຄວາມຫາທ່ານ. ຂໍ້ຄວາມເຫຼົ່ານີ້ປະກອບມີລາຍການຂ່າວ, ຂໍ້ຄວາມໃນສື່ສັງຄົມຫລືການແຈ້ງເຕືອນຈາກແອັບ apps ທີ່ທ່ານໃຊ້ເພື່ອສົ່ງຂໍ້ຄວາມຕົວທ່ານເອງ.
ເບິ່ງຂໍ້ຄວາມຈາກອາທິດທີ່ຜ່ານມາ. ບັນຊີລາຍຊື່ ບໍ່ດົນມານີ້ ມີຂໍ້ຄວາມຈາກແອັບ apps ທີ່ທ່ານໄດ້ອະນຸຍາດໃຫ້ສົ່ງຂໍ້ຄວາມຫາທ່ານ. ຂໍ້ຄວາມເຫຼົ່ານີ້ປະກອບມີລາຍການຂ່າວ, ຂໍ້ຄວາມໃນສື່ສັງຄົມຫລືການແຈ້ງເຕືອນຈາກແອັບ apps ທີ່ທ່ານໃຊ້ເພື່ອສົ່ງຂໍ້ຄວາມຕົວທ່ານເອງ. - ບາງຄັ້ງທ່ານຕ້ອງເລື່ອນລົງເພື່ອເບິ່ງຂໍ້ຄວາມທັງ ໝົດ ຂອງທ່ານ.
- ປັດຊ້າຍໃສ່ຂໍ້ຄວາມແລະແຕະ ລົບ ເອົາມັນອອກຈາກບັນຊີ ບໍ່ດົນມານີ້.
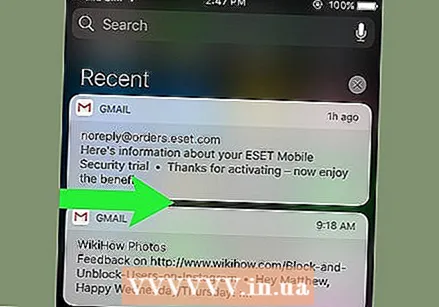 ເລື່ອນຂວາໃສ່ມັນ ບໍ່ດົນມານີ້ ໜ້າ ຈໍ. ໃນປັດຈຸບັນທ່ານມາມັນ ມື້ນີ້ ໜ້າ ຈໍ. ໃນທີ່ນີ້ທ່ານສາມາດເຫັນທຸກຂໍ້ຄວາມທີ່ກ່ຽວຂ້ອງໃນມື້ນີ້, ເຊັ່ນວ່າກິດຈະ ກຳ ປະຕິທິນ, ການເຕືອນແລະລາຍການຂ່າວທີ່ ສຳ ຄັນຕ່າງໆຂອງມື້ນີ້.
ເລື່ອນຂວາໃສ່ມັນ ບໍ່ດົນມານີ້ ໜ້າ ຈໍ. ໃນປັດຈຸບັນທ່ານມາມັນ ມື້ນີ້ ໜ້າ ຈໍ. ໃນທີ່ນີ້ທ່ານສາມາດເຫັນທຸກຂໍ້ຄວາມທີ່ກ່ຽວຂ້ອງໃນມື້ນີ້, ເຊັ່ນວ່າກິດຈະ ກຳ ປະຕິທິນ, ການເຕືອນແລະລາຍການຂ່າວທີ່ ສຳ ຄັນຕ່າງໆຂອງມື້ນີ້. - ປັດຊ້າຍເພື່ອກັບໄປຫາ ບໍ່ດົນມານີ້.
- ກົດປຸ່ມຫນ້າທໍາອິດເພື່ອຊ່ວຍປະຢັດມັນ ສູນຂໍ້ຄວາມ ໃກ້.
ສ່ວນທີ 2 ຂອງ 2: ເພີ່ມແອັບ apps ເຂົ້າສູນຂໍ້ຄວາມຂອງທ່ານ
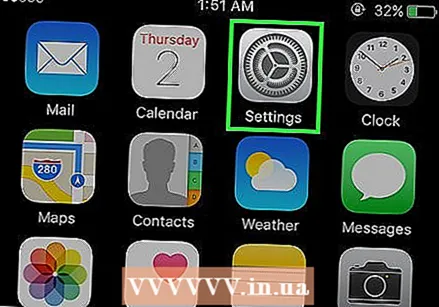 ເປີດການຕັ້ງຄ່າຂອງ iPhone ຂອງທ່ານ. ນີ້ແມ່ນສັນຍາລັກສີຂີ້ເຖົ່າພ້ອມລໍ້ເກຍ (⚙️).
ເປີດການຕັ້ງຄ່າຂອງ iPhone ຂອງທ່ານ. ນີ້ແມ່ນສັນຍາລັກສີຂີ້ເຖົ່າພ້ອມລໍ້ເກຍ (⚙️). 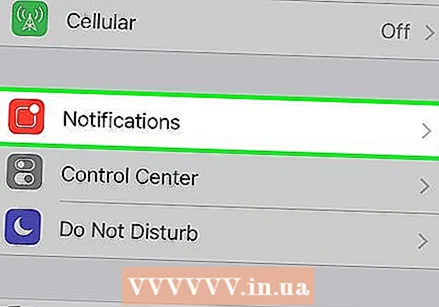 ແຕະແຈ້ງເຕືອນ. ທ່ານຈະພົບເຫັນບ່ອນໃດບ່ອນ ໜຶ່ງ ຢູ່ເທິງສຸດ, ຢູ່ຕິດກັບຮູບສັນຍາລັກສີແດງພ້ອມດ້ວຍຮູບຮ່າງຂອງສີ່ຫຼ່ຽມມົນສີຂາວ. ຖ້າທ່ານກົດທີ່ນີ້ທ່ານຈະເຫັນລາຍຊື່ຂອງແອັບ all ທັງ ໝົດ ທີ່ສາມາດສົ່ງຂໍ້ຄວາມໄດ້. ບັນຊີລາຍຊື່ຖືກຈັດຮຽງຕາມຕົວອັກສອນ.
ແຕະແຈ້ງເຕືອນ. ທ່ານຈະພົບເຫັນບ່ອນໃດບ່ອນ ໜຶ່ງ ຢູ່ເທິງສຸດ, ຢູ່ຕິດກັບຮູບສັນຍາລັກສີແດງພ້ອມດ້ວຍຮູບຮ່າງຂອງສີ່ຫຼ່ຽມມົນສີຂາວ. ຖ້າທ່ານກົດທີ່ນີ້ທ່ານຈະເຫັນລາຍຊື່ຂອງແອັບ all ທັງ ໝົດ ທີ່ສາມາດສົ່ງຂໍ້ຄວາມໄດ້. ບັນຊີລາຍຊື່ຖືກຈັດຮຽງຕາມຕົວອັກສອນ. 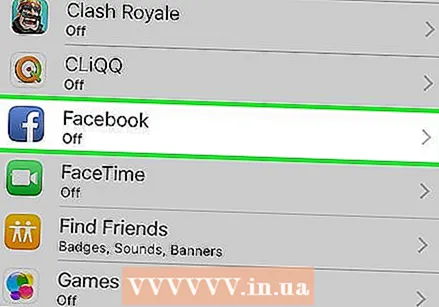 ແຕະທີ່ແອັບ.. ເລືອກແອັບທີ່ທ່ານຕ້ອງການຮັບຂໍ້ຄວາມ.
ແຕະທີ່ແອັບ.. ເລືອກແອັບທີ່ທ່ານຕ້ອງການຮັບຂໍ້ຄວາມ.  ເລື່ອນປຸ່ມ "ອະນຸຍາດການແຈ້ງເຕືອນ" ໄປທີ່ ຕຳ ແໜ່ງ "On". ທ່ານສາມາດເຫັນປຸ່ມນີ້ຢູ່ເທິງສຸດຂອງ ໜ້າ ຈໍ. ມັນປ່ຽນເປັນສີຂຽວເມື່ອທ່ານເປີດ. ສິ່ງນີ້ໃຫ້ສິດໃນການສົ່ງຂໍ້ຄວາມຫາທ່ານ.
ເລື່ອນປຸ່ມ "ອະນຸຍາດການແຈ້ງເຕືອນ" ໄປທີ່ ຕຳ ແໜ່ງ "On". ທ່ານສາມາດເຫັນປຸ່ມນີ້ຢູ່ເທິງສຸດຂອງ ໜ້າ ຈໍ. ມັນປ່ຽນເປັນສີຂຽວເມື່ອທ່ານເປີດ. ສິ່ງນີ້ໃຫ້ສິດໃນການສົ່ງຂໍ້ຄວາມຫາທ່ານ. 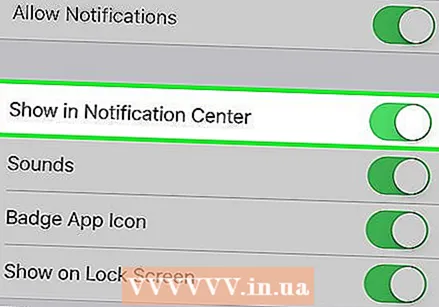 ເລື່ອນປຸ່ມຖັດຈາກ ສູນຂໍ້ຄວາມ ເຖິງ ຕຳ ແໜ່ງ "On". ສິ່ງນີ້ຈະ ນຳ ເອົາຂໍ້ຄວາມຈາກແອັບ into ເຂົ້າໃນ ສູນຂໍ້ຄວາມ ຢືນ.
ເລື່ອນປຸ່ມຖັດຈາກ ສູນຂໍ້ຄວາມ ເຖິງ ຕຳ ແໜ່ງ "On". ສິ່ງນີ້ຈະ ນຳ ເອົາຂໍ້ຄວາມຈາກແອັບ into ເຂົ້າໃນ ສູນຂໍ້ຄວາມ ຢືນ. - ກະຕຸ້ນ ສຽງ ເພື່ອໄດ້ຍິນສຽງປິບເມື່ອຂໍ້ຄວາມມາຮອດ.
- ກະຕຸ້ນ ປ້າຍ ເມື່ອທ່ານຕ້ອງການເບິ່ງຮູບວົງມົນສີແດງທີ່ມີ ຈຳ ນວນຂໍ້ຄວາມທີ່ພາດຈາກແອັບຢູ່ທາງເທິງເບື້ອງຂວາຂອງ ໜ້າ ຈໍຂອງທ່ານ.
- ກະຕຸ້ນ ຫນ້າຈໍການເຂົ້າເຖິງ ເພື່ອເບິ່ງຂໍ້ຄວາມເມື່ອໂທລະສັບຂອງທ່ານຖືກລັອກ.
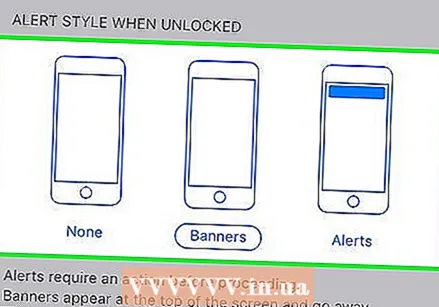 ເລືອກຮູບແບບການແຈ້ງເຕືອນ. ສິ່ງນີ້ຊ່ວຍໃຫ້ທ່ານເລືອກວິທີທີ່ທ່ານເຫັນການແຈ້ງເຕືອນເມື່ອອຸປະກອນຂອງທ່ານຖືກປົດລັອກ.
ເລືອກຮູບແບບການແຈ້ງເຕືອນ. ສິ່ງນີ້ຊ່ວຍໃຫ້ທ່ານເລືອກວິທີທີ່ທ່ານເຫັນການແຈ້ງເຕືອນເມື່ອອຸປະກອນຂອງທ່ານຖືກປົດລັອກ. - ແຕະ ບໍ່ ບໍ່ເຫັນການແຈ້ງເຕືອນໃດໆ.
- ແຕະ ລອກເອົາ ສຳ ລັບການແຈ້ງເຕືອນທີ່ທ່ານເຫັນສັ້ນໆຢູ່ເທິງສຸດຂອງ ໜ້າ ຈໍຂອງທ່ານແລະຈາກນັ້ນກໍ່ຫາຍໄປໂດຍອັດຕະໂນມັດ.
- ແຕະ ແຈ້ງການ ສຳ ລັບການແຈ້ງເຕືອນທ່ານຕ້ອງລຶບຕົວເອງ.
- ດຽວນີ້ທ່ານຈະໄດ້ຮັບຂໍ້ຄວາມຈາກແອັບຜ່ານທາງ ສູນຂໍ້ຄວາມ.
ຄຳ ແນະ ນຳ
- ທ່ານສາມາດ tweet ຫຼືປະກາດຂໍ້ຄວາມເຟສບຸກໂດຍກົງຈາກສູນຂໍ້ຄວາມ, ຖ້າທ່ານໄດ້ເຊື່ອມໂຍງບັນຊີ Facebook ແລະ Twitter ຂອງທ່ານກັບ iPhone ຂອງທ່ານ.
- ທ່ານຈະເຫັນສູນຂໍ້ຄວາມຢືນຢູ່ ໜ້າ ຈໍລັອກ. ທ່ານສາມາດ ນຳ ໃຊ້ທັງຮູບແບບແລະການວາງແນວທາງພູມສັນຖານໃນແອັບ itself ຕົວມັນເອງ.
- ບາງແອັບມີການຕັ້ງຄ່າເພີ່ມເຕີມ, ເຊັ່ນວ່າ ຈຳ ນວນຂໍ້ຄວາມທີ່ພວກເຂົາສະແດງ.
ຄຳ ເຕືອນ
- ການ ນຳ ທາງກາຍເປັນເລື່ອງຍາກເມື່ອທ່ານມີແອັບ apps ຫຼາຍເກີນໄປໃນສູນຂໍ້ຄວາມຂອງທ່ານ. ໃຫ້ແນ່ໃຈວ່າມີພຽງແຕ່ແອັບ apps ທີ່ ສຳ ຄັນເທົ່ານັ້ນທີ່ຈະຮັກສາລາຍຊື່. ຖ້າບໍ່ດັ່ງນັ້ນ, ພຽງແຕ່ເລື່ອນຂື້ນລົງເພື່ອເບິ່ງກິດທັງ ໝົດ.



