ກະວີ:
Judy Howell
ວັນທີຂອງການສ້າງ:
28 ເດືອນກໍລະກົດ 2021
ວັນທີປັບປຸງ:
1 ເດືອນກໍລະກົດ 2024
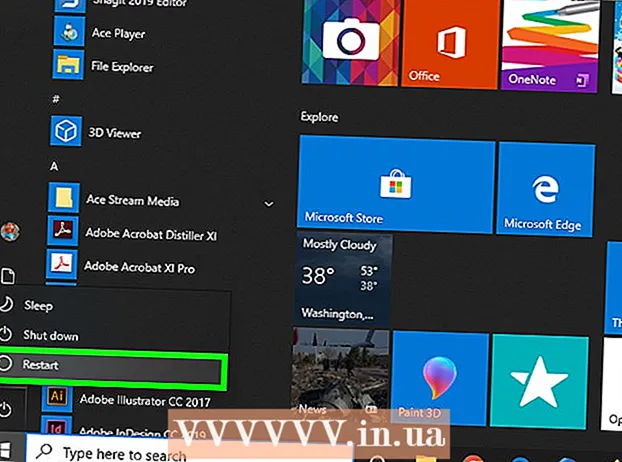
ເນື້ອຫາ
- ເພື່ອກ້າວ
- ສ່ວນທີ 1 ຂອງ 3: ຖອນການຕິດຕັ້ງ NVIDIA driver
- ສ່ວນທີ 2 ຂອງ 3: ລຶບແຟ້ມເອກະສານ NVIDIA
- ສ່ວນທີ 3 ຂອງ 3: ວິທີການລຶບປຸ່ມການຈົດທະບຽນ NVIDIA (ຜູ້ໃຊ້ຂັ້ນສູງເທົ່ານັ້ນ)
- ຄຳ ແນະ ນຳ
- ຄຳ ເຕືອນ
NVIDIA ພັດທະນາຄົນຂັບ ສຳ ລັບ Windows PCs ທີ່ຄວບຄຸມບັດວີດີໂອແລະໂປເຊດເຊີກາຟິກ (GPUs). ຖ້າທ່ານຕ້ອງການຕິດຕັ້ງ GPU ໃໝ່ ຈາກຜູ້ຜະລິດອື່ນ, ຫຼືຖ້າທ່ານຕ້ອງການຖອນການຕິດຕັ້ງ NVIDIA ຈາກຄອມພິວເຕີ້ຂອງທ່ານ, ທ່ານສາມາດເຮັດສິ່ງນີ້ໄດ້ຈາກ Control Panel. ນອກນັ້ນທ່ານຍັງສາມາດລຶບແຟ້ມທີ່ເຊື່ອງໄວ້ຂອງ NVIDIA ດ້ວຍຕົນເອງ, ຫລັງຈາກນັ້ນ, ພ້ອມດ້ວຍແຟ້ມ NVIDIA ໃນການຈົດທະບຽນ.
ເພື່ອກ້າວ
ສ່ວນທີ 1 ຂອງ 3: ຖອນການຕິດຕັ້ງ NVIDIA driver
 ເປີດແຜງຄວບຄຸມ. ປະຕິບັດຕາມຂັ້ນຕອນເຫຼົ່ານີ້ເພື່ອເປີດກະດານຄວບຄຸມ:
ເປີດແຜງຄວບຄຸມ. ປະຕິບັດຕາມຂັ້ນຕອນເຫຼົ່ານີ້ເພື່ອເປີດກະດານຄວບຄຸມ: - ກົດທີ່ເມນູ Start ໃນແຈເບື້ອງຊ້າຍລຸ່ມ.
- ປະເພດ ແຜງຄວບຄຸມ.
- ກົດເຂົ້າ ແຜງຄວບຄຸມ ໃນບັນຊີຜົນການຄົ້ນຫາ.
 ກົດເຂົ້າ ລົບໂປແກມ. ນີ້ແມ່ນຢູ່ພາຍໃຕ້ບັນດາໂຄງການໃນກະດານຄວບຄຸມ. ດຽວນີ້ທ່ານຈະໄດ້ຮັບບັນຊີລາຍຊື່ຂອງໂປແກຼມທັງ ໝົດ ທີ່ຢູ່ໃນຄອມພິວເຕີ້ຂອງທ່ານ.
ກົດເຂົ້າ ລົບໂປແກມ. ນີ້ແມ່ນຢູ່ພາຍໃຕ້ບັນດາໂຄງການໃນກະດານຄວບຄຸມ. ດຽວນີ້ທ່ານຈະໄດ້ຮັບບັນຊີລາຍຊື່ຂອງໂປແກຼມທັງ ໝົດ ທີ່ຢູ່ໃນຄອມພິວເຕີ້ຂອງທ່ານ. - ຖ້າທ່ານ ກຳ ລັງໃຊ້ Windows 8, ໃຫ້ຄລິກຂວາໃສ່ Start menu ແລ້ວກົດເຂົ້າ ບັນດາໂຄງການແລະຄຸນສົມບັດ.
 ເລື່ອນລົງແລະກົດ ຄົນຂັບ Graphic NVIDIA. ບັນດາໂປແກຼມຕ່າງໆໃນ ໜ້າ ນີ້ແມ່ນເປັນລະບົບຕົວ ໜັງ ສື. "ຄົນຂັບກາຟິກ NVIDIA" ແມ່ນສ່ວນ ສຳ ຄັນຂອງຄົນຂັບ.
ເລື່ອນລົງແລະກົດ ຄົນຂັບ Graphic NVIDIA. ບັນດາໂປແກຼມຕ່າງໆໃນ ໜ້າ ນີ້ແມ່ນເປັນລະບົບຕົວ ໜັງ ສື. "ຄົນຂັບກາຟິກ NVIDIA" ແມ່ນສ່ວນ ສຳ ຄັນຂອງຄົນຂັບ.  ກົດເຂົ້າ ລຶບການປ່ຽນແປງ. ນີ້ແມ່ນແຖບທີສອງຢູ່ເທິງສຸດຂອງບັນຊີລາຍການ. ດຽວນີ້ເຈົ້າຈະເປີດ NVIDIA uninstaller ແລ້ວ.
ກົດເຂົ້າ ລຶບການປ່ຽນແປງ. ນີ້ແມ່ນແຖບທີສອງຢູ່ເທິງສຸດຂອງບັນຊີລາຍການ. ດຽວນີ້ເຈົ້າຈະເປີດ NVIDIA uninstaller ແລ້ວ.  ກົດເຂົ້າ ເອົາອອກ. ນີ້ແມ່ນວິທີທີ່ທ່ານຖອນການຕິດຕັ້ງໄດເວີ NVIDIA.
ກົດເຂົ້າ ເອົາອອກ. ນີ້ແມ່ນວິທີທີ່ທ່ານຖອນການຕິດຕັ້ງໄດເວີ NVIDIA. - ໜ້າ ຈໍຂອງທ່ານອາດຈະ ດຳ ໃນສອງສາມຄັ້ງໃນລະຫວ່າງການ ກຳ ຈັດ. ຢ່າກັງວົນ, ນີ້ແມ່ນເລື່ອງປົກກະຕິ.
 ກົດເຂົ້າ ເລີ່ມຕົ້ນ ໃໝ່. ຫຼັງຈາກຖອດຄົນຂັບແລ້ວ, ທ່ານຕ້ອງເລີ່ມຕົ້ນຄອມພິວເຕີຂອງທ່ານຄືນ. ສະນັ້ນໃຫ້ເຮັດຄອມພິວເຕີຂອງທ່ານຄືນ ໃໝ່.
ກົດເຂົ້າ ເລີ່ມຕົ້ນ ໃໝ່. ຫຼັງຈາກຖອດຄົນຂັບແລ້ວ, ທ່ານຕ້ອງເລີ່ມຕົ້ນຄອມພິວເຕີຂອງທ່ານຄືນ. ສະນັ້ນໃຫ້ເຮັດຄອມພິວເຕີຂອງທ່ານຄືນ ໃໝ່.  ເປີດແຜງຄວບຄຸມ. ປະຕິບັດຕາມຂັ້ນຕອນເຫຼົ່ານີ້ເພື່ອເປີດກະດານຄວບຄຸມ:
ເປີດແຜງຄວບຄຸມ. ປະຕິບັດຕາມຂັ້ນຕອນເຫຼົ່ານີ້ເພື່ອເປີດກະດານຄວບຄຸມ: - ກົດທີ່ເມນູ Start ໃນແຈເບື້ອງຊ້າຍລຸ່ມ.
- ປະເພດ ແຜງຄວບຄຸມ.
- ກົດເຂົ້າ ແຜງຄວບຄຸມ ໃນບັນຊີຜົນການຄົ້ນຫາ.
 ກົດເຂົ້າ ລົບໂປແກມ. ນີ້ແມ່ນຢູ່ພາຍໃຕ້ບັນດາໂຄງການໃນກະດານຄວບຄຸມ. ນີ້ຈະເປີດບັນຊີລາຍຊື່ "ໂປແກຼມແລະຄຸນລັກສະນະຕ່າງໆ".
ກົດເຂົ້າ ລົບໂປແກມ. ນີ້ແມ່ນຢູ່ພາຍໃຕ້ບັນດາໂຄງການໃນກະດານຄວບຄຸມ. ນີ້ຈະເປີດບັນຊີລາຍຊື່ "ໂປແກຼມແລະຄຸນລັກສະນະຕ່າງໆ".  ເອົາຊິ້ນສ່ວນ NVIDIA ທີ່ເຫລືອອອກ. ທ່ານອາດຈະຍັງມີພາກສ່ວນຂອງ NVIDIA ໃນຄອມພິວເຕີຂອງທ່ານ. ນີ້ສາມາດປະກອບມີ "NVIDIA GeForce Experience", "NVIDIA PhysX System Software", "NVIDIA 3D Vision Controller", ແລະອື່ນໆກົດທີ່ແຕ່ລະລາຍການເຫຼົ່ານີ້ແລະຈາກນັ້ນກົດທີ່ Uninstall / Change. ຫຼັງຈາກນັ້ນ, ປະຕິບັດຕາມ ຄຳ ແນະ ນຳ ເພື່ອເອົາສ່ວນ ໜຶ່ງ ອອກ. ເຮັດເລື້ມຄືນຂັ້ນຕອນນີ້ ສຳ ລັບແຕ່ລະລາຍການ NVIDIA ໃນລາຍການ.
ເອົາຊິ້ນສ່ວນ NVIDIA ທີ່ເຫລືອອອກ. ທ່ານອາດຈະຍັງມີພາກສ່ວນຂອງ NVIDIA ໃນຄອມພິວເຕີຂອງທ່ານ. ນີ້ສາມາດປະກອບມີ "NVIDIA GeForce Experience", "NVIDIA PhysX System Software", "NVIDIA 3D Vision Controller", ແລະອື່ນໆກົດທີ່ແຕ່ລະລາຍການເຫຼົ່ານີ້ແລະຈາກນັ້ນກົດທີ່ Uninstall / Change. ຫຼັງຈາກນັ້ນ, ປະຕິບັດຕາມ ຄຳ ແນະ ນຳ ເພື່ອເອົາສ່ວນ ໜຶ່ງ ອອກ. ເຮັດເລື້ມຄືນຂັ້ນຕອນນີ້ ສຳ ລັບແຕ່ລະລາຍການ NVIDIA ໃນລາຍການ. - ຖ້າທ່ານຕ້ອງການເລີ່ມຕົ້ນຄອມພິວເຕີ້ຂອງທ່ານ, ໃຫ້ເຮັດແບບນີ້.
ສ່ວນທີ 2 ຂອງ 3: ລຶບແຟ້ມເອກະສານ NVIDIA
 ເປີດ Windows Explorer
ເປີດ Windows Explorer  ກົດທີ່ແຖບ ຮູບປັ້ນ. ນີ້ແມ່ນຢູ່ໃນແຖບເມນູທີ່ຢູ່ດ້ານເທີງຂອງ ໜ້າ ຈໍ.
ກົດທີ່ແຖບ ຮູບປັ້ນ. ນີ້ແມ່ນຢູ່ໃນແຖບເມນູທີ່ຢູ່ດ້ານເທີງຂອງ ໜ້າ ຈໍ.  ເລືອກຕົວເລືອກ
ເລືອກຕົວເລືອກ  ກົດເຂົ້າ PC ນີ້. ນີ້ແມ່ນຢູ່ແຖບເມນູດ້ານຊ້າຍ, ຖັດຈາກໄອຄອນ ໜ້າ ຈໍຄອມພິວເຕີ. ດຽວນີ້ທ່ານຈະໄດ້ເຫັນ drive ທັງ ໝົດ ທີ່ເຊື່ອມຕໍ່ກັບຄອມພິວເຕີ້ຂອງທ່ານ.
ກົດເຂົ້າ PC ນີ້. ນີ້ແມ່ນຢູ່ແຖບເມນູດ້ານຊ້າຍ, ຖັດຈາກໄອຄອນ ໜ້າ ຈໍຄອມພິວເຕີ. ດຽວນີ້ທ່ານຈະໄດ້ເຫັນ drive ທັງ ໝົດ ທີ່ເຊື່ອມຕໍ່ກັບຄອມພິວເຕີ້ຂອງທ່ານ.  ກົດທີ່ແຜ່ນບ່ອນທີ່ຕິດຕັ້ງ Windows. ນີ້ແມ່ນຖັດຈາກໄອຄອນຮາດດິດທີ່ມີໂລໂກ້ Windows. ນີ້ແມ່ນອາດຈະເປັນການຂັບ C. ແຜ່ນນີ້ອາດຈະຖືກເອີ້ນວ່າ "OS (C :)", "Local Disk (C :)", "System (C :)" ຫຼືພຽງແຕ່ຊື່ຂອງຄອມພິວເຕີຂອງທ່ານ.
ກົດທີ່ແຜ່ນບ່ອນທີ່ຕິດຕັ້ງ Windows. ນີ້ແມ່ນຖັດຈາກໄອຄອນຮາດດິດທີ່ມີໂລໂກ້ Windows. ນີ້ແມ່ນອາດຈະເປັນການຂັບ C. ແຜ່ນນີ້ອາດຈະຖືກເອີ້ນວ່າ "OS (C :)", "Local Disk (C :)", "System (C :)" ຫຼືພຽງແຕ່ຊື່ຂອງຄອມພິວເຕີຂອງທ່ານ.  ກົດທີ່ປຸ່ມ "NVIDIA" ແລະກົດປຸ່ມ ລົບ. ຖ້າທ່ານເຫັນໂຟນເດີທີ່ມີຊື່ວ່າ "NVIDIA" ຢູ່ເທິງ drive, ກົດທີ່ມັນແລະກົດປຸ່ມ "Delete" ເພື່ອລຶບໂຟເດີ.
ກົດທີ່ປຸ່ມ "NVIDIA" ແລະກົດປຸ່ມ ລົບ. ຖ້າທ່ານເຫັນໂຟນເດີທີ່ມີຊື່ວ່າ "NVIDIA" ຢູ່ເທິງ drive, ກົດທີ່ມັນແລະກົດປຸ່ມ "Delete" ເພື່ອລຶບໂຟເດີ.  ເປີດໂຟນເດີໂປ່ງໃສທີ່ມີຊື່ວ່າ "ProgramData". ນີ້ແມ່ນ ໜຶ່ງ ໃນບັນດາໂຟນເດີທີ່ເຊື່ອງໄວ້ໃນຮາດດິດຂອງທ່ານ.
ເປີດໂຟນເດີໂປ່ງໃສທີ່ມີຊື່ວ່າ "ProgramData". ນີ້ແມ່ນ ໜຶ່ງ ໃນບັນດາໂຟນເດີທີ່ເຊື່ອງໄວ້ໃນຮາດດິດຂອງທ່ານ.  ລຶບໂຟນເດີ NVIDIA ທັງ ໝົດ. ຊອກຫາແຟ້ມທີ່ກ່ຽວຂ້ອງກັບ NVIDIA ຫຼື NVIDIA Corporation ໃນໂຟເດີ ProgramData ແລະກົດເພື່ອເລືອກພວກມັນ. ຈາກນັ້ນກົດປຸ່ມ "Delete".
ລຶບໂຟນເດີ NVIDIA ທັງ ໝົດ. ຊອກຫາແຟ້ມທີ່ກ່ຽວຂ້ອງກັບ NVIDIA ຫຼື NVIDIA Corporation ໃນໂຟເດີ ProgramData ແລະກົດເພື່ອເລືອກພວກມັນ. ຈາກນັ້ນກົດປຸ່ມ "Delete".  ກົດປຸ່ມດ້ານຫລັງເພື່ອກັບໄປທີ່ C drive. ກົດລູກສອນດ້ານຫຼັງ (ຢູ່ເທິງສຸດຂອງ Windows Explorer) ເພື່ອກັບໄປທີ່ແຜ່ນບ່ອນທີ່ຕິດຕັ້ງ Windows.
ກົດປຸ່ມດ້ານຫລັງເພື່ອກັບໄປທີ່ C drive. ກົດລູກສອນດ້ານຫຼັງ (ຢູ່ເທິງສຸດຂອງ Windows Explorer) ເພື່ອກັບໄປທີ່ແຜ່ນບ່ອນທີ່ຕິດຕັ້ງ Windows.  ເປີດໂຟນເດີ "Files Files". ໂຟນເດີນີ້ຍັງຢູ່ໃນແຜ່ນ Windows (C :).
ເປີດໂຟນເດີ "Files Files". ໂຟນເດີນີ້ຍັງຢູ່ໃນແຜ່ນ Windows (C :).  ລຶບໂຟນເດີ NVIDIA ທັງ ໝົດ. ກົດທີ່ໂຟນເດີທີ່ກ່ຽວຂ້ອງກັບ NVIDIA ຫຼື NVIDIA Corporation ໃນໂຟນເດີ Files Files ແລະກົດປຸ່ມ "Delete". ຫຼັງຈາກນັ້ນ ນຳ ທາງກັບໄປທີ່ Windows drive ອີກຄັ້ງ.
ລຶບໂຟນເດີ NVIDIA ທັງ ໝົດ. ກົດທີ່ໂຟນເດີທີ່ກ່ຽວຂ້ອງກັບ NVIDIA ຫຼື NVIDIA Corporation ໃນໂຟນເດີ Files Files ແລະກົດປຸ່ມ "Delete". ຫຼັງຈາກນັ້ນ ນຳ ທາງກັບໄປທີ່ Windows drive ອີກຄັ້ງ.  ເປີດ "ແຟ້ມໂປແກຼມໂປແກຼມໂປແກຼມ (x86)". ຖ້າທ່ານມີ Windows ລຸ້ນ 64-bit, ທ່ານຍັງມີໂຟນເດີທີ່ມີຊື່ວ່າ "Program Files (x86)". ກົດທີ່ໂຟນເດີນີ້ເພື່ອເປີດມັນ. ໂຟນເດີນີ້ຍັງຢູ່ໃນແຜ່ນ Windows (C :).
ເປີດ "ແຟ້ມໂປແກຼມໂປແກຼມໂປແກຼມ (x86)". ຖ້າທ່ານມີ Windows ລຸ້ນ 64-bit, ທ່ານຍັງມີໂຟນເດີທີ່ມີຊື່ວ່າ "Program Files (x86)". ກົດທີ່ໂຟນເດີນີ້ເພື່ອເປີດມັນ. ໂຟນເດີນີ້ຍັງຢູ່ໃນແຜ່ນ Windows (C :).  ລຶບໂຟນເດີ NVIDIA ທັງ ໝົດ. ກົດທີ່ໂຟນເດີທີ່ກ່ຽວຂ້ອງກັບ NVIDIA ຫຼື NVIDIA Corporation ແລະກົດປຸ່ມ "Delete". ຫຼັງຈາກນັ້ນ ນຳ ທາງກັບໄປທີ່ Windows drive ອີກຄັ້ງ.
ລຶບໂຟນເດີ NVIDIA ທັງ ໝົດ. ກົດທີ່ໂຟນເດີທີ່ກ່ຽວຂ້ອງກັບ NVIDIA ຫຼື NVIDIA Corporation ແລະກົດປຸ່ມ "Delete". ຫຼັງຈາກນັ້ນ ນຳ ທາງກັບໄປທີ່ Windows drive ອີກຄັ້ງ.  ເປີດໂຟນເດີ "ຜູ້ໃຊ້" ແລະກົດທີ່ໂຟນເດີທີ່ມີຊື່ຜູ້ໃຊ້ຂອງທ່ານ. ໂຟນເດີ "ຜູ້ໃຊ້" ຕັ້ງຢູ່ເທິງແຜ່ນ Windows. ໂຟນເດີນີ້ມີແຟ້ມ ສຳ ລັບຜູ້ໃຊ້ຄອມພິວເຕີແຕ່ລະຄົນ. ກົດໃສ່ໂຟນເດີທີ່ມີຊື່ຜູ້ໃຊ້ຂອງທ່ານ.
ເປີດໂຟນເດີ "ຜູ້ໃຊ້" ແລະກົດທີ່ໂຟນເດີທີ່ມີຊື່ຜູ້ໃຊ້ຂອງທ່ານ. ໂຟນເດີ "ຜູ້ໃຊ້" ຕັ້ງຢູ່ເທິງແຜ່ນ Windows. ໂຟນເດີນີ້ມີແຟ້ມ ສຳ ລັບຜູ້ໃຊ້ຄອມພິວເຕີແຕ່ລະຄົນ. ກົດໃສ່ໂຟນເດີທີ່ມີຊື່ຜູ້ໃຊ້ຂອງທ່ານ.  ເປີດໂຟນເດີ "AppData". ໂຟນເດີນີ້ສາມາດພົບໄດ້ຢູ່ໃນໂຟນເດີທີ່ມີຊື່ຜູ້ໃຊ້ຂອງທ່ານ.
ເປີດໂຟນເດີ "AppData". ໂຟນເດີນີ້ສາມາດພົບໄດ້ຢູ່ໃນໂຟນເດີທີ່ມີຊື່ຜູ້ໃຊ້ຂອງທ່ານ.  ເປີດໂຟເດີ "ທ້ອງຖິ່ນ". ໂຟນເດີນີ້ສາມາດພົບໄດ້ຢູ່ໃນ AppData folder.
ເປີດໂຟເດີ "ທ້ອງຖິ່ນ". ໂຟນເດີນີ້ສາມາດພົບໄດ້ຢູ່ໃນ AppData folder.  ລຶບໂຟນເດີ NVIDIA ທັງ ໝົດ. ກົດທີ່ໂຟນເດີທີ່ກ່ຽວຂ້ອງກັບ NVIDIA ຫຼື NVIDIA Corporation ແລະກົດປຸ່ມ "Delete".
ລຶບໂຟນເດີ NVIDIA ທັງ ໝົດ. ກົດທີ່ໂຟນເດີທີ່ກ່ຽວຂ້ອງກັບ NVIDIA ຫຼື NVIDIA Corporation ແລະກົດປຸ່ມ "Delete".  ກົດປຸ່ມກັບຄືນ. ນີ້ແມ່ນຢູ່ເທິງສຸດຂອງປ່ອງຢ້ຽມ. ດຽວນີ້ທ່ານຈະກັບໄປທີ່ AppData folder.
ກົດປຸ່ມກັບຄືນ. ນີ້ແມ່ນຢູ່ເທິງສຸດຂອງປ່ອງຢ້ຽມ. ດຽວນີ້ທ່ານຈະກັບໄປທີ່ AppData folder.  ເປີດໂຟນເດີ "ໂຣມມິງ". ໂຟນເດີນີ້ສາມາດພົບໄດ້ຢູ່ໃນ AppData folder.
ເປີດໂຟນເດີ "ໂຣມມິງ". ໂຟນເດີນີ້ສາມາດພົບໄດ້ຢູ່ໃນ AppData folder.  ລຶບໂຟນເດີ NVIDIA ທັງ ໝົດ. ກົດທີ່ໂຟນເດີທີ່ກ່ຽວຂ້ອງກັບ NVIDIA ຫຼື NVIDIA Corporation, ແລະກົດປຸ່ມ "Delete" ເພື່ອລຶບພວກມັນ.
ລຶບໂຟນເດີ NVIDIA ທັງ ໝົດ. ກົດທີ່ໂຟນເດີທີ່ກ່ຽວຂ້ອງກັບ NVIDIA ຫຼື NVIDIA Corporation, ແລະກົດປຸ່ມ "Delete" ເພື່ອລຶບພວກມັນ.
ສ່ວນທີ 3 ຂອງ 3: ວິທີການລຶບປຸ່ມການຈົດທະບຽນ NVIDIA (ຜູ້ໃຊ້ຂັ້ນສູງເທົ່ານັ້ນ)
 ກົດທີ່ເມນູ Start
ກົດທີ່ເມນູ Start  ປະເພດ regedit. ດຽວນີ້ທ່ານຈະໄດ້ຮັບບັນນາທິການຈົດທະບຽນຢູ່ເທິງສຸດຂອງ Start menu.
ປະເພດ regedit. ດຽວນີ້ທ່ານຈະໄດ້ຮັບບັນນາທິການຈົດທະບຽນຢູ່ເທິງສຸດຂອງ Start menu. - ຄຳ ເຕືອນ: ທ່ານສາມາດ ທຳ ລາຍລະບົບປະຕິບັດການຂອງທ່ານຢ່າງຮ້າຍແຮງໂດຍການລຶບລາຍການຕ່າງໆໃນທະບຽນ. ດໍາເນີນການດ້ວຍຄວາມສ່ຽງຂອງທ່ານເອງ!
 ກົດເຂົ້າ regedit. ຕອນນີ້ທ່ານເປີດບັນນາທິການຈົດທະບຽນ.
ກົດເຂົ້າ regedit. ຕອນນີ້ທ່ານເປີດບັນນາທິການຈົດທະບຽນ.  ກົດລູກສອນທີ່ຢູ່ຖັດຈາກ "HKEY_CURRENT_USER". ນີ້ແມ່ນຢູ່ເບື້ອງຊ້າຍຂອງໂຟນເດີໃນແຖບເຄື່ອງມືດ້ານຊ້າຍ. ດຽວນີ້ທ່ານຈະເຫັນແຟ້ມທັງ ໝົດ ໃນໂຟນເດີ "HKEY_CURRENT_USER".
ກົດລູກສອນທີ່ຢູ່ຖັດຈາກ "HKEY_CURRENT_USER". ນີ້ແມ່ນຢູ່ເບື້ອງຊ້າຍຂອງໂຟນເດີໃນແຖບເຄື່ອງມືດ້ານຊ້າຍ. ດຽວນີ້ທ່ານຈະເຫັນແຟ້ມທັງ ໝົດ ໃນໂຟນເດີ "HKEY_CURRENT_USER".  ກົດລູກສອນທີ່ຢູ່ຖັດຈາກ "ໂປແກຼມໂປແກຼມ". ໂຟນເດີນີ້ສາມາດພົບເຫັນຢູ່ພາຍໃຕ້ "HKEY_CURRENT_USER" ໃນແຖບເຄື່ອງມືດ້ານຊ້າຍ.
ກົດລູກສອນທີ່ຢູ່ຖັດຈາກ "ໂປແກຼມໂປແກຼມ". ໂຟນເດີນີ້ສາມາດພົບເຫັນຢູ່ພາຍໃຕ້ "HKEY_CURRENT_USER" ໃນແຖບເຄື່ອງມືດ້ານຊ້າຍ.  ລຶບໂຟນເດີ NVIDIA ທັງ ໝົດ. ຄົ້ນຫາແຖບເຄື່ອງມື ສຳ ລັບແຟ້ມຕ່າງໆທີ່ກ່ຽວຂ້ອງກັບ NVIDIA ຫຼື NVIDIA Corporation. ກົດໃສ່ມັນແລະກົດປຸ່ມ Delete.
ລຶບໂຟນເດີ NVIDIA ທັງ ໝົດ. ຄົ້ນຫາແຖບເຄື່ອງມື ສຳ ລັບແຟ້ມຕ່າງໆທີ່ກ່ຽວຂ້ອງກັບ NVIDIA ຫຼື NVIDIA Corporation. ກົດໃສ່ມັນແລະກົດປຸ່ມ Delete.  ກົດລູກສອນທີ່ຢູ່ຂ້າງຖາດ "HKEY_USERS". ນີ້ສາມາດພົບເຫັນຢູ່ເບື້ອງຊ້າຍຂອງໂຟນເດີ "HKEY_USERS" ຢູ່ເບື້ອງຊ້າຍ. ມີ ຈຳ ນວນແຟ້ມຈົດທະບຽນຢູ່ໃນໂຟນເດີນີ້, ລວມທັງ ".DEFAULT" ແລະຫລາຍແຟ້ມທີ່ມີເລກເປັນຊື່.
ກົດລູກສອນທີ່ຢູ່ຂ້າງຖາດ "HKEY_USERS". ນີ້ສາມາດພົບເຫັນຢູ່ເບື້ອງຊ້າຍຂອງໂຟນເດີ "HKEY_USERS" ຢູ່ເບື້ອງຊ້າຍ. ມີ ຈຳ ນວນແຟ້ມຈົດທະບຽນຢູ່ໃນໂຟນເດີນີ້, ລວມທັງ ".DEFAULT" ແລະຫລາຍແຟ້ມທີ່ມີເລກເປັນຊື່.  ກົດທີ່ລູກສອນທີ່ຢູ່ທາງຂ້າງຂອງໂຟນເດີ ".DEFAULT". ນີ້ແມ່ນໂຟນເດີທີ່ຢູ່ຂ້າງລຸ່ມນີ້ໂດຍກົງ“ HKEY_USERS” ໃນແຖບເຄື່ອງມື, ລູກສອນຢູ່ເບື້ອງຊ້າຍຂອງແຟ້ມ.
ກົດທີ່ລູກສອນທີ່ຢູ່ທາງຂ້າງຂອງໂຟນເດີ ".DEFAULT". ນີ້ແມ່ນໂຟນເດີທີ່ຢູ່ຂ້າງລຸ່ມນີ້ໂດຍກົງ“ HKEY_USERS” ໃນແຖບເຄື່ອງມື, ລູກສອນຢູ່ເບື້ອງຊ້າຍຂອງແຟ້ມ.  ກົດລູກສອນທີ່ຢູ່ຖັດຈາກ "ໂປແກຼມໂປແກຼມ". ໂຟນເດີນີ້ສາມາດພົບໄດ້ຢູ່ໃນໂຟນເດີ ".DEFAULT".
ກົດລູກສອນທີ່ຢູ່ຖັດຈາກ "ໂປແກຼມໂປແກຼມ". ໂຟນເດີນີ້ສາມາດພົບໄດ້ຢູ່ໃນໂຟນເດີ ".DEFAULT".  ລຶບໂຟນເດີ NVIDIA ທັງ ໝົດ. ຊອກຫາແຟ້ມທີ່ກ່ຽວຂ້ອງກັບ NVIDIA ຫຼື NVIDIA Corporation, ໃຫ້ຄລິກໃສ່ພວກມັນແລະກົດປຸ່ມ Delete.
ລຶບໂຟນເດີ NVIDIA ທັງ ໝົດ. ຊອກຫາແຟ້ມທີ່ກ່ຽວຂ້ອງກັບ NVIDIA ຫຼື NVIDIA Corporation, ໃຫ້ຄລິກໃສ່ພວກມັນແລະກົດປຸ່ມ Delete.  ເຮັດຊ້ ຳ ອີກຄັ້ງ ສຳ ລັບແຟ້ມອື່ນໃນ "HKEY_USERS". ກົດໃສ່ລູກສອນແລະຈາກນັ້ນກົດປຸ່ມ "Software" ຂອງແຟ້ມອື່ນໃນ "HKEY_USERS". ລົບທຸກຟາຍທີ່ກ່ຽວຂ້ອງກັບ NVIDIA ຫຼື NVIDIA Corporation ຢູ່ທີ່ນັ້ນເຊັ່ນກັນ.
ເຮັດຊ້ ຳ ອີກຄັ້ງ ສຳ ລັບແຟ້ມອື່ນໃນ "HKEY_USERS". ກົດໃສ່ລູກສອນແລະຈາກນັ້ນກົດປຸ່ມ "Software" ຂອງແຟ້ມອື່ນໃນ "HKEY_USERS". ລົບທຸກຟາຍທີ່ກ່ຽວຂ້ອງກັບ NVIDIA ຫຼື NVIDIA Corporation ຢູ່ທີ່ນັ້ນເຊັ່ນກັນ.  ເລີ່ມຕົ້ນ ໃໝ່ ໃນຄອມພິວເຕີຂອງທ່ານຫຼັງຈາກລຶບທຸກໂຟເດີ NVIDIA. ຄົນຂັບ NVIDIA ທັງ ໝົດ ດຽວນີ້ຖືກລຶບອອກຈາກທະບຽນຂອງທ່ານແລ້ວ.
ເລີ່ມຕົ້ນ ໃໝ່ ໃນຄອມພິວເຕີຂອງທ່ານຫຼັງຈາກລຶບທຸກໂຟເດີ NVIDIA. ຄົນຂັບ NVIDIA ທັງ ໝົດ ດຽວນີ້ຖືກລຶບອອກຈາກທະບຽນຂອງທ່ານແລ້ວ.
ຄຳ ແນະ ນຳ
- ສ້າງຈຸດຟື້ນຟູລະບົບກ່ອນທີ່ຈະຖອນການຕິດຕັ້ງ NVIDIA driver. ຫຼັງຈາກນັ້ນທ່ານມີ ສຳ ຮອງໃນກໍລະນີທີ່ທ່ານລຶບລາຍການທີ່ບໍ່ຖືກຕ້ອງລົງທະບຽນແລະ ທຳ ລາຍລະບົບຂອງທ່ານໂດຍບັງເອີນ. ຈຸດຟື້ນຟູລະບົບເຮັດໃຫ້ທ່ານສາມາດ ໝູນ ຄອມພິວເຕີ້ຂອງທ່ານໄປສູ່ຈຸດກ່ອນ ໜ້າ ນີ້, ກ່ອນທີ່ທ່ານຈະປ່ຽນແປງການຂຶ້ນທະບຽນ.
ຄຳ ເຕືອນ
- ຢ່າປ່ຽນຄຸນຄ່າຂອງສິນຄ້າໃນການຈົດທະບຽນ. ທ່ານສາມາດກໍ່ໃຫ້ເກີດບັນຫາໃຫຍ່ກັບເລື່ອງນີ້ແລະກໍ່ເຮັດໃຫ້ລະບົບປະຕິບັດການທັງ ໝົດ ຂອງທ່ານເສຍຫາຍ. ຖ້າທ່ານປ່ຽນຄຸນຄ່າການຈົດທະບຽນໂດຍບັງເອີນ, ໃຫ້ເຮັດຕາມຂັ້ນຕອນເຫຼົ່ານີ້ເພື່ອປະຕິບັດການຟື້ນຟູລະບົບຫລືຕິດຕັ້ງ Windows ໃໝ່ ເພື່ອເຊັດຮາດໄດຂອງທ່ານທັງ ໝົດ ແລະແກ້ໄຂປັນຫາ.



