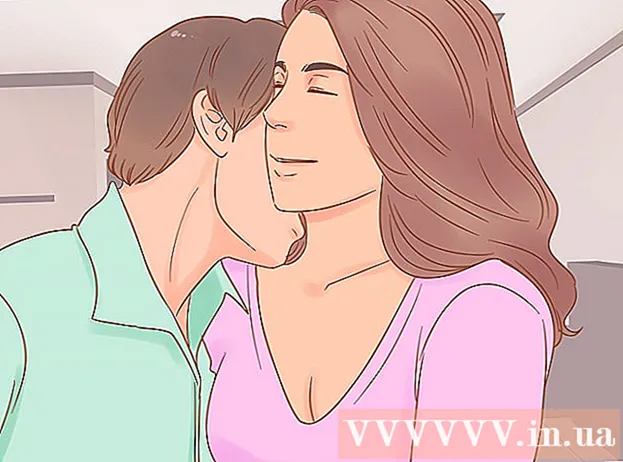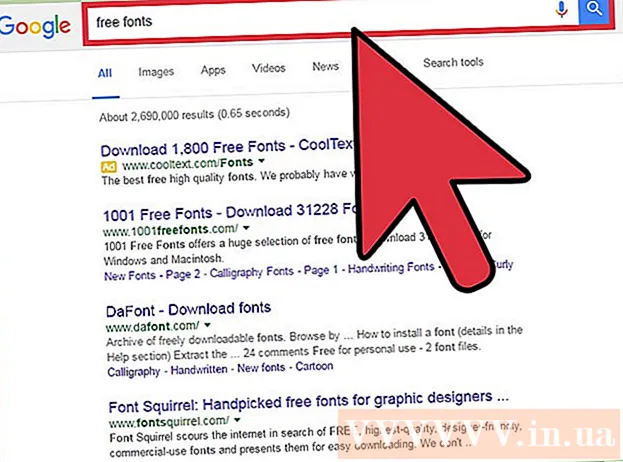ກະວີ:
Charles Brown
ວັນທີຂອງການສ້າງ:
4 ກຸມພາ 2021
ວັນທີປັບປຸງ:
1 ເດືອນກໍລະກົດ 2024
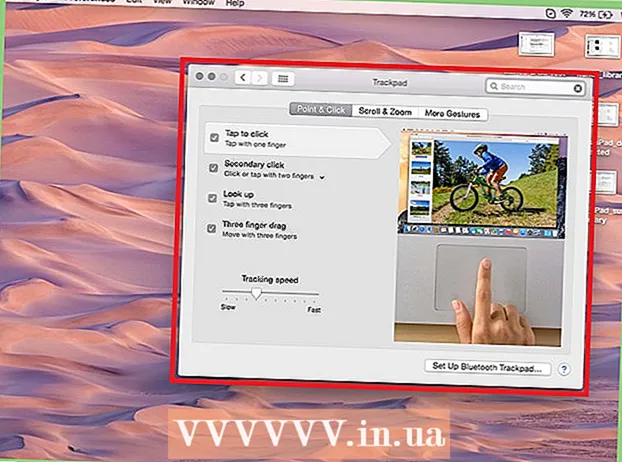
ເນື້ອຫາ
ໜູ ແມ່ນ ໜຶ່ງ ໃນວິທີຫຼັກທີ່ພວກເຮົາສື່ສານກັບຄອມພີວເຕີ້, ສະນັ້ນມັນເຮັດໃຫ້ຮູ້ສຶກວ່າຄົນເຮົາມີຄວາມມັກທີ່ແຕກຕ່າງກັນເມື່ອເວົ້າເຖິງການໃຊ້ມັນ. ຖ້າທ່ານຢູ່ເບື້ອງຊ້າຍ, ການກົດປຸ່ມເມົາສ໌ເບື້ອງຕົ້ນສາມາດເຮັດໃຫ້ການ ນຳ ໃຊ້ຄອມພີວເຕີ້ງ່າຍຂື້ນຫຼາຍ. ທ່ານຍັງສາມາດປ່ຽນແປງຕົວຊີ້ຊີ້ຍ້າຍໄວ, ຄວາມໄວທີ່ທ່ານກົດສອງຄັ້ງ, ສີ, ແລະອື່ນໆ wikiHow ນີ້ສອນທ່ານກ່ຽວກັບວິທີປັບການຕັ້ງຄ່າເມົ້າຂອງທ່ານ.
ເພື່ອກ້າວ
ວິທີທີ່ 1 ຂອງ 2: ໃນ Windows
 ເປີດການຕັ້ງຄ່າຫນູ. ໃຊ້ຂັ້ນຕອນຕໍ່ໄປນີ້ເພື່ອເປີດການຕັ້ງຄ່າຫນູໃນ Windows 10:
ເປີດການຕັ້ງຄ່າຫນູ. ໃຊ້ຂັ້ນຕອນຕໍ່ໄປນີ້ເພື່ອເປີດການຕັ້ງຄ່າຫນູໃນ Windows 10: - ໃຫ້ຄລິກໃສ່ມັນ Windows ເລີ່ມຕົ້ນເມນູໃນແຈເບື້ອງຊ້າຍລຸ່ມ.
- ກົດເຂົ້າ ການຕັ້ງຄ່າ ຫຼືຮູບສັນຍາລັກທີ່ຄ້າຍຄືກັບເກຍ.
- ກົດເຂົ້າ ເຄື່ອງໃຊ້ຕ່າງໆ.
- ກົດເຂົ້າ ໜູ ໃນກະດານດ້ານຊ້າຍ.
 ເລືອກປຸ່ມຫລັກ. ໃຊ້ເມນູເລື່ອນລົງຢູ່ເທິງສຸດເພື່ອເລືອກວ່າທ່ານຕ້ອງການໃຊ້ປຸ່ມຂວາຫລືຊ້າຍຄືປຸ່ມເມົາສເບື້ອງຕົ້ນ.
ເລືອກປຸ່ມຫລັກ. ໃຊ້ເມນູເລື່ອນລົງຢູ່ເທິງສຸດເພື່ອເລືອກວ່າທ່ານຕ້ອງການໃຊ້ປຸ່ມຂວາຫລືຊ້າຍຄືປຸ່ມເມົາສເບື້ອງຕົ້ນ.  ປ່ຽນການຕັ້ງຄ່າລໍ້ເມົາ. ໃຊ້ຕົວເລືອກຕໍ່ໄປນີ້ເພື່ອປ່ຽນການຕັ້ງຄ່າລໍ້ເມົາສ໌:
ປ່ຽນການຕັ້ງຄ່າລໍ້ເມົາ. ໃຊ້ຕົວເລືອກຕໍ່ໄປນີ້ເພື່ອປ່ຽນການຕັ້ງຄ່າລໍ້ເມົາສ໌: - ໃຊ້ເມນູເລື່ອນລົງຂ້າງຖັດໄປ“ Roll Mouse Wheel to Scroll” ເພື່ອເລືອກວ່າລໍ້ເມົາເລື່ອນເລື່ອນຜ່ານສາຍຫລືຜ່ານ ໜ້າ ຈໍເຕັມຈໍ ໜຶ່ງ ຄັ້ງ.
- ໃຊ້ແຖບເລື່ອນພາຍໃຕ້ "ເລືອກ ຈຳ ນວນເສັ້ນທີ່ຈະເລື່ອນ" ເພື່ອ ກຳ ນົດ ຈຳ ນວນເສັ້ນທີ່ຈະເລື່ອນເມື່ອທ່ານເລື່ອນລໍ້ຫນູ ໜຶ່ງ ໄລຍະ.
 ກົດເຂົ້າ ປັບຂະ ໜາດ ຫນູແລະຕົວກະພິບ. ນີ້ຢູ່ພາຍໃຕ້ "ການຕັ້ງຄ່າທີ່ກ່ຽວຂ້ອງ" ຢູ່ເບື້ອງຂວາ. ນີ້ສະແດງໃຫ້ເຫັນທາງເລືອກໃນການປັບຂະ ໜາດ ຕົວກະພິບຂອງຫນູແລະສີ.
ກົດເຂົ້າ ປັບຂະ ໜາດ ຫນູແລະຕົວກະພິບ. ນີ້ຢູ່ພາຍໃຕ້ "ການຕັ້ງຄ່າທີ່ກ່ຽວຂ້ອງ" ຢູ່ເບື້ອງຂວາ. ນີ້ສະແດງໃຫ້ເຫັນທາງເລືອກໃນການປັບຂະ ໜາດ ຕົວກະພິບຂອງຫນູແລະສີ.  ປ່ຽນຂະ ໜາດ ຂອງຕົວກະພິບເມົາ. ໃຊ້ແຖບເລື່ອນພາຍໃຕ້ "Change Mouse Pointer" ເພື່ອປັບຂະ ໜາດ ຂອງຕົວຊີ້ເມົ້າໃນ ໜ້າ ຈໍ.
ປ່ຽນຂະ ໜາດ ຂອງຕົວກະພິບເມົາ. ໃຊ້ແຖບເລື່ອນພາຍໃຕ້ "Change Mouse Pointer" ເພື່ອປັບຂະ ໜາດ ຂອງຕົວຊີ້ເມົ້າໃນ ໜ້າ ຈໍ.  ປ່ຽນສີຂອງຕົວກະພິບຫນູ. ເພື່ອປ່ຽນສີຂອງຕົວກະພິບຫນູ, ທ່ານສາມາດກົດທີ່ໄອຄອນດ້ວຍຕົວກະພິບສີຂາວຫຼືຕົວກະພິບສີ ດຳ. ທ່ານຍັງສາມາດກົດຕົວເລືອກທີ່ຈະປ່ຽນຕົວກະພິບຫນູຈາກສີ ດຳ ຫາສີຂາວຂື້ນຢູ່ກັບພື້ນຫລັງ. ສຸດທ້າຍ, ທ່ານສາມາດເລືອກສີຕົວກະພິບຫນູຕາມໃຈມັກ. ໃຊ້ຂັ້ນຕອນຕໍ່ໄປນີ້ເພື່ອເລືອກສີຕົວກະພິບເມົາ.
ປ່ຽນສີຂອງຕົວກະພິບຫນູ. ເພື່ອປ່ຽນສີຂອງຕົວກະພິບຫນູ, ທ່ານສາມາດກົດທີ່ໄອຄອນດ້ວຍຕົວກະພິບສີຂາວຫຼືຕົວກະພິບສີ ດຳ. ທ່ານຍັງສາມາດກົດຕົວເລືອກທີ່ຈະປ່ຽນຕົວກະພິບຫນູຈາກສີ ດຳ ຫາສີຂາວຂື້ນຢູ່ກັບພື້ນຫລັງ. ສຸດທ້າຍ, ທ່ານສາມາດເລືອກສີຕົວກະພິບຫນູຕາມໃຈມັກ. ໃຊ້ຂັ້ນຕອນຕໍ່ໄປນີ້ເພື່ອເລືອກສີຕົວກະພິບເມົາ. - ກົດທີ່ໄອຄອນທີ່ຄ້າຍຄືກັບຕົວກະພິບຫນູສີຂຽວຖັດຈາກລໍ້ສີ.
- ກົດທີ່ ໜຶ່ງ ຂອງຂໍ້ແນະ ນຳ ທີ່ສະຫຼັບສີ, ຫຼືກົດປຸ່ມບວກ (+) ເພື່ອເລືອກສີຕາມໃຈ.
- ກົດປຸ່ມທີ່ຢູ່ໃນກະດານສີ (ຖ້າທ່ານເລືອກສີຂອງຕົວເອງ).
- ໃຊ້ແຜ່ນສະໄລ້ຢູ່ດ້ານລຸ່ມຂອງແຜ່ນສີເພື່ອປັບສີ.
- ກົດເຂົ້າ ພ້ອມແລ້ວ.
 ປ່ຽນຄວາມ ໜາ ຂອງຕົວກະພິບຂໍ້ຄວາມ. ໃຊ້ແຖບເລື່ອນພາຍໃຕ້ "ປ່ຽນຄວາມ ໜາ ຂອງຕົວກະພິບ" ເພື່ອປ່ຽນຄວາມ ໜາ ຂອງຕົວກະພິບຂໍ້ຄວາມໃນບາງແອັບທີ່ແນ່ນອນເຊັ່ນ Notepad.
ປ່ຽນຄວາມ ໜາ ຂອງຕົວກະພິບຂໍ້ຄວາມ. ໃຊ້ແຖບເລື່ອນພາຍໃຕ້ "ປ່ຽນຄວາມ ໜາ ຂອງຕົວກະພິບ" ເພື່ອປ່ຽນຄວາມ ໜາ ຂອງຕົວກະພິບຂໍ້ຄວາມໃນບາງແອັບທີ່ແນ່ນອນເຊັ່ນ Notepad. - ນີ້ບໍ່ໄດ້ເຮັດວຽກ ສຳ ລັບແອັບ text ຂໍ້ຄວາມທັງ ໝົດ.
 ກົດເຂົ້າ
ກົດເຂົ້າ  ກົດເຂົ້າ ຕົວເລືອກເພີ່ມເຕີມຂອງຫນູ. ມັນຢູ່ພາຍໃຕ້ "ການຕັ້ງຄ່າທີ່ກ່ຽວຂ້ອງ" ຢູ່ເບື້ອງຂວາ. ນີ້ຈະເປີດ ໜ້າ ຈໍ Properties ສຳ ລັບເມົາ.
ກົດເຂົ້າ ຕົວເລືອກເພີ່ມເຕີມຂອງຫນູ. ມັນຢູ່ພາຍໃຕ້ "ການຕັ້ງຄ່າທີ່ກ່ຽວຂ້ອງ" ຢູ່ເບື້ອງຂວາ. ນີ້ຈະເປີດ ໜ້າ ຈໍ Properties ສຳ ລັບເມົາ.  ປ່ຽນຄວາມໄວໃນການກົດສອງຄັ້ງ. ໃຊ້ແຖບເລື່ອນພາຍໃຕ້ "Double Click Speed" ເພື່ອປັບຄວາມໄວທີ່ທ່ານຕ້ອງການກົດສອງຄັ້ງເພື່ອໃຫ້ລົງທະບຽນກົດສອງຄັ້ງ.
ປ່ຽນຄວາມໄວໃນການກົດສອງຄັ້ງ. ໃຊ້ແຖບເລື່ອນພາຍໃຕ້ "Double Click Speed" ເພື່ອປັບຄວາມໄວທີ່ທ່ານຕ້ອງການກົດສອງຄັ້ງເພື່ອໃຫ້ລົງທະບຽນກົດສອງຄັ້ງ.  ປ່ຽນຈຸດຊີ້ ນຳ ຂອງທ່ານ. ກົດທີ່ ຊີ້tab ເພື່ອປ່ຽນຮູບລັກສະນະຂອງຕົວກະພິບ. ທ່ານສາມາດໃຊ້ເມນູແບບເລື່ອນລົງຂອງ Schema ເພື່ອເລືອກຕົວກະພິບທີ່ຖືກຕິດຕັ້ງໄວ້ກ່ອນ. ທ່ານສາມາດດາວໂລດຕົວກະພິບຂອງຕົວເອງ online ແລະຈາກນັ້ນໂຫຼດພວກມັນໂດຍການກົດທີ່ທາງລຸ່ມ ໃບ ປຸ່ມ, ແຕ່ໃຫ້ແນ່ໃຈວ່າທ່ານດາວໂຫລດມັນຈາກບ່ອນທີ່ປອດໄພ. ຕົວກະພິບທີ່ແຕກຕ່າງກັນທັງ ໝົດ ໃນຊຸດແມ່ນຢູ່ພາຍໃຕ້ "ການປັບແຕ່ງ".
ປ່ຽນຈຸດຊີ້ ນຳ ຂອງທ່ານ. ກົດທີ່ ຊີ້tab ເພື່ອປ່ຽນຮູບລັກສະນະຂອງຕົວກະພິບ. ທ່ານສາມາດໃຊ້ເມນູແບບເລື່ອນລົງຂອງ Schema ເພື່ອເລືອກຕົວກະພິບທີ່ຖືກຕິດຕັ້ງໄວ້ກ່ອນ. ທ່ານສາມາດດາວໂລດຕົວກະພິບຂອງຕົວເອງ online ແລະຈາກນັ້ນໂຫຼດພວກມັນໂດຍການກົດທີ່ທາງລຸ່ມ ໃບ ປຸ່ມ, ແຕ່ໃຫ້ແນ່ໃຈວ່າທ່ານດາວໂຫລດມັນຈາກບ່ອນທີ່ປອດໄພ. ຕົວກະພິບທີ່ແຕກຕ່າງກັນທັງ ໝົດ ໃນຊຸດແມ່ນຢູ່ພາຍໃຕ້ "ການປັບແຕ່ງ". - ນອກຈາກນັ້ນ, ທ່ານຍັງສາມາດກົດໃສ່ກ່ອງກາເຄື່ອງ ໝາຍ ຢູ່ຂ້າງ "Enable Pointer Shadow" ເພື່ອເພີ່ມເງົາຫຼຸດລົງໃສ່ຕົວກະພິບເມົາຂອງທ່ານ.
 ປັບການເຄື່ອນໄຫວຂອງຫນູ. ກົດທີ່ແຖບ ຕົວເລືອກຊີ້ ການປ່ຽນແປງວິທີການຕົວກະພິບຫນູຍ້າຍໄປທົ່ວ ໜ້າ ຈໍ. ໃຊ້ຕົວເລືອກຕໍ່ໄປນີ້ເພື່ອປັບການເຄື່ອນໄຫວຂອງທ່ານ:
ປັບການເຄື່ອນໄຫວຂອງຫນູ. ກົດທີ່ແຖບ ຕົວເລືອກຊີ້ ການປ່ຽນແປງວິທີການຕົວກະພິບຫນູຍ້າຍໄປທົ່ວ ໜ້າ ຈໍ. ໃຊ້ຕົວເລືອກຕໍ່ໄປນີ້ເພື່ອປັບການເຄື່ອນໄຫວຂອງທ່ານ: - ໃຊ້ສະໄລ້ຢູ່ພາຍໃຕ້ "ເລືອກຄວາມໄວຂອງຕົວຊີ້" ເພື່ອປັບຕົວເມົ້າເລື່ອນໄປທົ່ວ ໜ້າ ຈໍ. ທ່ານສາມາດທົດສອບຜົນກະທົບເມື່ອທ່ານປັບແຖບເລື່ອນ.
- ໝາຍ ໃສ່ກ່ອງ "ສ້າງຕົວຊີ້ໃຫ້ຖືກຕ້ອງກວ່າ" ເພື່ອໃຫ້ສາມາດເລັ່ງຫນູໄດ້. ສິ່ງນີ້ຊ່ວຍເຮັດໃຫ້ການເຄື່ອນໄຫວຂອງຫນູເປັນ ທຳ ມະຊາດ. ເຖິງຢ່າງໃດກໍ່ຕາມ, ຖ້າທ່ານຫລິ້ນເກມວີດີໂອ, ສິ່ງນີ້ຄວນຖືກປິດ. ນີ້ແມ່ນຍ້ອນວ່າການເລັ່ງຫນູເຮັດໃຫ້ມັນມີຄວາມຫຍຸ້ງຍາກຫຼາຍທີ່ຈະແນ່ໃສ່ຢ່າງແນ່ນອນ.
- ກວດເບິ່ງກ່ອງ "Pin to" ເພື່ອຍ້າຍຕົວກະພິບໄປຍັງປຸ່ມເລີ່ມຕົ້ນໃນປ່ອງຢ້ຽມທັງ ໝົດ ທີ່ປາກົດ. ເມື່ອຄົ້ນຫາອິນເຕີເນັດ, ສິ່ງນີ້ບໍ່ໄດ້ຖືກແນະ ນຳ ເພາະມັນສາມາດ ນຳ ໄປສູ່ການກົດປຸ່ມທີ່ເປັນອັນຕະລາຍ.
- ກວດເບິ່ງກ່ອງ "ສະແດງເສັ້ນທາງ pointer" ເພື່ອເພີ່ມຜົນກະທົບຕາມຮອຍເມື່ອທ່ານຍ້າຍຕົວກະພິບເມົາ.
- ໝາຍ ເອົາຫ້ອງທີ່ "ເຊື່ອງຕົວຊີ້ໃນຂະນະທີ່ພິມ" ເພື່ອເອົາຕົວຊີ້ໃນຂະນະທີ່ທ່ານ ກຳ ລັງພິມ. ອີກເທື່ອຫນຶ່ງ, ນີ້ຈະບໍ່ເຮັດວຽກສໍາລັບແອັບ text ຂໍ້ຄວາມທັງ ໝົດ.
- ໝາຍ ໃສ່ປ່ອງທີ່ຢູ່ທາງຂ້າງ "ສະແດງສະຖານທີ່ຂອງຕົວຊີ້ເມື່ອຂ້ອຍກົດປຸ່ມ Ctrl" ເພື່ອເນັ້ນເມົ້າເມົ້າເມື່ອທ່ານກົດປຸ່ມ Ctrlປຸ່ມ.
 ປ່ຽນວິທີເລື່ອນເລື່ອນລໍ້ຫນູຂອງທ່ານ. ການຕັ້ງຄ່າໃນ ລໍ້ແທັບມີຜົນກະທົບໄວທີ່ທ່ານສາມາດເລື່ອນຜ່ານເອກະສານແລະ ໜ້າ ເວັບໄດ້.
ປ່ຽນວິທີເລື່ອນເລື່ອນລໍ້ຫນູຂອງທ່ານ. ການຕັ້ງຄ່າໃນ ລໍ້ແທັບມີຜົນກະທົບໄວທີ່ທ່ານສາມາດເລື່ອນຜ່ານເອກະສານແລະ ໜ້າ ເວັບໄດ້. - ຄວາມໄວ ສຳ ລັບ "ເລື່ອນຕາມແນວຕັ້ງ" ແມ່ນ ກຳ ນົດໂດຍການກົດປຸ່ມຕໍ່ຄັ້ງ. ທ່ານຍັງສາມາດຕັ້ງມັນໃຫ້ເປັນວົງຈອນໂດຍຜ່ານ ໜ້າ ຈໍທັງ ໝົດ ໃນເວລາດຽວກັນ. ນີ້ແມ່ນຄ້າຍຄືກັບການຕັ້ງຄ່າໃນເມນູການຕັ້ງຄ່າຂອງຫນູ.
- ຄວາມໄວຂອງການເລື່ອນຕາມລວງນອນແມ່ນ ກຳ ນົດໂດຍ ຈຳ ນວນຕົວອັກສອນໃນແຕ່ລະຄັ້ງ. ບໍ່ແມ່ນ ໜູ ທັງ ໝົດ ສະ ໜັບ ສະ ໜູນ ການເລື່ອນຕາມລວງນອນ.
 ກວດເບິ່ງຄົນຂັບລົດ ສຳ ລັບການເຄື່ອນທີ່ຂອງ ໜູ. ມັນ ຮາດແວtab ສະແດງຮອກແລະຫນູທີ່ ກຳ ລັງຕິດຕັ້ງແລະສະຖານະພາບຂອງມັນ. ທ່ານສາມາດເບິ່ງລາຍລະອຽດເພີ່ມເຕີມແລະປັບປຸງຫຼື rollback driver ໂດຍການເລືອກຫນູແລະກົດປຸ່ມ ຄຸນສົມບັດ… ກົດ.
ກວດເບິ່ງຄົນຂັບລົດ ສຳ ລັບການເຄື່ອນທີ່ຂອງ ໜູ. ມັນ ຮາດແວtab ສະແດງຮອກແລະຫນູທີ່ ກຳ ລັງຕິດຕັ້ງແລະສະຖານະພາບຂອງມັນ. ທ່ານສາມາດເບິ່ງລາຍລະອຽດເພີ່ມເຕີມແລະປັບປຸງຫຼື rollback driver ໂດຍການເລືອກຫນູແລະກົດປຸ່ມ ຄຸນສົມບັດ… ກົດ.  ກົດເຂົ້າ ເພື່ອສະ ໝັກ. ເມື່ອທ່ານໄດ້ ສຳ ເລັດການປ່ຽນແປງການຕັ້ງຄ່າ Mouse ຂອງທ່ານ, ກົດ ເພື່ອສະ ໝັກ ຢູ່ໃນມຸມຂວາລຸ່ມເພື່ອ ນຳ ໃຊ້ການປ່ຽນແປງທີ່ທ່ານໄດ້ເຮັດ.
ກົດເຂົ້າ ເພື່ອສະ ໝັກ. ເມື່ອທ່ານໄດ້ ສຳ ເລັດການປ່ຽນແປງການຕັ້ງຄ່າ Mouse ຂອງທ່ານ, ກົດ ເພື່ອສະ ໝັກ ຢູ່ໃນມຸມຂວາລຸ່ມເພື່ອ ນຳ ໃຊ້ການປ່ຽນແປງທີ່ທ່ານໄດ້ເຮັດ.
ວິທີທີ່ 2 ຂອງ 2: ໃນເຄື່ອງ Mac
 ເປີດການຕັ້ງຄ່າ Mouse ໃນ System Preferences. ແອັບຕັ້ງຄ່າເມົາສ໌ເບິ່ງແຕກຕ່າງກັນຂື້ນກັບວ່າທ່ານ ກຳ ລັງໃຊ້ເມົາສ໌ມາດຕະຖານ, ເມົາສ໌ແມວຫລືເມົາສ໌. ໃຊ້ຂັ້ນຕອນຕໍ່ໄປນີ້ເພື່ອເຂົ້າຫາການຕັ້ງຄ່າຫນູ:
ເປີດການຕັ້ງຄ່າ Mouse ໃນ System Preferences. ແອັບຕັ້ງຄ່າເມົາສ໌ເບິ່ງແຕກຕ່າງກັນຂື້ນກັບວ່າທ່ານ ກຳ ລັງໃຊ້ເມົາສ໌ມາດຕະຖານ, ເມົາສ໌ແມວຫລືເມົາສ໌. ໃຊ້ຂັ້ນຕອນຕໍ່ໄປນີ້ເພື່ອເຂົ້າຫາການຕັ້ງຄ່າຫນູ: - ກົດທີ່ໄອຄອນ Apple ຢູ່ແຈເບື້ອງຊ້າຍດ້ານເທິງ.
- ກົດເຂົ້າ ຄວາມມັກຂອງລະບົບ.
- ກົດເຂົ້າ ໜູ.
 ປັບການຕັ້ງຄ່າ ສຳ ລັບຫນູມາດຕະຖານ. ຖ້າທ່ານໄດ້ເຊື່ອມຕໍ່ກັບຫນູມາດຕະຖານ, ມີບາງທາງເລືອກທີ່ທ່ານສາມາດປ່ຽນແປງໄດ້. ສິ່ງເຫຼົ່ານີ້ມີດັ່ງນີ້:
ປັບການຕັ້ງຄ່າ ສຳ ລັບຫນູມາດຕະຖານ. ຖ້າທ່ານໄດ້ເຊື່ອມຕໍ່ກັບຫນູມາດຕະຖານ, ມີບາງທາງເລືອກທີ່ທ່ານສາມາດປ່ຽນແປງໄດ້. ສິ່ງເຫຼົ່ານີ້ມີດັ່ງນີ້: - ໝາຍ ໃສ່ຫ້ອງທີ່ຢູ່ທາງຂ້າງຂອງ "ເລື່ອນທິດທາງ: ທຳ ມະຊາດ" ເພື່ອຫັນທິດທາງເລື່ອນຂອງລໍ້ເມົາ.
- ໃຊ້ສະໄລ້ຢູ່ພາຍໃຕ້ "ຄວາມໄວໃນການຕິດຕາມ" ເພື່ອດັດປັບຕົວກະພິບຫນູເລື່ອນຜ່ານ ໜ້າ ຈໍ.
- ໃຊ້ສະໄລ້ຢູ່ພາຍໃຕ້ "ຄວາມໄວເລື່ອນ" ເພື່ອປັບຕົວເລື່ອນລໍ້ເລື່ອນຂອງຫນູ.
- ໃຊ້ສະໄລ້ຢູ່ພາຍໃຕ້ "Double Click Speed" ເພື່ອປັບວິທີການທີ່ທ່ານຕ້ອງກົດສອງຈຸດເພື່ອລົງທະບຽນມັນເປັນການກົດສອງຄັ້ງ.
- ກົດປຸ່ມວິທະຍຸຢູ່ຖັດຈາກ "ຊ້າຍ" ຫລື "ຂວາ" ເພື່ອເລືອກປຸ່ມໃດທີ່ຈະໃຊ້ເປັນປຸ່ມເມົ້າຫຼັກຂອງທ່ານ.
 ປັບການຕັ້ງຄ່າ Magic Mouse. ຖ້າທ່ານມີ Magic Mouse, ທ່ານສາມາດເລືອກໄດ້ຈາກສອງເມນູເມື່ອທ່ານເປີດເມນູ Mouse ໃນ System Preferences: "Point & Click" ແລະ "More Gestures". ປະຕິບັດຕາມຂັ້ນຕອນເຫຼົ່ານີ້ເພື່ອປັບການຕັ້ງຄ່າ Magic Mouse:
ປັບການຕັ້ງຄ່າ Magic Mouse. ຖ້າທ່ານມີ Magic Mouse, ທ່ານສາມາດເລືອກໄດ້ຈາກສອງເມນູເມື່ອທ່ານເປີດເມນູ Mouse ໃນ System Preferences: "Point & Click" ແລະ "More Gestures". ປະຕິບັດຕາມຂັ້ນຕອນເຫຼົ່ານີ້ເພື່ອປັບການຕັ້ງຄ່າ Magic Mouse: - ກົດທີ່ແຖບ ຈຸດແລະກົດ ເພື່ອເປີດເມນູ ໜູ.
- ໝາຍ ໃສ່ຫ້ອງທີ່ຢູ່ທາງຂ້າງຂອງ "ເລື່ອນທິດທາງ: ທຳ ມະຊາດ" ເພື່ອຫັນທິດທາງເລື່ອນຂອງຫນູ.
- ໝາຍ ໃສ່ກ່ອງທີ່ຢູ່ຂ້າງ "Secondary Clicks" ເພື່ອປ່ຽນປຸ່ມກົດປຸ່ມປະຖົມແລະມັດທະຍົມ.
- ໝາຍ ເອົາຫ້ອງທີ່ຢູ່ຂ້າງ "Smart Zoom" ເພື່ອຂະຫຍາຍໂດຍການແຕະດ້ວຍນິ້ວມືດຽວ.
- ໃຊ້ສະໄລ້ຢູ່ພາຍໃຕ້ "ຄວາມໄວໃນການຕິດຕາມ" ເພື່ອດັດປັບຕົວກະພິບຫນູຍ້າຍຜ່ານ ໜ້າ ຈໍໄດ້ໄວເທົ່າໃດ.
- ກົດເຂົ້າ ມີທ່າທາງຫລາຍຂື້ນ ເພື່ອເປີດເມນູ "gestures ເພີ່ມເຕີມ".
- ໝາຍ ໃສ່ກ່ອງທີ່ຢູ່ຂ້າງ "ເລື່ອນລະຫວ່າງ ໜ້າ" ເພື່ອໃຫ້ສາມາດເລື່ອນຊ້າຍແລະຂວາດ້ວຍຫນູເພື່ອເລື່ອນລະຫວ່າງ ໜ້າ ຕ່າງໆ.
- ໝາຍ ໃສ່ຫ້ອງທີ່ຢູ່ທາງຂ້າງ "ລາກລະຫວ່າງແອັບເຕັມ ໜ້າ ຈໍ" ເພື່ອລາກຊ້າຍແລະຂວາດ້ວຍສອງນິ້ວເພື່ອເປີດແອັບ different ທີ່ແຕກຕ່າງກັນ.
- ໝາຍ ໃສ່ກ່ອງທີ່ຢູ່ຂ້າງ "ການຄວບຄຸມການເຜີຍແຜ່" ເພື່ອໃຫ້ສາມາດແຕະສອງຄັ້ງດ້ວຍສອງນິ້ວມືເພື່ອເປີດການຄວບຄຸມການເຜີຍແຜ່.
 ປັບການຕັ້ງຄ່າ trackpad ຂອງທ່ານ. ເຊັ່ນດຽວກັບການຕັ້ງຄ່າ Magic Mouse, ທ່ານຈະເຫັນສ່ວນ "ຈຸດແລະກົດ" ແລະສ່ວນ "Gestures ຫຼາຍ". ນອກນັ້ນຍັງມີພາກສ່ວນ "ເລື່ອນແລະຂະຫຍາຍ" ທີ່ ກຳ ນົດວິທີທີ່ແທັບຕິດຕາມຕິດຕາມນິ້ວມືຂອງທ່ານເພື່ອເລື່ອນແລະຊູມຜ່ານເນື້ອຫາ. ໃຊ້ຕົວເລືອກຕໍ່ໄປນີ້ເພື່ອປ່ຽນການຕັ້ງຄ່າ Trackpad:
ປັບການຕັ້ງຄ່າ trackpad ຂອງທ່ານ. ເຊັ່ນດຽວກັບການຕັ້ງຄ່າ Magic Mouse, ທ່ານຈະເຫັນສ່ວນ "ຈຸດແລະກົດ" ແລະສ່ວນ "Gestures ຫຼາຍ". ນອກນັ້ນຍັງມີພາກສ່ວນ "ເລື່ອນແລະຂະຫຍາຍ" ທີ່ ກຳ ນົດວິທີທີ່ແທັບຕິດຕາມຕິດຕາມນິ້ວມືຂອງທ່ານເພື່ອເລື່ອນແລະຊູມຜ່ານເນື້ອຫາ. ໃຊ້ຕົວເລືອກຕໍ່ໄປນີ້ເພື່ອປ່ຽນການຕັ້ງຄ່າ Trackpad: - ກົດທີ່ແຖບ ຈຸດແລະກົດtab ເພື່ອເປີດເມນູທີ່ສອດຄ້ອງກັນ.
- ໝາຍ ໃສ່ຫ້ອງທີ່ຢູ່ຂ້າງ "ຊອກຫາແລະຄົ້ນພົບຂໍ້ມູນ" ເພື່ອໃຫ້ສາມາດແລະເລືອກທ່າທາງເພື່ອຊອກຫາ ຄຳ ສັບຫຼືວຽກທີ່ວ່ອງໄວ.
- ໝາຍ ໃສ່ປ່ອງທີ່ຢູ່ຂ້າງ "Secondary Click" ເພື່ອເປີດໃຊ້ແລະເລືອກທ່າທາງທີ່ຈະໃຊ້ເປັນປຸ່ມຮອງ (ຂວາ).
- ໝາຍ ໃສ່ປ່ອງທີ່ຢູ່ທາງຂ້າງ "ແຕະເພື່ອກົດ" ເພື່ອແຕະດ້ວຍນິ້ວມື ໜຶ່ງ ເພື່ອກົດ.
- ໝາຍ ໃສ່ປ່ອງທີ່ຢູ່ຂ້າງ "ຊອກຫາ" ເພື່ອເປີດໃຊ້ ຄຳ ສັບໃນວັດຈະນານຸກົມໂດຍການແຕະສອງເທື່ອດ້ວຍສາມນິ້ວ.
- ໃຊ້ແຖບເລື່ອນພາຍໃຕ້ "ກົດ" ເພື່ອປ່ຽນແປງວ່າທ່ານຕ້ອງກົດປຸ່ມຕິດຕາມເພື່ອກົດຫລືປະຕິບັດການໃດ ໜຶ່ງ.
- ໃຊ້ສະໄລ້ຢູ່ພາຍໃຕ້ "ຄວາມໄວໃນການຕິດຕາມ" ເພື່ອດັດປັບຕົວກະພິບຫນູເລື່ອນຜ່ານ ໜ້າ ຈໍ.
- ໝາຍ ໃສ່ປ່ອງທີ່ຢູ່ຂ້າງ "Silent Click" ເພື່ອປິດສຽງທີ່ຄອມພິວເຕີເຮັດໃນເວລາທີ່ທ່ານກົດປຸ່ມຕິດຕາມ.
- ໝາຍ ໃສ່ປ່ອງທີ່ຢູ່ທາງຂ້າງ "ກົດປຸ່ມດ້ວຍຄວາມກົດດັນເພີ່ມເຕີມແລະຄວາມຄິດເຫັນທີ່ເປັນຕາຢ້ານ" ເພື່ອຈະສາມາດກົດປຸ່ມເທິງ ໜ້າ ຈໍເພື່ອປະຕິບັດບາງຢ່າງ.
- ກົດທີ່ແຖບ ເລື່ອນແລະຊູມ ເພື່ອເປີດເມນູທີ່ກ່ຽວຂ້ອງ.
- ໝາຍ ໃສ່ຫ້ອງທີ່ຢູ່ທາງຂ້າງຂອງ "ເລື່ອນທິດທາງ: ທຳ ມະຊາດ" ເພື່ອປີ້ນກັບທິດທາງຂອງການເລື່ອນລົງ.
- ໝາຍ ໃສ່ກ່ອງທີ່ຢູ່ຂ້າງ "Zoom in or out" ເພື່ອໃຊ້ gesture ເມື່ອເຂົ້າຕາຈົນໃນ trackpad ເພື່ອຫຍໍ້ເຂົ້າຫຼືອອກ.
- ໝາຍ ໃສ່ກ່ອງທີ່ຢູ່ຂ້າງ "Smart Zoom" ເພື່ອຂະຫຍາຍໃຫຍ່ຂື້ນໂດຍການກົດປຸ່ມສອງຄັ້ງດ້ວຍສອງນິ້ວ.
- ໝາຍ ໃສ່ຫ້ອງທີ່ຢູ່ຂ້າງ "Rotate" ເພື່ອໃຫ້ການ ໝູນ ສອງນິ້ວຢູ່ເທິງ trackpad ເພື່ອ ໝຸນ ວັດຖຸໃນ ໜ້າ ຈໍ.
- ກົດເຂົ້າ ການເຄື່ອນໄຫວຫຼາຍຂື້ນ ສຳ ລັບຕົວເລືອກເພີ່ມເຕີມ ສຳ ລັບການເຄື່ອນໄຫວ.
- ໝາຍ ໃສ່ຫ້ອງທີ່ຢູ່ຂ້າງ "ເລື່ອນລະຫວ່າງ ໜ້າ" ເພື່ອເລື່ອນລະຫວ່າງ ໜ້າ ຕ່າງໆ.
- ໝາຍ ໃສ່ຫ້ອງທີ່ຢູ່ທາງຂ້າງ "ເລື່ອນລະຫວ່າງແອັບເຕັມ ໜ້າ ຈໍ" ເພື່ອເປີດໃຊ້ແລະເລືອກທ່າທາງ ສຳ ລັບການສັບປ່ຽນລະຫວ່າງແອັບ apps.
- ໝາຍ ເອົາຫ້ອງທີ່ຢູ່ຂ້າງ "ສູນແຈ້ງເຕືອນ" ເພື່ອເປີດສູນແຈ້ງເຕືອນແລະເລືອກທ່າທາງທີ່ຈະເຮັດ.
- ໝາຍ ໃສ່ກ່ອງທີ່ຢູ່ຂ້າງ "ການຄວບຄຸມການເຜີຍແຜ່" ເພື່ອເປີດມັນແລະເລືອກທ່າທາງ ສຳ ລັບມັນ.
- ໝາຍ ໃສ່ຫ້ອງທີ່ຢູ່ທາງຂ້າງ "App-Exposé" ເພື່ອເປີດExposéແລະເລືອກທ່າທາງທີ່ຈະເຮັດ.
- ໝາຍ ໃສ່ກ່ອງທີ່ຢູ່ຂ້າງ "Launchpad" ເພື່ອເປີດ Launchpad ໂດຍການເຈາະນິ້ວໂປ້ແລະສາມນິ້ວ.
- ໝາຍ ໃສ່ກ່ອງທີ່ຢູ່ຂ້າງ "Show desktop" ເພື່ອຈະສາມາດເຜີຍແຜ່ນິ້ວໂປ້ແລະນິ້ວຊີ້ສາມນິ້ວເພື່ອສະແດງ ໜ້າ ຈໍ.