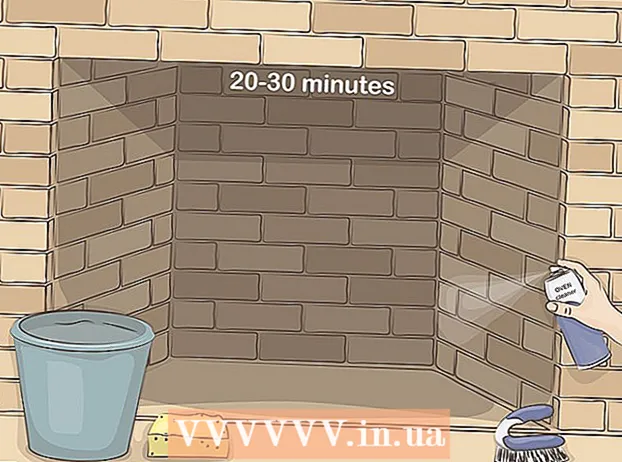ກະວີ:
Christy White
ວັນທີຂອງການສ້າງ:
4 ເດືອນພຶດສະພາ 2021
ວັນທີປັບປຸງ:
1 ເດືອນກໍລະກົດ 2024
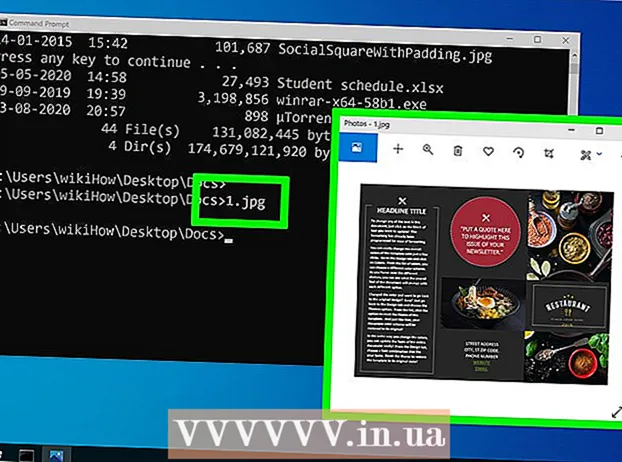
ເນື້ອຫາ
- ເພື່ອກ້າວ
- ວິທີທີ່ 1 ຂອງ 4: ເປີດ File Explorer
- ວິທີທີ່ 2 ຂອງ 4: ຊອກຫາວິທີທາງຂອງທ່ານໃນບັນດາລາຍການ
- ວິທີທີ 3 ຂອງ 4: ຄົ້ນຫາເອກະສານ
- ວິທີທີ 4 ຂອງ 4: ໂດຍໃຊ້ ຄຳ ສັ່ງສັ່ງ
ກັບ Windows Explorer ທ່ານສາມາດທ່ອງໂຟນເດີຕ່າງໆໃນຄອມພິວເຕີຂອງທ່ານແລະຊອກຫາເອກະສານ. ທຸກໆຄັ້ງທີ່ທ່ານເປີດໂຟເດີຢູ່ຄອມພິວເຕີ Windows ຂອງທ່ານ, ທ່ານໃຊ້ Windows Explorer. ທ່ານຍັງສາມາດໃຊ້ Windows Search ເພື່ອຊອກຫາເອກະສານສະເພາະ, ຫຼື Command Prompt ຖ້າທ່ານຕ້ອງການເຮັດວຽກຈາກເສັ້ນ ຄຳ ສັ່ງ.
ເພື່ອກ້າວ
ວິທີທີ່ 1 ຂອງ 4: ເປີດ File Explorer
 ກົດທີ່ປຸ່ມ Start. ທ່ານສາມາດເຫັນປຸ່ມນີ້ຢູ່ແຈເບື້ອງຊ້າຍລຸ່ມຂອງ ໜ້າ ຈໍ, ແລະມັນອາດຈະຄ້າຍຄືກັບໂລໂກ້ Windows.
ກົດທີ່ປຸ່ມ Start. ທ່ານສາມາດເຫັນປຸ່ມນີ້ຢູ່ແຈເບື້ອງຊ້າຍລຸ່ມຂອງ ໜ້າ ຈໍ, ແລະມັນອາດຈະຄ້າຍຄືກັບໂລໂກ້ Windows.  ກົດປຸ່ມ Computer ຫຼື File Explorer. ໃນ Windows 10, ມັນຄ້າຍຄືກັບໂຟນເດີ, ແລະທ່ານຈະເຫັນປຸ່ມຢູ່ເບື້ອງຊ້າຍຂອງເມນູ, ຫຼືຢູ່ແຖບ ໜ້າ ວຽກຂອງ Windows, ຢູ່ດ້ານລຸ່ມຂອງ ໜ້າ ຈໍ.
ກົດປຸ່ມ Computer ຫຼື File Explorer. ໃນ Windows 10, ມັນຄ້າຍຄືກັບໂຟນເດີ, ແລະທ່ານຈະເຫັນປຸ່ມຢູ່ເບື້ອງຊ້າຍຂອງເມນູ, ຫຼືຢູ່ແຖບ ໜ້າ ວຽກຂອງ Windows, ຢູ່ດ້ານລຸ່ມຂອງ ໜ້າ ຈໍ.  ກົດທີ່ PC ນີ້ຢູ່ເບື້ອງຊ້າຍ (ປ່ອງຢ້ຽມ 10). ໃນທີ່ນີ້ທ່ານສາມາດເຫັນໄດທີ່ເຊື່ອມຕໍ່ກັບຄອມພິວເຕີ້ຂອງທ່ານ.
ກົດທີ່ PC ນີ້ຢູ່ເບື້ອງຊ້າຍ (ປ່ອງຢ້ຽມ 10). ໃນທີ່ນີ້ທ່ານສາມາດເຫັນໄດທີ່ເຊື່ອມຕໍ່ກັບຄອມພິວເຕີ້ຂອງທ່ານ.  ຊອກຫາຮາດດິດຂອງທ່ານ. ຮາດດິດຂອງຄອມພິວເຕີຂອງທ່ານຖືກລະບຸຢູ່ໃນກຸ່ມ "Hard drive" ຫຼື "ອຸປະກອນແລະຂັບລົດ" ກຸ່ມ. ຮາດດິດທີ່ Windows ກຳ ລັງຕິດຕັ້ງມີໂລໂກ້ Windows ໃນຮູບສັນຍາລັກຂອງ drive, ແລະມັກຈະຂັບ C: .
ຊອກຫາຮາດດິດຂອງທ່ານ. ຮາດດິດຂອງຄອມພິວເຕີຂອງທ່ານຖືກລະບຸຢູ່ໃນກຸ່ມ "Hard drive" ຫຼື "ອຸປະກອນແລະຂັບລົດ" ກຸ່ມ. ຮາດດິດທີ່ Windows ກຳ ລັງຕິດຕັ້ງມີໂລໂກ້ Windows ໃນຮູບສັນຍາລັກຂອງ drive, ແລະມັກຈະຂັບ C: .  ຊອກຫາໄດແລະອຸປະກອນອື່ນໆ. ຖ້າທ່ານຕິດຕັ້ງຮາດດິດອື່ນໆ, ທ່ານຈະເຫັນພວກມັນຢູ່ໃນກຸ່ມ "Hard drive" ຫລື "ອຸປະກອນແລະຂັບລົດ". ຖ້າທ່ານມີ USB ຕິດຫລື USB ອື່ນໆທີ່ເຊື່ອມຕໍ່, ທ່ານຈະເຫັນພວກມັນຢູ່ໃນລາຍຊື່ "ອຸປະກອນທີ່ມີບ່ອນເກັບຂໍ້ມູນທີ່ຖອດອອກໄດ້" ຫຼື "ອຸປະກອນແລະຂັບລົດ" ກຸ່ມ.
ຊອກຫາໄດແລະອຸປະກອນອື່ນໆ. ຖ້າທ່ານຕິດຕັ້ງຮາດດິດອື່ນໆ, ທ່ານຈະເຫັນພວກມັນຢູ່ໃນກຸ່ມ "Hard drive" ຫລື "ອຸປະກອນແລະຂັບລົດ". ຖ້າທ່ານມີ USB ຕິດຫລື USB ອື່ນໆທີ່ເຊື່ອມຕໍ່, ທ່ານຈະເຫັນພວກມັນຢູ່ໃນລາຍຊື່ "ອຸປະກອນທີ່ມີບ່ອນເກັບຂໍ້ມູນທີ່ຖອດອອກໄດ້" ຫຼື "ອຸປະກອນແລະຂັບລົດ" ກຸ່ມ. - ນອກນັ້ນທ່ານຍັງສາມາດຂະຫຍາຍ "ຄອມພິວເຕີ້" ຫຼື "ເຄື່ອງຄອມພິວເຕີ້ຄອມພິວເຕີ້ນີ້" ຢູ່ເບື້ອງຊ້າຍເພື່ອເບິ່ງທັງ ໝົດ ຂອງ drive ແລະອຸປະກອນທີ່ທ່ານເຊື່ອມຕໍ່.
 ເປີດໂຟເດີຜູ້ໃຊ້ຂອງທ່ານ. ບັນດາໂຟນເດີຂອງຜູ້ໃຊ້ຈະປາກົດຢູ່ເທິງສຸດຂອງ ໜ້າ ຕ່າງໃນ Windows 10 ແລະ 8. ບາງສ່ວນຂອງໂຟນເດີນີ້ແມ່ນ: ເອກະສານ, ຮູບແລະການດາວໂຫຼດ.
ເປີດໂຟເດີຜູ້ໃຊ້ຂອງທ່ານ. ບັນດາໂຟນເດີຂອງຜູ້ໃຊ້ຈະປາກົດຢູ່ເທິງສຸດຂອງ ໜ້າ ຕ່າງໃນ Windows 10 ແລະ 8. ບາງສ່ວນຂອງໂຟນເດີນີ້ແມ່ນ: ເອກະສານ, ຮູບແລະການດາວໂຫຼດ. - ສ່ວນໃຫຍ່ຂອງແຟ້ມແລະແຟ້ມທີ່ທ່ານໃຊ້ທຸກໆມື້ສາມາດພົບເຫັນຢູ່ໃນໂຟນເດີຂອງຜູ້ໃຊ້ເຫຼົ່ານີ້.
ວິທີທີ່ 2 ຂອງ 4: ຊອກຫາວິທີທາງຂອງທ່ານໃນບັນດາລາຍການ
 ກົດສອງຄັ້ງຕໍ່ໄດຫລືໂຟນເດີເພື່ອເປີດມັນ. ທ່ານຈະເຫັນເນື້ອໃນຂອງໂຟນເດີທັງ ໝົດ ຢູ່ໃນປ່ອງຢ້ຽມ.
ກົດສອງຄັ້ງຕໍ່ໄດຫລືໂຟນເດີເພື່ອເປີດມັນ. ທ່ານຈະເຫັນເນື້ອໃນຂອງໂຟນເດີທັງ ໝົດ ຢູ່ໃນປ່ອງຢ້ຽມ.  ກົດລູກສອນທີ່ຜ່ານມາແລະຕໍ່ໄປຢູ່ທາງເທິງຂອງປ່ອງຢ້ຽມ. ສິ່ງນີ້ຈະສົ່ງທ່ານຄືນສູ່ສະຖານທີ່ກ່ອນ ໜ້າ ນີ້, ຫຼືໄປທີ່ສະຖານທີ່ຕໍ່ໄປຖ້າທ່ານໄດ້ກັບໄປແລ້ວ.
ກົດລູກສອນທີ່ຜ່ານມາແລະຕໍ່ໄປຢູ່ທາງເທິງຂອງປ່ອງຢ້ຽມ. ສິ່ງນີ້ຈະສົ່ງທ່ານຄືນສູ່ສະຖານທີ່ກ່ອນ ໜ້າ ນີ້, ຫຼືໄປທີ່ສະຖານທີ່ຕໍ່ໄປຖ້າທ່ານໄດ້ກັບໄປແລ້ວ.  ກົດປຸ່ມ Up ເພື່ອເລື່ອນຂັ້ນ ໜຶ່ງ ຂອງລະບົບ (Windows 10). ທ່ານຈະເຫັນປຸ່ມນີ້ຢູ່ຂ້າງລູກສອນ Back ແລະ Next. ນີ້ຈະພາທ່ານໄປທີ່ໄດເລກະທໍລີພໍ່ແມ່ທີ່ກ່ຽວຂ້ອງກັບສະຖານທີ່ປະຈຸບັນຂອງທ່ານ. ຕົວຢ່າງ: ຖ້າທ່ານຢູ່ໃນ C: Program Files Adobe, ລູກສອນຂຶ້ນຈະພາທ່ານໄປທີ່ C: Program Files.
ກົດປຸ່ມ Up ເພື່ອເລື່ອນຂັ້ນ ໜຶ່ງ ຂອງລະບົບ (Windows 10). ທ່ານຈະເຫັນປຸ່ມນີ້ຢູ່ຂ້າງລູກສອນ Back ແລະ Next. ນີ້ຈະພາທ່ານໄປທີ່ໄດເລກະທໍລີພໍ່ແມ່ທີ່ກ່ຽວຂ້ອງກັບສະຖານທີ່ປະຈຸບັນຂອງທ່ານ. ຕົວຢ່າງ: ຖ້າທ່ານຢູ່ໃນ C: Program Files Adobe, ລູກສອນຂຶ້ນຈະພາທ່ານໄປທີ່ C: Program Files.  ກົດທີ່ແຖບທີ່ຢູ່ເພື່ອເບິ່ງທີ່ຢູ່ປະຈຸບັນຂອງທ່ານ. ຖ້າທ່ານຕ້ອງການຢາກຮູ້ເສັ້ນທາງເຕັມຂອງແຟ້ມປັດຈຸບັນຂອງທ່ານ, ກົດທີ່ຈຸດທີ່ຫວ່າງຢູ່ໃນແຖບທີ່ຢູ່ແລະເສັ້ນທາງເຕັມຈະຖືກສະແດງແລະເລືອກໃຫ້ທ່ານຄັດລອກ.
ກົດທີ່ແຖບທີ່ຢູ່ເພື່ອເບິ່ງທີ່ຢູ່ປະຈຸບັນຂອງທ່ານ. ຖ້າທ່ານຕ້ອງການຢາກຮູ້ເສັ້ນທາງເຕັມຂອງແຟ້ມປັດຈຸບັນຂອງທ່ານ, ກົດທີ່ຈຸດທີ່ຫວ່າງຢູ່ໃນແຖບທີ່ຢູ່ແລະເສັ້ນທາງເຕັມຈະຖືກສະແດງແລະເລືອກໃຫ້ທ່ານຄັດລອກ.  ກົດຂວາໃສ່ປຸ່ມເພື່ອເບິ່ງຕົວເລືອກເພີ່ມເຕີມ. ເມນູຄິກຂວາມີຫລາຍທາງເລືອກທີ່ແຕກຕ່າງກັນແລະການຕິດຕັ້ງໂປແກຼມບາງຢ່າງກໍ່ສາມາດເພີ່ມຫລາຍຂື້ນ.
ກົດຂວາໃສ່ປຸ່ມເພື່ອເບິ່ງຕົວເລືອກເພີ່ມເຕີມ. ເມນູຄິກຂວາມີຫລາຍທາງເລືອກທີ່ແຕກຕ່າງກັນແລະການຕິດຕັ້ງໂປແກຼມບາງຢ່າງກໍ່ສາມາດເພີ່ມຫລາຍຂື້ນ. - ເລືອກ "ເປີດຢູ່ ໜ້າ ຕ່າງ ໃໝ່" ເພື່ອເປີດໂຟນເດີທີ່ເລືອກໄວ້ໃນປ່ອງຢ້ຽມແຍກຕ່າງຫາກ. ນີ້ສາມາດເປັນປະໂຫຍດ ສຳ ລັບການຍ້າຍສິນຄ້າລະຫວ່າງສອງແຟ້ມ.
- ເລືອກ "Pin to taskbar" ເພື່ອເພີ່ມໂຟເດີທີ່ໃຊ້ເລື້ອຍໆໃນແຖບວຽກ Windows ຂອງທ່ານ. ນີ້ເຮັດໃຫ້ມັນງ່າຍຕໍ່ການເຂົ້າເຖິງໂຟນເດີຢ່າງໄວວາ.
 ເຮັດໃຫ້ໄຟລ໌ທີ່ເຊື່ອງໄວ້ເບິ່ງເຫັນ. ຖ້າທ່ານຕ້ອງການທີ່ຈະສາມາດເຫັນໄຟລ໌ທີ່ເຊື່ອງໄວ້, ທ່ານຕ້ອງເຮັດໃຫ້ພວກເຂົາເບິ່ງເຫັນ:
ເຮັດໃຫ້ໄຟລ໌ທີ່ເຊື່ອງໄວ້ເບິ່ງເຫັນ. ຖ້າທ່ານຕ້ອງການທີ່ຈະສາມາດເຫັນໄຟລ໌ທີ່ເຊື່ອງໄວ້, ທ່ານຕ້ອງເຮັດໃຫ້ພວກເຂົາເບິ່ງເຫັນ: - Windows 10 ແລະ 8 - ກົດແຖບ View ຢູ່ ໜ້າ ຕ່າງຂອງ explorer. ໝາຍ ໃສ່ໃນປ່ອງ "ລາຍການທີ່ເຊື່ອງໄວ້".
- Windows 7 - ກົດປຸ່ມ Organize ແລະເລືອກ "Folder and Search Options". ກົດປຸ່ມ "ເບິ່ງ" ຢູ່ໃນປ່ອງຢ້ຽມທີ່ປາກົດແລະເປີດໃຊ້ "ສະແດງໄຟລ໌, ແຟ້ມແລະໄດທີ່ເຊື່ອງໄວ້".
ວິທີທີ 3 ຂອງ 4: ຄົ້ນຫາເອກະສານ
 ກົດທີ່ປຸ່ມ Start. ທ່ານສາມາດຄົ້ນຫາໂດຍກົງຈາກ Start menu.
ກົດທີ່ປຸ່ມ Start. ທ່ານສາມາດຄົ້ນຫາໂດຍກົງຈາກ Start menu.  ພິມໃສ່ຊື່ຂອງແຟ້ມຫລືໂຟນເດີທີ່ແມ່ນ ກຳ ລັງຊອກຫາຢູ່. ທ່ານຍັງສາມາດພິມແບບຂະຫຍາຍເພື່ອຄົ້ນຫາເອກະສານປະເພດນັ້ນ, ເຊັ່ນວ່າ "docx" ສຳ ລັບເອກະສານ Word.
ພິມໃສ່ຊື່ຂອງແຟ້ມຫລືໂຟນເດີທີ່ແມ່ນ ກຳ ລັງຊອກຫາຢູ່. ທ່ານຍັງສາມາດພິມແບບຂະຫຍາຍເພື່ອຄົ້ນຫາເອກະສານປະເພດນັ້ນ, ເຊັ່ນວ່າ "docx" ສຳ ລັບເອກະສານ Word.  ໃຫ້ຄລິກໃສ່ຜົນໄດ້ຮັບເພື່ອເປີດມັນ. ຖ້າຜົນໄດ້ຮັບແມ່ນເອກະສານ, ມັນຈະເປີດຢູ່ໃນໂປແກຼມເລີ່ມຕົ້ນທີ່ສອດຄ້ອງກັນ. ຖ້າມັນແມ່ນໂຟນເດີ, ໂຟນເດີຈະເປີດຢູ່ໃນປ່ອງຢ້ຽມ ໃໝ່. ຖ້າມັນແມ່ນໂປແກຼມ, ໂປແກຼມກໍ່ຈະເລີ່ມຕົ້ນ.
ໃຫ້ຄລິກໃສ່ຜົນໄດ້ຮັບເພື່ອເປີດມັນ. ຖ້າຜົນໄດ້ຮັບແມ່ນເອກະສານ, ມັນຈະເປີດຢູ່ໃນໂປແກຼມເລີ່ມຕົ້ນທີ່ສອດຄ້ອງກັນ. ຖ້າມັນແມ່ນໂຟນເດີ, ໂຟນເດີຈະເປີດຢູ່ໃນປ່ອງຢ້ຽມ ໃໝ່. ຖ້າມັນແມ່ນໂປແກຼມ, ໂປແກຼມກໍ່ຈະເລີ່ມຕົ້ນ.  ກົດທີ່ຫົວຂໍ້ຂອງຜົນໄດ້ຮັບເພື່ອສະແດງຜົນການຈັບຄູ່ທັງ ໝົດ. ຕົວຢ່າງ: ຖ້າທ່ານມີຫລາຍເອກະສານທີ່ມີ ຄຳ ຄົ້ນດຽວກັນ, ຜົນການຊອກຫາທີ່ກົງກັນທັງ ໝົດ ຈະຖືກສະແດງໂດຍການກົດຫົວຂໍ້ເອກກະສານ.
ກົດທີ່ຫົວຂໍ້ຂອງຜົນໄດ້ຮັບເພື່ອສະແດງຜົນການຈັບຄູ່ທັງ ໝົດ. ຕົວຢ່າງ: ຖ້າທ່ານມີຫລາຍເອກະສານທີ່ມີ ຄຳ ຄົ້ນດຽວກັນ, ຜົນການຊອກຫາທີ່ກົງກັນທັງ ໝົດ ຈະຖືກສະແດງໂດຍການກົດຫົວຂໍ້ເອກກະສານ.  ກົດຂວາໃສ່ຜົນໄດ້ຮັບແລະເລືອກສະຖານທີ່ເປີດໄຟລ໌. ທີ່ນີ້ໂຟນເດີຈະເປີດດ້ວຍແຟ້ມນັ້ນຢູ່ໃນປ່ອງຢ້ຽມ ໃໝ່.
ກົດຂວາໃສ່ຜົນໄດ້ຮັບແລະເລືອກສະຖານທີ່ເປີດໄຟລ໌. ທີ່ນີ້ໂຟນເດີຈະເປີດດ້ວຍແຟ້ມນັ້ນຢູ່ໃນປ່ອງຢ້ຽມ ໃໝ່.
ວິທີທີ 4 ຂອງ 4: ໂດຍໃຊ້ ຄຳ ສັ່ງສັ່ງ
 ກົດທີ່ປຸ່ມ Start.
ກົດທີ່ປຸ່ມ Start. ປະເພດ cmd ແລະກົດ ↵ປ້ອນ. ນີ້ຈະເປີດຕົວ Command Window.
ປະເພດ cmd ແລະກົດ ↵ປ້ອນ. ນີ້ຈະເປີດຕົວ Command Window.  ຮູ້ຈັກເສັ້ນທາງປະຈຸບັນຂອງທ່ານ. ເມື່ອທ່ານເລີ່ມຕົ້ນປ່ອງຢ້ຽມ Command, ທ່ານເລີ່ມຕົ້ນຢູ່ໃນໂຟນເດີ User ຂອງທ່ານ.
ຮູ້ຈັກເສັ້ນທາງປະຈຸບັນຂອງທ່ານ. ເມື່ອທ່ານເລີ່ມຕົ້ນປ່ອງຢ້ຽມ Command, ທ່ານເລີ່ມຕົ້ນຢູ່ໃນໂຟນເດີ User ຂອງທ່ານ.  ປະເພດ dir / p ແລະກົດ ↵ປ້ອນ. ນີ້ຈະສະແດງເນື້ອໃນຂອງໄດເລກະທໍລີປັດຈຸບັນ. ໜ້າ ຈໍຈະຢຸດເລື່ອນລົງເມື່ອ ໜ້າ ຈໍເຕັມໄປ, ແລະທ່ານສາມາດກົດປຸ່ມໃດກໍ່ໄດ້ເພື່ອສືບຕໍ່ເລື່ອນ.
ປະເພດ dir / p ແລະກົດ ↵ປ້ອນ. ນີ້ຈະສະແດງເນື້ອໃນຂອງໄດເລກະທໍລີປັດຈຸບັນ. ໜ້າ ຈໍຈະຢຸດເລື່ອນລົງເມື່ອ ໜ້າ ຈໍເຕັມໄປ, ແລະທ່ານສາມາດກົດປຸ່ມໃດກໍ່ໄດ້ເພື່ອສືບຕໍ່ເລື່ອນ. - ການເຂົ້າ DIR> ໝາຍ ຄວາມວ່ານີ້ແມ່ນໂຟນເດີຢູ່ໃນໄດເລກະທໍລີປັດຈຸບັນ.
- ຂະ ໜາດ ຂອງແຕ່ລະເອກະສານແມ່ນສະແດງເປັນໄບກ່ອນກ່ອນຊື່ຂອງແຟ້ມ.
 ປະເພດ ຊີດີ.. ແລະກົດ ↵ປ້ອນ. ນີ້ຈະເຮັດໃຫ້ທ່ານສູງກວ່າລະດັບ ໜຶ່ງ ໃນໂຄງສ້າງຂອງໄດເລກະທໍລີ.
ປະເພດ ຊີດີ.. ແລະກົດ ↵ປ້ອນ. ນີ້ຈະເຮັດໃຫ້ທ່ານສູງກວ່າລະດັບ ໜຶ່ງ ໃນໂຄງສ້າງຂອງໄດເລກະທໍລີ.  ປະເພດ ຊີດີ ຊື່ແຟ້ມ ເພື່ອເປີດໂຟນເດີໃນໄດເລກະທໍລີຂອງທ່ານ. ຕົວຢ່າງ, ໃນໂຟນເດີ Users, ພິມ ເອກະສານ cd ແລະກົດ ↵ປ້ອນ ເພື່ອເປີດແຟ້ມເອກະສານ.
ປະເພດ ຊີດີ ຊື່ແຟ້ມ ເພື່ອເປີດໂຟນເດີໃນໄດເລກະທໍລີຂອງທ່ານ. ຕົວຢ່າງ, ໃນໂຟນເດີ Users, ພິມ ເອກະສານ cd ແລະກົດ ↵ປ້ອນ ເພື່ອເປີດແຟ້ມເອກະສານ.  ປະເພດ ຊີດີ ເສັ້ນທາງ ໄປທີ່ໄດເລກະທໍລີສະເພາະ. ຍົກຕົວຢ່າງ, ໄປໂດຍກົງກັບໄດເລກະທໍລີ Microsoft Office 15 ໃນໂປແກຼມ Files Files, ພິມ cd C: Program Files Microsoft Office 15
ປະເພດ ຊີດີ ເສັ້ນທາງ ໄປທີ່ໄດເລກະທໍລີສະເພາະ. ຍົກຕົວຢ່າງ, ໄປໂດຍກົງກັບໄດເລກະທໍລີ Microsoft Office 15 ໃນໂປແກຼມ Files Files, ພິມ cd C: Program Files Microsoft Office 15 ພິມຊື່ແຟ້ມແລະກົດປຸ່ມ ↵ປ້ອນ ການເປີດມັນ. ນີ້ຈະເປີດໄຟລ໌ໃນໂປແກຼມເລີ່ມຕົ້ນ. ທ່ານຕ້ອງໃສ່ຊື່ແຟ້ມທັງ ໝົດ, ພ້ອມທັງການຂະຫຍາຍ.
ພິມຊື່ແຟ້ມແລະກົດປຸ່ມ ↵ປ້ອນ ການເປີດມັນ. ນີ້ຈະເປີດໄຟລ໌ໃນໂປແກຼມເລີ່ມຕົ້ນ. ທ່ານຕ້ອງໃສ່ຊື່ແຟ້ມທັງ ໝົດ, ພ້ອມທັງການຂະຫຍາຍ.