ກະວີ:
Charles Brown
ວັນທີຂອງການສ້າງ:
3 ກຸມພາ 2021
ວັນທີປັບປຸງ:
1 ເດືອນກໍລະກົດ 2024
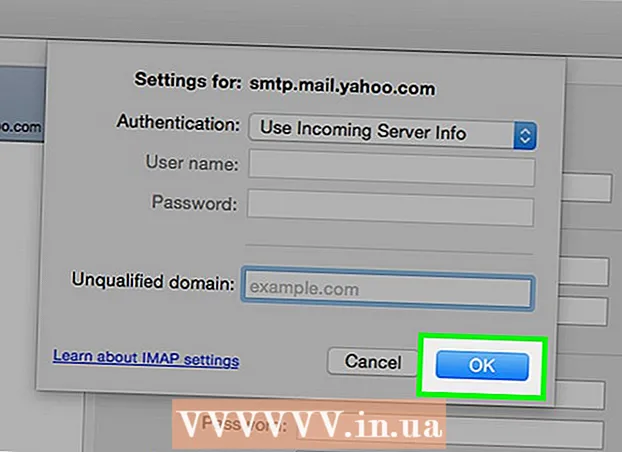
ເນື້ອຫາ
- ເພື່ອກ້າວ
- ວິທີທີ່ 1 ຂອງ 4: ການໃຊ້ບໍລິການທາງໄປສະນີ
- ວິທີທີ່ 2 ຂອງ 4: ກວດສອບບັນຊີ IMAP
- ວິທີທີ 3 ຂອງ 4: ເຂົ້າເຖິງອີເມວຈາກບັນຊີ POP3 ຜ່ານ Gmail
- ວິທີທີ 4 ຂອງ 4: ເຂົ້າເຖິງບັນຊີ POP3 ຂອງທ່ານໃນ Outlook
- ຄຳ ແນະ ນຳ
ເມື່ອທ່ານດຶງອີເມວຂອງທ່ານ, ການເຂົ້າເຖິງແມ່ນຜ່ານເຊີຟເວີທີ່ສົ່ງຂໍ້ຄວາມນັ້ນ. ດັ່ງນັ້ນ, ສຳ ລັບ webmail ສ່ວນໃຫຍ່ເຊັ່ນ Yahoo ຫລື Gmail, ການເຂົ້າເຖິງຂໍ້ຄວາມອີເມວຂອງທ່ານຈາກຄອມພິວເຕີ້ອື່ນນອກ ເໜືອ ຈາກຂອງທ່ານມັກຈະເປັນຂະບວນການທີ່ງ່າຍດາຍທີ່ສາມາດປະຕິບັດໄດ້ງ່າຍໆໂດຍການເຂົ້າເວັບໄຊທ໌ໂຮມ. ເຖິງຢ່າງໃດກໍ່ຕາມ, ການເຂົ້າເຖິງຂໍ້ຄວາມອີເມວຂອງທ່ານຈະມີຄວາມຫຍຸ້ງຍາກຫຼາຍເມື່ອເຮັດວຽກກັບ IMAP ຫຼືບັນຊີ POP3 (Post Office Protocol) ທີ່ໄດ້ຮັບຄວາມນິຍົມຫຼາຍຂື້ນ. ມີສອງສາມວິທີໃນການເຂົ້າເຖິງຂໍ້ຄວາມທີ່ຍັງບໍ່ໄດ້ອ່ານຂອງທ່ານກັບບັນຊີເຫຼົ່ານີ້. ແຕ່ໂຊກບໍ່ດີ, ເພາະວ່າ POP3 ບໍ່ໄດ້ບັນທຶກຂໍ້ຄວາມທີ່ທ່ານໄດ້ດາວໂຫລດມາແລ້ວ, ມີພຽງບັນຊີ IMAP ເທົ່ານັ້ນທີ່ຈະຊ່ວຍໃຫ້ທ່ານສາມາດເອົາອີເມວຂອງທ່ານທັງ ໝົດ ຈາກຄອມພິວເຕີ້ອື່ນນອກ ເໜືອ ຈາກຄອມພິວເຕີຂອງທ່ານ.
ເພື່ອກ້າວ
ວິທີທີ່ 1 ຂອງ 4: ການໃຊ້ບໍລິການທາງໄປສະນີ
 ເຂົ້າໄປທີ່ບໍລິການທາງໄປສະນີ, ເຊັ່ນ mail2web.com. ນີ້ແມ່ນວິທີທີ່ງ່າຍທີ່ສຸດໃນການເຂົ້າເຖິງບັນຊີອີເມວຂອງທ່ານຈາກຄອມພິວເຕີ້ອື່ນ. ການບໍລິການທາງໄປສະນີເຊັ່ນ mail2web.com ແມ່ນແຕກຕ່າງຈາກບັນຊີອີເມວ. ແທນທີ່ຈະ, ພວກເຂົາສົ່ງຂໍ້ຄວາມທີ່ບໍ່ໄດ້ຮັບຈາກເຄື່ອງແມ່ຂ່າຍຂອງທ່ານໄປທີ່ຄອມພິວເຕີ້ອື່ນນອກ ເໜືອ ຈາກເຄື່ອງຂອງທ່ານ, ດັ່ງນັ້ນທ່ານສາມາດຮັບອີເມວຂອງທ່ານຈາກທຸກບ່ອນໃນໂລກ. ຕົວເລືອກທີ່ນິຍົມອື່ນໆແມ່ນ hightail.com, myemail.com, ແລະ mail.com. ບາງບໍລິການຮຽກຮ້ອງໃຫ້ມີຊື່ຂອງເຄື່ອງແມ່ຂ່າຍຂອງທ່ານ, ແຕ່ວ່າມັນບໍ່ ຈຳ ເປັນຕ້ອງມີ mail2web.com.
ເຂົ້າໄປທີ່ບໍລິການທາງໄປສະນີ, ເຊັ່ນ mail2web.com. ນີ້ແມ່ນວິທີທີ່ງ່າຍທີ່ສຸດໃນການເຂົ້າເຖິງບັນຊີອີເມວຂອງທ່ານຈາກຄອມພິວເຕີ້ອື່ນ. ການບໍລິການທາງໄປສະນີເຊັ່ນ mail2web.com ແມ່ນແຕກຕ່າງຈາກບັນຊີອີເມວ. ແທນທີ່ຈະ, ພວກເຂົາສົ່ງຂໍ້ຄວາມທີ່ບໍ່ໄດ້ຮັບຈາກເຄື່ອງແມ່ຂ່າຍຂອງທ່ານໄປທີ່ຄອມພິວເຕີ້ອື່ນນອກ ເໜືອ ຈາກເຄື່ອງຂອງທ່ານ, ດັ່ງນັ້ນທ່ານສາມາດຮັບອີເມວຂອງທ່ານຈາກທຸກບ່ອນໃນໂລກ. ຕົວເລືອກທີ່ນິຍົມອື່ນໆແມ່ນ hightail.com, myemail.com, ແລະ mail.com. ບາງບໍລິການຮຽກຮ້ອງໃຫ້ມີຊື່ຂອງເຄື່ອງແມ່ຂ່າຍຂອງທ່ານ, ແຕ່ວ່າມັນບໍ່ ຈຳ ເປັນຕ້ອງມີ mail2web.com.  ພິມບໍລິການຈົດ ໝາຍ ທີ່ທ່ານເລືອກໃນແຖບເຄື່ອງມືຂອງທ່ານ. ນີ້ຈະພາທ່ານໄປ ໜ້າ ຫຼັກຂອງເວັບໄຊທ໌້.
ພິມບໍລິການຈົດ ໝາຍ ທີ່ທ່ານເລືອກໃນແຖບເຄື່ອງມືຂອງທ່ານ. ນີ້ຈະພາທ່ານໄປ ໜ້າ ຫຼັກຂອງເວັບໄຊທ໌້.  ໃສ່ຊື່ຜູ້ໃຊ້ແລະລະຫັດຜ່ານຂອງທ່ານ. ບາງຄັ້ງຄາວ, ທ່ານອາດຈະຖືກຮ້ອງຂໍໃຫ້ມີຂໍ້ມູນເພີ່ມເຕີມ, ເຊັ່ນວ່າຊື່ຂອງທ່ານ, ແຕ່ວ່າບໍ່ເຄີຍມີອີກ. ການບໍລິການເຫຼົ່ານີ້ຄວນຈະບໍ່ເສຍຄ່າສະ ເໝີ ແລະບໍ່ຕ້ອງຂໍຂໍ້ມູນຫຼາຍກວ່າຂໍ້ມູນພື້ນຖານຂອງທ່ານ. ຖ້າເປັນແນວນີ້, ຊອກຫາບໍລິການອື່ນ.
ໃສ່ຊື່ຜູ້ໃຊ້ແລະລະຫັດຜ່ານຂອງທ່ານ. ບາງຄັ້ງຄາວ, ທ່ານອາດຈະຖືກຮ້ອງຂໍໃຫ້ມີຂໍ້ມູນເພີ່ມເຕີມ, ເຊັ່ນວ່າຊື່ຂອງທ່ານ, ແຕ່ວ່າບໍ່ເຄີຍມີອີກ. ການບໍລິການເຫຼົ່ານີ້ຄວນຈະບໍ່ເສຍຄ່າສະ ເໝີ ແລະບໍ່ຕ້ອງຂໍຂໍ້ມູນຫຼາຍກວ່າຂໍ້ມູນພື້ນຖານຂອງທ່ານ. ຖ້າເປັນແນວນີ້, ຊອກຫາບໍລິການອື່ນ. 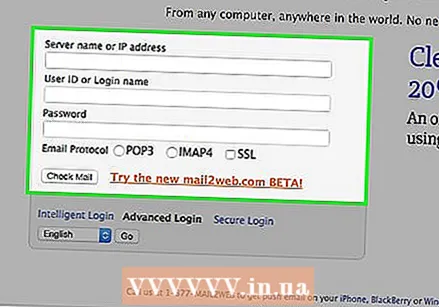 ອອກຈາກບັນຊີຂອງທ່ານໃນເວລາທີ່ທ່ານອອກຈາກ. ຕົວເລືອກການອອກຈາກລະບົບສາມາດພົບໄດ້ຢູ່ແຈຂວາເທິງສຸດຂອງ ໜ້າ ຈໍ. ຖ້າສິ່ງນີ້ບໍ່ແມ່ນຄອມພິວເຕີ້ຂອງທ່ານ, ຜູ້ໃຊ້ອື່ນໆສາມາດເຂົ້າໃຊ້ບັນຊີຂອງທ່ານຖ້າທ່ານບໍ່ລຶບຊື່ຜູ້ໃຊ້ແລະລະຫັດຜ່ານຂອງທ່ານ.
ອອກຈາກບັນຊີຂອງທ່ານໃນເວລາທີ່ທ່ານອອກຈາກ. ຕົວເລືອກການອອກຈາກລະບົບສາມາດພົບໄດ້ຢູ່ແຈຂວາເທິງສຸດຂອງ ໜ້າ ຈໍ. ຖ້າສິ່ງນີ້ບໍ່ແມ່ນຄອມພິວເຕີ້ຂອງທ່ານ, ຜູ້ໃຊ້ອື່ນໆສາມາດເຂົ້າໃຊ້ບັນຊີຂອງທ່ານຖ້າທ່ານບໍ່ລຶບຊື່ຜູ້ໃຊ້ແລະລະຫັດຜ່ານຂອງທ່ານ.  ປິດ browser ຂອງທ່ານ. ການບໍລິການທາງອີເມວເຖິງເວບໄຊທ໌ຂອງທ່ານຈະກະຕຸ້ນໃຫ້ທ່ານປິດຕົວທ່ອງເວັບຂອງທ່ານແລະລຶບລ້າງ cache ຫຼັງຈາກອອກຈາກບັນຊີຂອງທ່ານ.
ປິດ browser ຂອງທ່ານ. ການບໍລິການທາງອີເມວເຖິງເວບໄຊທ໌ຂອງທ່ານຈະກະຕຸ້ນໃຫ້ທ່ານປິດຕົວທ່ອງເວັບຂອງທ່ານແລະລຶບລ້າງ cache ຫຼັງຈາກອອກຈາກບັນຊີຂອງທ່ານ.  ກົດປຸ່ມ Ctrl + Shift + Delete ໃນ Windows ຫລື Command + Shift + Delete ໃນ Mac. ນີ້ຈະເຮັດໃຫ້ລ້າງແຄດຂອງທ່ານແລະຮັບປະກັນຄວາມປອດໄພຂອງບັນຊີອີເມວຂອງທ່ານ.
ກົດປຸ່ມ Ctrl + Shift + Delete ໃນ Windows ຫລື Command + Shift + Delete ໃນ Mac. ນີ້ຈະເຮັດໃຫ້ລ້າງແຄດຂອງທ່ານແລະຮັບປະກັນຄວາມປອດໄພຂອງບັນຊີອີເມວຂອງທ່ານ.  ຮູ້ຂໍ້ ຈຳ ກັດ. ຈົ່ງຈື່ໄວ້ວ່າການໃຊ້ວິທີນີ້ກັບບັນຊີ POP ຂອງທ່ານຈະຊ່ວຍໃຫ້ທ່ານສາມາດເຂົ້າເຖິງຂໍ້ຄວາມທີ່ທ່ານໄດ້ຮັບນັບຕັ້ງແຕ່ຄັ້ງສຸດທ້າຍທີ່ທ່ານກວດເບິ່ງບັນຊີຂອງທ່ານ. ທ່ານຍັງສາມາດເຂົ້າເຖິງຂໍ້ຄວາມຂອງທ່ານຜ່ານໂປແກຼມທີ່ເຂົ້າກັນໄດ້ກັບ POP ເຊັ່ນ Mozilla Thunderbird, Outlook Express, Outlook ຫຼື Eudora.
ຮູ້ຂໍ້ ຈຳ ກັດ. ຈົ່ງຈື່ໄວ້ວ່າການໃຊ້ວິທີນີ້ກັບບັນຊີ POP ຂອງທ່ານຈະຊ່ວຍໃຫ້ທ່ານສາມາດເຂົ້າເຖິງຂໍ້ຄວາມທີ່ທ່ານໄດ້ຮັບນັບຕັ້ງແຕ່ຄັ້ງສຸດທ້າຍທີ່ທ່ານກວດເບິ່ງບັນຊີຂອງທ່ານ. ທ່ານຍັງສາມາດເຂົ້າເຖິງຂໍ້ຄວາມຂອງທ່ານຜ່ານໂປແກຼມທີ່ເຂົ້າກັນໄດ້ກັບ POP ເຊັ່ນ Mozilla Thunderbird, Outlook Express, Outlook ຫຼື Eudora.
ວິທີທີ່ 2 ຂອງ 4: ກວດສອບບັນຊີ IMAP
 ເກັບ ກຳ ຂໍ້ມູນບັນຊີຂອງທ່ານ. ທ່ານຈະຕ້ອງການຊື່ server IMAP ຂອງທ່ານ, ຊື່ server SMTP, ຊື່ຜູ້ໃຊ້, ລະຫັດຜ່ານແລະທຸກພອດແລະຂໍ້ ກຳ ນົດ SSL. ບັນຊີ IMAP (Internet Protocol Access Protocols) ເກັບອີເມວທັງ ໝົດ ຂອງທ່ານໄວ້ໃນເຊີບເວີເພື່ອໃຫ້ທ່ານສາມາດດຶງຂໍ້ມູນເຫລົ່ານັ້ນກັບໂປແກຼມທີ່ໃຊ້ໄດ້ກັບ IMAP. ນີ້ແມ່ນໂປແກຼມຕ່າງໆເຊັ່ນ Mozilla Thunderbird, Outlook Express, Outlook ແລະ Eudora.
ເກັບ ກຳ ຂໍ້ມູນບັນຊີຂອງທ່ານ. ທ່ານຈະຕ້ອງການຊື່ server IMAP ຂອງທ່ານ, ຊື່ server SMTP, ຊື່ຜູ້ໃຊ້, ລະຫັດຜ່ານແລະທຸກພອດແລະຂໍ້ ກຳ ນົດ SSL. ບັນຊີ IMAP (Internet Protocol Access Protocols) ເກັບອີເມວທັງ ໝົດ ຂອງທ່ານໄວ້ໃນເຊີບເວີເພື່ອໃຫ້ທ່ານສາມາດດຶງຂໍ້ມູນເຫລົ່ານັ້ນກັບໂປແກຼມທີ່ໃຊ້ໄດ້ກັບ IMAP. ນີ້ແມ່ນໂປແກຼມຕ່າງໆເຊັ່ນ Mozilla Thunderbird, Outlook Express, Outlook ແລະ Eudora. 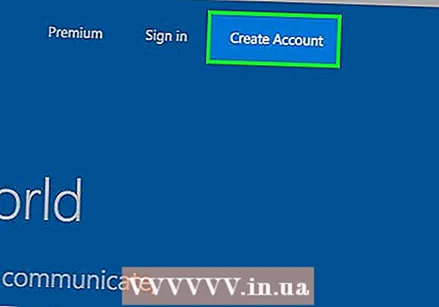 ສ້າງບັນຊີ ໃໝ່. ພຽງແຕ່ໃສ່ຊື່ແລະລາຍລະອຽດຂ້າງເທິງເຂົ້າໃນ ໜຶ່ງ ໃນໂປແກຼມທີ່ຮອງຮັບ IMAP ດັ່ງທີ່ໄດ້ລະບຸໄວ້ໃນຂັ້ນຕອນທີ 1. ຂັ້ນຕອນຕໍ່ໄປນີ້ຈະເປັນທິດທາງໃຫ້ທ່ານຜ່ານຂັ້ນຕອນການຕັ້ງຄ່າບັນຊີຂອງທ່ານໃນ Outlook 2010.
ສ້າງບັນຊີ ໃໝ່. ພຽງແຕ່ໃສ່ຊື່ແລະລາຍລະອຽດຂ້າງເທິງເຂົ້າໃນ ໜຶ່ງ ໃນໂປແກຼມທີ່ຮອງຮັບ IMAP ດັ່ງທີ່ໄດ້ລະບຸໄວ້ໃນຂັ້ນຕອນທີ 1. ຂັ້ນຕອນຕໍ່ໄປນີ້ຈະເປັນທິດທາງໃຫ້ທ່ານຜ່ານຂັ້ນຕອນການຕັ້ງຄ່າບັນຊີຂອງທ່ານໃນ Outlook 2010.  ໄປທີ່ການຕັ້ງຄ່າບັນຊີ. ເລີ່ມການຄາດຄະເນແລະຫຼັງຈາກນັ້ນກົດຂໍ້ມູນໃນເມນູ File.
ໄປທີ່ການຕັ້ງຄ່າບັນຊີ. ເລີ່ມການຄາດຄະເນແລະຫຼັງຈາກນັ້ນກົດຂໍ້ມູນໃນເມນູ File.  ໄປທີ່ແຖບ E-mail. ກົດ ໃໝ່ ແລ້ວເລືອກບັນຊີ Email. ເມື່ອສິ່ງນີ້ ສຳ ເລັດແລ້ວ, ກົດ Next.
ໄປທີ່ແຖບ E-mail. ກົດ ໃໝ່ ແລ້ວເລືອກບັນຊີ Email. ເມື່ອສິ່ງນີ້ ສຳ ເລັດແລ້ວ, ກົດ Next.  ໝາຍ ໃສ່ກ່ອງ "ແຕ່ງຕັ້ງການຕັ້ງຄ່າເຊີຟເວີ" ຫຼື "ປະເພດເຊີຟເວີເພີ່ມເຕີມ".
ໝາຍ ໃສ່ກ່ອງ "ແຕ່ງຕັ້ງການຕັ້ງຄ່າເຊີຟເວີ" ຫຼື "ປະເພດເຊີຟເວີເພີ່ມເຕີມ".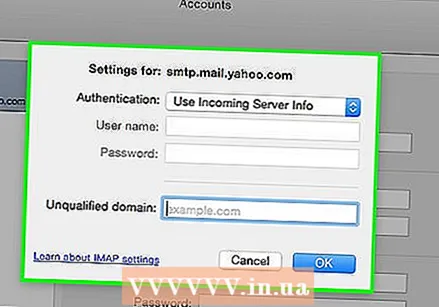 ເລືອກ "ອີເມວອິນເຕີເນັດ". ຈາກນັ້ນກົດ Next.
ເລືອກ "ອີເມວອິນເຕີເນັດ". ຈາກນັ້ນກົດ Next.  ຕັ້ງ IMAP ເປັນປະເພດບັນຊີ. ທ່ານສາມາດຊອກຫາສິ່ງນີ້ໃນກຸ່ມ Server Information.
ຕັ້ງ IMAP ເປັນປະເພດບັນຊີ. ທ່ານສາມາດຊອກຫາສິ່ງນີ້ໃນກຸ່ມ Server Information.  ໃສ່ລາຍລະອຽດຂອງທ່ານ. ທ່ານຕ້ອງໃສ່ຊື່, ທີ່ຢູ່ອີເມວ, ຊື່ຜູ້ໃຊ້, ລະຫັດຜ່ານ, ຊື່ຂອງເຄື່ອງແມ່ຂ່າຍ IMAP4 ຂອງທ່ານແລະຊື່ຂອງເຄື່ອງແມ່ຂ່າຍ SMTP ຂອງທ່ານ.
ໃສ່ລາຍລະອຽດຂອງທ່ານ. ທ່ານຕ້ອງໃສ່ຊື່, ທີ່ຢູ່ອີເມວ, ຊື່ຜູ້ໃຊ້, ລະຫັດຜ່ານ, ຊື່ຂອງເຄື່ອງແມ່ຂ່າຍ IMAP4 ຂອງທ່ານແລະຊື່ຂອງເຄື່ອງແມ່ຂ່າຍ SMTP ຂອງທ່ານ. 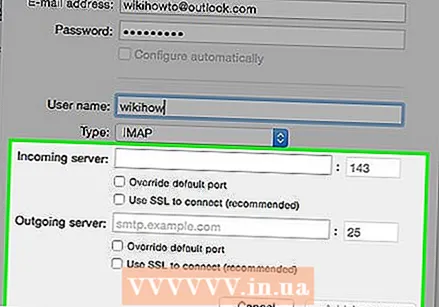 ສຳ ເລັດຂັ້ນຕອນ. ຫລັງຈາກກົດ Next ແລະຫຼັງຈາກນັ້ນຈົບແລ້ວ, ທ່ານສາມາດເຂົ້າເບິ່ງຂໍ້ຄວາມຂອງທ່ານໃນ Outlook.
ສຳ ເລັດຂັ້ນຕອນ. ຫລັງຈາກກົດ Next ແລະຫຼັງຈາກນັ້ນຈົບແລ້ວ, ທ່ານສາມາດເຂົ້າເບິ່ງຂໍ້ຄວາມຂອງທ່ານໃນ Outlook.  ເອົາບັນຊີອອກຈາກໂປແກຼມເມື່ອທ່ານອອກໄປ. ເນື່ອງຈາກວ່ານີ້ບໍ່ແມ່ນຄອມພິວເຕີ້ຂອງທ່ານ, ທ່ານຄວນລຶບຂໍ້ມູນບັນຊີຂອງທ່ານເພື່ອບໍ່ໃຫ້ຄົນອື່ນເຂົ້າເຖິງອີເມວຂອງທ່ານ.
ເອົາບັນຊີອອກຈາກໂປແກຼມເມື່ອທ່ານອອກໄປ. ເນື່ອງຈາກວ່ານີ້ບໍ່ແມ່ນຄອມພິວເຕີ້ຂອງທ່ານ, ທ່ານຄວນລຶບຂໍ້ມູນບັນຊີຂອງທ່ານເພື່ອບໍ່ໃຫ້ຄົນອື່ນເຂົ້າເຖິງອີເມວຂອງທ່ານ.
ວິທີທີ 3 ຂອງ 4: ເຂົ້າເຖິງອີເມວຈາກບັນຊີ POP3 ຜ່ານ Gmail
 ເຂົ້າສູ່ລະບົບເຂົ້າໃນບັນຊີ Gmail ຂອງທ່ານ. ຖ້າທ່ານບໍ່ມີມັນ, ທ່ານສາມາດຕັ້ງມັນໄດ້ງ່າຍ, ໄວແລະບໍ່ເສຍຄ່າ.
ເຂົ້າສູ່ລະບົບເຂົ້າໃນບັນຊີ Gmail ຂອງທ່ານ. ຖ້າທ່ານບໍ່ມີມັນ, ທ່ານສາມາດຕັ້ງມັນໄດ້ງ່າຍ, ໄວແລະບໍ່ເສຍຄ່າ.  ເປີດເມນູການຕັ້ງຄ່າບັນຊີ. ເບິ່ງຢູ່ແຈເບື້ອງຊ້າຍດ້ານເທິງຂອງບັນຊີ Gmail ຂອງທ່ານແລະກົດເຂົ້າໄປທີ່ໄອຄອນເກຍ. ກົດທີ່ Settings. ກົດເຂົ້າບັນຊີແຖບ.
ເປີດເມນູການຕັ້ງຄ່າບັນຊີ. ເບິ່ງຢູ່ແຈເບື້ອງຊ້າຍດ້ານເທິງຂອງບັນຊີ Gmail ຂອງທ່ານແລະກົດເຂົ້າໄປທີ່ໄອຄອນເກຍ. ກົດທີ່ Settings. ກົດເຂົ້າບັນຊີແຖບ.  ເລືອກຕົວເລືອກທີ່ຈະເພີ່ມບັນຊີອີເມວ POP3 ຂອງທ່ານ. ປ່ອງຢ້ຽມໃຫມ່ຈະປາກົດຢູ່ບ່ອນທີ່ທ່ານສາມາດໃສ່ຂໍ້ມູນບັນຊີຂອງທ່ານ.
ເລືອກຕົວເລືອກທີ່ຈະເພີ່ມບັນຊີອີເມວ POP3 ຂອງທ່ານ. ປ່ອງຢ້ຽມໃຫມ່ຈະປາກົດຢູ່ບ່ອນທີ່ທ່ານສາມາດໃສ່ຂໍ້ມູນບັນຊີຂອງທ່ານ.  ກະລຸນາໃສ່ທີ່ຢູ່ອີເມວຂອງທ່ານ. ນີ້ຕ້ອງແມ່ນທີ່ຢູ່ອີເມວຂອງບັນຊີ POP3 ຂອງທ່ານແລະບໍ່ແມ່ນບັນຊີ Gmail ຂອງທ່ານ. ເມື່ອທ່ານໄດ້ໃສ່ທີ່ຢູ່ອີເມວຂອງທ່ານ, ໃຫ້ຄລິກໃສ່ຂັ້ນຕອນຕໍ່ໄປ.
ກະລຸນາໃສ່ທີ່ຢູ່ອີເມວຂອງທ່ານ. ນີ້ຕ້ອງແມ່ນທີ່ຢູ່ອີເມວຂອງບັນຊີ POP3 ຂອງທ່ານແລະບໍ່ແມ່ນບັນຊີ Gmail ຂອງທ່ານ. ເມື່ອທ່ານໄດ້ໃສ່ທີ່ຢູ່ອີເມວຂອງທ່ານ, ໃຫ້ຄລິກໃສ່ຂັ້ນຕອນຕໍ່ໄປ.  ໃສ່ຊື່ຜູ້ໃຊ້ຂອງທ່ານ. ຊື່ຜູ້ໃຊ້ຂອງທ່ານປົກກະຕິຈະມີໂດເມນ. ຕົວຢ່າງ: [email protected] ແທນທີ່ຈະພຽງແຕ່ "joe".
ໃສ່ຊື່ຜູ້ໃຊ້ຂອງທ່ານ. ຊື່ຜູ້ໃຊ້ຂອງທ່ານປົກກະຕິຈະມີໂດເມນ. ຕົວຢ່າງ: [email protected] ແທນທີ່ຈະພຽງແຕ່ "joe".  ໃສ່ລະຫັດຜ່ານຂອງທ່ານ. ນີ້ແມ່ນລະຫັດລັບ ສຳ ລັບບັນຊີ POP3 ຂອງທ່ານແລະບໍ່ແມ່ນລະຫັດຜ່ານ ສຳ ລັບບັນຊີ Gmail ຂອງທ່ານ.
ໃສ່ລະຫັດຜ່ານຂອງທ່ານ. ນີ້ແມ່ນລະຫັດລັບ ສຳ ລັບບັນຊີ POP3 ຂອງທ່ານແລະບໍ່ແມ່ນລະຫັດຜ່ານ ສຳ ລັບບັນຊີ Gmail ຂອງທ່ານ.  ຕັ້ງຄ່າ server POP. ນີ້ປົກກະຕິຈະມີລັກສະນະຄ້າຍຄືກັນ mail.yourdomain.nl ຫຼືຄື.
ຕັ້ງຄ່າ server POP. ນີ້ປົກກະຕິຈະມີລັກສະນະຄ້າຍຄືກັນ mail.yourdomain.nl ຫຼືຄື.  ກວດເບິ່ງວ່າທ່າເຮືອຕັ້ງຢູ່ 110. ນີ້ແມ່ນພອດເລີ່ມຕົ້ນ ສຳ ລັບ POP3 ທີ່ບໍ່ເຂົ້າລະຫັດ.
ກວດເບິ່ງວ່າທ່າເຮືອຕັ້ງຢູ່ 110. ນີ້ແມ່ນພອດເລີ່ມຕົ້ນ ສຳ ລັບ POP3 ທີ່ບໍ່ເຂົ້າລະຫັດ.  ກົດເພີ່ມບັນຊີ. ທ່ານຈະເຫັນລາຍການນີ້ຢູ່ທາງລຸ່ມຂອງ ໜ້າ ຈໍ.
ກົດເພີ່ມບັນຊີ. ທ່ານຈະເຫັນລາຍການນີ້ຢູ່ທາງລຸ່ມຂອງ ໜ້າ ຈໍ.  ເປີດຂໍ້ຄວາມຂອງທ່ານ. ດຽວນີ້ທ່ານສາມາດເຂົ້າເບິ່ງອີເມວຈາກບັນຊີ POP3 ຂອງທ່ານ.
ເປີດຂໍ້ຄວາມຂອງທ່ານ. ດຽວນີ້ທ່ານສາມາດເຂົ້າເບິ່ງອີເມວຈາກບັນຊີ POP3 ຂອງທ່ານ.
ວິທີທີ 4 ຂອງ 4: ເຂົ້າເຖິງບັນຊີ POP3 ຂອງທ່ານໃນ Outlook
 ກົດທີ່ການຕັ້ງຄ່າບັນຊີ. ສິ່ງນີ້ສາມາດພົບໄດ້ຢູ່ໃນເມນູເຄື່ອງມື.
ກົດທີ່ການຕັ້ງຄ່າບັນຊີ. ສິ່ງນີ້ສາມາດພົບໄດ້ຢູ່ໃນເມນູເຄື່ອງມື. 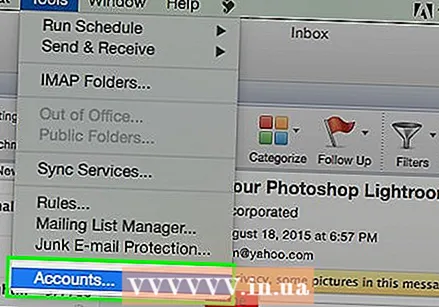 ເບິ່ງຊື່. ເລືອກບັນຊີ POP3 ທີ່ທ່ານຕ້ອງການເປີດ.
ເບິ່ງຊື່. ເລືອກບັນຊີ POP3 ທີ່ທ່ານຕ້ອງການເປີດ.  ຕັດສິນໃຈເລືອກການຕັ້ງຄ່າຂອງທ່ານ. ເລືອກວ່າທ່ານຕ້ອງການເກັບຈົດ ໝາຍ ຢູ່ໃນເຊີບເວີຫຼືລຶບພວກມັນຫຼັງຈາກທີ່ພວກເຂົາຖືກເປີດ. ຖ້າທ່ານຕ້ອງການທີ່ຈະປ່ອຍໃຫ້ພວກເຂົາ, ກົດປຸ່ມປ່ຽນ, ເລືອກ "ການຕັ້ງຄ່າເພີ່ມເຕີມ" ແລະໄປທີ່ການຈັດສົ່ງພາຍໃຕ້ແຖບ Advanced. ຖ້າທ່ານຕ້ອງການລຶບຂໍ້ຄວາມຈາກເຄື່ອງແມ່ຂ່າຍເມລ, ສືບຕໍ່ຂັ້ນຕອນຕໍ່ໄປ.
ຕັດສິນໃຈເລືອກການຕັ້ງຄ່າຂອງທ່ານ. ເລືອກວ່າທ່ານຕ້ອງການເກັບຈົດ ໝາຍ ຢູ່ໃນເຊີບເວີຫຼືລຶບພວກມັນຫຼັງຈາກທີ່ພວກເຂົາຖືກເປີດ. ຖ້າທ່ານຕ້ອງການທີ່ຈະປ່ອຍໃຫ້ພວກເຂົາ, ກົດປຸ່ມປ່ຽນ, ເລືອກ "ການຕັ້ງຄ່າເພີ່ມເຕີມ" ແລະໄປທີ່ການຈັດສົ່ງພາຍໃຕ້ແຖບ Advanced. ຖ້າທ່ານຕ້ອງການລຶບຂໍ້ຄວາມຈາກເຄື່ອງແມ່ຂ່າຍເມລ, ສືບຕໍ່ຂັ້ນຕອນຕໍ່ໄປ.  ເລືອກກ່ອງກາເຄື່ອງ ໝາຍ“ ປ່ອຍ ສຳ ເນົາຂໍ້ຄວາມຢູ່ໃນເຊີບເວີ”.
ເລືອກກ່ອງກາເຄື່ອງ ໝາຍ“ ປ່ອຍ ສຳ ເນົາຂໍ້ຄວາມຢູ່ໃນເຊີບເວີ”.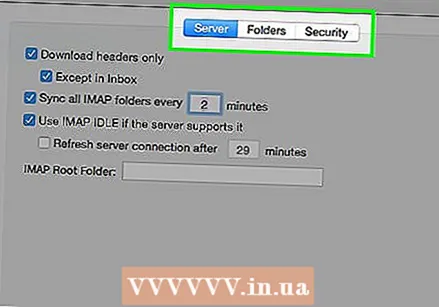 ຕັດສິນໃຈກ່ຽວກັບການຕັ້ງຄ່າຂອງທ່ານ. ເລືອກວ່າທ່ານຕ້ອງການຮັບຂໍ້ຄວາມໂດຍອັດຕະໂນມັດຫລືດ້ວຍຕົນເອງ. ຖ້າທ່ານຕ້ອງການຮັບພວກມັນດ້ວຍຕົນເອງ, ໃຫ້ເຮັດຕາມຂັ້ນຕອນທີ 9-11. ຖ້າທ່ານຕ້ອງການຮັບຂໍ້ຄວາມໂດຍອັດຕະໂນມັດ, ໃຫ້ຂ້າມໄປຫາຂັ້ນຕອນ 12.
ຕັດສິນໃຈກ່ຽວກັບການຕັ້ງຄ່າຂອງທ່ານ. ເລືອກວ່າທ່ານຕ້ອງການຮັບຂໍ້ຄວາມໂດຍອັດຕະໂນມັດຫລືດ້ວຍຕົນເອງ. ຖ້າທ່ານຕ້ອງການຮັບພວກມັນດ້ວຍຕົນເອງ, ໃຫ້ເຮັດຕາມຂັ້ນຕອນທີ 9-11. ຖ້າທ່ານຕ້ອງການຮັບຂໍ້ຄວາມໂດຍອັດຕະໂນມັດ, ໃຫ້ຂ້າມໄປຫາຂັ້ນຕອນ 12.  ວາງເທິງຕົວເລືອກສົ່ງ / ຮັບໃນລາຍການເຄື່ອງມື. ນີ້ຈະສະແດງເມນູແບບເລື່ອນລົງ.
ວາງເທິງຕົວເລືອກສົ່ງ / ຮັບໃນລາຍການເຄື່ອງມື. ນີ້ຈະສະແດງເມນູແບບເລື່ອນລົງ.  ໄປທີ່ຕົວເລືອກບັນຊີອີເມວ POP3. ນີ້ສ້າງເມນູເລື່ອນລົງອີກອັນ ໜຶ່ງ.
ໄປທີ່ຕົວເລືອກບັນຊີອີເມວ POP3. ນີ້ສ້າງເມນູເລື່ອນລົງອີກອັນ ໜຶ່ງ.  ກົດທີ່ inbox ຂອງທ່ານ. ນີ້ທ່ານຈະເຫັນອີເມວ ໃໝ່.
ກົດທີ່ inbox ຂອງທ່ານ. ນີ້ທ່ານຈະເຫັນອີເມວ ໃໝ່.  ວາງເທິງຕົວເລືອກສົ່ງ / ຮັບໃນເມນູເຄື່ອງມື. ນີ້ຈະສະແດງເມນູແບບເລື່ອນລົງ.
ວາງເທິງຕົວເລືອກສົ່ງ / ຮັບໃນເມນູເຄື່ອງມື. ນີ້ຈະສະແດງເມນູແບບເລື່ອນລົງ.  ໄປທີ່ຕົວເລືອກ "ສົ່ງ / ຮັບການຕັ້ງຄ່າ". ກ່ອງອື່ນຈະປາກົດຂຶ້ນ. ກົດ "ກຳ ນົດສົ່ງ / ຮັບກຸ່ມ".
ໄປທີ່ຕົວເລືອກ "ສົ່ງ / ຮັບການຕັ້ງຄ່າ". ກ່ອງອື່ນຈະປາກົດຂຶ້ນ. ກົດ "ກຳ ນົດສົ່ງ / ຮັບກຸ່ມ".  ໄປທີ່ "ຊື່ກຸ່ມ". ກົດເຂົ້າກຸ່ມທີ່ບັນຊີອີເມວ POP3 ຂອງທ່ານ. ເລືອກ "ການຕັ້ງຄ່າຊື່ກຸ່ມ".
ໄປທີ່ "ຊື່ກຸ່ມ". ກົດເຂົ້າກຸ່ມທີ່ບັນຊີອີເມວ POP3 ຂອງທ່ານ. ເລືອກ "ການຕັ້ງຄ່າຊື່ກຸ່ມ".  ຢືນຢັນການຕັ້ງຄ່າຂອງທ່ານ. ເລືອກກ່ອງກາເຄື່ອງ ໝາຍ ວ່າ "ສົ່ງ / ຮັບທຸກນາທີໂດຍອັດຕະໂນມັດ". ທ່ານຈະໄດ້ຮັບການສະ ເໜີ ທາງເລືອກທີ່ຈະໃສ່ ໝາຍ ເລກລະຫວ່າງ 1 ເຖິງ 1440 ເຊິ່ງສະແດງເຖິງເວລາທີ່ທ່ານຕ້ອງການຜ່ານໃນນາທີລະຫວ່າງການຮັບອີເມວ. 1440 ໝາຍ ຄວາມວ່າໄດ້ຮັບອີເມວທຸກໆ 24 ຊົ່ວໂມງແລະ 1 ໝາຍ ເຖິງທ່ານຕ້ອງການຮັບອີເມວທຸກໆ 60 ວິນາທີ.
ຢືນຢັນການຕັ້ງຄ່າຂອງທ່ານ. ເລືອກກ່ອງກາເຄື່ອງ ໝາຍ ວ່າ "ສົ່ງ / ຮັບທຸກນາທີໂດຍອັດຕະໂນມັດ". ທ່ານຈະໄດ້ຮັບການສະ ເໜີ ທາງເລືອກທີ່ຈະໃສ່ ໝາຍ ເລກລະຫວ່າງ 1 ເຖິງ 1440 ເຊິ່ງສະແດງເຖິງເວລາທີ່ທ່ານຕ້ອງການຜ່ານໃນນາທີລະຫວ່າງການຮັບອີເມວ. 1440 ໝາຍ ຄວາມວ່າໄດ້ຮັບອີເມວທຸກໆ 24 ຊົ່ວໂມງແລະ 1 ໝາຍ ເຖິງທ່ານຕ້ອງການຮັບອີເມວທຸກໆ 60 ວິນາທີ.
ຄຳ ແນະ ນຳ
- ໃນຄອມພິວເຕີ້ອື່ນ, ຢ່າກົດປຸ່ມ "ຈື່ລະຫັດຜ່ານ", ເພາະວ່າທຸກຄົນຈະໄດ້ຮັບອີເມວຂອງທ່ານ!
- ຕ້ອງຖາມສະ ເໝີ ກ່ອນທີ່ຈະຕິດຕັ້ງໂປແກຼມຫຼືໄຟລ໌ແນບໃນຄອມພິວເຕີຂອງຜູ້ອື່ນ.
- ຖ້າມີ, ໃຊ້ຕົວເລືອກ "ນີ້ບໍ່ແມ່ນຄອມພິວເຕີສ່ວນຕົວ" ຫຼື "ນີ້ແມ່ນຄອມພິວເຕີສາທາລະນະ" ໃນລະຫວ່າງການເຂົ້າສູ່ລະບົບ. ນີ້ຮັບປະກັນວ່າ cookies ຈະຖືກລຶບອອກໃນຕອນທ້າຍຂອງກອງປະຊຸມ, ນັ້ນ ໝາຍ ຄວາມວ່າເມື່ອປ່ອງຢ້ຽມຂອງ browser ຖືກປິດ, ທ່ານໄດ້ອອກຈາກລະບົບແລ້ວ.



