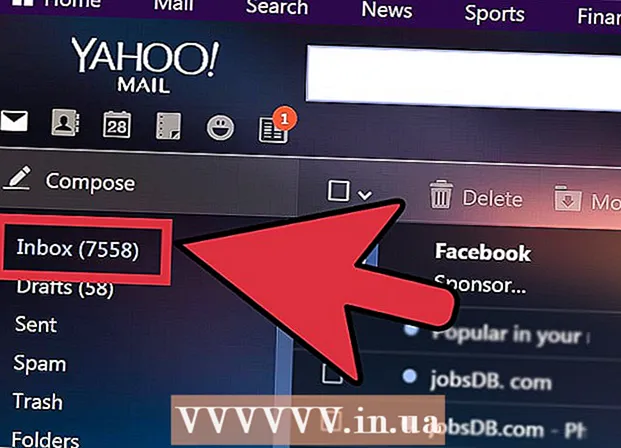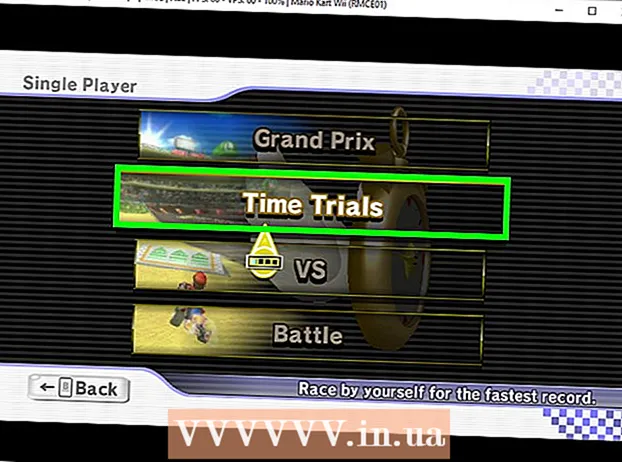ກະວີ:
Christy White
ວັນທີຂອງການສ້າງ:
8 ເດືອນພຶດສະພາ 2021
ວັນທີປັບປຸງ:
1 ເດືອນກໍລະກົດ 2024
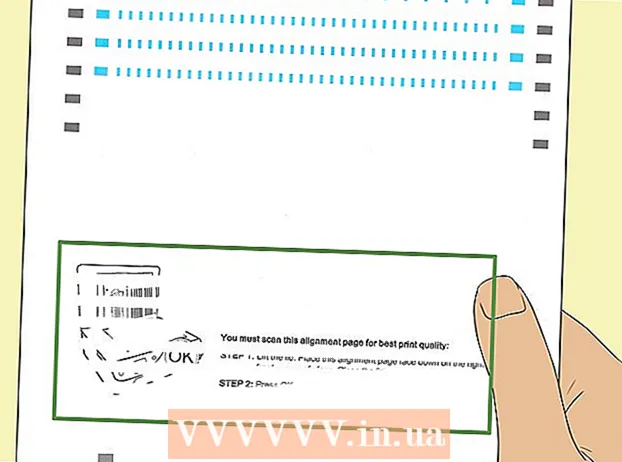
ເນື້ອຫາ
- ເພື່ອກ້າວ
- ວິທີທີ່ 1 ຂອງ 5: ການ ນຳ ໃຊ້ HP Smart ສຳ ລັບ Windows 10
- ວິທີທີ່ 2 ຂອງ 5: ການ ນຳ ໃຊ້ HP Solutions Center ຫຼື Printer Assistant ສຳ ລັບ Windows
- ວິທີທີ່ 3 ຂອງ 5: ການ ນຳ ໃຊ້ HP Utility ໃນເຄື່ອງ Mac
- ວິທີທີ 4 ຂອງ 5: ການ ນຳ ໃຊ້ເຄື່ອງສະແດງເຄື່ອງພິມ
- ວິທີທີ່ 5 ຂອງ 5: ແກ້ໄຂບັນຫາຄວາມສອດຄ່ອງ
ຖ້າເຄື່ອງພິມ HP ຂອງທ່ານບໍ່ສາມາດຈັດ ໜ້າ ທີ່ພິມຂອງທ່ານໃຫ້ຖືກຕ້ອງ, ຫຼືຖ້າເຄື່ອງພິມຂອງທ່ານ ກຳ ລັງສະແດງຂໍ້ຄວາມຜິດພາດ "ສອດຄ່ອງລົ້ມເຫລວ", ເຄື່ອງພິມຂອງທ່ານຈະຖືກ ນຳ ໄປໃຊ້ໃນທາງທີ່ຜິດ. wikiHow ນີ້ຈະສອນທ່ານກ່ຽວກັບວິທີການສ້າງແຜນທີ່ພິມໃນເຄື່ອງພິມ HP ຂອງທ່ານໂດຍໃຊ້ Windows, macOS, ຫຼືເຄື່ອງສະແດງເຄື່ອງພິມ.
ເພື່ອກ້າວ
ວິທີທີ່ 1 ຂອງ 5: ການ ນຳ ໃຊ້ HP Smart ສຳ ລັບ Windows 10
 ເປີດໃຊ້ເຄື່ອງພິມ HP ຂອງທ່ານ. ວິທີການນີ້ສອນທ່ານກ່ຽວກັບການ ນຳ ໃຊ້ໂປແກຼມຈັດການ HP Printer ຟຣີ ສຳ ລັບ Windows 10.
ເປີດໃຊ້ເຄື່ອງພິມ HP ຂອງທ່ານ. ວິທີການນີ້ສອນທ່ານກ່ຽວກັບການ ນຳ ໃຊ້ໂປແກຼມຈັດການ HP Printer ຟຣີ ສຳ ລັບ Windows 10. - ທ່ານຍັງມີທາງເລືອກທີ່ຈະໃຊ້ສູນ HP Solutions Center (ຮຸ່ນ 2010 ແລະຫຼັງຈາກນັ້ນ) ຫຼື HP Printer Assistant (ແບບເກົ່າກວ່າປີ 2010) ເພື່ອຈັດການເຄື່ອງພິມຂອງທ່ານ. ຖ້າທ່ານມີ ໜຶ່ງ ໃນໂປແກຼມນີ້ໃນເມນູ Start ຂອງທ່ານ, ທ່ານສາມາດໃຊ້ HP Solutions Center ຫຼື Printer Assistant ສຳ ລັບວິທີການ Windows ເປັນທາງເລືອກ.
 ເອົາກະດາດເຄື່ອງພິມສີຂາວ ທຳ ມະດາໃສ່ໃນຖາດໃສ່ເຄື່ອງພິມຂອງເຄື່ອງພິມ. ກະດາດທີ່ທ່ານໃຊ້ເພື່ອຈັດລຽງເຄື່ອງພິມຕ້ອງເປັນແຜ່ນສີຂາວແລະມາດຕະຖານ A4.
ເອົາກະດາດເຄື່ອງພິມສີຂາວ ທຳ ມະດາໃສ່ໃນຖາດໃສ່ເຄື່ອງພິມຂອງເຄື່ອງພິມ. ກະດາດທີ່ທ່ານໃຊ້ເພື່ອຈັດລຽງເຄື່ອງພິມຕ້ອງເປັນແຜ່ນສີຂາວແລະມາດຕະຖານ A4.  ເປີດແອັບ HP Smart ໃນຄອມພິວເຕີຂອງທ່ານ. ເມື່ອຕິດຕັ້ງແລ້ວ, ທ່ານຈະເຫັນມັນຢູ່ໃນ Start menu.ຖ້າທ່ານບໍ່ເຫັນມັນ, ປະຕິບັດຕາມຂັ້ນຕອນເຫຼົ່ານີ້ເພື່ອຕິດຕັ້ງແອັບ now ດຽວນີ້:
ເປີດແອັບ HP Smart ໃນຄອມພິວເຕີຂອງທ່ານ. ເມື່ອຕິດຕັ້ງແລ້ວ, ທ່ານຈະເຫັນມັນຢູ່ໃນ Start menu.ຖ້າທ່ານບໍ່ເຫັນມັນ, ປະຕິບັດຕາມຂັ້ນຕອນເຫຼົ່ານີ້ເພື່ອຕິດຕັ້ງແອັບ now ດຽວນີ້: - ກົດທີ່ Start menu ແລ້ວເລືອກ Microsoft Store.
- ປະເພດ hp ສະຫຼາດ ໃນແຖບ "ຄົ້ນຫາ" ແລະກົດ ↵ປ້ອນ.
- ກົດທີ່ HP Smart app (ຮູບສັນຍາລັກສີຟ້າກັບເຄື່ອງພິມແລະແຜ່ນເຈ້ຍ).
- ໃຫ້ຄລິກໃສ່ສີຟ້າ ຮັບ ປຸ່ມ.
- ກົດແອັບເພື່ອເລີ່ມຕົ້ນມັນແລະເຮັດຕາມ ຄຳ ແນະ ນຳ ໃນ ໜ້າ ຈໍເພື່ອຕັ້ງເຄື່ອງພິມ.
 ກົດທີ່ເຄື່ອງພິມຂອງທ່ານຢູ່ໃນ ໜ້າ ຈໍ HP Smart.
ກົດທີ່ເຄື່ອງພິມຂອງທ່ານຢູ່ໃນ ໜ້າ ຈໍ HP Smart. ກົດເຂົ້າ ເຄື່ອງມືພິມຄຸນນະພາບ. ມັນຢູ່ໃນຖັນເບື້ອງຊ້າຍພາຍໃຕ້ຫົວຂໍ້ "ຜົນປະໂຫຍດ".
ກົດເຂົ້າ ເຄື່ອງມືພິມຄຸນນະພາບ. ມັນຢູ່ໃນຖັນເບື້ອງຊ້າຍພາຍໃຕ້ຫົວຂໍ້ "ຜົນປະໂຫຍດ". - ຖ້າທ່ານບໍ່ເຫັນຕົວເລືອກຂໍ້ຄວາມໃດ ໜຶ່ງ ຢູ່ໃນຖັນເບື້ອງຊ້າຍ, ກົດເມນູ (ສາມເສັ້ນ) ຢູ່ເບື້ອງຊ້າຍດ້ານເທິງຂອງປ່ອງຢ້ຽມເພື່ອຂະຫຍາຍມັນ.
 ໃຫ້ຄລິກໃສ່ຕົວເລືອກ ຈັດລຽນ.
ໃຫ້ຄລິກໃສ່ຕົວເລືອກ ຈັດລຽນ. ປະຕິບັດຕາມ ຄຳ ແນະ ນຳ ໃນ ໜ້າ ຈໍ. ທາງເລືອກ ຈັດລຽນ ຍ່າງທ່ານຜ່ານຂັ້ນຕອນການພິມ ໜ້າ ທີ່ພິເສດທີ່ສ້າງເຄື່ອງ ໝາຍ ພິມຂອງທ່ານ.
ປະຕິບັດຕາມ ຄຳ ແນະ ນຳ ໃນ ໜ້າ ຈໍ. ທາງເລືອກ ຈັດລຽນ ຍ່າງທ່ານຜ່ານຂັ້ນຕອນການພິມ ໜ້າ ທີ່ພິເສດທີ່ສ້າງເຄື່ອງ ໝາຍ ພິມຂອງທ່ານ. - ຖ້າເຄື່ອງພິມຂອງທ່ານມີເຄື່ອງສະແກນທີ່ຕິດຕັ້ງແລ້ວ, ມັນຈະສະແກນ ໜ້າ ການຈັດລຽນ. ຄຳ ແນະ ນຳ ເພີ່ມເຕີມຈະປາກົດຢູ່ ໜ້າ ຈໍ.
- ຖ້າທ່ານເຫັນຂໍ້ຜິດພາດທີ່ມີຂໍ້ຄວາມເຊັ່ນ "Alignment ລົ້ມເຫລວ" ຫລື "Alignment ລົ້ມເຫລວ", ກະລຸນາອ້າງອີງເຖິງວິທີແກ້ໄຂບັນຫາ Alignment.
ວິທີທີ່ 2 ຂອງ 5: ການ ນຳ ໃຊ້ HP Solutions Center ຫຼື Printer Assistant ສຳ ລັບ Windows
 ເປີດໃຊ້ເຄື່ອງພິມ HP ຂອງທ່ານ. ວິທີການນີ້ຄວນເຮັດວຽກ ສຳ ລັບ Windows ທຸກລຸ້ນ.
ເປີດໃຊ້ເຄື່ອງພິມ HP ຂອງທ່ານ. ວິທີການນີ້ຄວນເຮັດວຽກ ສຳ ລັບ Windows ທຸກລຸ້ນ. - ຖ້າເຄື່ອງພິມ HP ຂອງທ່ານຖືກປ່ອຍອອກໃນປີ 2010 ຫຼືຫລັງຈາກນັ້ນ, ທ່ານອາດຈະມີສູນ HP Solutions Center ຢູ່ໃນຄອມພິວເຕີ້ຂອງທ່ານ. ຖ້າມັນເກົ່າກວ່າ, ທ່ານອາດຈະມີໂປແກຼມ HP Printer Assistant ແທນ.
- ເພື່ອຮູ້ວ່າມີການຕິດຕັ້ງໂປແກຼມ HP ໃດ, ໃຫ້ເປີດເມນູ Start, ຊອກຫາເມນູຍ່ອຍ HP ແລະເບິ່ງຫາທ່ານ ສູນ HP Solutions ຫຼື ຜູ້ຊ່ວຍ Printer HP.
- ຖ້າທ່ານບໍ່ມີທາງເລືອກ, ໃຫ້ເຂົ້າໄປທີ່ https://support.hp.com/us-en/drivers ໃນເວັບບຼາວເຊີແລະປະຕິບັດຕາມ ຄຳ ແນະ ນຳ ເທິງ ໜ້າ ຈໍເພື່ອຊອກຫາແອັບ app ຕິດຕັ້ງ HP Easy Start ສຳ ລັບຮູບແບບເຄື່ອງພິມຂອງທ່ານແລະດາວໂຫລດ.
 ເອົາກະດາດເຄື່ອງພິມສີຂາວ ທຳ ມະດາໃສ່ໃນຖາດໃສ່ເຄື່ອງພິມຂອງເຄື່ອງພິມ. ກະດາດທີ່ທ່ານໃຊ້ເພື່ອຈັດລຽງເຄື່ອງພິມຕ້ອງເປັນແຜ່ນສີຂາວແລະຂະ ໜາດ A4 ມາດຕະຖານ.
ເອົາກະດາດເຄື່ອງພິມສີຂາວ ທຳ ມະດາໃສ່ໃນຖາດໃສ່ເຄື່ອງພິມຂອງເຄື່ອງພິມ. ກະດາດທີ່ທ່ານໃຊ້ເພື່ອຈັດລຽງເຄື່ອງພິມຕ້ອງເປັນແຜ່ນສີຂາວແລະຂະ ໜາດ A4 ມາດຕະຖານ.  ເປີດໂປແກຼມ HP Solution Center ໃນຄອມພິວເຕີຂອງທ່ານ. ທ່ານຄວນຊອກຫາມັນຢູ່ໃນເມນູ Start ຂອງທ່ານ, ບາງຄັ້ງກໍ່ຖືກເອີ້ນຢູ່ໃນໂຟນເດີ HP.
ເປີດໂປແກຼມ HP Solution Center ໃນຄອມພິວເຕີຂອງທ່ານ. ທ່ານຄວນຊອກຫາມັນຢູ່ໃນເມນູ Start ຂອງທ່ານ, ບາງຄັ້ງກໍ່ຖືກເອີ້ນຢູ່ໃນໂຟນເດີ HP. - ຖ້າເຈົ້າ ສູນ HP Solutions ບໍ່ເຫັນ, ຫຼັງຈາກນັ້ນເປີດ ຜູ້ຊ່ວຍ Printer HP.
 ກົດເຂົ້າ ການຕັ້ງຄ່າ. ທ່ານສາມາດຊອກຫາສິ່ງນີ້ຢູ່ທາງລຸ່ມຂອງປ່ອງຢ້ຽມ.
ກົດເຂົ້າ ການຕັ້ງຄ່າ. ທ່ານສາມາດຊອກຫາສິ່ງນີ້ຢູ່ທາງລຸ່ມຂອງປ່ອງຢ້ຽມ. - ຖ້າທ່ານ ກຳ ລັງໃຊ້ຜູ້ຊ່ວຍເຄື່ອງພິມ HP, ກົດ ພິມແລະສະແກນ ແລະຕໍ່ມາ ຮັກສາເຄື່ອງພິມຂອງທ່ານໄວ້. ຈາກນັ້ນໄປທີ່ຂັ້ນຕອນທີ 7.
 ກົດເຂົ້າ ການຕັ້ງຄ່າການພິມ.
ກົດເຂົ້າ ການຕັ້ງຄ່າການພິມ. ກົດເຂົ້າ ບໍລິການເຄື່ອງພິມ ຫຼື ບໍລິການອຸປະກອນ.
ກົດເຂົ້າ ບໍລິການເຄື່ອງພິມ ຫຼື ບໍລິການອຸປະກອນ. ກົດເຂົ້າ ເຄື່ອງມືເຄື່ອງພິມ.
ກົດເຂົ້າ ເຄື່ອງມືເຄື່ອງພິມ. ໝາຍ ໃສ່ກ່ອງທີ່ຢູ່ທາງຂ້າງ "ຈັດລຽນເຄື່ອງ ໝາຍ ພິມ". ມັນຢູ່ພາຍໃຕ້ຫົວຂໍ້ "ຄຸນນະພາບຂອງຮູບພາບ" ຢູ່ໃຈກາງປ່ອງຢ້ຽມ.
ໝາຍ ໃສ່ກ່ອງທີ່ຢູ່ທາງຂ້າງ "ຈັດລຽນເຄື່ອງ ໝາຍ ພິມ". ມັນຢູ່ພາຍໃຕ້ຫົວຂໍ້ "ຄຸນນະພາບຂອງຮູບພາບ" ຢູ່ໃຈກາງປ່ອງຢ້ຽມ.  ກົດເຂົ້າ ຈັດລຽນ. ມັນຢູ່ທາງລຸ່ມຂອງປ່ອງຢ້ຽມ ./ref>
ກົດເຂົ້າ ຈັດລຽນ. ມັນຢູ່ທາງລຸ່ມຂອງປ່ອງຢ້ຽມ ./ref>  ປະຕິບັດຕາມ ຄຳ ແນະ ນຳ ໃນ ໜ້າ ຈໍເພື່ອຈັດວາງຕະຫລັບພິມ. ຖ້າເຄື່ອງພິມຂອງທ່ານມີເຄື່ອງສະແກນທີ່ຕິດຕັ້ງແລ້ວ, ມັນຈະສະແກນ ໜ້າ ການຈັດລຽນ. ຄຳ ແນະ ນຳ ເພີ່ມເຕີມຈະປາກົດຢູ່ ໜ້າ ຈໍ.
ປະຕິບັດຕາມ ຄຳ ແນະ ນຳ ໃນ ໜ້າ ຈໍເພື່ອຈັດວາງຕະຫລັບພິມ. ຖ້າເຄື່ອງພິມຂອງທ່ານມີເຄື່ອງສະແກນທີ່ຕິດຕັ້ງແລ້ວ, ມັນຈະສະແກນ ໜ້າ ການຈັດລຽນ. ຄຳ ແນະ ນຳ ເພີ່ມເຕີມຈະປາກົດຢູ່ ໜ້າ ຈໍ. - ຖ້າທ່ານເຫັນຂໍ້ຜິດພາດທີ່ມີຂໍ້ຄວາມເຊັ່ນ "Alignment ລົ້ມເຫລວ" ຫລື "Alignment ລົ້ມເຫລວ", ກະລຸນາອ້າງອີງເຖິງວິທີແກ້ໄຂບັນຫາ Alignment.
ວິທີທີ່ 3 ຂອງ 5: ການ ນຳ ໃຊ້ HP Utility ໃນເຄື່ອງ Mac
 ເປີດໃຊ້ເຄື່ອງພິມ HP ຂອງທ່ານ.
ເປີດໃຊ້ເຄື່ອງພິມ HP ຂອງທ່ານ. ເອົາກະດາດສີຂາວ ທຳ ມະດາໃສ່ໃນຖາດປ້ອນຂໍ້ມູນຂອງເຄື່ອງພິມ. ກະດາດທີ່ທ່ານໃຊ້ເພື່ອຈັດລຽງເຄື່ອງພິມຕ້ອງເປັນແຜ່ນສີຂາວແລະຂະ ໜາດ A4 ມາດຕະຖານ.
ເອົາກະດາດສີຂາວ ທຳ ມະດາໃສ່ໃນຖາດປ້ອນຂໍ້ມູນຂອງເຄື່ອງພິມ. ກະດາດທີ່ທ່ານໃຊ້ເພື່ອຈັດລຽງເຄື່ອງພິມຕ້ອງເປັນແຜ່ນສີຂາວແລະຂະ ໜາດ A4 ມາດຕະຖານ.  ເປີດ HP Utility ໃນເຄື່ອງ Mac ຂອງທ່ານ. ເມື່ອມັນຖືກຕິດຕັ້ງ, ທ່ານຈະພົບມັນຢູ່ໃນໂຟນເດີ ຄໍາຮ້ອງສະຫມັກ ໃນ subfolder ເອີ້ນວ່າ HP.
ເປີດ HP Utility ໃນເຄື່ອງ Mac ຂອງທ່ານ. ເມື່ອມັນຖືກຕິດຕັ້ງ, ທ່ານຈະພົບມັນຢູ່ໃນໂຟນເດີ ຄໍາຮ້ອງສະຫມັກ ໃນ subfolder ເອີ້ນວ່າ HP. - ຖ້າທ່ານບໍ່ເຫັນແອັບ, ທ່ານຕ້ອງຕິດຕັ້ງມັນ. ເຂົ້າໄປທີ່ https://support.hp.com/us-en/drivers ໃນໂປແກຼມທ່ອງເວັບແລະເຮັດຕາມ ຄຳ ແນະ ນຳ ໃນ ໜ້າ ຈໍເພື່ອຊອກຫາແລະດາວໂຫລດແອັບທີ່ຕິດຕັ້ງ HP Easy Start ສຳ ລັບຕົວແບບເຄື່ອງພິມຂອງທ່ານ. ເມື່ອດາວໂຫລດມາແລ້ວ, ໃຫ້ກົດສອງຟາຍ .dmg ເພື່ອຕິດຕັ້ງ HP Utility.
 ກົດເຂົ້າ ຈັດລຽນ. ຕົວເລືອກນີ້ສາມາດພົບໄດ້ຢູ່ໃນກຸ່ມໄອຄອນກຸ່ມ ທຳ ອິດ. ນີ້ຈະເປີດ ໜ້າ ຕ່າງ ສຳ ລັບການຈັດລຽນກະດານ.
ກົດເຂົ້າ ຈັດລຽນ. ຕົວເລືອກນີ້ສາມາດພົບໄດ້ຢູ່ໃນກຸ່ມໄອຄອນກຸ່ມ ທຳ ອິດ. ນີ້ຈະເປີດ ໜ້າ ຕ່າງ ສຳ ລັບການຈັດລຽນກະດານ.  ກົດເຂົ້າ ຈັດລຽນ. ນີ້ຈະສົ່ງ ໜ້າ ທີ່ສອດຄ່ອງກັບເຄື່ອງພິມຂອງທ່ານ. ຫຼາຍຫ້ອງທີ່ມີ ໝາຍ ເລກທີ່ມີເສັ້ນສີ ດຳ ແລະສີຟ້າຈະປາກົດຢູ່ໃນ ໜ້າ ທີ່ພິມ.
ກົດເຂົ້າ ຈັດລຽນ. ນີ້ຈະສົ່ງ ໜ້າ ທີ່ສອດຄ່ອງກັບເຄື່ອງພິມຂອງທ່ານ. ຫຼາຍຫ້ອງທີ່ມີ ໝາຍ ເລກທີ່ມີເສັ້ນສີ ດຳ ແລະສີຟ້າຈະປາກົດຢູ່ໃນ ໜ້າ ທີ່ພິມ.  ຊອກຫາປ່ອງຢູ່ແຖວ A ດ້ວຍສາຍທີ່ຊ້ອນກັນທີ່ສຸດ. ກ່ອງທີ່ສະແດງໃຫ້ເຫັນຊ່ອງຫວ່າງໃຫຍ່ທີ່ສຸດລະຫວ່າງສາຍແມ່ນໂຕທີ່ທ່ານ ກຳ ລັງຊອກຫາ. ຂຽນ ຈຳ ນວນກ່ອງ.
ຊອກຫາປ່ອງຢູ່ແຖວ A ດ້ວຍສາຍທີ່ຊ້ອນກັນທີ່ສຸດ. ກ່ອງທີ່ສະແດງໃຫ້ເຫັນຊ່ອງຫວ່າງໃຫຍ່ທີ່ສຸດລະຫວ່າງສາຍແມ່ນໂຕທີ່ທ່ານ ກຳ ລັງຊອກຫາ. ຂຽນ ຈຳ ນວນກ່ອງ.  ເລືອກກ່ອງທີ່ສອດຄ້ອງກັນໃນໂປແກຼມພິມຂອງທ່ານ. ເລືອກຫ້ອງທີ່ຖືກຕ້ອງຈາກຖັນ A.
ເລືອກກ່ອງທີ່ສອດຄ້ອງກັນໃນໂປແກຼມພິມຂອງທ່ານ. ເລືອກຫ້ອງທີ່ຖືກຕ້ອງຈາກຖັນ A.  ເລືອກເອົາກ່ອງທີ່ມີສາຍຊ້ອນກັນຫຼາຍທີ່ສຸດໃນຖັນອື່ນໆ. ສືບຕໍ່ຈົນກວ່າທ່ານຈະໄດ້ເລືອກຕົວອັກສອນຖັນທັງ ໝົດ.
ເລືອກເອົາກ່ອງທີ່ມີສາຍຊ້ອນກັນຫຼາຍທີ່ສຸດໃນຖັນອື່ນໆ. ສືບຕໍ່ຈົນກວ່າທ່ານຈະໄດ້ເລືອກຕົວອັກສອນຖັນທັງ ໝົດ.  ກົດເຂົ້າ ພ້ອມແລ້ວ. ໄສ້ຕຶກພິມໄດ້ຖືກຈັດເຂົ້າແລ້ວ.
ກົດເຂົ້າ ພ້ອມແລ້ວ. ໄສ້ຕຶກພິມໄດ້ຖືກຈັດເຂົ້າແລ້ວ. - ຖ້າທ່ານເຫັນຂໍ້ຜິດພາດທີ່ມີຂໍ້ຄວາມເຊັ່ນ "Alignment ລົ້ມເຫລວ" ຫລື "Alignment ລົ້ມເຫລວ", ກະລຸນາອ້າງອີງເຖິງວິທີແກ້ໄຂບັນຫາ Alignment.
ວິທີທີ 4 ຂອງ 5: ການ ນຳ ໃຊ້ເຄື່ອງສະແດງເຄື່ອງພິມ
 ເປີດໃຊ້ເຄື່ອງພິມ HP ຂອງທ່ານ. ຖ້າເຄື່ອງພິມຂອງທ່ານມີ ໜ້າ ຈໍຕິດຕາມ, ທ່ານສາມາດຈັດພິມຕະຫລັບພິມໂດຍບໍ່ຕ້ອງໃຊ້ຄອມພິວເຕີ້.
ເປີດໃຊ້ເຄື່ອງພິມ HP ຂອງທ່ານ. ຖ້າເຄື່ອງພິມຂອງທ່ານມີ ໜ້າ ຈໍຕິດຕາມ, ທ່ານສາມາດຈັດພິມຕະຫລັບພິມໂດຍບໍ່ຕ້ອງໃຊ້ຄອມພິວເຕີ້.  ເອົາກະດາດເຄື່ອງພິມສີຂາວ ທຳ ມະດາໃສ່ໃນຖາດໃສ່ເຄື່ອງພິມຂອງເຄື່ອງພິມ.
ເອົາກະດາດເຄື່ອງພິມສີຂາວ ທຳ ມະດາໃສ່ໃນຖາດໃສ່ເຄື່ອງພິມຂອງເຄື່ອງພິມ. ໄປທີ່ເມນູ ການຕັ້ງຄ່າ ຫຼື ເຄື່ອງໃຊ້ຕ່າງໆ ຂອງເຄື່ອງພິມຂອງທ່ານ. ທ່ານສາມາດໃຊ້ປຸ່ມລູກສອນຢູ່ທາງຂ້າງບ່ອນວາງສະແດງເຄື່ອງພິມເພື່ອໄປທີ່ນັ້ນ.
ໄປທີ່ເມນູ ການຕັ້ງຄ່າ ຫຼື ເຄື່ອງໃຊ້ຕ່າງໆ ຂອງເຄື່ອງພິມຂອງທ່ານ. ທ່ານສາມາດໃຊ້ປຸ່ມລູກສອນຢູ່ທາງຂ້າງບ່ອນວາງສະແດງເຄື່ອງພິມເພື່ອໄປທີ່ນັ້ນ.  ເລືອກ ຈັດຮຽງເຄື່ອງພິມ. ພິມ ໜ້າ ທົດສອບການຈັດຕໍາ ແໜ່ງ. ທ່ານຈະຖືກຂໍໃຫ້ສະແກນ ໜ້າ ນີ້ດຽວນີ້.
ເລືອກ ຈັດຮຽງເຄື່ອງພິມ. ພິມ ໜ້າ ທົດສອບການຈັດຕໍາ ແໜ່ງ. ທ່ານຈະຖືກຂໍໃຫ້ສະແກນ ໜ້າ ນີ້ດຽວນີ້.  ເປີດຝາປິດສະແກນເນີ. ທ່ານສາມາດຈັດປະເພດແຜ່ນພັບໄດ້ໂດຍການສະແກນ ໜ້າ ທີ່ສອດຄ່ອງ.
ເປີດຝາປິດສະແກນເນີ. ທ່ານສາມາດຈັດປະເພດແຜ່ນພັບໄດ້ໂດຍການສະແກນ ໜ້າ ທີ່ສອດຄ່ອງ.  ວາງ ໜ້າ ທົດສອບຄວາມສອດຄ່ອງໃສ່ເຄື່ອງສະແກນເນີ. ເບື້ອງພິມຄວນປະເຊີນ ໜ້າ ລົງ.
ວາງ ໜ້າ ທົດສອບຄວາມສອດຄ່ອງໃສ່ເຄື່ອງສະແກນເນີ. ເບື້ອງພິມຄວນປະເຊີນ ໜ້າ ລົງ.  ຈັດລຽນແຜ່ນທີ່ສອດຄ່ອງກັບແຈເບື້ອງຂວາຂອງແກ້ວສະແກນເນີ.
ຈັດລຽນແຜ່ນທີ່ສອດຄ່ອງກັບແຈເບື້ອງຂວາຂອງແກ້ວສະແກນເນີ. ປິດຝາສະແກນເນີແລະກົດ ຕົກລົງ. ເຄື່ອງພິມຈະສະແກນ ໜ້າ ການຈັດຕໍາ ແໜ່ງ ແລະຫຼັງຈາກນັ້ນ ຈຳ ເປັນຕ້ອງເຮັດແນວໃດໃຫ້ ໃໝ່.
ປິດຝາສະແກນເນີແລະກົດ ຕົກລົງ. ເຄື່ອງພິມຈະສະແກນ ໜ້າ ການຈັດຕໍາ ແໜ່ງ ແລະຫຼັງຈາກນັ້ນ ຈຳ ເປັນຕ້ອງເຮັດແນວໃດໃຫ້ ໃໝ່. - ຖ້າທ່ານເຫັນຂໍ້ຜິດພາດທີ່ມີຂໍ້ຄວາມເຊັ່ນ "Alignment ລົ້ມເຫລວ" ຫລື "Alignment ລົ້ມເຫລວ", ກະລຸນາອ້າງອີງເຖິງວິທີແກ້ໄຂບັນຫາ Alignment.
ວິທີທີ່ 5 ຂອງ 5: ແກ້ໄຂບັນຫາຄວາມສອດຄ່ອງ
 ຕ້ອງແນ່ໃຈວ່າໃຊ້ເຈ້ຍພິມຂາວທີ່ສະອາດເພື່ອຈັດຮຽງເຄື່ອງພິມ. ຖ້າທ່ານບໍ່ສາມາດຈັດລຽງເຄື່ອງພິມໄດ້ຢ່າງຖືກຕ້ອງໂດຍໃຊ້ວິທີການ ສຳ ລັບລະບົບປະຕິບັດການຂອງທ່ານ, ໃຫ້ແນ່ໃຈວ່າເຈ້ຍຂອງເຄື່ອງພິມຂອງທ່ານບໍ່ໄດ້ຖືກ ນຳ ໃຊ້, ຫົດຫູ່ແລະໂຫຼດໃຫ້ຖືກຕ້ອງ.
ຕ້ອງແນ່ໃຈວ່າໃຊ້ເຈ້ຍພິມຂາວທີ່ສະອາດເພື່ອຈັດຮຽງເຄື່ອງພິມ. ຖ້າທ່ານບໍ່ສາມາດຈັດລຽງເຄື່ອງພິມໄດ້ຢ່າງຖືກຕ້ອງໂດຍໃຊ້ວິທີການ ສຳ ລັບລະບົບປະຕິບັດການຂອງທ່ານ, ໃຫ້ແນ່ໃຈວ່າເຈ້ຍຂອງເຄື່ອງພິມຂອງທ່ານບໍ່ໄດ້ຖືກ ນຳ ໃຊ້, ຫົດຫູ່ແລະໂຫຼດໃຫ້ຖືກຕ້ອງ.  ຖ້າ ຈຳ ເປັນ. ຖ້າທ່ານມີເຄື່ອງສະແກນເຄື່ອງພິມ, ທ່ານ ຈຳ ເປັນຕ້ອງໄດ້ສະແກນ ໜ້າ ທີ່ຈັດລຽນເພື່ອພິມຮູບເພັງ. ປະຕິບັດຕາມ ຄຳ ແນະ ນຳ ໃນ ໜ້າ ຈໍແລະ ຄຳ ແນະ ນຳ ໃດ ໜຶ່ງ ທີ່ປາກົດໃນ ໜ້າ ທີ່ສອດຄ່ອງເພື່ອໃຫ້ແນ່ໃຈວ່າທ່ານເຮັດ ສຳ ເລັດຂັ້ນຕອນທັງ ໝົດ.
ຖ້າ ຈຳ ເປັນ. ຖ້າທ່ານມີເຄື່ອງສະແກນເຄື່ອງພິມ, ທ່ານ ຈຳ ເປັນຕ້ອງໄດ້ສະແກນ ໜ້າ ທີ່ຈັດລຽນເພື່ອພິມຮູບເພັງ. ປະຕິບັດຕາມ ຄຳ ແນະ ນຳ ໃນ ໜ້າ ຈໍແລະ ຄຳ ແນະ ນຳ ໃດ ໜຶ່ງ ທີ່ປາກົດໃນ ໜ້າ ທີ່ສອດຄ່ອງເພື່ອໃຫ້ແນ່ໃຈວ່າທ່ານເຮັດ ສຳ ເລັດຂັ້ນຕອນທັງ ໝົດ.  ຕັ້ງຄ່າເຄື່ອງພິມຄືນ ໃໝ່. ຖ້າທ່ານຍັງມີປັນຫາ, ຢ່າຖອດສາຍໄຟຈາກເຄື່ອງພິມເປັນເວລາ 60 ວິນາທີແລະຫຼັງຈາກນັ້ນສຽບສາຍເຂົ້າ. ຫຼັງຈາກທີ່ເຄື່ອງພິມໄດ້ເລີ່ມຕົ້ນ ໃໝ່ ແລ້ວ, ພະຍາຍາມເຮັດແນວໃດໃຫ້ຮຽບຮ້ອຍອີກຄັ້ງ.
ຕັ້ງຄ່າເຄື່ອງພິມຄືນ ໃໝ່. ຖ້າທ່ານຍັງມີປັນຫາ, ຢ່າຖອດສາຍໄຟຈາກເຄື່ອງພິມເປັນເວລາ 60 ວິນາທີແລະຫຼັງຈາກນັ້ນສຽບສາຍເຂົ້າ. ຫຼັງຈາກທີ່ເຄື່ອງພິມໄດ້ເລີ່ມຕົ້ນ ໃໝ່ ແລ້ວ, ພະຍາຍາມເຮັດແນວໃດໃຫ້ຮຽບຮ້ອຍອີກຄັ້ງ.  ຮັບປະກັນວ່າທ່ານໃຊ້ຕະຫລັບຫມຶກ HP ແທ້. ຖ້າທ່ານບໍ່ໄດ້ໃຊ້ຫມຶກ HP ຫລືຫມຶກຫມຶກຕົ້ນສະບັບ, ທົດແທນໃສ່ໄສ້ຕອງຂອງທ່ານດ້ວຍເຄື່ອງ ໃໝ່ ຈາກ HP. ລົດເຂັນຍີ່ຫໍ້ທີ່ລາຄາຖືກກວ່າສາມາດສ້າງບັນຫາໃຫ້ສອດຄ່ອງໄດ້.
ຮັບປະກັນວ່າທ່ານໃຊ້ຕະຫລັບຫມຶກ HP ແທ້. ຖ້າທ່ານບໍ່ໄດ້ໃຊ້ຫມຶກ HP ຫລືຫມຶກຫມຶກຕົ້ນສະບັບ, ທົດແທນໃສ່ໄສ້ຕອງຂອງທ່ານດ້ວຍເຄື່ອງ ໃໝ່ ຈາກ HP. ລົດເຂັນຍີ່ຫໍ້ທີ່ລາຄາຖືກກວ່າສາມາດສ້າງບັນຫາໃຫ້ສອດຄ່ອງໄດ້. - ເພື່ອຮຽນຮູ້ເພີ່ມເຕີມກ່ຽວກັບລົດເຂັນທີ່ບໍ່ແມ່ນຂອງແທ້, ເຂົ້າເບິ່ງທີ່ http://www.hp.com/go/anticounterfeit.
 ກວດເບິ່ງ ໜ້າ ການຈັດຕໍາ ແໜ່ງ ທີ່ຈັດພິມ ສຳ ລັບບັນຫານໍ້າ ໝຶກ. ຫນ້າທີ່ມີຄວາມສອດຄ່ອງດີຄວນສະແດງສາຍສີຟ້າແລະສີ ດຳ ທີ່ເຂັ້ມແຂງ.
ກວດເບິ່ງ ໜ້າ ການຈັດຕໍາ ແໜ່ງ ທີ່ຈັດພິມ ສຳ ລັບບັນຫານໍ້າ ໝຶກ. ຫນ້າທີ່ມີຄວາມສອດຄ່ອງດີຄວນສະແດງສາຍສີຟ້າແລະສີ ດຳ ທີ່ເຂັ້ມແຂງ. - ຖ້າເຄື່ອງພິມຂອງທ່ານຕ່ ຳ ຫມຶກ, ໜ້າ ທີ່ສອດຄ່ອງອາດຈະປະກົດມີຄວາມຫຼົງໄຫຼ, ລອກຕົກອອກ, ຫຼືຍິ້ມ. ສີດໍາແລະ / ຫຼື cyan ອາດຈະບໍ່ປາກົດຢູ່ໃນຫນ້າ. ຖ້າມີສິ່ງເຫຼົ່ານີ້ເກີດຂຶ້ນ, ນໍ້າ ໝຶກ ອາດຈະຕໍ່າແລະທ່ານຈະຕ້ອງປ່ຽນໄສ້ຕອງ.
- ຖ້າ ໜ້າ ເຈ້ຍທີ່ຈັດພິມບໍ່ມີສາຍຕາແລະທ່ານເຫັນທັງສີ ດຳ ແລະສີຟ້າຢູ່ ໜ້າ, ຕິດຕໍ່ສະ ໜັບ ສະ ໜູນ HP ເພື່ອໃຫ້ເຄື່ອງພິມອອກ.