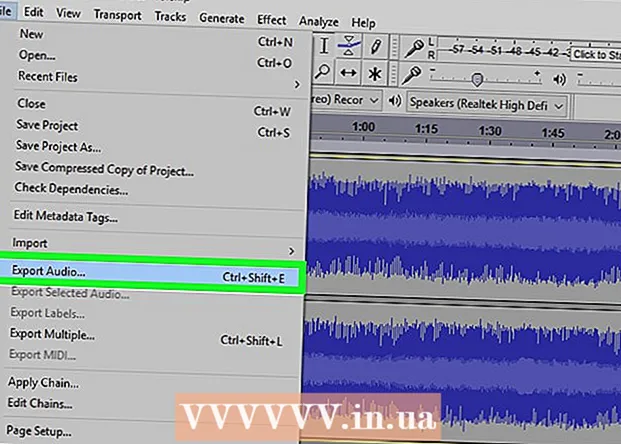ເນື້ອຫາ
- ເພື່ອກ້າວ
- ວິທີທີ່ 1 ຂອງ 3: ຕັ້ງຄ່າຈາກ BIOS ຕົວມັນເອງ
- ວິທີທີ່ 2 ຂອງ 3: ຖອດແບັດເຕີຣີ CMOS ອອກ
- ວິທີການທີ 3 ຂອງ 3: ຕັ້ງແຈັກ
- ຄຳ ແນະ ນຳ
- ຄຳ ເຕືອນ
wikiHow ນີ້ສະແດງວິທີການຕັ້ງຄ່າ BIOS (ການຕັ້ງຄ່າຂາເຂົ້າ / ຂາອອກຂັ້ນພື້ນຖານ) ຂອງຄອມພິວເຕີ Windows ຂອງທ່ານໃຫ້ກັບການຕັ້ງຄ່າໂຮງງານ. ທ່ານສາມາດເຮັດສິ່ງນີ້ໃນຄອມພິວເຕີສ່ວນໃຫຍ່ໃນ ໜ້າ BIOS. ເຖິງຢ່າງໃດກໍ່ຕາມ, ຖ້າທ່ານບໍ່ສາມາດເຂົ້າໃຊ້ BIOS ຂອງຄອມພິວເຕີຂອງທ່ານອີກຕໍ່ໄປ, ທ່ານຈະຕ້ອງປັບ BIOS ໂດຍເປີດກໍລະນີຂອງຄອມພິວເຕີ້ຂອງທ່ານແລະຖອດແບັດເຕີຣີ CMOS ອອກຈາກເມນບອດ, ຫຼືຕັ້ງຄ່າປ່ຽນ jumper ໃໝ່ ເທິງ motherboard ຖ້າທ່ານມີ desktop. ໃນບາງກໍລະນີ, ເຖິງຢ່າງໃດກໍ່ຕາມ, ການຮັບປະກັນອາດຈະຖືກປະຕິເສດຖ້າທ່ານເປີດກໍລະນີຂອງຄອມພິວເຕີ້ຂອງທ່ານ. ມັນຍັງມີຄວາມສ່ຽງທີ່ ສຳ ຄັນອີກວ່າການເປີດຄອມພິວເຕີຂອງທ່ານຈະ ທຳ ລາຍຄອມພິວເຕີຂອງທ່ານຢ່າງຖາວອນ. ຖ້າທ່ານບໍ່ສາມາດເຂົ້າເຖິງ BIOS ຂອງຄອມພິວເຕີຂອງທ່ານ, ມັນດີທີ່ສຸດທີ່ທ່ານຈະເອົາຄອມພິວເຕີ້ຂອງທ່ານໄປຮ້ານຄອມພິວເຕີ້ແທນທີ່ຈະພະຍາຍາມແກ້ໄຂບັນຫານັ້ນເອງ.
ເພື່ອກ້າວ
ວິທີທີ່ 1 ຂອງ 3: ຕັ້ງຄ່າຈາກ BIOS ຕົວມັນເອງ
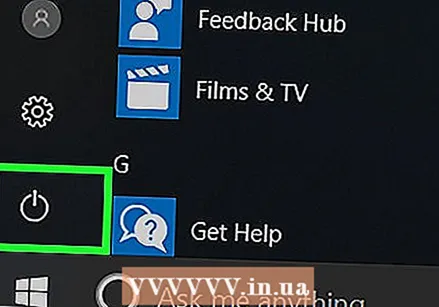 Restart ຄອມພິວເຕີຂອງທ່ານ. ເປີດເມນູເລີ່ມຕົ້ນ
Restart ຄອມພິວເຕີຂອງທ່ານ. ເປີດເມນູເລີ່ມຕົ້ນ  ລໍຖ້າຈົນກ່ວາຫນ້າຈໍໃສ່ເກີບທໍາອິດປາກົດ. ເມື່ອ ໜ້າ ຈໍເລີ່ມຕົ້ນປາກົດ, ທ່ານພຽງແຕ່ໃຊ້ເວລາສັ້ນໆເພື່ອກົດປຸ່ມຕິດຕັ້ງ.
ລໍຖ້າຈົນກ່ວາຫນ້າຈໍໃສ່ເກີບທໍາອິດປາກົດ. ເມື່ອ ໜ້າ ຈໍເລີ່ມຕົ້ນປາກົດ, ທ່ານພຽງແຕ່ໃຊ້ເວລາສັ້ນໆເພື່ອກົດປຸ່ມຕິດຕັ້ງ. - ຖ້າທ່ານເຫັນຂໍ້ຄວາມທີ່ຄ້າຍຄື "ກົດປຸ່ມ [key] ເພື່ອປ້ອນການຕັ້ງຄ່າ" ຫຼືຄ້າຍຄືກັນນັ້ນປະກົດວ່າສັ້ນໆຢູ່ທາງລຸ່ມຂອງ ໜ້າ ຈໍ, ຫຼັງຈາກນັ້ນທ່ານຄວນຈະເລີ່ມຄອມພິວເຕີ ໃໝ່ ແລະລອງ ໃໝ່ ອີກຄັ້ງ.
ຄຳ ແນະ ນຳ: ມັນດີທີ່ສຸດທີ່ຈະເລີ່ມຕົ້ນໂດຍການກົດປຸ່ມຕັ້ງຄ່າທັນທີເມື່ອຄອມພິວເຕີເລີ່ມຕົ້ນ ໃໝ່.
 ກົດຫຼາຍຄັ້ງ ເດນ ຫຼື F2 ເພື່ອໃຫ້ເຂົ້າໄປໃນ BIOS. ໜ້າ ຈໍອາດຈະສະແດງວ່າທ່ານຕ້ອງກົດປຸ່ມອື່ນ. ຖ້າເປັນດັ່ງນັ້ນ, ກົດປຸ່ມໃນຄໍາຖາມ.
ກົດຫຼາຍຄັ້ງ ເດນ ຫຼື F2 ເພື່ອໃຫ້ເຂົ້າໄປໃນ BIOS. ໜ້າ ຈໍອາດຈະສະແດງວ່າທ່ານຕ້ອງກົດປຸ່ມອື່ນ. ຖ້າເປັນດັ່ງນັ້ນ, ກົດປຸ່ມໃນຄໍາຖາມ. - ຖ້າມັນຢູ່ກັບ ເດນ ຫຼື F2 ບໍ່ເຮັດວຽກ, ລອງ F8, F10, Esc ຫຼື ແທັບ↹.
- ໂດຍປົກກະຕິທ່ານຈະໃຊ້ປຸ່ມຄີບອດ ໜຶ່ງ (F1-F12) ເພື່ອເຂົ້າໄປໃນ BIOS. ຄີຟັງຊັນຕັ້ງຢູ່ເທິງສຸດຂອງແປ້ນພິມຂອງທ່ານ, ແຕ່ທ່ານອາດຈະຕ້ອງໃຊ້ Fnຄົ້ນຫາປຸ່ມແລະຄ້າງໄວ້ໃນຂະນະທີ່ກົດປຸ່ມຟັງຊັນທີ່ ເໝາະ ສົມ.
- ທ່ານສາມາດກວດເບິ່ງປື້ມຄູ່ມືຜູ້ໃຊ້ຄອມພິວເຕີຂອງທ່ານຫລືເວບໄຊທ໌ຍີ່ຫໍ້ຄອມພິວເຕີເພື່ອຊອກຫາປຸ່ມໃດທີ່ຕ້ອງກົດເພື່ອເຂົ້າໃສ່ BIOS ຂອງຄອມພິວເຕີຂອງທ່ານ.
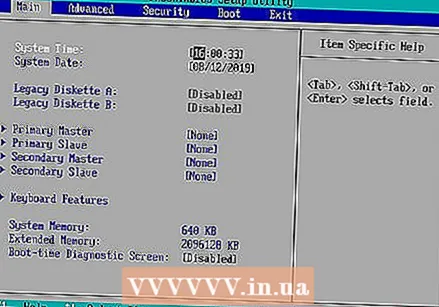 ລໍຖ້າ BIOS ໂຫຼດ. ຫຼັງຈາກທີ່ທ່ານໄດ້ກົດປຸ່ມຂວາໃນເວລາທີ່ ເໝາະ ສົມ, BIOS ຈະຖືກໂຫລດ. ສິ່ງນີ້ຄວນຈະໃຊ້ເວລາສັ້ນໆເທົ່ານັ້ນ. ເມື່ອໂຫລດ BIOS, ທ່ານຈະເຂົ້າໄປໃນລາຍການຕັ້ງຄ່າຂອງ BIOS.
ລໍຖ້າ BIOS ໂຫຼດ. ຫຼັງຈາກທີ່ທ່ານໄດ້ກົດປຸ່ມຂວາໃນເວລາທີ່ ເໝາະ ສົມ, BIOS ຈະຖືກໂຫລດ. ສິ່ງນີ້ຄວນຈະໃຊ້ເວລາສັ້ນໆເທົ່ານັ້ນ. ເມື່ອໂຫລດ BIOS, ທ່ານຈະເຂົ້າໄປໃນລາຍການຕັ້ງຄ່າຂອງ BIOS. - ຖ້າທ່ານບໍ່ສາມາດເຂົ້າໄປໃນ BIOS ຂອງທ່ານເພາະວ່າທ່ານບໍ່ຮູ້ລະຫັດຜ່ານຫລືຍ້ອນວ່າ BIOS ເສື່ອມເສຍ, ໃຫ້ໃຊ້ວິທີ ໜຶ່ງ ໃນວິທີອື່ນໃນບົດຄວາມນີ້.
 ຊອກຫາຕົວເລືອກ "ຕັ້ງຄ່າເລີ່ມຕົ້ນ". ບ່ອນທີ່ທ່ານສາມາດຊອກຫາຕົວເລືອກນີ້ແລະຊື່ຂອງມັນແຕກຕ່າງກັນໄປຕາມ BIOS, ແຕ່ມັນແມ່ນພາສາອັງກິດຢູ່ສະ ເໝີ ແລະມັກຈະຖືກຕິດສະຫຼາກວ່າ "ຕັ້ງຄ່າໄວ້ໃນຕອນຕົ້ນ", "ຄ່າເລີ່ມຕົ້ນຂອງໂຮງງານ", "ຕັ້ງຄ່າເລີ່ມຕົ້ນ" ຫຼືບາງສິ່ງບາງຢ່າງທີ່ຄ້າຍຄືກັນ. ທ່ານອາດຈະສາມາດຊອກຫາທາງເລືອກໃນ ໜຶ່ງ ແຖບຫຼືໃກ້ປຸ່ມ ນຳ ທາງ.
ຊອກຫາຕົວເລືອກ "ຕັ້ງຄ່າເລີ່ມຕົ້ນ". ບ່ອນທີ່ທ່ານສາມາດຊອກຫາຕົວເລືອກນີ້ແລະຊື່ຂອງມັນແຕກຕ່າງກັນໄປຕາມ BIOS, ແຕ່ມັນແມ່ນພາສາອັງກິດຢູ່ສະ ເໝີ ແລະມັກຈະຖືກຕິດສະຫຼາກວ່າ "ຕັ້ງຄ່າໄວ້ໃນຕອນຕົ້ນ", "ຄ່າເລີ່ມຕົ້ນຂອງໂຮງງານ", "ຕັ້ງຄ່າເລີ່ມຕົ້ນ" ຫຼືບາງສິ່ງບາງຢ່າງທີ່ຄ້າຍຄືກັນ. ທ່ານອາດຈະສາມາດຊອກຫາທາງເລືອກໃນ ໜຶ່ງ ແຖບຫຼືໃກ້ປຸ່ມ ນຳ ທາງ. - ຖ້າ BIOS ຂອງທ່ານບໍ່ມີຕົວເລືອກນີ້, ໃຊ້ ໜຶ່ງ ໃນວິທີອື່ນໃນບົດຄວາມນີ້.
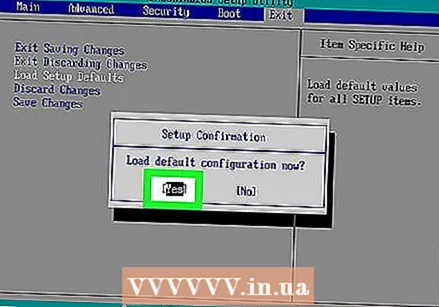 ເລືອກຕົວເລືອກ "Load Setup Defaults" ແລະກົດ ↵ປ້ອນ. ໃຊ້ປຸ່ມລູກສອນເພື່ອເລືອກຕົວເລືອກ. ຖ້າທ່ານຢູ່ ↵ປ້ອນ ປົກກະຕິແລ້ວ BIOS ຂອງທ່ານຈະຖືກປັບ ໃໝ່ ທັນທີ.
ເລືອກຕົວເລືອກ "Load Setup Defaults" ແລະກົດ ↵ປ້ອນ. ໃຊ້ປຸ່ມລູກສອນເພື່ອເລືອກຕົວເລືອກ. ຖ້າທ່ານຢູ່ ↵ປ້ອນ ປົກກະຕິແລ້ວ BIOS ຂອງທ່ານຈະຖືກປັບ ໃໝ່ ທັນທີ. - ອີກເທື່ອຫນຶ່ງ, ທາງເລືອກອາດຈະມີຊື່ທີ່ແຕກຕ່າງກັນເລັກນ້ອຍ.
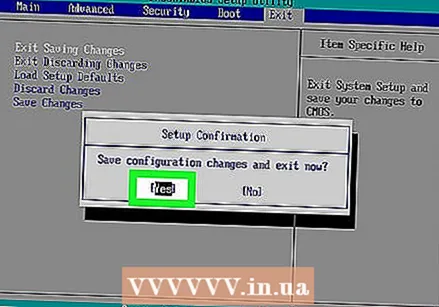 ຖ້າ ຈຳ ເປັນ, ບັນທຶກການປ່ຽນແປງແລະຢືນຢັນການເລືອກຂອງທ່ານ. ທ່ານມັກຈະຕ້ອງເຮັດສິ່ງນີ້ເພື່ອອອກຈາກ BIOS. ຄອມພິວເຕີຂອງທ່ານຈະເລີ່ມຄືນ ໃໝ່ ໂດຍອັດຕະໂນມັດ. ຖ້າທ່ານຕ້ອງການປັບຄ່າການຕັ້ງຄ່າຂອງ BIOS ຫຼັງຈາກການຕັ້ງຄ່າຄືນ ໃໝ່, ທ່ານອາດຈະຕ້ອງເລີ່ມຄອມພິວເຕີຂອງທ່ານ ໃໝ່ ເພື່ອເຂົ້າສູ່ BIOS ແລະປ່ຽນມັນ.
ຖ້າ ຈຳ ເປັນ, ບັນທຶກການປ່ຽນແປງແລະຢືນຢັນການເລືອກຂອງທ່ານ. ທ່ານມັກຈະຕ້ອງເຮັດສິ່ງນີ້ເພື່ອອອກຈາກ BIOS. ຄອມພິວເຕີຂອງທ່ານຈະເລີ່ມຄືນ ໃໝ່ ໂດຍອັດຕະໂນມັດ. ຖ້າທ່ານຕ້ອງການປັບຄ່າການຕັ້ງຄ່າຂອງ BIOS ຫຼັງຈາກການຕັ້ງຄ່າຄືນ ໃໝ່, ທ່ານອາດຈະຕ້ອງເລີ່ມຄອມພິວເຕີຂອງທ່ານ ໃໝ່ ເພື່ອເຂົ້າສູ່ BIOS ແລະປ່ຽນມັນ.
ວິທີທີ່ 2 ຂອງ 3: ຖອດແບັດເຕີຣີ CMOS ອອກ
 ປິດຄອມພິວເຕີຂອງທ່ານ. ໃຊ້ເມນູ Start ເພື່ອປິດຄອມພິວເຕີ້ຂອງທ່ານຫຼືກົດປຸ່ມແລະກົດປຸ່ມເປີດປຸ່ມພະລັງງານໃນຄອມພິວເຕີ້ຂອງທ່ານຈົນກວ່າຄອມພິວເຕີຈະປິດ.
ປິດຄອມພິວເຕີຂອງທ່ານ. ໃຊ້ເມນູ Start ເພື່ອປິດຄອມພິວເຕີ້ຂອງທ່ານຫຼືກົດປຸ່ມແລະກົດປຸ່ມເປີດປຸ່ມພະລັງງານໃນຄອມພິວເຕີ້ຂອງທ່ານຈົນກວ່າຄອມພິວເຕີຈະປິດ. - ຖ້າທ່ານມີ desktop, ປົກກະຕິທ່ານສາມາດປິດຄອມພິວເຕີໄດ້ຫມົດໂດຍການປິດປຸ່ມປິດຢູ່ດ້ານຫຼັງຂອງກໍລະນີຫຼືການສະ ໜອງ ໄຟຟ້າ.
 ຖອດສາຍໄຟທັງ ໝົດ ຈາກຄອມພິວເຕີ. ຖອດສາຍໄຟທັງ ໝົດ ອອກຈາກຄອມພິວເຕີຂອງທ່ານຖ້າທ່ານມີຄອມພິວເຕີຕັ້ງໂຕະແລະສາຍສາກໄຟທັງ ໝົດ ຖ້າທ່ານມີຄອມພິວເຕີ.
ຖອດສາຍໄຟທັງ ໝົດ ຈາກຄອມພິວເຕີ. ຖອດສາຍໄຟທັງ ໝົດ ອອກຈາກຄອມພິວເຕີຂອງທ່ານຖ້າທ່ານມີຄອມພິວເຕີຕັ້ງໂຕະແລະສາຍສາກໄຟທັງ ໝົດ ຖ້າທ່ານມີຄອມພິວເຕີ.  ຖ້າ ຈຳ ເປັນ, ຖອດແບັດເຕີຣີອອກຈາກຄອມພິວເຕີຂອງທ່ານ. ຖ້າທ່ານ ກຳ ລັງໃຊ້ຄອມພິວເຕີ້ໂນດບຸກ (ຫລືຄອມພິວເຕີ້ທີ່ມີແບັດເຕີຣີ), ໃຫ້ຖອດແບັດເຕີຣີກ່ອນທີ່ຈະສືບຕໍ່.
ຖ້າ ຈຳ ເປັນ, ຖອດແບັດເຕີຣີອອກຈາກຄອມພິວເຕີຂອງທ່ານ. ຖ້າທ່ານ ກຳ ລັງໃຊ້ຄອມພິວເຕີ້ໂນດບຸກ (ຫລືຄອມພິວເຕີ້ທີ່ມີແບັດເຕີຣີ), ໃຫ້ຖອດແບັດເຕີຣີກ່ອນທີ່ຈະສືບຕໍ່.  ປ່ອຍໃຫ້ໄຟຟ້າສະຖິດທັງ ໝົດ ກ່ອນທີ່ຈະສືບຕໍ່. ກ່ອນທີ່ຈະເປີດຄອມພິວເຕີ້ຂອງທ່ານ, ແຕະພື້ນໂລຫະທີ່ບໍ່ໄດ້ຮັບການແນະ ນຳ ເພື່ອ ກຳ ຈັດໄຟຟ້າສະຖິດ. ການແຕະທີ່ເມນບອດແລະສ່ວນອື່ນໆຂອງຄອມພິວເຕີຂອງທ່ານໂດຍບໍ່ມີການວາງພື້ນຖານຢ່າງຖືກຕ້ອງສາມາດ ທຳ ລາຍຄອມພິວເຕີຂອງທ່ານຢ່າງຖາວອນ.
ປ່ອຍໃຫ້ໄຟຟ້າສະຖິດທັງ ໝົດ ກ່ອນທີ່ຈະສືບຕໍ່. ກ່ອນທີ່ຈະເປີດຄອມພິວເຕີ້ຂອງທ່ານ, ແຕະພື້ນໂລຫະທີ່ບໍ່ໄດ້ຮັບການແນະ ນຳ ເພື່ອ ກຳ ຈັດໄຟຟ້າສະຖິດ. ການແຕະທີ່ເມນບອດແລະສ່ວນອື່ນໆຂອງຄອມພິວເຕີຂອງທ່ານໂດຍບໍ່ມີການວາງພື້ນຖານຢ່າງຖືກຕ້ອງສາມາດ ທຳ ລາຍຄອມພິວເຕີຂອງທ່ານຢ່າງຖາວອນ.  ເປີດຄອມພິວເຕີ້ຂອງທ່ານ. ທ່ານຕ້ອງສາມາດເຂົ້າເຖິງເມນບອດຄອມພິວເຕີຂອງທ່ານ. ຈົ່ງລະມັດລະວັງຫຼາຍເມື່ອເຮັດວຽກກັບຄອມພິວເຕີ້ພາຍໃນຂອງທ່ານເພາະວ່າສ່ວນປະກອບທີ່ລະອຽດອ່ອນສາມາດເສຍຫາຍໄດ້ງ່າຍຍ້ອນໄຟຟ້າສະຖິດ.
ເປີດຄອມພິວເຕີ້ຂອງທ່ານ. ທ່ານຕ້ອງສາມາດເຂົ້າເຖິງເມນບອດຄອມພິວເຕີຂອງທ່ານ. ຈົ່ງລະມັດລະວັງຫຼາຍເມື່ອເຮັດວຽກກັບຄອມພິວເຕີ້ພາຍໃນຂອງທ່ານເພາະວ່າສ່ວນປະກອບທີ່ລະອຽດອ່ອນສາມາດເສຍຫາຍໄດ້ງ່າຍຍ້ອນໄຟຟ້າສະຖິດ. - ດ້ວຍຄອມພິວເຕີໂນດບຸກຫລາຍລຸ້ນທ່ານສາມາດເຂົ້າໃຊ້ແບັດເຕີຣີ CMOS ຜ່ານ ໜ້າ ປົກຢູ່ທາງລຸ່ມຂອງແລັບທັອບຂອງທ່ານທີ່ທ່ານສາມາດຖອດອອກໄດ້. ຖ້າທ່ານບໍ່ເຫັນ ໜ້າ ປົກ, ທ່ານອາດ ຈຳ ເປັນຕ້ອງເອົາຄອມພິວເຕີໂນດບຸກແຍກອອກເພື່ອເຂົ້າໃຊ້ແບັດເຕີຣີ.
 ຖອດແບັດເຕີຣີ CMOS ອອກ. ແບດເຕີຣີມັກຈະຕັ້ງຢູ່ໃກ້ກັບຊ່ອງສຽບ PCI, ແຕ່ມັນສາມາດຢູ່ໃນສະຖານທີ່ທີ່ແຕກຕ່າງກັນຂື້ນກັບຍີ່ຫໍ້ຂອງ motherboard ທີ່ທ່ານມີ. ແບດເຕີຣີອາດຈະຖືກປິດບັງໂດຍບັດຂະຫຍາຍແລະສາຍໄຟ. ແບດເຕີຣີ້ CMOS ແມ່ນແບັດເຕີຣີປົກກະຕິ 3 ໂວນ (CR2032) ປົກກະຕິ.
ຖອດແບັດເຕີຣີ CMOS ອອກ. ແບດເຕີຣີມັກຈະຕັ້ງຢູ່ໃກ້ກັບຊ່ອງສຽບ PCI, ແຕ່ມັນສາມາດຢູ່ໃນສະຖານທີ່ທີ່ແຕກຕ່າງກັນຂື້ນກັບຍີ່ຫໍ້ຂອງ motherboard ທີ່ທ່ານມີ. ແບດເຕີຣີອາດຈະຖືກປິດບັງໂດຍບັດຂະຫຍາຍແລະສາຍໄຟ. ແບດເຕີຣີ້ CMOS ແມ່ນແບັດເຕີຣີປົກກະຕິ 3 ໂວນ (CR2032) ປົກກະຕິ. ຄຳ ແນະ ນຳ: ທ່ານບໍ່ສາມາດຖອດແບັດເຕີຣີ CMOS ໄດ້ສະ ເໝີ. ຖ້າທ່ານບໍ່ສາມາດສາກແບັດເຕີຣີອອກໄດ້, ຢ່າພະຍາຍາມໃຊ້ ກຳ ລັງ, ຕັ້ງກະແຈໃນກະດານ motherboard ແທນ.
 ກົດປຸ່ມພະລັງງານໃນຄອມພິວເຕີຂອງທ່ານ. ກົດແລະກົດປຸ່ມພະລັງງານໃນຄອມພິວເຕີຂອງທ່ານເປັນເວລາ 10-15 ວິນາທີເພື່ອຖອດກະແສໄຟຟ້າທີ່ຍັງເຫຼືອຈາກຕົວເກັບໄຟຟ້າ. ການຖອດໄຟຟ້າຈະເຮັດໃຫ້ ໜ່ວຍ ຄວາມ ຈຳ ຂອງ CMOS ປັບ ໃໝ່, ເຊິ່ງຈະຕັ້ງຄ່າ BIOS ຂອງທ່ານຄືນ ໃໝ່.
ກົດປຸ່ມພະລັງງານໃນຄອມພິວເຕີຂອງທ່ານ. ກົດແລະກົດປຸ່ມພະລັງງານໃນຄອມພິວເຕີຂອງທ່ານເປັນເວລາ 10-15 ວິນາທີເພື່ອຖອດກະແສໄຟຟ້າທີ່ຍັງເຫຼືອຈາກຕົວເກັບໄຟຟ້າ. ການຖອດໄຟຟ້າຈະເຮັດໃຫ້ ໜ່ວຍ ຄວາມ ຈຳ ຂອງ CMOS ປັບ ໃໝ່, ເຊິ່ງຈະຕັ້ງຄ່າ BIOS ຂອງທ່ານຄືນ ໃໝ່.  ທົດແທນແບັດເຕີຣີ CMOS. ຄ່ອຍໆຍູ້ແບັດເຕີຣີ CMOS ຄືນສູ່ສະຖານທີ່. ໃຫ້ແນ່ໃຈວ່າທ່ານວາງແບັດເຕີຣີໃຫ້ຖືກວິທີ. ເບື້ອງນ້ອຍກວ່າເລັກນ້ອຍຄວນປະເຊີນ ໜ້າ ລົງ.
ທົດແທນແບັດເຕີຣີ CMOS. ຄ່ອຍໆຍູ້ແບັດເຕີຣີ CMOS ຄືນສູ່ສະຖານທີ່. ໃຫ້ແນ່ໃຈວ່າທ່ານວາງແບັດເຕີຣີໃຫ້ຖືກວິທີ. ເບື້ອງນ້ອຍກວ່າເລັກນ້ອຍຄວນປະເຊີນ ໜ້າ ລົງ.  ຮວບຮວມຄອມພິວເຕີຂອງທ່ານຄືນ ໃໝ່ ແລະປະທັບຕາກໍລະນີ. ເຮັດແບບນີ້ຢ່າງລະມັດລະວັງແລະຢ່າລືມປ່ອຍຕົວເອງເປັນບາງຄັ້ງຄາວ.
ຮວບຮວມຄອມພິວເຕີຂອງທ່ານຄືນ ໃໝ່ ແລະປະທັບຕາກໍລະນີ. ເຮັດແບບນີ້ຢ່າງລະມັດລະວັງແລະຢ່າລືມປ່ອຍຕົວເອງເປັນບາງຄັ້ງຄາວ.  ເຊື່ອມຕໍ່ຄອມພິວເຕີຂອງທ່ານຄືນ ໃໝ່ ກັບແຫຼ່ງພະລັງງານຂອງມັນ. ຖ້າທ່ານຖອດຄອມພິວເຕີຂອງທ່ານແລະ / ຫຼືຖອດແບັດເຕີຣີອອກແລ້ວ, ສຽບມັນໃສ່ແລະ / ຫຼືປ່ຽນແບັດເຕີຣີ. ຢ່າລືມເປີດປິດຢູ່ດ້ານຫຼັງຂອງກໍລະນີຄອມພິວເຕີຂອງທ່ານຫຼືການສະ ໜອງ ພະລັງງານ.
ເຊື່ອມຕໍ່ຄອມພິວເຕີຂອງທ່ານຄືນ ໃໝ່ ກັບແຫຼ່ງພະລັງງານຂອງມັນ. ຖ້າທ່ານຖອດຄອມພິວເຕີຂອງທ່ານແລະ / ຫຼືຖອດແບັດເຕີຣີອອກແລ້ວ, ສຽບມັນໃສ່ແລະ / ຫຼືປ່ຽນແບັດເຕີຣີ. ຢ່າລືມເປີດປິດຢູ່ດ້ານຫຼັງຂອງກໍລະນີຄອມພິວເຕີຂອງທ່ານຫຼືການສະ ໜອງ ພະລັງງານ.  ເປີດຄອມພິວເຕີຂອງທ່ານຄືນ. ອີງຕາມຄອມພິວເຕີ້ຂອງທ່ານ, ທ່ານອາດຈະຕ້ອງໄດ້ປັບ ໃໝ່ ບາງຢ່າງໃນ BIOS, ເຊັ່ນວ່າການສັ່ງເກີບແລະວັນແລະເວລາ.
ເປີດຄອມພິວເຕີຂອງທ່ານຄືນ. ອີງຕາມຄອມພິວເຕີ້ຂອງທ່ານ, ທ່ານອາດຈະຕ້ອງໄດ້ປັບ ໃໝ່ ບາງຢ່າງໃນ BIOS, ເຊັ່ນວ່າການສັ່ງເກີບແລະວັນແລະເວລາ.
ວິທີການທີ 3 ຂອງ 3: ຕັ້ງແຈັກ
 ປິດຄອມພິວເຕີຂອງທ່ານ. ໃຊ້ເມນູ Start ເພື່ອປິດຄອມພິວເຕີ້ຂອງທ່ານຫຼືກົດປຸ່ມແລະກົດປຸ່ມເປີດປຸ່ມພະລັງງານໃນຄອມພິວເຕີຂອງທ່ານຈົນກວ່າຄອມພິວເຕີຈະປິດ.
ປິດຄອມພິວເຕີຂອງທ່ານ. ໃຊ້ເມນູ Start ເພື່ອປິດຄອມພິວເຕີ້ຂອງທ່ານຫຼືກົດປຸ່ມແລະກົດປຸ່ມເປີດປຸ່ມພະລັງງານໃນຄອມພິວເຕີຂອງທ່ານຈົນກວ່າຄອມພິວເຕີຈະປິດ. - ຖ້າທ່ານມີ desktop, ປົກກະຕິທ່ານສາມາດປິດຄອມພິວເຕີໄດ້ຫມົດໂດຍການປິດປຸ່ມປິດຢູ່ດ້ານຫຼັງຂອງກໍລະນີຫຼືການສະ ໜອງ ໄຟຟ້າ.
 ຖອດສາຍໄຟທັງ ໝົດ ຈາກຄອມພິວເຕີ. ຖອດສາຍໄຟທັງ ໝົດ ອອກຈາກຄອມພິວເຕີຂອງທ່ານຖ້າທ່ານມີຄອມພິວເຕີຕັ້ງໂຕະແລະສາຍສາກໄຟທັງ ໝົດ ຖ້າທ່ານມີຄອມພິວເຕີ.
ຖອດສາຍໄຟທັງ ໝົດ ຈາກຄອມພິວເຕີ. ຖອດສາຍໄຟທັງ ໝົດ ອອກຈາກຄອມພິວເຕີຂອງທ່ານຖ້າທ່ານມີຄອມພິວເຕີຕັ້ງໂຕະແລະສາຍສາກໄຟທັງ ໝົດ ຖ້າທ່ານມີຄອມພິວເຕີ.  ຖ້າ ຈຳ ເປັນ, ຖອດແບັດເຕີຣີອອກຈາກຄອມພິວເຕີຂອງທ່ານ. ຖ້າທ່ານ ກຳ ລັງໃຊ້ຄອມພິວເຕີ້ໂນດບຸກ (ຫລືຄອມພິວເຕີ້ທີ່ມີແບັດເຕີຣີ), ໃຫ້ຖອດແບັດເຕີຣີກ່ອນທີ່ຈະສືບຕໍ່.
ຖ້າ ຈຳ ເປັນ, ຖອດແບັດເຕີຣີອອກຈາກຄອມພິວເຕີຂອງທ່ານ. ຖ້າທ່ານ ກຳ ລັງໃຊ້ຄອມພິວເຕີ້ໂນດບຸກ (ຫລືຄອມພິວເຕີ້ທີ່ມີແບັດເຕີຣີ), ໃຫ້ຖອດແບັດເຕີຣີກ່ອນທີ່ຈະສືບຕໍ່.  ປ່ອຍໃຫ້ໄຟຟ້າສະຖິດທັງ ໝົດ ກ່ອນທີ່ຈະສືບຕໍ່. ກ່ອນທີ່ຈະເປີດຄອມພິວເຕີ້ຂອງທ່ານ, ແຕະພື້ນໂລຫະທີ່ບໍ່ໄດ້ຮັບການແນະ ນຳ ເພື່ອ ກຳ ຈັດໄຟຟ້າສະຖິດ. ການແຕະທີ່ເມນບອດແລະສ່ວນອື່ນໆຂອງຄອມພິວເຕີຂອງທ່ານໂດຍບໍ່ມີການວາງພື້ນຖານຢ່າງຖືກຕ້ອງສາມາດ ທຳ ລາຍຄອມພິວເຕີຂອງທ່ານຢ່າງຖາວອນ.
ປ່ອຍໃຫ້ໄຟຟ້າສະຖິດທັງ ໝົດ ກ່ອນທີ່ຈະສືບຕໍ່. ກ່ອນທີ່ຈະເປີດຄອມພິວເຕີ້ຂອງທ່ານ, ແຕະພື້ນໂລຫະທີ່ບໍ່ໄດ້ຮັບການແນະ ນຳ ເພື່ອ ກຳ ຈັດໄຟຟ້າສະຖິດ. ການແຕະທີ່ເມນບອດແລະສ່ວນອື່ນໆຂອງຄອມພິວເຕີຂອງທ່ານໂດຍບໍ່ມີການວາງພື້ນຖານຢ່າງຖືກຕ້ອງສາມາດ ທຳ ລາຍຄອມພິວເຕີຂອງທ່ານຢ່າງຖາວອນ.  ເປີດຄອມພິວເຕີ້ຂອງທ່ານ. ທ່ານຕ້ອງສາມາດເຂົ້າເຖິງເມນບອດຄອມພິວເຕີຂອງທ່ານ. ຈົ່ງລະມັດລະວັງຫຼາຍເມື່ອເຮັດວຽກກັບຄອມພິວເຕີ້ພາຍໃນຂອງທ່ານເພາະວ່າສ່ວນປະກອບທີ່ມີຄວາມອ່ອນໄຫວສາມາດໄດ້ຮັບຄວາມເສຍຫາຍຈາກໄຟຟ້າສະຖິດ.
ເປີດຄອມພິວເຕີ້ຂອງທ່ານ. ທ່ານຕ້ອງສາມາດເຂົ້າເຖິງເມນບອດຄອມພິວເຕີຂອງທ່ານ. ຈົ່ງລະມັດລະວັງຫຼາຍເມື່ອເຮັດວຽກກັບຄອມພິວເຕີ້ພາຍໃນຂອງທ່ານເພາະວ່າສ່ວນປະກອບທີ່ມີຄວາມອ່ອນໄຫວສາມາດໄດ້ຮັບຄວາມເສຍຫາຍຈາກໄຟຟ້າສະຖິດ.  ຊອກຫາ jumper CMOS. ຊອກຫາກະບອກສຽງທີ່ມີສາມແກນຢູ່ເທິງເມນບອດຂອງທ່ານທີ່ຕິດຕາມກວດກາ BIOS. ທ່ານສາມາດພົບເຫັນມັນຢູ່ໃກ້ແບດເຕີຣີ CMOS. The jumper ກວມເອົາສອງໃນສາມເຂັມທີ່ມີຢູ່.
ຊອກຫາ jumper CMOS. ຊອກຫາກະບອກສຽງທີ່ມີສາມແກນຢູ່ເທິງເມນບອດຂອງທ່ານທີ່ຕິດຕາມກວດກາ BIOS. ທ່ານສາມາດພົບເຫັນມັນຢູ່ໃກ້ແບດເຕີຣີ CMOS. The jumper ກວມເອົາສອງໃນສາມເຂັມທີ່ມີຢູ່. ເອົາໃຈໃສ່: jumper ສາມາດໃສ່ປ້າຍໄດ້ຊື່ CLEAR, CLR, CLEAR CMOS, PSSWRD ຫຼືຊື່ອື່ນໆອີກ ຈຳ ນວນ ໜຶ່ງ. ກວດເບິ່ງປື້ມຄູ່ມືຜູ້ໃຊ້ຂອງເມນບອດຂອງທ່ານເພື່ອຊອກຫາຕົວຍາງທີ່ຖືກຕ້ອງ.
 ຍ້າຍ jumper ໄປອີກສອງເຂັມ. ຍົກຕົວຢ່າງ, ຖ້າ jumper ປົກຄຸມເຂັມ ທຳ ອິດແລະທີສອງ, ຍ້າຍມັນໄປທີ່ເຂັມທີສອງແລະທີສາມ. ຕ້ອງໃຫ້ແນ່ໃຈວ່າດຶງກະໂປ່ງຕັ້ງຂື້ນເມື່ອທ່ານຖອດມັນເພື່ອວ່າເຂັມບໍ່ງໍ.
ຍ້າຍ jumper ໄປອີກສອງເຂັມ. ຍົກຕົວຢ່າງ, ຖ້າ jumper ປົກຄຸມເຂັມ ທຳ ອິດແລະທີສອງ, ຍ້າຍມັນໄປທີ່ເຂັມທີສອງແລະທີສາມ. ຕ້ອງໃຫ້ແນ່ໃຈວ່າດຶງກະໂປ່ງຕັ້ງຂື້ນເມື່ອທ່ານຖອດມັນເພື່ອວ່າເຂັມບໍ່ງໍ.  ກົດປຸ່ມພະລັງງານໃນຄອມພິວເຕີຂອງທ່ານ. ກົດແລະກົດປຸ່ມພະລັງງານໃນຄອມພິວເຕີຂອງທ່ານເປັນເວລາ 10-15 ວິນາທີເພື່ອຖອດກະແສໄຟຟ້າທີ່ຍັງເຫຼືອຈາກຕົວເກັບໄຟຟ້າ. ນີ້ຈະປັບ BIOS ຂອງທ່ານຄືນ.
ກົດປຸ່ມພະລັງງານໃນຄອມພິວເຕີຂອງທ່ານ. ກົດແລະກົດປຸ່ມພະລັງງານໃນຄອມພິວເຕີຂອງທ່ານເປັນເວລາ 10-15 ວິນາທີເພື່ອຖອດກະແສໄຟຟ້າທີ່ຍັງເຫຼືອຈາກຕົວເກັບໄຟຟ້າ. ນີ້ຈະປັບ BIOS ຂອງທ່ານຄືນ.  ຍ້າຍ jumper ໄປຕໍາແຫນ່ງເກົ່າຂອງມັນ. ເອົາກະຕ່າມໃສ່ພວງກະແຈທີ່ມັນປົກກ່ອນ. ນີ້ຈະຊ່ວຍໃຫ້ທ່ານສາມາດເຂົ້າໄປໃນ BIOS ເມື່ອທ່ານເລີ່ມຕົ້ນຄອມພິວເຕີຂອງທ່ານ.
ຍ້າຍ jumper ໄປຕໍາແຫນ່ງເກົ່າຂອງມັນ. ເອົາກະຕ່າມໃສ່ພວງກະແຈທີ່ມັນປົກກ່ອນ. ນີ້ຈະຊ່ວຍໃຫ້ທ່ານສາມາດເຂົ້າໄປໃນ BIOS ເມື່ອທ່ານເລີ່ມຕົ້ນຄອມພິວເຕີຂອງທ່ານ.  ຮວບຮວມຄອມພິວເຕີຂອງທ່ານຄືນ ໃໝ່ ແລະປະທັບຕາກໍລະນີ. ເຮັດແບບນີ້ຢ່າງລະມັດລະວັງແລະຢ່າລືມປ່ອຍຕົວເອງເປັນບາງຄັ້ງຄາວ.
ຮວບຮວມຄອມພິວເຕີຂອງທ່ານຄືນ ໃໝ່ ແລະປະທັບຕາກໍລະນີ. ເຮັດແບບນີ້ຢ່າງລະມັດລະວັງແລະຢ່າລືມປ່ອຍຕົວເອງເປັນບາງຄັ້ງຄາວ.  ເຊື່ອມຕໍ່ຄອມພິວເຕີຂອງທ່ານຄືນ ໃໝ່ ກັບແຫຼ່ງພະລັງງານຂອງມັນ. ຖ້າທ່ານຖອດຄອມພິວເຕີຂອງທ່ານແລະ / ຫຼືຖອດແບັດເຕີຣີອອກແລ້ວ, ສຽບມັນໃສ່ແລະ / ຫຼືປ່ຽນແບັດເຕີຣີ. ຢ່າລືມເປີດປິດຢູ່ດ້ານຫຼັງຂອງກໍລະນີຄອມພິວເຕີຂອງທ່ານຫຼືການສະ ໜອງ ພະລັງງານ.
ເຊື່ອມຕໍ່ຄອມພິວເຕີຂອງທ່ານຄືນ ໃໝ່ ກັບແຫຼ່ງພະລັງງານຂອງມັນ. ຖ້າທ່ານຖອດຄອມພິວເຕີຂອງທ່ານແລະ / ຫຼືຖອດແບັດເຕີຣີອອກແລ້ວ, ສຽບມັນໃສ່ແລະ / ຫຼືປ່ຽນແບັດເຕີຣີ. ຢ່າລືມເປີດປິດຢູ່ດ້ານຫຼັງຂອງກໍລະນີຄອມພິວເຕີຂອງທ່ານຫຼືການສະ ໜອງ ພະລັງງານ.  ເປີດຄອມພິວເຕີຂອງທ່ານຄືນ. ອີງຕາມຄອມພິວເຕີ້ຂອງທ່ານ, ທ່ານອາດຈະຕ້ອງໄດ້ປັບ ໃໝ່ ບາງຢ່າງໃນ BIOS, ເຊັ່ນວ່າການສັ່ງເກີບແລະວັນແລະເວລາ.
ເປີດຄອມພິວເຕີຂອງທ່ານຄືນ. ອີງຕາມຄອມພິວເຕີ້ຂອງທ່ານ, ທ່ານອາດຈະຕ້ອງໄດ້ປັບ ໃໝ່ ບາງຢ່າງໃນ BIOS, ເຊັ່ນວ່າການສັ່ງເກີບແລະວັນແລະເວລາ.
ຄຳ ແນະ ນຳ
- ຄອມພິວເຕີ້ສ່ວນໃຫຍ່ຄວນຈະເຮັດວຽກຢ່າງຖືກຕ້ອງກັບການຕັ້ງຄ່າເລີ່ມຕົ້ນ.
ຄຳ ເຕືອນ
- ລົງພື້ນຕົວເອງກ່ອນທີ່ຈະແຕະສ່ວນຕ່າງໆພາຍໃນຄອມພິວເຕີຂອງທ່ານເພື່ອຫລີກລ້ຽງການ ທຳ ລາຍຄອມພິວເຕີຂອງທ່ານຈາກໄຟຟ້າທີ່ສະຖິດ.