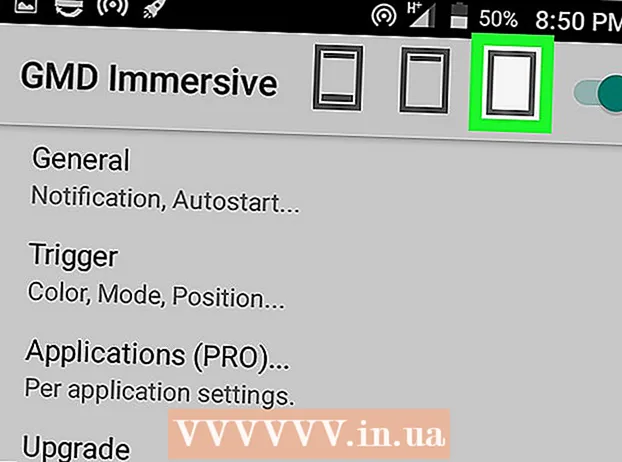ກະວີ:
Frank Hunt
ວັນທີຂອງການສ້າງ:
15 ດົນໆ 2021
ວັນທີປັບປຸງ:
1 ເດືອນກໍລະກົດ 2024

ເນື້ອຫາ
- ເພື່ອກ້າວ
- ວິທີທີ່ 1 ຂອງ 4: ກັບ Windows 10
- ວິທີທີ່ 2 ຂອງ 4: ໃຊ້ Windows 7 ແລະ 8
- ວິທີທີ 3 ຂອງ 4: ໃຊ້ Connectify (ລຸ້ນໃດຂອງ Windows)
- ວິທີທີ່ 4 ຂອງ 4: ການໃຊ້ Mac
ຖ້າທ່ານຕ້ອງການແບ່ງປັນການເຊື່ອມຕໍ່ອິນເຕີເນັດກັບອຸປະກອນມືຖືຂອງທ່ານ, ທ່ານສາມາດປ່ຽນຄອມພິວເຕີ້ຂອງທ່ານໃຫ້ເປັນ router ໄຮ້ສາຍ. ຕາບໃດທີ່ທ່ານໄດ້ຕິດຕັ້ງອຸປະກອນໄຮ້ສາຍ, ທ່ານສາມາດສ້າງຈຸດສຸມມືຖືໃນຄອມພິວເຕີຂອງທ່ານເຊິ່ງທ່ານສາມາດເຊື່ອມຕໍ່ອຸປະກອນມືຖື. ອຸປະກອນດັ່ງກ່າວສາມາດ ນຳ ໃຊ້ອິນເຕີເນັດຂອງຄອມພິວເຕີ. ສິ່ງນີ້ມີປະໂຫຍດ ສຳ ລັບໂຮງແຮມແລະສະຖານທີ່ອື່ນໆທີ່ທ່ານສາມາດໃຊ້ WiFi ກັບອຸປະກອນດຽວ.
ເພື່ອກ້າວ
ວິທີທີ່ 1 ຂອງ 4: ກັບ Windows 10
- ກົດ.⊞ຊະນະ+Xແລະເລືອກ "Command Prompt (Admin)". ນີ້ຈະເປີດຕົວ Command Prompt ດ້ວຍການເຂົ້າເຖິງຜູ້ເບິ່ງແຍງລະບົບ. ທ່ານອາດຈະໄດ້ຮັບການກະຕຸ້ນເຕືອນໃຫ້ ດຳ ເນີນການ, ຂື້ນກັບການຕັ້ງຄ່າຄວາມປອດໄພຂອງຄອມພິວເຕີຂອງທ່ານ.
- ທ່ານຕ້ອງເຂົ້າສູ່ລະບົບເປັນຜູ້ບໍລິຫານຫລືຮູ້ລະຫັດຜ່ານຂອງຜູ້ເບິ່ງແຍງລະບົບເພື່ອປະຕິບັດຕາມ ຄຳ ແນະ ນຳ ຂ້າງລຸ່ມນີ້.
- ໃຫ້ແນ່ໃຈວ່າທ່ານໄດ້ຕິດຕັ້ງອຸປະກອນໄຮ້ສາຍທີ່ເຂົ້າກັນໄດ້ແລ້ວ. ທ່ານຕ້ອງການເຄື່ອງດັດແປງໄຮ້ສາຍເພື່ອສ້າງເຄືອຂ່າຍໄຮ້ສາຍ ສຳ ລັບອຸປະກອນມືຖື. ແລັບທັອບຄອມພິວເຕີ Windows ສ່ວນຫຼາຍມີເຄື່ອງດັດແປງໄຮ້ສາຍ, ແຕ່ຄອມພິວເຕີຕັ້ງໂຕະຫຼາຍແຫ່ງບໍ່ມີ. ພິມ ຄຳ ສັ່ງຕໍ່ໄປນີ້ເພື່ອກວດກາເບິ່ງວ່າມີອຸປະກອນເຊື່ອມຕໍ່ຖືກຕິດຕັ້ງແລະຖ້າມັນເຂົ້າກັນໄດ້:
- netsh wlan ສະແດງຄົນຂັບລົດ
- ທ່ານໄດ້ຮັບການແຈ້ງເຕືອນ ບໍລິການໄຮ້ສາຍ AutoConfig (wlansvc) ບໍ່ໄດ້ເລີ່ມຕົ້ນ, ຫຼັງຈາກນັ້ນບໍ່ມີເຄື່ອງຕິດຕັ້ງໄຮ້ສາຍຢູ່ໃນຄອມພິວເຕີຂອງທ່ານ. ທ່ານສາມາດທົດລອງໃຊ້ເຄື່ອງປັບ USB ໄຮ້ສາຍຫລືເຮັດຕາມ ຄຳ ແນະ ນຳ ເຫຼົ່ານີ້ເພື່ອຕິດຕັ້ງບັດເຄື່ອຂ່າຍ.
- ຊອກຫາເສັ້ນ.ເຄືອຂ່າຍໂຮດຕິ້ງທີ່ຮອງຮັບ. ທ່ານອາດຈະຕ້ອງເລື່ອນຂຶ້ນເພື່ອຊອກຫາມັນ. ຖ້າມີ ແມ່ນແລ້ວ ຜູ້ດັດແປງໄຮ້ສາຍຂອງທ່ານສະ ໜັບ ສະ ໜູນ ການອອກອາກາດຈາກເຄືອຂ່າຍໄຮ້ສາຍ. ສຳ ລັບດຽວນີ້, ໃຫ້ປ່ອງຢ້ຽມ ຄຳ ສັ່ງເປີດກ່ອນ.
- ບໍ່ແມ່ນຜູ້ດັດແປງໄຮ້ສາຍທັງ ໝົດ ສະ ໜັບ ສະ ໜູນ ການເປັນເຈົ້າພາບເຄືອຂ່າຍບ້ານ ຖ້າຄອມພິວເຕີຂອງທ່ານບໍ່ມີເຄື່ອງປັບທີ່ ເໝາະ ສົມ, ທ່ານສາມາດລອງໃຊ້ເຄື່ອງປັບ USB.
- ໃຫ້ແນ່ໃຈວ່າຄອມພິວເຕີຂອງທ່ານໄດ້ເຊື່ອມຕໍ່ກັບເຄືອຂ່າຍຜ່ານເຄືອຂ່າຍ ethernet. ວິທີການນີ້ຮຽກຮ້ອງໃຫ້ຄອມພິວເຕີທີ່ທ່ານຕ້ອງການປ່ຽນເປັນ hotspot ໄຮ້ສາຍມີການເຊື່ອມຕໍ່ອິນເຕີເນັດກັບເຄືອຂ່າຍ. ທ່ານ ກຳ ລັງຈະແບ່ງປັນການເຊື່ອມຕໍ່ນີ້ກັບອຸປະກອນທີ່ເຮັດການເຊື່ອມຕໍ່ໄຮ້ສາຍກັບຄອມພິວເຕີຂອງທ່ານ.
- ກົດ ⊞ຊະນະ+X ແລະເລືອກ "ການເຊື່ອມຕໍ່ເຄືອຂ່າຍ" ເພື່ອເປີດ ໜ້າ ຕ່າງທີ່ສອດຄ້ອງກັນ. ຊອກຫາການເຊື່ອມຕໍ່ອິນເຕີເນັດໃນລາຍຊື່. ຈະມີສັນຍາລັກສາຍ Ethernet ຢູ່ລຸ່ມສັນຍາລັກຂອງເຄືອຂ່າຍ.
- ຖ້າທ່ານມີການເຊື່ອມຕໍ່ ethernet (ຖ້າທ່ານມີແທັບເລັດ Surface ເຊັ່ນ) ກວດເບິ່ງພາກສ່ວນຂ້າງລຸ່ມນີ້ກ່ຽວກັບການ ນຳ ໃຊ້ Connectify, ເປັນໂປແກຼມທີ່ໃຊ້ຕົວເຊື່ອມຕໍ່ໄຮ້ສາຍຂອງທ່ານທັງຮັບແລະອອກອາກາດທາງອິນເຕີເນັດກັບອຸປະກອນທີ່ເຊື່ອມຕໍ່.
- ໃສ່ ຄຳ ສັ່ງເພື່ອສ້າງເຄືອຂ່າຍ. ກັບໄປທີ່ ໜ້າ ຕ່າງ ຄຳ ສັ່ງ, ຫຼືເປີດມັນອີກຄັ້ງໃນຮູບແບບຜູ້ເບິ່ງແຍງລະບົບ, ຖ້າທ່ານໄດ້ປິດ ໜ້າ ຕ່າງ. ພິມ ຄຳ ສັ່ງຕໍ່ໄປນີ້:
- netsh wlan ກຳ ນົດຮູບແບບ hostednetwork = ອະນຸຍາດໃຫ້ ssid =ຊື່ key =ລະຫັດຜ່ານ
- ທົດແທນ ຊື່ ໂດຍຊື່ທີ່ ເໝາະ ສົມ ສຳ ລັບເຄືອຂ່າຍຂອງທ່ານ.
- ທົດແທນ ລະຫັດຜ່ານ ໂດຍລະຫັດຜ່ານທີ່ທ່ານຕ້ອງການໃຊ້ເພື່ອປົກປ້ອງເຄືອຂ່າຍຂອງທ່ານ. ມັນຕ້ອງມີຄວາມຍາວຢ່າງ ໜ້ອຍ 8 ໂຕ.
- ເລີ່ມຕົ້ນຈຸດ ໃໝ່. ກະລຸນາໃສ່ ຄຳ ສັ່ງຕໍ່ໄປນີ້ເພື່ອເປີດໃຊ້ຈຸດສຸມ ໃໝ່ ຂອງທ່ານ:
- netsh wlan ເລີ່ມຕົ້ນໂຮດຕິ້ງ
- ກັບໄປທີ່ Network Connections window. ທ່ານສາມາດຊອກຫາສິ່ງນີ້ໃນເມນູ ⊞ຊະນະ+Xຖ້າທ່ານໄດ້ປິດ ໜ້າ ຕ່າງນີ້.
- ກົດຂວາໃສ່ການເຊື່ອມຕໍ່ Ethernet ຂອງທ່ານແລະເລືອກ "Properties". ນີ້ຈະເປີດ ໜ້າ ຕ່າງ ໃໝ່ ທີ່ມີລາຍລະອຽດກ່ຽວກັບຜູ້ດັດແປງ Ethernet ຂອງທ່ານ.
- ໝາຍ ເອົາຫ້ອງ ທຳ ອິດໃນແຖບ "ແບ່ງປັນ". ມັນບອກວ່າ, "ຜູ້ໃຊ້ເຄືອຂ່າຍອື່ນໄດ້ຖືກອະນຸຍາດໃຫ້ເຊື່ອມຕໍ່ໂດຍໃຊ້ອິນເຕີເນັດຂອງຄອມພິວເຕີ້ຄອມພິວເຕີ້ນີ້." ເມນູ ໃໝ່ ຈະປາກົດຢູ່ລຸ່ມກ່ອງ.
- ເລືອກເຄືອຂ່າຍ ໃໝ່ ຂອງທ່ານຈາກເມນູ. ທ່ານຈະຕ້ອງເລືອກເຄືອຂ່າຍທີ່ທ່ານຫາກໍ່ສ້າງ, ເພາະວ່ານີ້ແມ່ນເຄືອຂ່າຍທີ່ທ່ານຈະແບ່ງປັນການເຊື່ອມຕໍ່ອິນເຕີເນັດຈາກ. ມັນອາດຈະຖືກເອີ້ນວ່າ "ການເຊື່ອມຕໍ່ພື້ນທີ່ທ້ອງຖິ່ນ #", "Wi-Fi" ຫຼື "Microsoft Hosted Virtual Adapter".
- ກົດ "OK" ເພື່ອບັນທຶກການປ່ຽນແປງຂອງທ່ານ. ອຸປະກອນເຄື່ອນທີ່ທີ່ເຊື່ອມຕໍ່ກັບເຄືອຂ່າຍຂອງທ່ານດຽວນີ້ສາມາດເຂົ້າໃຊ້ອິນເຕີເນັດຜ່ານການເຊື່ອມຕໍ່ຄອມພິວເຕີ.
- ເຊື່ອມຕໍ່ຈາກອຸປະກອນມືຖືຂອງທ່ານກັບເຄືອຂ່າຍ ໃໝ່. ດຽວນີ້ການສ້າງຕັ້ງເຄືອຂ່າຍ ໃໝ່, ທ່ານສາມາດຊອກຫາເຄືອຂ່າຍໄຮ້ສາຍໃນອຸປະກອນມືຖືຂອງທ່ານແລະພະຍາຍາມເຊື່ອມຕໍ່ກັບມັນ:
- Android - ເປີດການຕັ້ງຄ່າແລະແຕະ "Wi-Fi". ແຕະເຄືອຂ່າຍ ໃໝ່ ໃນລາຍຊື່ເຄືອຂ່າຍທີ່ມີຢູ່ແລະໃສ່ລະຫັດຜ່ານເມື່ອຖືກກະຕຸ້ນ.
- iOS - ເປີດການຕັ້ງຄ່າໃນ ໜ້າ ຈໍຂອງທ່ານ. ແຕະທີ່ "Wi-Fi" ແລະຫຼັງຈາກນັ້ນຄົ້ນຫາເຄືອຂ່າຍ ໃໝ່ ຂອງທ່ານໃນລາຍການ "ເລືອກເຄືອຂ່າຍ". ແຕະໃສ່ມັນແລະຫຼັງຈາກນັ້ນໃສ່ລະຫັດຜ່ານໃນເວລາທີ່ກະຕຸ້ນ.
- ທົດສອບການເຊື່ອມຕໍ່ຂອງທ່ານ. ເມື່ອທ່ານເຊື່ອມຕໍ່ກັບເຄືອຂ່າຍໄຮ້ສາຍ, ທ່ານສາມາດທົດສອບມັນໄດ້ໂດຍການເປີດ browser ແລະໂຫລດ ໜ້າ ເວບ. ການເຊື່ອມຕໍ່ໃນອຸປະກອນມືຖືຂອງທ່ານອາດຈະຊ້າກວ່າຄອມພິວເຕີ້ຂອງທ່ານ.
- ປິດຈຸດສຸມເມື່ອທ່ານ ສຳ ເລັດແລ້ວ. ເມື່ອທ່ານ ສຳ ເລັດການແບ່ງປັນການເຊື່ອມຕໍ່ອິນເຕີເນັດຂອງທ່ານ, ທ່ານສາມາດປິດຮັອດສະປອດໄດ້ຄືກັນກັບການເປີດໃຊ້ມັນ:
- ເປີດ Command Prompt (Admin) ຈາກເມນູ ⊞ຊະນະ+X.
- ປະເພດ netsh wlan ຢຸດເຄືອຂ່າຍທີ່ເປັນເຈົ້າພາບ ແລະກົດ ↵ປ້ອນ.
- ກັບໄປທີ່ ໜ້າ ຕ່າງ Network Connections, ເປີດ Properties ໃນ ໜ້າ ຕ່າງການເຊື່ອມຕໍ່ Ethernet ແລະປິດ "ການແບ່ງປັນການເຊື່ອມຕໍ່" ໃນແຖບ Sharing.
ວິທີທີ່ 2 ຂອງ 4: ໃຊ້ Windows 7 ແລະ 8
- ກວດເບິ່ງວ່າມີອຸປະກອນໄຮ້ສາຍຖືກຕິດຕັ້ງຢູ່ໃນຄອມພິວເຕີ້. ນີ້ແມ່ນ ຈຳ ເປັນເພື່ອເຮັດໃຫ້ PC ຂອງທ່ານປ່ຽນເປັນ router. ແລັບທັອບຂອງທ່ານມີຕົວເຊື່ອມຕໍ່ໄຮ້ສາຍທີ່ມີມາແລ້ວ, ແຕ່ວ່າ desktop ຫລາຍຄົນບໍ່ມີເຄື່ອງດັດແປງໄຮ້ສາຍ. ທ່ານສາມາດຊື້ USB dongle ທີ່ທ່ານສາມາດສຽບແລະໃຊ້ໄດ້ງ່າຍ, ຫຼືທ່ານສາມາດຕິດຕັ້ງບັດເຄືອຂ່າຍໄຮ້ສາຍ, ເຊິ່ງອາດຈະມີປະສິດທິພາບຫຼາຍກ່ວາເກົ່າ.
- ທ່ານສາມາດກວດເບິ່ງວ່າຄອມພິວເຕີ້ຂອງທ່ານມີຕົວຕິດຕັ້ງໂດຍການກົດ Start> Run ແລະເຂົ້າ ncpa.cpl. ກົດ ↵ປ້ອນ ແລະ ໜ້າ ຕ່າງ Network Connections ຈະເປີດຂື້ນ. ຊອກຫາການເຊື່ອມຕໍ່ທີ່ເອີ້ນວ່າ "ການເຊື່ອມຕໍ່ເຄືອຂ່າຍໄຮ້ສາຍ". ຂ້າງລຸ່ມສັນຍາລັກຂອງການເຊື່ອມຕໍ່ທ່ານຈະເຫັນສັນຍາລັກຂອງສັນຍານ. ນີ້ສະແດງວ່າມີການຕິດຕັ້ງອຸປະກອນໄຮ້ສາຍ.
- ກວດເບິ່ງ wikiHow ສຳ ລັບ ຄຳ ແນະ ນຳ ກ່ຽວກັບວິທີຕິດຕັ້ງບັດເຄືອຂ່າຍໃນຄອມພິວເຕີຂອງທ່ານ.
- ດາວໂຫລດ Virtual Router. ນີ້ແມ່ນໂປແກຼມເປີດທີ່ບໍ່ເສຍຄ່າ, ເຊິ່ງຊ່ວຍໃຫ້ທ່ານສາມາດແບ່ງປັນການເຊື່ອມຕໍ່ອິນເຕີເນັດຂອງຄອມພິວເຕີ້ຜ່ານເຄືອຂ່າຍໄຮ້ສາຍແບບ ໃໝ່, ໂດຍໃຊ້ໂປໂຕຄອນທີ່ສ້າງຂື້ນໃນ Windows ທ່ານສາມາດດາວໂຫລດໄດ້ຈາກ virtualrouter.codeplex.com.
- ດ້ວຍ Virtual Router ທ່ານສາມາດແບ່ງປັນການເຊື່ອມຕໍ່ຂອງທ່ານແບບໄຮ້ສາຍໂດຍໃຊ້ບັດດຽວກັນທີ່ຄອມພິວເຕີຂອງທ່ານໃຊ້ ສຳ ລັບການເຊື່ອມຕໍ່ເຄືອຂ່າຍ. ເວົ້າອີກຢ່າງ ໜຶ່ງ, ສິ່ງທີ່ທ່ານຕ້ອງການແມ່ນການເຊື່ອມຕໍ່ແບບໄຮ້ສາຍດຽວໃນຄອມພິວເຕີຂອງທ່ານເພື່ອສ້າງຈຸດເຂົ້າໃຊ້ Wi-Fi ແລະແບ່ງປັນອິນເຕີເນັດກັບອຸປະກອນມືຖື.
- ຖ້າທ່ານ ກຳ ລັງໃຊ້ Windows 10 ທ່ານສາມາດລອງໃຊ້ວິທີການນີ້, ແຕ່ຜູ້ໃຊ້ຫຼາຍຄົນລາຍງານວ່າມັນບໍ່ມີປະສິດຕິພາບໃນລະບົບຂອງມັນ. ເບິ່ງພາກຕໍ່ໄປ ສຳ ລັບວິທີການທີ່ອາດຈະເຮັດວຽກຢູ່ໃນ Windows 10.
- ກົດສອງຄັ້ງຕໍ່ໂປຣແກຣມທີ່ດາວໂຫລດມາເພື່ອເລີ່ມການຕິດຕັ້ງ. ປະຕິບັດຕາມການກະຕຸ້ນເຕືອນທີ່ຈະຕິດຕັ້ງໂປແກຼມ. ອອກຈາກການຕັ້ງຄ່າທັງ ໝົດ ໄວ້ໃນຕອນຕົ້ນຂອງມັນ. ຖ້າທ່ານມີໂປແກຼມຈາກ virtualrouter.codeplex.com ດາວໂຫລດມາແລ້ວ, ມັນບໍ່ຄວນມີ malware ຫຼື adware ໃດໆ.
- ທ່ານສາມາດຊອກຫາຕົວຕິດຕັ້ງທີ່ດາວໂຫລດມາຢູ່ທາງລຸ່ມຂອງປ່ອງຢ້ຽມຂອງໂປແກຼມທ່ອງເວັບຂອງທ່ານ, ແລະມັນກໍ່ອາດຈະຢູ່ໃນໂຟນເດີ Downloads.
- ເປີດ Router Virtual. ເມື່ອທ່ານໄດ້ຕິດຕັ້ງ Virtual Router ແລ້ວ, ທ່ານ ຈຳ ເປັນຕ້ອງເປີດມັນ. ຊອກຫາແລະເປີດໂປແກຼມ Virtual Router Manager ໃນເມນູເລີ່ມຕົ້ນ.
- ອັບເດດໄດເວີໄຮ້ສາຍຂອງທ່ານຖ້າ Virtual Router ບໍ່ສາມາດເລີ່ມຕົ້ນໄດ້. Virtual Router ຮຽກຮ້ອງໃຫ້ມີອຸປະກອນໄຮ້ສາຍທີ່ມີ driver ເຮັດ ສຳ ລັບ Windows 7 ຫລື 8. ຖ້າ driver wireless ຂອງທ່ານຍັງບໍ່ທັນໄດ້ຮັບການປັບປຸງໃນໄລຍະນີ້, ຫລືທ່ານໄດ້ຍົກລະດັບຄອມພິວເຕີຂອງທ່ານຈາກ Windows Vista ຫຼືກ່ອນ ໜ້າ ນີ້, ທ່ານອາດຈະຕ້ອງການ driver ຫຼ້າສຸດ ສຳ ລັບທ່ານຕິດຕັ້ງ. ອຸປະກອນ. ຖ້າທ່ານຍັງບໍ່ໄດ້ຕິດຕັ້ງອຸປະກອນໄຮ້ສາຍ, ໂປແກຼມຈະບໍ່ເລີ່ມຕົ້ນ.
- ກົດ ⊞ຊະນະ+ທ. ແລະພິມ devmgmt.msc ເພື່ອເລີ່ມຕົ້ນການຈັດການອຸປະກອນ.
- ເປີດ ໝວດ "ໝໍ້ ແປງເຄືອຂ່າຍ", ກົດຂວາໃສ່ຕົວເຊື່ອມຕໍ່ໄຮ້ສາຍຂອງທ່ານ, ແລະເລືອກ "Update driver".
- ກົດ“ ຄົ້ນຫາໂດຍອັດຕະໂນມັດ ສຳ ລັບໂປແກຼມຂັບຂີ່ທີ່ຖືກປັບປຸງ ໃໝ່” ແລະປະຕິບັດຕາມ ຄຳ ແນະ ນຳ ໃນການຕິດຕັ້ງ driver ທີ່ Windows ໄດ້ພົບ
- ເບິ່ງ wikiHow ສຳ ລັບຂໍ້ມູນເພີ່ມເຕີມກ່ຽວກັບການປັບປຸງຄົນຂັບຂອງທ່ານ. ຖ້າ Virtual Router ຍັງບໍ່ເຮັດວຽກຫຼັງຈາກອັບເດດ driver ຂອງທ່ານ, ຫຼືຖ້າບໍ່ມີການປັບປຸງ, ໃຫ້ເບິ່ງສ່ວນ Connectify ຢູ່ດ້ານລຸ່ມ.
- ໃສ່ຊື່ ສຳ ລັບເຄືອຂ່າຍໄຮ້ສາຍ ໃໝ່ ຂອງທ່ານຢູ່ໃນ "ຊື່ເຄືອຂ່າຍ (SSID)". ນີ້ແມ່ນຊື່ຂອງເຄືອຂ່າຍຍ້ອນວ່າມັນຈະປາກົດຢູ່ໃນລາຍຊື່ຂອງເຄືອຂ່າຍໄຮ້ສາຍທີ່ມີຢູ່. ໃຫ້ແນ່ໃຈວ່າຊື່ບໍ່ມີຂໍ້ມູນສ່ວນຕົວເພາະວ່າທຸກຄົນໃນເຂດນັ້ນຈະສາມາດເບິ່ງເຫັນໄດ້.
- ໃສ່ລະຫັດຜ່ານທີ່ທ່ານຕ້ອງການໃຊ້ໃນການຮັກສາເຄືອຂ່າຍ. ລະຫັດຜ່ານແມ່ນຖືກແນະ ນຳ ເພື່ອປ້ອງກັນຜູ້ໃຊ້ທີ່ບໍ່ໄດ້ຮັບອະນຸຍາດຈາກການເຂົ້າເຖິງເຄືອຂ່າຍຂອງທ່ານ. ເຖິງແມ່ນວ່າທ່ານຈະຢູ່ເຮືອນ, ທ່ານຕ້ອງໃຊ້ລະຫັດຜ່ານ. ທ່ານຕ້ອງການລະຫັດລັບນີ້ໃນອຸປະກອນມືຖືຂອງທ່ານເມື່ອເຊື່ອມຕໍ່ກັບເຄືອຂ່າຍ.
- ເລືອກການເຊື່ອມຕໍ່ທີ່ທ່ານຕ້ອງການແບ່ງປັນ. ຄົນສ່ວນໃຫຍ່ຈະລົງລາຍຊື່ການເຊື່ອມຕໍ່ດຽວເທົ່ານັ້ນ. ເລືອກການເຊື່ອມຕໍ່ອິນເຕີເນັດຂອງຄອມພິວເຕີຂອງທ່ານ.
- ກົດປຸ່ມ "Start Virtual Router". ເຄືອຂ່າຍໄຮ້ສາຍ ໃໝ່ ຂອງທ່ານຈະຖືກສ້າງຂື້ນ, ແລະທ່ານຈະສາມາດເຫັນມັນໃນອຸປະກອນມືຖືຂອງທ່ານ.
- ຖ້າເຄືອຂ່າຍເສມືນບໍ່ເລີ່ມຕົ້ນ, ຫຼັງຈາກນັ້ນໃຫ້ໃຊ້ໂປແກຼມໃນວິທີການຕໍ່ໄປ.
- ຊອກຫາເຄືອຂ່າຍ ໃໝ່ ໃນອຸປະກອນໄຮ້ສາຍຂອງທ່ານ. ເມື່ອເຄືອຂ່າຍ ໃໝ່ ມີຢູ່, ທ່ານຄວນຈະສາມາດຊອກຫາມັນຢູ່ໃນລາຍຊື່ເຄືອຂ່າຍທີ່ມີຢູ່ໃນອຸປະກອນໄຮ້ສາຍຂອງທ່ານ. ຊອກຫາລາຍຊື່ນີ້ແມ່ນຂື້ນກັບອຸປະກອນທີ່ທ່ານ ກຳ ລັງໃຊ້ຢູ່, ແຕ່ໂດຍທົ່ວໄປບັນຊີລາຍຊື່ຈະຕັ້ງຢູ່ບ່ອນໃດບ່ອນ ໜຶ່ງ ໃນການຕັ້ງຄ່າຂອງແອັບ of.
- Android - ເປີດແອັບຕັ້ງຄ່າແລະແຕະ "Wi-Fi". ຊອກຫາແລະແຕະເຄືອຂ່າຍທີ່ຖືກສ້າງຂື້ນ ໃໝ່ ຈາກລາຍຊື່ເຄືອຂ່າຍທີ່ມີຢູ່. ກະລຸນາໃສ່ລະຫັດຜ່ານໃນເວລາທີ່ກະຕຸ້ນ.
- iOS - ເປີດການຕັ້ງຄ່າຂອງແອັບໃນ ໜ້າ ຈໍເຮືອນຂອງທ່ານ. ແຕະຕົວເລືອກ "Wifi" ຢູ່ເທິງສຸດຂອງເມນູ. ເລືອກເຄືອຂ່າຍໄຮ້ສາຍ ໃໝ່ ຂອງທ່ານແລະຫຼັງຈາກນັ້ນໃສ່ລະຫັດຜ່ານທີ່ທ່ານສ້າງຂື້ນ.
- ອ່ານການເຊື່ອມຕໍ່ກັບເຄືອຂ່າຍໄຮ້ສາຍ ສຳ ລັບ ຄຳ ແນະ ນຳ ກ່ຽວກັບການເຊື່ອມຕໍ່ອຸປະກອນຕ່າງໆ.
- ທົດສອບການເຊື່ອມຕໍ່. ເມື່ອເຊື່ອມຕໍ່ແລ້ວ, ອຸປະກອນຂອງທ່ານຄວນຈະປາກົດຢູ່ໃນລາຍການຢູ່ໃນປ່ອງຢ້ຽມ Virtual Router Manager ໃນຄອມພິວເຕີຂອງທ່ານ. ເປີດຕົວທ່ອງເວັບຂອງທ່ານໃນອຸປະກອນມືຖືຂອງທ່ານແລະທົດສອບຖ້າທ່ານສາມາດເປີດເວັບໄຊທ໌້.
ວິທີທີ 3 ຂອງ 4: ໃຊ້ Connectify (ລຸ້ນໃດຂອງ Windows)
- ໃຫ້ແນ່ໃຈວ່າທ່ານໄດ້ຕິດຕັ້ງອຸປະກອນໄຮ້ສາຍ. ທ່ານພຽງແຕ່ສາມາດສ້າງເຄືອຂ່າຍໄຮ້ສາຍກັບຄອມພິວເຕີຂອງທ່ານຖ້າທ່ານຕິດຕັ້ງອຸປະກອນໄຮ້ສາຍ. ຖ້າທ່ານໃຊ້ຄອມພິວເຕີ້ແລັບທັອບ, ນີ້ແມ່ນກໍລະນີແລ້ວ. ຖ້າທ່ານມີຄອມພິວເຕີ້ desktop, ທ່ານອາດຈະຕ້ອງຕິດຕັ້ງມັນ. ທ່ານສາມາດໃຊ້ຕົວເຊື່ອມຕໍ່ USB ໄຮ້ສາຍຫລືຕິດຕັ້ງບັດເຄື່ອຂ່າຍ.
- ກົດປຸ່ມ ⊞ຊະນະkey ແລະປະເພດ ncpa.cpl ເພື່ອເປີດ ໜ້າ ຕ່າງ Network Connections. ຖ້າທ່ານມີຕົວອະແດບເຕີທີ່ມີຊື່ວ່າ "ການເຊື່ອມຕໍ່ເຄືອຂ່າຍໄຮ້ສາຍ", ຫຼັງຈາກນັ້ນກໍ່ມີເຄື່ອງຕິດຕັ້ງແບບໄຮ້ສາຍ.
- ເບິ່ງ wikiHow ສຳ ລັບ ຄຳ ແນະ ນຳ ກ່ຽວກັບການຕິດຕັ້ງອະແດບເຕີໄຮ້ສາຍໃນຄອມພິວເຕີ້ desktop.
- ດາວໂຫລດເຊື່ອມຕໍ່. Connectify ແມ່ນໂປແກຼມ ສຳ ລັບການສ້າງ hotspot ໄຮ້ສາຍແບບເສມືນໂດຍໃຊ້ຕົວເຊື່ອມຕໍ່ໄຮ້ສາຍຂອງຄອມພິວເຕີຂອງທ່ານ. ຖ້າທ່ານບໍ່ສາມາດໃຊ້ເຄື່ອງມືທີ່ມີໃນການເຮັດວຽກກັບວິທີການທີ່ຜ່ານມາ, ຫຼືພຽງແຕ່ຕ້ອງການບາງສິ່ງບາງຢ່າງເພື່ອເລີ່ມຕົ້ນພຽງແຕ່ກົດສອງສາມຄັ້ງ, Connectify ອາດຈະຊ່ວຍໄດ້.
- ມີທັງທາງເລືອກທີ່ຈ່າຍແລະທາງເລືອກຈາກ Connectify. ຕົວເລືອກທີ່ບໍ່ເສຍຄ່າຊ່ວຍໃຫ້ທ່ານສ້າງເຄືອຂ່າຍໄຮ້ສາຍຈາກຄອມພິວເຕີຂອງທ່ານ, ແຕ່ມັນກໍ່ເປັນໄປໄດ້ທີ່ຈະປ່ຽນຊື່ເຄືອຂ່າຍ.
- ດາວໂຫລດເຊື່ອມຕໍ່ຈາກ connectify.me
- ດໍາເນີນການຕິດຕັ້ງ Connectify. ຫຼັງຈາກດາວໂຫລດໂປແກຼມ, ທ່ານສາມາດຕິດຕັ້ງມັນໄດ້. ກົດທີ່ "ຂ້ອຍເຫັນດີ" ເພື່ອເລີ່ມການຕິດຕັ້ງ.
- Restart ຄອມພິວເຕີຂອງທ່ານ. ທ່ານຈະຕ້ອງເລີ່ມຕົ້ນ ໃໝ່ ກ່ອນທີ່ທ່ານຈະສາມາດເລີ່ມຕົ້ນເຊື່ອມຕໍ່ໄດ້. ເລີ່ມຕົ້ນຄອມພິວເຕີຂອງທ່ານຈາກເມນູເລີ່ມຕົ້ນ.
- ເລີ່ມເຊື່ອມຕໍ່ເມື່ອຄອມພິວເຕີຂອງທ່ານເລີ່ມຕົ້ນ ໃໝ່. ທ່ານຕ້ອງລະບຸວ່າທ່ານຕ້ອງການຊື້ຫລືລອງໂຄງການ.
- ເມື່ອມີການກະຕຸ້ນເຕືອນ, ອະນຸຍາດໃຫ້ Connectify ເຂົ້າເຖິງຜ່ານ Windows Firewall. ເມື່ອປ່ອງຢ້ຽມຂອງ Windows Firewall ປະກົດຂຶ້ນ, ໃຫ້ກົດ "ອະນຸຍາດໃຫ້ເຂົ້າເຖິງ" ສຳ ລັບ Connectify.
- ໃຫ້ຄລິກໃສ່ "ພະຍາຍາມຂ້ອຍ" ແລະຫຼັງຈາກນັ້ນໃຫ້ກົດ "ເລີ່ມຕົ້ນດ້ວຍ Lite". ນີ້ຈະເລີ່ມຕົ້ນເວີຊັນຂອງ Connectify.
- ໃຫ້ແນ່ໃຈວ່າ "Wi-Fi Hotspot" ຖືກເລືອກຢູ່ເທິງສຸດຂອງປ່ອງຢ້ຽມ. ນີ້ບອກ Connectify ວ່າທ່ານຕ້ອງການສ້າງຈຸດເຊື່ອມຕໍ່ໄຮ້ສາຍດ້ວຍການເຊື່ອມຕໍ່ອິນເຕີເນັດຂອງທ່ານ.
- ຖ້າທ່ານບໍ່ເຫັນຕົວເລືອກໃດໆຫຼັງຈາກເລືອກ "Wi-Fi Hotspot", ຫຼັງຈາກນັ້ນທ່ານອາດຈະບໍ່ມີເຄື່ອງຕິດຕັ້ງໄຮ້ສາຍຢູ່ໃນຄອມພິວເຕີ້ຂອງທ່ານ.
- ເລືອກການເຊື່ອມຕໍ່ເຄືອຂ່າຍຂອງທ່ານໃນປະຈຸບັນ. ຖ້າທ່ານມີຕົວຕິດຕັ້ງຫລາຍກວ່າ ໜຶ່ງ ເຄື່ອງ, ທ່ານຈະຕ້ອງເລືອກຕົວອະແດບເຕີທີ່ ກຳ ລັງຖືກ ນຳ ໃຊ້ເພື່ອເຊື່ອມຕໍ່ຄອມພິວເຕີຂອງທ່ານຢູ່ໃນອິນເຕີເນັດ. ທ່ານສາມາດເລືອກອຸປະກອນໄຮ້ສາຍຫລືອິນເຕີເນັດຂອງທ່ານ, ຂື້ນກັບສິ່ງທີ່ທ່ານ ກຳ ລັງໃຊ້.
- ເລືອກຊື່ຂອງຈຸດສຸມຂອງທ່ານ. ຖ້າທ່ານ ກຳ ລັງໃຊ້ໂປແກຼມ Connectify ແບບບໍ່ເສຍຄ່າ, ຊື່ຕ້ອງເລີ່ມຕົ້ນດ້ວຍ "Connectify-". ຖ້າທ່ານ ກຳ ລັງໃຊ້ Pro version ຫຼື Max, ທ່ານສາມາດໃສ່ຊື່ທີ່ທ່ານຕ້ອງການ.
- ມາລະຫັດລັບ ສຳ ລັບຈຸດສຸມຂອງທ່ານ. ລະຫັດຜ່ານນີ້ແມ່ນ ຈຳ ເປັນເພື່ອເຊື່ອມຕໍ່ກັບເຄືອຂ່າຍ. ຂໍແນະ ນຳ ໃຫ້ທ່ານປົກປ້ອງເຄືອຂ່າຍຂອງທ່ານດ້ວຍລະຫັດຜ່ານ, ເຖິງແມ່ນວ່າທ່ານຈະຢູ່ເຮືອນ.
- ກົດທີ່“ Start Hotspot” ເພື່ອເປີດໃຊ້ເຄືອຂ່າຍ ໃໝ່ ຂອງທ່ານ. Connectify ຈະເລີ່ມອອກອາກາດເຄືອຂ່າຍໄຮ້ສາຍ ໃໝ່ ຂອງທ່ານ, ແລະມັນຈະປາກົດຢູ່ໃນລາຍຊື່ເຄືອຂ່າຍທີ່ມີຢູ່ໃນອຸປະກອນມືຖືຂອງທ່ານ.
- ເຊື່ອມຕໍ່ເຄືອຂ່າຍ ໃໝ່ ຈາກອຸປະກອນມືຖືຂອງທ່ານ. ເລືອກເຄືອຂ່າຍໄຮ້ສາຍ ໃໝ່ ຂອງທ່ານແລະໃສ່ລະຫັດຜ່ານທີ່ທ່ານສ້າງຂື້ນ. ການເຊື່ອມຕໍ່ຄວນກຽມພ້ອມໃນອີກສອງສາມນາທີ, ແລະອຸປະກອນມືຖືຂອງທ່ານຈະຖືກສະແດງຢູ່ໃນແຖບ Clients (ໃນ Connectify).
- ທົດສອບການເຊື່ອມຕໍ່ຂອງທ່ານ. ເມື່ອທ່ານເຊື່ອມຕໍ່ແລ້ວ, ເປີດໂປແກຼມທ່ອງເວັບໃນອຸປະກອນມືຖືຂອງທ່ານແລະພະຍາຍາມໂຫຼດເວບໄຊທ໌. ຖ້າທຸກຢ່າງຖືກຕັ້ງຄ່າຢ່າງຖືກຕ້ອງ, ການໂຫຼດຄວນເລີ່ມຕົ້ນໃນທັນທີ.
ວິທີທີ່ 4 ຂອງ 4: ການໃຊ້ Mac
- ໃຫ້ແນ່ໃຈວ່າ Mac ຂອງທ່ານເຊື່ອມຕໍ່ກັບເຄືອຂ່າຍຂອງທ່ານຜ່ານ Ethernet. ເພື່ອສ້າງຈຸດເຊື່ອມຕໍ່ໄຮ້ສາຍແລະແບ່ງປັນການເຊື່ອມຕໍ່ອິນເຕີເນັດ Mac ຂອງທ່ານ, ຕ້ອງ Mac ຂອງທ່ານໄດ້ເຊື່ອມຕໍ່ກັບເຄືອຂ່າຍຜ່ານສາຍ Ethernet. ທ່ານບໍ່ສາມາດແບ່ງປັນອິນເຕີເນັດຜ່ານ WiFi ໄດ້ຖ້າທ່ານໄດ້ເຊື່ອມຕໍ່ກັບເຄືອຂ່າຍແລ້ວໂດຍໃຊ້ຕົວເຊື່ອມຕໍ່ WiFi ຂອງ Mac ຂອງທ່ານ.
- ທ່ານສາມາດຊອກຫາພອດອີເທີເນັດຢູ່ດ້ານຫລັງຫລືດ້ານຂ້າງຂອງຄອມພິວເຕີ້ Mac ສ່ວນໃຫຍ່. ຖ້າ Mac ຂອງທ່ານບໍ່ມີພອດ Ethernet, ທ່ານສາມາດໃຊ້ USB ຫຼື Thunderbolt adapter.
- ກົດເມນູ Apple ແລະເລືອກ "System Preferences". ເມນູ Preferences System ຈະໂຫລດ.
- ເລືອກ "ການແບ່ງປັນ" ຈາກລາຍການ Preferences System. ນີ້ຈະເປີດ ໜ້າ ຕ່າງ ໃໝ່.
- ເລືອກ "ແບ່ງປັນອິນເຕີເນັດ" ແຕ່ບໍ່ໃຫ້ ໝາຍ ໃສ່ກ່ອງຂ້າງມັນເທື່ອ. ນີ້ຮັບປະກັນວ່າຕົວເລືອກການແບ່ງປັນອິນເຕີເນັດຂອງທ່ານແມ່ນຢູ່ໃນພາວະທີ່ຖືກຕ້ອງ.
- ເລືອກ "ອີເທີເນັດ" ຈາກເມນູ "ແບ່ງປັນການເຊື່ອມຕໍ່ຜ່ານ:"ອະນຸຍາດໃຫ້ທ່ານແບ່ງປັນການເຊື່ອມຕໍ່ອິນເຕີເນັດ (ຜ່ານສາຍ Ethernet) ຂອງ Mac ຂອງທ່ານ."
- Mac ຂອງທ່ານຕ້ອງການການເຊື່ອມຕໍ່ອິນເຕີເນັດກ່ອນທີ່ທ່ານຈະສາມາດແບ່ງປັນການເຊື່ອມຕໍ່ອິນເຕີເນັດ. ວິທີການນີ້ຈະບໍ່ເຮັດວຽກໃນອຸປະກອນ Mac ໂດຍບໍ່ມີພອດ Ethernet.
- ກວດເບິ່ງ "WiFi" ໃນລາຍການ "ດ້ວຍຄອມພິວເຕີ້ໂດຍໃຊ້:"."ສິ່ງນີ້ບອກ" ການແບ່ງປັນອິນເຕີເນັດ "ວ່າທ່ານ ກຳ ລັງຈະສ້າງຈຸດສຸມໄຮ້ສາຍເພື່ອແບ່ງປັນການເຊື່ອມຕໍ່ອິນເຕີເນັດຂອງທ່ານ.
- ກົດປຸ່ມ "ຕົວເລືອກ Wifi". ນີ້ຈະເປີດ ໜ້າ ຕ່າງ ໃໝ່ ສຳ ລັບການຕັ້ງຄ່າເຄືອຂ່າຍໄຮ້ສາຍ ໃໝ່ ຂອງທ່ານ.
- ມາຊື່ກັບເຄືອຂ່າຍຂອງທ່ານ. ພິມຊື່ ສຳ ລັບເຄືອຂ່າຍໃນ "ຊື່ເຄືອຂ່າຍ". ໃຫ້ແນ່ໃຈວ່າມັນບໍ່ມີຂໍ້ມູນສ່ວນຕົວ, ເພາະວ່າທຸກໆຄົນສາມາດເຫັນຊື່.
- ສ້າງລະຫັດຜ່ານ. ກະລຸນາໃສ່ລະຫັດລັບທີ່ຈະຖືກ ນຳ ໃຊ້ເພື່ອຮັບປະກັນເຄືອຂ່າຍ. ທ່ານຕ້ອງໃສ່ລະຫັດຜ່ານນີ້ໃສ່ອຸປະກອນມືຖືຂອງທ່ານເພື່ອເຊື່ອມຕໍ່ກັບເຄືອຂ່າຍ. ທ່ານຍັງຈະຕ້ອງໃຊ້ລະຫັດຜ່ານເວລາທີ່ທ່ານຢູ່ເຮືອນ.
- ໝາຍ ໃສ່ກ່ອງທີ່ຢູ່ຂ້າງ "ການແບ່ງປັນອິນເຕີເນັດ". ນີ້ຈະກະຕຸ້ນການແບ່ງປັນອິນເຕີເນັດຫຼັງຈາກທີ່ທ່ານໄດ້ຊີ້ໃຫ້ເຫັນວ່າທ່ານຕ້ອງການແບ່ງປັນອິນເຕີເນັດຜ່ານ WiFi.
- ກົດ "ເລີ່ມຕົ້ນ" ເພື່ອຢືນຢັນວ່າທ່ານຕ້ອງການເປີດໃຊ້ງານການແບ່ງປັນ.
- ເຊື່ອມຕໍ່ເຄືອຂ່າຍ ໃໝ່ ຂອງທ່ານໃນອຸປະກອນມືຖືຂອງທ່ານ. ເມື່ອການແບ່ງປັນອິນເຕີເນັດຖືກເປີດໃຊ້ໃນ Mac ຂອງທ່ານ, ທ່ານຄວນຈະເຫັນເຄືອຂ່າຍໃນບັນຊີລາຍຊື່ຂອງເຄືອຂ່າຍທີ່ມີຢູ່ໃນອຸປະກອນມືຖືຂອງທ່ານ. ເລືອກເຄືອຂ່າຍແລະໃສ່ລະຫັດຜ່ານທີ່ທ່ານສ້າງຂື້ນ.
- ທົດສອບການເຊື່ອມຕໍ່. ເມື່ອເຊື່ອມຕໍ່ແລ້ວ, ເປີດໂປແກຼມທ່ອງເວັບຢູ່ໃນອຸປະກອນມືຖືຂອງທ່ານແລະລອງໂຫລດເວບໄຊທ໌. ຖ້າທ່ານໄດ້ຕັ້ງຄ່າການແບ່ງປັນອິນເຕີເນັດຢ່າງຖືກຕ້ອງໃນ Mac ຂອງທ່ານ, ຕອນນີ້ທ່ານຄວນສາມາດເຂົ້າເວັບໄຊທ໌ໄດ້ໂດຍບໍ່ມີບັນຫາຫຼາຍ.