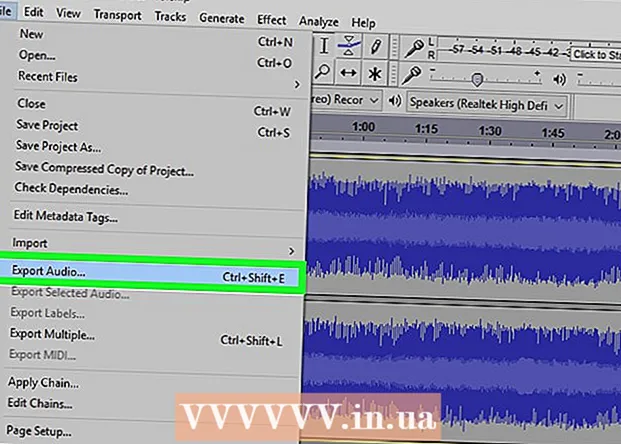ກະວີ:
Eugene Taylor
ວັນທີຂອງການສ້າງ:
8 ສິງຫາ 2021
ວັນທີປັບປຸງ:
1 ເດືອນກໍລະກົດ 2024
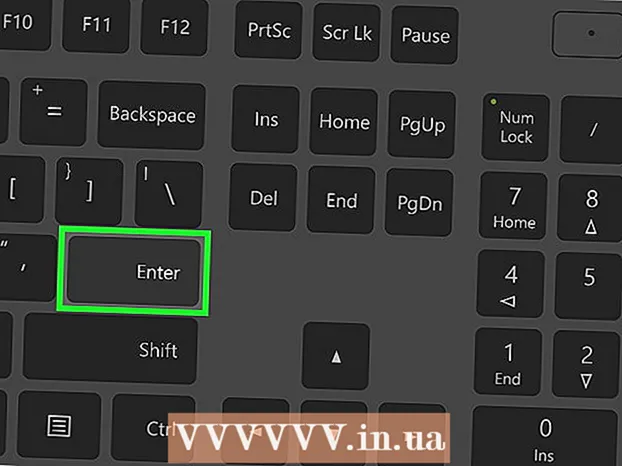
ເນື້ອຫາ
- ເພື່ອກ້າວ
- ສ່ວນທີ 1 ຂອງ 2: ກະກຽມເອກະສານທີ່ທ່ານຕ້ອງການລຶບ
- ສ່ວນທີ 2 ຂອງ 2: ລຶບແຟ້ມດ້ວຍ Command Prompt
- ຄຳ ແນະ ນຳ
- ຄຳ ເຕືອນ
wikiHow ນີ້ສອນວິທີການລຶບໄຟລ໌ຈາກຄອມພິວເຕີ້ຂອງທ່ານໂດຍໃຊ້ Command Window.
ເພື່ອກ້າວ
ສ່ວນທີ 1 ຂອງ 2: ກະກຽມເອກະສານທີ່ທ່ານຕ້ອງການລຶບ
 ຊອກຫາເອກະສານຂອງທ່ານ. ຖ້າທ່ານຮູ້ບ່ອນທີ່ເອກະສານຢູ່, ທ່ານສາມາດໄປຫາມັນໄດ້ໂດຍພຽງແຕ່ເປີດໂຟເດີທີ່ ເໝາະ ສົມ. ຕົວຢ່າງ: ຖ້າທ່ານພະຍາຍາມລຶບຮູບພາບຫຼືເອກະສານຂໍ້ຄວາມ, ທ່ານອາດຈະພົບມັນຢູ່ໃນໂຟນເດີ "ເອກະສານ" ຕອນຕົ້ນ, ເຊິ່ງປົກກະຕິແລ້ວມັນຈະມີປະເພດເອກະສານດັ່ງກ່າວ.
ຊອກຫາເອກະສານຂອງທ່ານ. ຖ້າທ່ານຮູ້ບ່ອນທີ່ເອກະສານຢູ່, ທ່ານສາມາດໄປຫາມັນໄດ້ໂດຍພຽງແຕ່ເປີດໂຟເດີທີ່ ເໝາະ ສົມ. ຕົວຢ່າງ: ຖ້າທ່ານພະຍາຍາມລຶບຮູບພາບຫຼືເອກະສານຂໍ້ຄວາມ, ທ່ານອາດຈະພົບມັນຢູ່ໃນໂຟນເດີ "ເອກະສານ" ຕອນຕົ້ນ, ເຊິ່ງປົກກະຕິແລ້ວມັນຈະມີປະເພດເອກະສານດັ່ງກ່າວ. - ຖ້າທ່ານບໍ່ຮູ້ວ່າໄຟລ໌ໃດຢູ່ໃສ, ໃຫ້ພິມຊື່ຂອງມັນຢູ່ແຖບຄົ້ນຫາຂອງ Start menu, ກົດປຸ່ມຂວາໃສ່ເມື່ອມັນຖືກສະແດງ, ຈາກນັ້ນກົດປຸ່ມ ເປີດສະຖານທີ່ເອກະສານ ໄປໂດຍກົງກັບເອກະສານ.
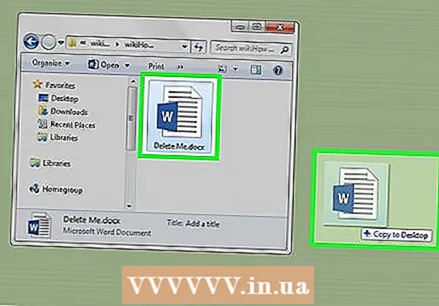 ກົດແລະລາກໄຟລ໌ຂອງທ່ານໃສ່ ໜ້າ ຈໍ. ນີ້ເຮັດໃຫ້ການ ກຳ ຈັດພວກມັນງ່າຍຂື້ນຫຼາຍ, ຍ້ອນວ່າທ່ານບໍ່ ຈຳ ເປັນຕ້ອງປ່ຽນ ຕຳ ແໜ່ງ ທີ່ຢູ່ໃນ ໜ້າ ຕ່າງ Command Command.
ກົດແລະລາກໄຟລ໌ຂອງທ່ານໃສ່ ໜ້າ ຈໍ. ນີ້ເຮັດໃຫ້ການ ກຳ ຈັດພວກມັນງ່າຍຂື້ນຫຼາຍ, ຍ້ອນວ່າທ່ານບໍ່ ຈຳ ເປັນຕ້ອງປ່ຽນ ຕຳ ແໜ່ງ ທີ່ຢູ່ໃນ ໜ້າ ຕ່າງ Command Command. - ຂໍ້ຍົກເວັ້ນຕໍ່ກົດລະບຽບນີ້ແມ່ນການລຶບໄຟລ໌ອອກຈາກແຟ້ມ "System32", ເຊິ່ງແມ່ນໂຟນເດີລະບົບ Windows. ຖ້າເປັນດັ່ງນັ້ນ, ປ່ອຍໃຫ້ເອກະສານຢູ່ບ່ອນນັ້ນ.
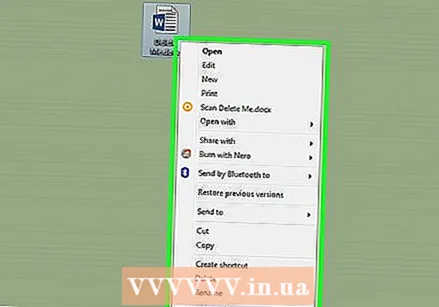 ກົດຂວາໃສ່ເອກະສານ. ນີ້ຈະເປີດເມນູຍ່ອຍ.
ກົດຂວາໃສ່ເອກະສານ. ນີ້ຈະເປີດເມນູຍ່ອຍ.  ກົດທີ່ Properties. ທ່ານສາມາດຊອກຫາສິ່ງນີ້ໄດ້ຢູ່ທາງລຸ່ມຂອງເມນູຍ່ອຍ.
ກົດທີ່ Properties. ທ່ານສາມາດຊອກຫາສິ່ງນີ້ໄດ້ຢູ່ທາງລຸ່ມຂອງເມນູຍ່ອຍ. 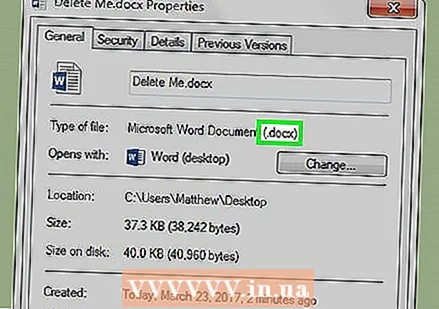 ເບິ່ງການຂະຫຍາຍເອກະສານ. ການຂະຫຍາຍເອກະສານດັ່ງກ່າວຕັ້ງຢູ່ໃກ້ໆສຸດຂອງແຖບ "ທົ່ວໄປ" ໃນ ໜ້າ ຕ່າງ "ຄຸນສົມບັດ" ຢູ່ເບື້ອງຂວາຂອງ "ປະເພດເອກະສານ:". ທ່ານ ຈຳ ເປັນຕ້ອງຮູ້ການຂະຫຍາຍເອກະສານຂອງທ່ານເພື່ອທີ່ຈະເອົາມັນອອກດ້ວຍ Command Prompt. ບາງນາມສະກຸນທີ່ມີຊື່ສຽງຄື:
ເບິ່ງການຂະຫຍາຍເອກະສານ. ການຂະຫຍາຍເອກະສານດັ່ງກ່າວຕັ້ງຢູ່ໃກ້ໆສຸດຂອງແຖບ "ທົ່ວໄປ" ໃນ ໜ້າ ຕ່າງ "ຄຸນສົມບັດ" ຢູ່ເບື້ອງຂວາຂອງ "ປະເພດເອກະສານ:". ທ່ານ ຈຳ ເປັນຕ້ອງຮູ້ການຂະຫຍາຍເອກະສານຂອງທ່ານເພື່ອທີ່ຈະເອົາມັນອອກດ້ວຍ Command Prompt. ບາງນາມສະກຸນທີ່ມີຊື່ສຽງຄື: - .txt - ແຟ້ມຂໍ້ຄວາມ (ແຟ້ມສ້າງດ້ວຍຕົວຢ່າງ Notepad).
- .docx - ເອກະສານ Microsoft Word.
- .webp ຫຼື .png - ແຟ້ມຮູບພາບ.
- .mov, .wmv, .mp4 - ໄຟລ໌ວິດີໂອ.
- .mp3, .wav - ໄຟລ໌ສຽງ.
- .exe - ໄຟລ໌ທີ່ສາມາດປະຕິບັດໄດ້ (ເຊັ່ນ: ເອກະສານຕັ້ງຄ່າ).
- .lnk - ທາງລັດ. ການ ກຳ ຈັດທາງລັດຈະບໍ່ເອົາໂປແກຼມທີ່ກ່ຽວຂ້ອງອອກຈາກຄອມພິວເຕີຂອງທ່ານ.
 ເຮັດບັນທຶກກ່ຽວກັບການຂະຫຍາຍເອກະສານ. ຖ້າທ່ານຮູ້ການຂະຫຍາຍເອກະສານ, ທ່ານສາມາດໃຊ້ Command Prompt.
ເຮັດບັນທຶກກ່ຽວກັບການຂະຫຍາຍເອກະສານ. ຖ້າທ່ານຮູ້ການຂະຫຍາຍເອກະສານ, ທ່ານສາມາດໃຊ້ Command Prompt.
ສ່ວນທີ 2 ຂອງ 2: ລຶບແຟ້ມດ້ວຍ Command Prompt
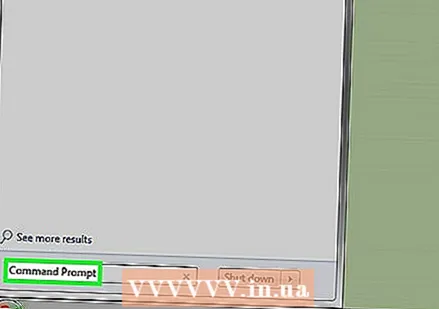 ເປີດ ໜ້າ ຕ່າງ ຄຳ ສັ່ງ. ໃນກໍລະນີນີ້, ທ່ານຄວນຫລີກລ້ຽງຮຸ່ນ "Administrator" (ຫຼື "Administrator") ຂອງ Command Prompt ເວັ້ນເສຍແຕ່ວ່າທ່ານຈະລຶບໄຟລ໌ໃນໂຟນເດີ "System32". ທ່ານສາມາດເປີດ Command Prompt ດ້ວຍຫຼາຍວິທີ, ໂດຍອີງຕາມ Windows ຂອງທ່ານ:
ເປີດ ໜ້າ ຕ່າງ ຄຳ ສັ່ງ. ໃນກໍລະນີນີ້, ທ່ານຄວນຫລີກລ້ຽງຮຸ່ນ "Administrator" (ຫຼື "Administrator") ຂອງ Command Prompt ເວັ້ນເສຍແຕ່ວ່າທ່ານຈະລຶບໄຟລ໌ໃນໂຟນເດີ "System32". ທ່ານສາມາດເປີດ Command Prompt ດ້ວຍຫຼາຍວິທີ, ໂດຍອີງຕາມ Windows ຂອງທ່ານ: - ຮັກສາ ⊞ຊະນະ ແລະກົດ X, ຫລັງຈາກນັ້ນທ່ານກົດ Command Prompt ກົດຂ້າງເທິງປຸ່ມ Start.
- ກົດຂວາໃສ່ປຸ່ມ Start ໃນແຈເບື້ອງຊ້າຍລຸ່ມຂອງ ໜ້າ ຈໍ, ຈາກນັ້ນກົດປຸ່ມ Command Prompt ຢູ່ໃນປ່ອງຢ້ຽມບໍ່ເຖິງ.
- ພິມ "Command Prompt" ຢູ່ແຖບຄົ້ນຫາຂອງເມນູ Start (ໃນ Windows 8, ເລື່ອນເມົ້າຂອງທ່ານຢູ່ເບື້ອງຂວາເທິງຂອງ ໜ້າ ຈໍແລະກົດປຸ່ມ magnifying), ຈາກນັ້ນກົດປຸ່ມ "Command Prompt" ເມື່ອມັນປາກົດ.
- ເປີດແອັບ "Run" ຈາກເມນູ Start, ພິມ "cmd" ແລ້ວກົດ ຕົກລົງ.
 ປະເພດ cd desktop ແລະກົດ ↵ປ້ອນ. ນີ້ຈະປ່ຽນສະຖານທີ່ (ຫຼື "ໄດເລກະທໍລີ") ໃນ Command Prompt to Desktop ຂອງທ່ານ.
ປະເພດ cd desktop ແລະກົດ ↵ປ້ອນ. ນີ້ຈະປ່ຽນສະຖານທີ່ (ຫຼື "ໄດເລກະທໍລີ") ໃນ Command Prompt to Desktop ຂອງທ່ານ. - ມີວິທີອື່ນອີກທີ່ຈະປ່ຽນໄດເລກະທໍລີໃນ Command Prompt, ຖ້າຕ້ອງການ.
- ການເປີດ Command Prompt ໃນໂຫມດ "Administrator" ຈະປ່ຽນໄດເລກະທໍລີໄປເປັນ "System32". ດັ່ງນັ້ນ, ທ່ານຄວນເລືອກທີ່ຈະເປີດ Command Prompt ໃນໂຫມດ "Administrator", ເວັ້ນເສຍແຕ່ວ່າເອກະສານຂອງທ່ານຈະຢູ່ໃນໂຟນເດີ "System32".
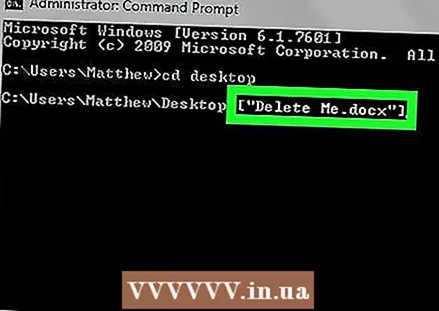 ປະເພດ del [filename.filetype]. ແທນ "filename.filetype" ດ້ວຍຊື່ແລະນາມສະກຸນຂອງເອກະສານ.
ປະເພດ del [filename.filetype]. ແທນ "filename.filetype" ດ້ວຍຊື່ແລະນາມສະກຸນຂອງເອກະສານ. - ຍົກຕົວຢ່າງ, ເອກະສານຮູບພາບທີ່ມີຊື່ວ່າ "ນ້ ຳ ກ້ອນ" ຫຼັງຈາກນັ້ນ icecream.png, ແຟ້ມຂໍ້ຄວາມກາຍເປັນ "ບັນທຶກ" notes.txt, ແລະອື່ນໆ
- ສຳ ລັບເອກະສານທີ່ມີຊ່ອງຫວ່າງໃນຊື່, ໃຫ້ໃສ່ເຄື່ອງ ໝາຍ ອ້າງອີງໃສ່ຊື່ແຟ້ມເຕັມ: "ຂ້ອຍມັກເຕົ່າ .webp" ແທນທີ່ ຂ້ອຍ _like_turtles.webp ຫຼືຄື.
- ເພື່ອລຶບໄຟລ໌ທັງ ໝົດ ໃນ ໜ້າ ຈໍຂອງທ່ານດ້ວຍການຂະຫຍາຍດຽວກັນ (ເຊັ່ນ: ໄຟລ໌ຂໍ້ຄວາມທັງ ໝົດ), ພິມ ປະເພດ * ບ່ອນທີ່ "filtype" ແມ່ນການຂະຫຍາຍ (ຕົວຢ່າງ. *. txt).
 ກົດ ↵ປ້ອນ. ທ່ານຈະເຫັນຊ່ອງວ່າງ ໃໝ່ ປາກົດຢູ່ໃນ ໜ້າ ຕ່າງ Command. ໄຟລ໌ໄດ້ຫາຍໄປ.
ກົດ ↵ປ້ອນ. ທ່ານຈະເຫັນຊ່ອງວ່າງ ໃໝ່ ປາກົດຢູ່ໃນ ໜ້າ ຕ່າງ Command. ໄຟລ໌ໄດ້ຫາຍໄປ. - ເນື່ອງຈາກ ຄຳ ສັ່ງ“ del” ລຶບໄຟລ໌ໂດຍກົງຈາກຮາດດິດຂອງທ່ານ, ທ່ານກໍ່ບໍ່ ຈຳ ເປັນຕ້ອງລຶບມັນອອກຈາກຖັງ Recycle ເຊັ່ນກັນ.
ຄຳ ແນະ ນຳ
- ມັນເປັນສິ່ງທີ່ດີທີ່ສຸດທີ່ຈະໃຊ້ຜູ້ຈັດການເອກະສານຂອງລະບົບຂອງທ່ານເພື່ອລຶບໄຟລ໌ແລະພຽງແຕ່ໃຊ້ Command Prompt ເມື່ອທ່ານຕ້ອງການລຶບໄຟລ໌ທີ່ມີຄວາມຫຍຸ້ງຍາກໃນການລຶບ.
ຄຳ ເຕືອນ
- ຖ້າທ່ານລຶບແຟ້ມລະບົບ, ຄອມພິວເຕີຂອງທ່ານອາດຈະຢຸດເຮັດວຽກ.
- ໂດຍການໃຊ້ Command Prompt ເພື່ອລຶບໄຟລ໌, ທ່ານຈະບໍ່ມີຫຍັງກ່ຽວຂ້ອງກັບ Recycle Bin ອີກຕໍ່ໄປ.