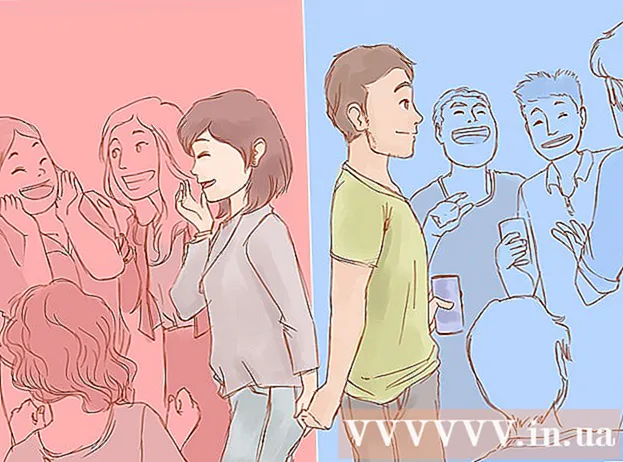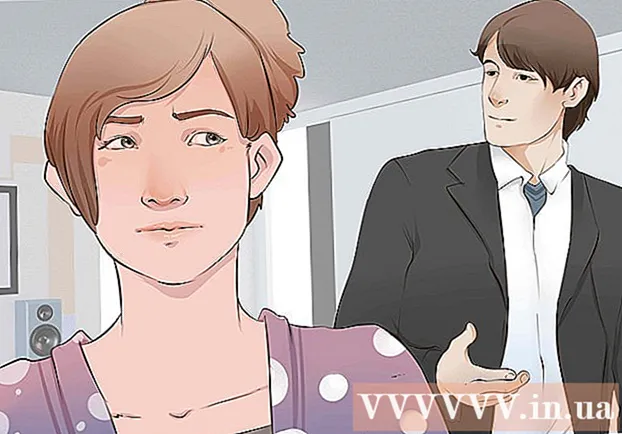ກະວີ:
Judy Howell
ວັນທີຂອງການສ້າງ:
6 ເດືອນກໍລະກົດ 2021
ວັນທີປັບປຸງ:
1 ເດືອນກໍລະກົດ 2024
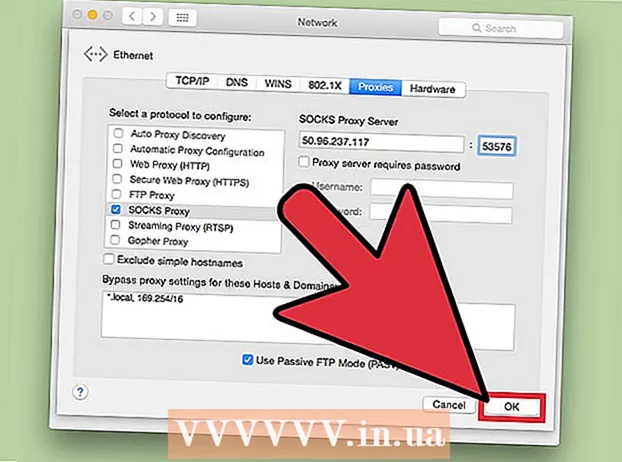
ເນື້ອຫາ
ຖ້າທ່ານຕ້ອງການທີ່ຈະຫລີກລ້ຽງການຖືກໂຈມຕີຈາກຜູ້ໃຊ້ຄົນອື່ນທີ່ແນເປົ້າ ໝາຍ ໃສ່ທີ່ຢູ່ IP ຂອງທ່ານ, ຫຼືພຽງແຕ່ຕ້ອງການຕົວຕົນ ໃໝ່ ໃນອິນເຕີເນັດຈາກມຸມມອງ IP, ການປ່ຽນທີ່ຢູ່ IP ຂອງທ່ານສາມາດເປັນປະໂຫຍດ. ທ່ານສາມາດປ່ຽນທີ່ຢູ່ IP ໃນ Mac ໄດ້ທຸກເວລາໃນ System Preferences.
ເພື່ອກ້າວ
ວິທີທີ່ 1 ຂອງ 2: ປ່ຽນທີ່ຢູ່ IP
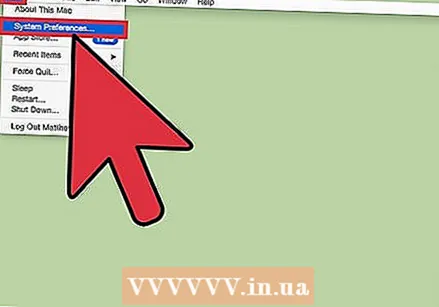 ກົດໂລໂກ້ Apple ແລະເລືອກ“ System Preferences”.
ກົດໂລໂກ້ Apple ແລະເລືອກ“ System Preferences”.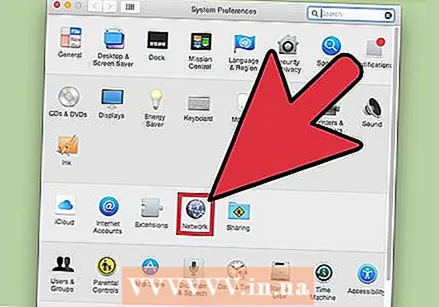 ກົດທີ່ປຸ່ມ“ Network”.
ກົດທີ່ປຸ່ມ“ Network”.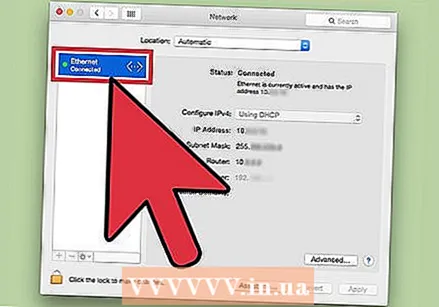 ໃນແຖບດ້ານຊ້າຍຂອງ ໜ້າ ຕ່າງ System Preferences, ໃຫ້ຄລິກໃສ່ປະເພດຂອງເຄືອຂ່າຍທີ່ທ່ານ ກຳ ລັງໃຊ້. ຍົກຕົວຢ່າງ, ກົດທີ່“ wifi” ຖ້າທ່ານ ກຳ ລັງໃຊ້ອິນເຕີເນັດໄຮ້ສາຍ.
ໃນແຖບດ້ານຊ້າຍຂອງ ໜ້າ ຕ່າງ System Preferences, ໃຫ້ຄລິກໃສ່ປະເພດຂອງເຄືອຂ່າຍທີ່ທ່ານ ກຳ ລັງໃຊ້. ຍົກຕົວຢ່າງ, ກົດທີ່“ wifi” ຖ້າທ່ານ ກຳ ລັງໃຊ້ອິນເຕີເນັດໄຮ້ສາຍ. 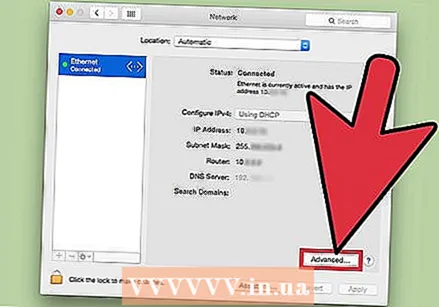 ກົດທີ່ປຸ່ມ“ Advanced …” ຢູ່ເບື້ອງຂວາລຸ່ມຂອງ ໜ້າ ຕ່າງ System Preferences.
ກົດທີ່ປຸ່ມ“ Advanced …” ຢູ່ເບື້ອງຂວາລຸ່ມຂອງ ໜ້າ ຕ່າງ System Preferences.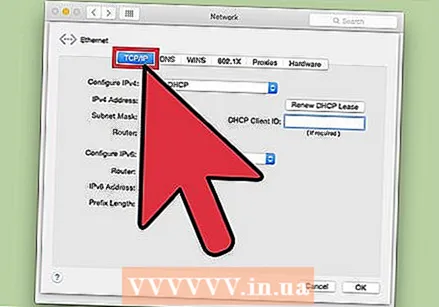 ກົດທີ່ປຸ່ມ“ TCP / IP”.
ກົດທີ່ປຸ່ມ“ TCP / IP”.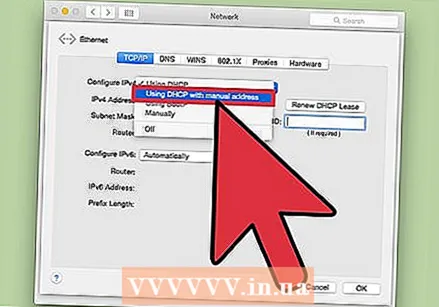 ກົດເມນູເລື່ອນລົງຂ້າງຖັດໄປ“ ຕັ້ງຄ່າ IPv4” ແລະເລືອກ“ ຜ່ານ DHCP ພ້ອມດ້ວຍທີ່ຢູ່ຄູ່ມື”.
ກົດເມນູເລື່ອນລົງຂ້າງຖັດໄປ“ ຕັ້ງຄ່າ IPv4” ແລະເລືອກ“ ຜ່ານ DHCP ພ້ອມດ້ວຍທີ່ຢູ່ຄູ່ມື”.- ທ່ານຍັງສາມາດເລືອກທີ່ຈະກົດ“ ຕໍ່ສັນຍາເຊົ່າ DHCP” ເພື່ອໃຫ້ຄອມພິວເຕີຂອງທ່ານຜະລິດທີ່ຢູ່ IP ໃໝ່ ໂດຍອັດຕະໂນມັດ.
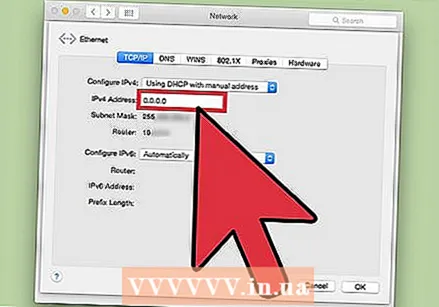 ກະລຸນາໃສ່ທີ່ຢູ່ IP ທີ່ຕ້ອງການຢູ່ໃນປ່ອງທີ່ ໝາຍ ວ່າ“ ທີ່ຢູ່ IPv4”.
ກະລຸນາໃສ່ທີ່ຢູ່ IP ທີ່ຕ້ອງການຢູ່ໃນປ່ອງທີ່ ໝາຍ ວ່າ“ ທີ່ຢູ່ IPv4”.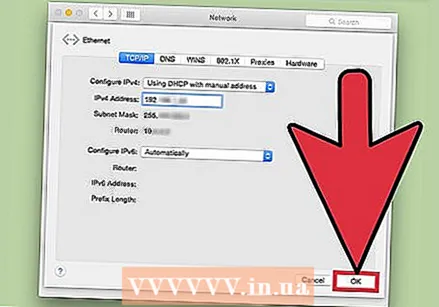 ກົດໃສ່“ OK” ແລະຈາກນັ້ນກົດ“ Apply”. ທີ່ຢູ່ IP ຂອງທ່ານດຽວນີ້ຈະຖືກປ່ຽນແລ້ວ.
ກົດໃສ່“ OK” ແລະຈາກນັ້ນກົດ“ Apply”. ທີ່ຢູ່ IP ຂອງທ່ານດຽວນີ້ຈະຖືກປ່ຽນແລ້ວ.
ວິທີທີ່ 2 ຂອງ 2: ການໃຊ້ໂປແກຼມຕົວແທນ
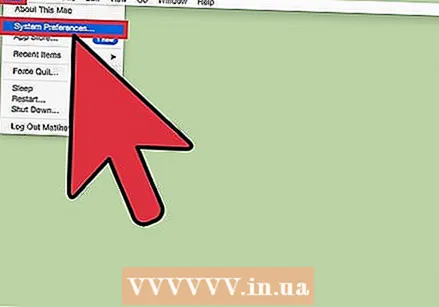 ກົດໂລໂກ້ Apple ແລະເລືອກ“ System Preferences”.
ກົດໂລໂກ້ Apple ແລະເລືອກ“ System Preferences”.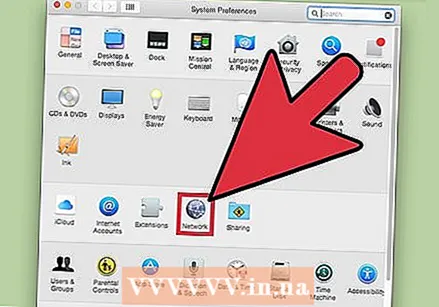 ກົດທີ່ປຸ່ມ“ Network”.
ກົດທີ່ປຸ່ມ“ Network”.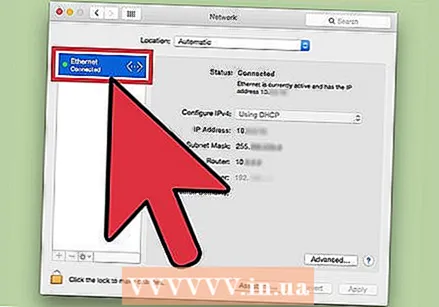 ໃນແຖບດ້ານຊ້າຍຂອງ ໜ້າ ຕ່າງ System Preferences, ໃຫ້ຄລິກໃສ່ປະເພດຂອງເຄືອຂ່າຍທີ່ທ່ານ ກຳ ລັງໃຊ້.
ໃນແຖບດ້ານຊ້າຍຂອງ ໜ້າ ຕ່າງ System Preferences, ໃຫ້ຄລິກໃສ່ປະເພດຂອງເຄືອຂ່າຍທີ່ທ່ານ ກຳ ລັງໃຊ້.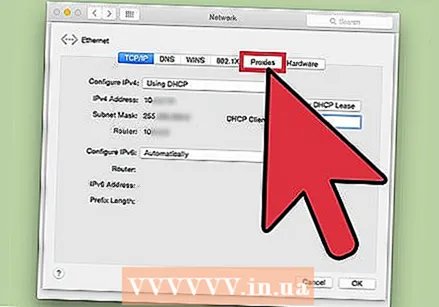 ກົດທີ່“ Advanced …ແລະຫຼັງຈາກນັ້ນຢູ່ແຖບ "Proxies".
ກົດທີ່“ Advanced …ແລະຫຼັງຈາກນັ້ນຢູ່ແຖບ "Proxies".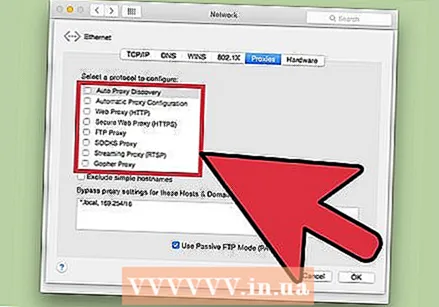 ວາງເຄື່ອງ ໝາຍ ທີ່ຢູ່ຕິດກັບໂປໂຕຄອນທີ່ຕ້ອງການພາຍໃຕ້“ ເລືອກໂປໂຕຄອນເພື່ອ ກຳ ນົດ”.
ວາງເຄື່ອງ ໝາຍ ທີ່ຢູ່ຕິດກັບໂປໂຕຄອນທີ່ຕ້ອງການພາຍໃຕ້“ ເລືອກໂປໂຕຄອນເພື່ອ ກຳ ນົດ”.- ເລືອກໂປໂຕຄອນ“ SOCKS Proxy” ຖ້າທ່ານບໍ່ແນ່ໃຈວ່າໂປໂຕຄອນໃດທີ່ຈະເລືອກ. ໂປໂຕຄອນ "SOCKS Proxy" ມັກຖືກໃຊ້ເພື່ອສົ່ງ "ແພັກເກັດ" ຜ່ານຕົວແທນລະຫວ່າງລູກຄ້າແລະເຄື່ອງແມ່ຂ່າຍ. ນອກຈາກນັ້ນ, ອະນຸສັນຍາດັ່ງກ່າວແມ່ນມີປະສິດທິຜົນໃນການສົ່ງເສີມຄວາມປອດໄພໂດຍລວມແລະເຊື່ອງທີ່ຢູ່ຂອງລູກຄ້າຂອງແອັບພລິເຄຊັນ.
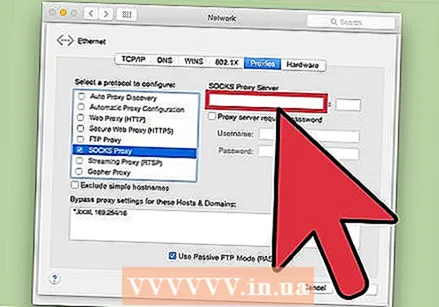 ໃສ່ທີ່ຢູ່ IP ຂອງເຄື່ອງແມ່ຂ່າຍຕົວແທນທີ່ຕ້ອງການໃນບ່ອນຫວ່າງຢູ່ເທິງສຸດຂອງ ໜ້າ ຕ່າງ System Preferences.
ໃສ່ທີ່ຢູ່ IP ຂອງເຄື່ອງແມ່ຂ່າຍຕົວແທນທີ່ຕ້ອງການໃນບ່ອນຫວ່າງຢູ່ເທິງສຸດຂອງ ໜ້າ ຕ່າງ System Preferences.- ຖ້າທ່ານ ກຳ ລັງໃຊ້ຕົວແທນ SOCKS, ທ່ານສາມາດເຂົ້າໄປທີ່ລາຍຊື່ຕົວແທນ SOCKS ຢູ່ [1] ເພື່ອເລືອກປະເພດ IP 4 ຫຼືປະເພດ 5.
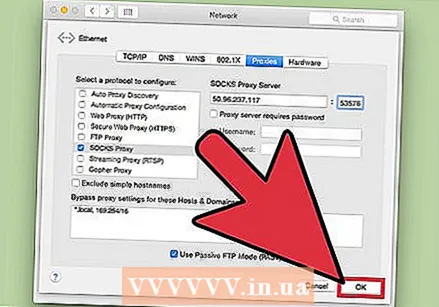 ກົດໃສ່“ OK” ແລະຈາກນັ້ນກົດ“ Apply”. ດຽວນີ້ທ່ານຈະຖືກເຊື່ອມຕໍ່ກັບເຊີບເວີຕົວແທນທີ່ລະບຸ.
ກົດໃສ່“ OK” ແລະຈາກນັ້ນກົດ“ Apply”. ດຽວນີ້ທ່ານຈະຖືກເຊື່ອມຕໍ່ກັບເຊີບເວີຕົວແທນທີ່ລະບຸ.
ຄຳ ແນະ ນຳ
- ຖ້າທ່ານຕ້ອງການສະກັດຫຼືປິດບັງທີ່ຢູ່ IP ຂອງທ່ານໃນປະຈຸບັນ, ພິຈາລະນາໃຊ້ເຊີຟເວີຕົວແທນແທນທີ່ຈະປ່ຽນທີ່ຢູ່ IP ຂອງທ່ານ. ຮູ້ວ່າກັບເຄື່ອງແມ່ຂ່າຍຕົວແທນທ່ານອາດຈະສູນເສຍຄວາມໄວໃນການເຊື່ອມຕໍ່, ແຕ່ວ່າທ່ານຮັກສາເອກະລັກທາງອິນເຕີເນັດຂອງທ່ານໂດຍບໍ່ຕ້ອງລະບຸຊື່ໂດຍບໍ່ຕ້ອງປ່ຽນທີ່ຢູ່ IP ຂອງທ່ານ.