ກະວີ:
Charles Brown
ວັນທີຂອງການສ້າງ:
1 ກຸມພາ 2021
ວັນທີປັບປຸງ:
28 ມິຖຸນາ 2024

ເນື້ອຫາ
- ເພື່ອກ້າວ
- ສ່ວນທີ 1 ຂອງ 3: ຕັ້ງແຜງຄວບຄຸມ Fitbit ຂອງທ່ານ
- ສ່ວນທີ 2 ຂອງ 3: ການ ນຳ ໃຊ້ dashboard ຂອງທ່ານ Fitbit
- ສ່ວນທີ 3 ຂອງ 3: ການທີ່ຈະໄດ້ຮັບປະໂຫຍດສູງສຸດຈາກ Fitbit ຂອງທ່ານ
Fitbit ແມ່ນອຸປະກອນໄຮ້ສາຍທີ່ທ່ານສາມາດໃສ່ເພື່ອບັນທຶກກິດຈະ ກຳ ຂອງທ່ານໃນກາງເວັນເພື່ອໃຫ້ທ່ານສາມາດບັນລຸເປົ້າ ໝາຍ ການອອກ ກຳ ລັງກາຍຂອງທ່ານ. dashboard ຂອງ Fitbit ແມ່ນຟີເຈີທີ່ບໍ່ເສຍຄ່າທີ່ມີຢູ່ໃນແອັບ the Fitbit. ຄຸນລັກສະນະນີ້ຊ່ວຍໃຫ້ທ່ານບັນທຶກກິດຈະ ກຳ ຂອງທ່ານດ້ວຍການສຸມໃສ່ລະດັບຄວາມແຂງແຮງແລະສຸຂະພາບໂດຍລວມຂອງທ່ານ. ແຕ່ເຊັ່ນດຽວກັບຄຸນລັກສະນະໃດ ໜຶ່ງ, Fitbit ຈະມີປະສິດຕິພາບຫຼາຍຂື້ນຖ້າທ່ານຮູ້ວິທີການ ນຳ ໃຊ້ແບບ Fitbit dashboard.
ເພື່ອກ້າວ
ສ່ວນທີ 1 ຂອງ 3: ຕັ້ງແຜງຄວບຄຸມ Fitbit ຂອງທ່ານ
 ດາວໂຫລດແລະຕິດຕັ້ງແອັບ Fit Fitbit. ມີແອັບ free ຟຣີນີ້ທ່ານສາມາດເຊື່ອມຕໍ່ກັບ Fitbit ຂອງທ່ານ. ຕ້ອງໃຫ້ແນ່ໃຈວ່າທ່ານ ກຳ ລັງໃຊ້ໂປແກຼມໂປຼແກຼມລຸ້ນລ້າສຸດຂອງທ່ານຫຼືທ່ານອາດຈະມີບັນຫາໃນການເຊື່ອມຕໍ່ອຸປະກອນຂອງທ່ານເຂົ້າໃນບັນຊີ Fitbit ຂອງທ່ານ.
ດາວໂຫລດແລະຕິດຕັ້ງແອັບ Fit Fitbit. ມີແອັບ free ຟຣີນີ້ທ່ານສາມາດເຊື່ອມຕໍ່ກັບ Fitbit ຂອງທ່ານ. ຕ້ອງໃຫ້ແນ່ໃຈວ່າທ່ານ ກຳ ລັງໃຊ້ໂປແກຼມໂປຼແກຼມລຸ້ນລ້າສຸດຂອງທ່ານຫຼືທ່ານອາດຈະມີບັນຫາໃນການເຊື່ອມຕໍ່ອຸປະກອນຂອງທ່ານເຂົ້າໃນບັນຊີ Fitbit ຂອງທ່ານ. - ທ່ານສາມາດຊອກຫາແອັບ Fit Fitbit ໃນ Windows Store, Google Play Store ຫຼື Apple Store.
- ຖ້າອຸປະກອນຂອງທ່ານຮອງຮັບ Bluetooth, ທ່ານຕ້ອງເປີດໃຊ້ Bluetooth ກ່ອນທີ່ຈະພະຍາຍາມໃຊ້ບັນຊີ Fitbit ຂອງທ່ານ.
 ເຂົ້າສູ່ລະບົບຫລືລົງຊື່ເຂົ້າໃຊ້ dashboard ຂອງ Fitbit. ເມື່ອຕິດຕັ້ງແລ້ວ, ເປີດແອັບແລະເລືອກ "ລົງທະບຽນ ສຳ ລັບ Fitbit" ຈາກ ໜ້າ ຈໍຫລັກຂອງແອັບ app. ນີ້ຊ່ວຍໃຫ້ທ່ານສາມາດເລືອກເຄື່ອງຕິດຕາມ Fitbit ທີ່ທ່ານ ກຳ ລັງໃຊ້ແລະຢືນຢັນວ່າທ່ານຕ້ອງການຕັ້ງຄ່າມັນ.
ເຂົ້າສູ່ລະບົບຫລືລົງຊື່ເຂົ້າໃຊ້ dashboard ຂອງ Fitbit. ເມື່ອຕິດຕັ້ງແລ້ວ, ເປີດແອັບແລະເລືອກ "ລົງທະບຽນ ສຳ ລັບ Fitbit" ຈາກ ໜ້າ ຈໍຫລັກຂອງແອັບ app. ນີ້ຊ່ວຍໃຫ້ທ່ານສາມາດເລືອກເຄື່ອງຕິດຕາມ Fitbit ທີ່ທ່ານ ກຳ ລັງໃຊ້ແລະຢືນຢັນວ່າທ່ານຕ້ອງການຕັ້ງຄ່າມັນ.  ໃສ່ຂໍ້ມູນຂອງທ່ານ. ເພື່ອຕິດຕາມສິ່ງຕ່າງໆຢ່າງຖືກຕ້ອງເຊັ່ນ: ພະລັງງານທີ່ຖືກເຜົາ, ທ່ານຈະຕ້ອງໃສ່ຂໍ້ມູນບາງຢ່າງໃນ Fitbit. ປະຕິບັດຕາມ ຄຳ ແນະ ນຳ ແລະໃສ່ຂໍ້ມູນທີ່ ຈຳ ເປັນ ສຳ ລັບບັນຊີຂອງທ່ານ.
ໃສ່ຂໍ້ມູນຂອງທ່ານ. ເພື່ອຕິດຕາມສິ່ງຕ່າງໆຢ່າງຖືກຕ້ອງເຊັ່ນ: ພະລັງງານທີ່ຖືກເຜົາ, ທ່ານຈະຕ້ອງໃສ່ຂໍ້ມູນບາງຢ່າງໃນ Fitbit. ປະຕິບັດຕາມ ຄຳ ແນະ ນຳ ແລະໃສ່ຂໍ້ມູນທີ່ ຈຳ ເປັນ ສຳ ລັບບັນຊີຂອງທ່ານ. 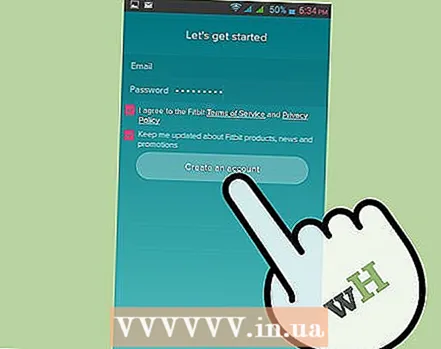 ສ້າງບັນຊີ ໃໝ່ ຂອງທ່ານ. ໂດຍການໃສ່ຊື່ຂອງທ່ານ, ທີ່ຢູ່ອີເມວແລະລະຫັດຜ່ານທີ່ຖືກຕ້ອງ, ແລະເຫັນດີກັບການບໍລິການ / ຖະແຫຼງການຄວາມເປັນສ່ວນຕົວ, ບັນຊີຂອງທ່ານຈະຖືກສ້າງຂື້ນ. ຫລັງຈາກນັ້ນບັນຊີແລະ dashboard ຂອງທ່ານຈະຖືກຕັ້ງຄ່າ.
ສ້າງບັນຊີ ໃໝ່ ຂອງທ່ານ. ໂດຍການໃສ່ຊື່ຂອງທ່ານ, ທີ່ຢູ່ອີເມວແລະລະຫັດຜ່ານທີ່ຖືກຕ້ອງ, ແລະເຫັນດີກັບການບໍລິການ / ຖະແຫຼງການຄວາມເປັນສ່ວນຕົວ, ບັນຊີຂອງທ່ານຈະຖືກສ້າງຂື້ນ. ຫລັງຈາກນັ້ນບັນຊີແລະ dashboard ຂອງທ່ານຈະຖືກຕັ້ງຄ່າ. 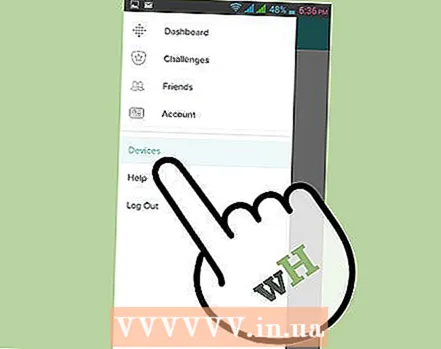 ຈັບອຸປະກອນທີ່ໃຊ້ Bluetooth ຂອງທ່ານດ້ວຍບັນຊີ Fitbit ຂອງທ່ານ. ຮັກສາເຄື່ອງຕິດຕາມຂອງທ່ານໃຫ້ຢູ່ໃກ້ກັບອຸປະກອນຂອງທ່ານ (ເຊັ່ນ: ແທັບເລັດ, ໂທລະສັບ, ຫຼືຄອມພິວເຕີ້). ໃນການຕັ້ງຄ່າອຸປະກອນຂອງທ່ານ, ເລືອກເຄື່ອງຕິດຕາມ Fitbit ຂອງທ່ານເພື່ອໃຫ້ທ່ານສາມາດຈັບຄູ່ກັບເຄື່ອງຕິດຕາມແລະອຸປະກອນໄດ້. ຕອນນີ້ທ່ານສາມາດກັບໄປໃຊ້ແອັບ Fitbit ແລະເລີ່ມຕົ້ນ ໃໝ່.
ຈັບອຸປະກອນທີ່ໃຊ້ Bluetooth ຂອງທ່ານດ້ວຍບັນຊີ Fitbit ຂອງທ່ານ. ຮັກສາເຄື່ອງຕິດຕາມຂອງທ່ານໃຫ້ຢູ່ໃກ້ກັບອຸປະກອນຂອງທ່ານ (ເຊັ່ນ: ແທັບເລັດ, ໂທລະສັບ, ຫຼືຄອມພິວເຕີ້). ໃນການຕັ້ງຄ່າອຸປະກອນຂອງທ່ານ, ເລືອກເຄື່ອງຕິດຕາມ Fitbit ຂອງທ່ານເພື່ອໃຫ້ທ່ານສາມາດຈັບຄູ່ກັບເຄື່ອງຕິດຕາມແລະອຸປະກອນໄດ້. ຕອນນີ້ທ່ານສາມາດກັບໄປໃຊ້ແອັບ Fitbit ແລະເລີ່ມຕົ້ນ ໃໝ່.  ຊິ້ງຂໍ້ມູນຄອມພິວເຕີ້ທີ່ບໍ່ຮອງຮັບ Bluetooth. ທ່ານ ຈຳ ເປັນຕ້ອງໃຊ້ສາຍເຊື່ອມຕໍ່ໄຮ້ສາຍທີ່ມາພ້ອມກັບ Fitbit ຂອງທ່ານ ສຳ ລັບສິ່ງນີ້. ຮັກສາເຄື່ອງຕິດຕາມຂອງທ່ານໄວ້ໃກ້ໆແລະສຽບ dongle ຂອງທ່ານໃສ່ພອດ USB. ຂັ້ນຕອນການຈັບຄູ່ຄວນເລີ່ມຕົ້ນໂດຍອັດຕະໂນມັດ.
ຊິ້ງຂໍ້ມູນຄອມພິວເຕີ້ທີ່ບໍ່ຮອງຮັບ Bluetooth. ທ່ານ ຈຳ ເປັນຕ້ອງໃຊ້ສາຍເຊື່ອມຕໍ່ໄຮ້ສາຍທີ່ມາພ້ອມກັບ Fitbit ຂອງທ່ານ ສຳ ລັບສິ່ງນີ້. ຮັກສາເຄື່ອງຕິດຕາມຂອງທ່ານໄວ້ໃກ້ໆແລະສຽບ dongle ຂອງທ່ານໃສ່ພອດ USB. ຂັ້ນຕອນການຈັບຄູ່ຄວນເລີ່ມຕົ້ນໂດຍອັດຕະໂນມັດ. - ໃນກໍລະນີທີ່ຄອມພິວເຕີຂອງທ່ານມີ Bluetooth ບໍ່ດີຫລືບໍ່ ໜ້າ ເຊື່ອຖື, ທ່ານອາດຈະຖືກຮ້ອງຂໍໃຫ້ຈັບຄູ່ກັບການເຊື່ອມໂຍງເຂົ້າກັນເພື່ອປັບປຸງການເຊື່ອມຕໍ່.
- ຖ້າຫາກວ່າບົບຕິດຕາມລຸດຂອງທ່ານບໍ່ໄດ້ຊິ້ງຂໍ້ມູນ, ຖອດ dongle ຫຼືເລີ່ມຕົ້ນບົບຕິດຕາມລຸດຂອງທ່ານແລະເຮັດຊ້ ຳ ອີກຂັ້ນຕອນ.
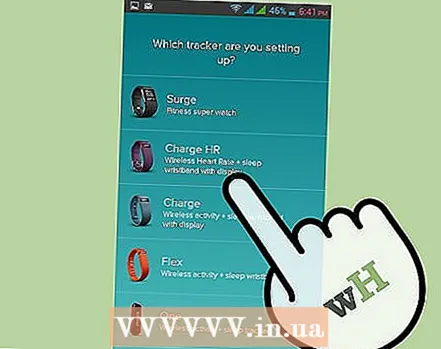 ຕອບສະ ໜອງ ຕໍ່ການແຈ້ງເຕືອນໃນ ໜ້າ ຈໍ. ຜູ້ຕິດຕາມ Fitbit ສ່ວນໃຫຍ່ຈະສະແດງລະຫັດການ ກຳ ນົດສີ່ຕົວຫຼັງຈາກເຊື່ອມຕໍ່ກັບຄອມພິວເຕີ້ຂອງທ່ານ, ເຊິ່ງທ່ານຕ້ອງໃສ່ໃນຄອມພິວເຕີຂອງທ່ານເມື່ອຖືກກະຕຸ້ນ.
ຕອບສະ ໜອງ ຕໍ່ການແຈ້ງເຕືອນໃນ ໜ້າ ຈໍ. ຜູ້ຕິດຕາມ Fitbit ສ່ວນໃຫຍ່ຈະສະແດງລະຫັດການ ກຳ ນົດສີ່ຕົວຫຼັງຈາກເຊື່ອມຕໍ່ກັບຄອມພິວເຕີ້ຂອງທ່ານ, ເຊິ່ງທ່ານຕ້ອງໃສ່ໃນຄອມພິວເຕີຂອງທ່ານເມື່ອຖືກກະຕຸ້ນ. - ຖ້າທ່ານມີ Fitbit Flex, ທ່ານຄວນກົດອຸປະກອນຢ່າງໄວວາເມື່ອທ່ານໄດ້ຮັບການແຈ້ງເຕືອນທີ່ ເໝາະ ສົມແລະຫຼັງຈາກນັ້ນຢືນຢັນວ່າທ່ານຮູ້ສຶກເຖິງຄວາມສັ່ນສະເທືອນ, ເພາະວ່ານີ້ສະແດງເຖິງການເຊື່ອມຕໍ່.
 ເຊື່ອມຕໍ່ກັບບັນຊີ Fitbit ຂອງທ່ານ. ຕອນນີ້ທ່ານຄວນສາມາດກົດ "ຕໍ່ໄປ" ແລະຜູ້ຕິດຕາມຂອງທ່ານຈະເຊື່ອມຕໍ່ກັບບັນຊີຂອງທ່ານໃນ Fitbit.com ຜ່ານຄອມພິວເຕີຂອງທ່ານ. ຫຼັງຈາກນີ້, ທ່ານອາດຈະຖືກຮ້ອງຂໍໃຫ້ເຂົ້າທັກທາຍແລະຫຼັງຈາກນັ້ນທ່ານກໍ່ພ້ອມທີ່ຈະໄປ.
ເຊື່ອມຕໍ່ກັບບັນຊີ Fitbit ຂອງທ່ານ. ຕອນນີ້ທ່ານຄວນສາມາດກົດ "ຕໍ່ໄປ" ແລະຜູ້ຕິດຕາມຂອງທ່ານຈະເຊື່ອມຕໍ່ກັບບັນຊີຂອງທ່ານໃນ Fitbit.com ຜ່ານຄອມພິວເຕີຂອງທ່ານ. ຫຼັງຈາກນີ້, ທ່ານອາດຈະຖືກຮ້ອງຂໍໃຫ້ເຂົ້າທັກທາຍແລະຫຼັງຈາກນັ້ນທ່ານກໍ່ພ້ອມທີ່ຈະໄປ. - ມັນອາດຈະໃຊ້ເວລາປະມານນາທີເພື່ອໃຫ້ຜູ້ຕິດຕາມຂອງທ່ານເຊື່ອມຕໍ່ກັບບັນຊີຂອງທ່ານ; ກະລຸນາລໍຖ້າດ້ວຍຄວາມອົດທົນເພື່ອສິ່ງນີ້ຈະເຮັດວຽກໄດ້.
ສ່ວນທີ 2 ຂອງ 3: ການ ນຳ ໃຊ້ dashboard ຂອງທ່ານ Fitbit
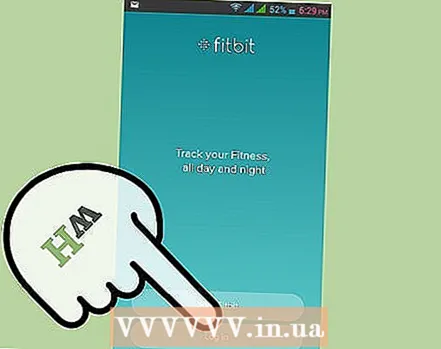 ເປີດແອັບ Fit Fitbit. ສິ່ງນີ້ສາມາດເຮັດໄດ້ຢູ່ໃນໂທລະສັບຫລືຄອມພິວເຕີຂອງທ່ານ, ແຕ່ໃຫ້ແນ່ໃຈວ່າທ່ານໄດ້ເປີດໃຊ້ Bluetooth, ທ່ານມີເຄື່ອງຕິດຕາມຂອງທ່ານຢູ່ແລ້ວແລະສາຍເຊື່ອມຕໍ່ໄຮ້ສາຍຂອງທ່ານໄດ້ຖືກສຽບໃສ່ພອດ USB ໃນກໍລະນີທີ່ທ່ານໃຊ້ຄອມພິວເຕີທີ່ບໍ່ມີ Bluetooth.
ເປີດແອັບ Fit Fitbit. ສິ່ງນີ້ສາມາດເຮັດໄດ້ຢູ່ໃນໂທລະສັບຫລືຄອມພິວເຕີຂອງທ່ານ, ແຕ່ໃຫ້ແນ່ໃຈວ່າທ່ານໄດ້ເປີດໃຊ້ Bluetooth, ທ່ານມີເຄື່ອງຕິດຕາມຂອງທ່ານຢູ່ແລ້ວແລະສາຍເຊື່ອມຕໍ່ໄຮ້ສາຍຂອງທ່ານໄດ້ຖືກສຽບໃສ່ພອດ USB ໃນກໍລະນີທີ່ທ່ານໃຊ້ຄອມພິວເຕີທີ່ບໍ່ມີ Bluetooth.  ຕື່ມໂລ້ທີ່ກົງກັບຈຸດປະສົງຂອງທ່ານ. ກະດານຂໍ້ມູນ Fitbit ຂອງທ່ານຈະມີກະເບື້ອງເພື່ອຊ່ວຍໃຫ້ທ່ານຕິດຕາມກິດຈະ ກຳ, ເປົ້າ ໝາຍ, ປ້າຍແລະອື່ນໆ. ຕື່ມໂລ້ໂດຍການກົດປຸ່ມຮູບສັນຍາລັກ (ທີ່ສະແດງໂດຍໄອຄອນສີ່ຫຼ່ຽມມົນ) ຢູ່ເບື້ອງຊ້າຍຂອງ dashboard ຂອງທ່ານແລະກົດໃສ່ກ່ອງກາເຄື່ອງ ໝາຍ ຖັດຈາກກະເບື້ອງທີ່ທ່ານຕ້ອງການເພີ່ມ.
ຕື່ມໂລ້ທີ່ກົງກັບຈຸດປະສົງຂອງທ່ານ. ກະດານຂໍ້ມູນ Fitbit ຂອງທ່ານຈະມີກະເບື້ອງເພື່ອຊ່ວຍໃຫ້ທ່ານຕິດຕາມກິດຈະ ກຳ, ເປົ້າ ໝາຍ, ປ້າຍແລະອື່ນໆ. ຕື່ມໂລ້ໂດຍການກົດປຸ່ມຮູບສັນຍາລັກ (ທີ່ສະແດງໂດຍໄອຄອນສີ່ຫຼ່ຽມມົນ) ຢູ່ເບື້ອງຊ້າຍຂອງ dashboard ຂອງທ່ານແລະກົດໃສ່ກ່ອງກາເຄື່ອງ ໝາຍ ຖັດຈາກກະເບື້ອງທີ່ທ່ານຕ້ອງການເພີ່ມ. 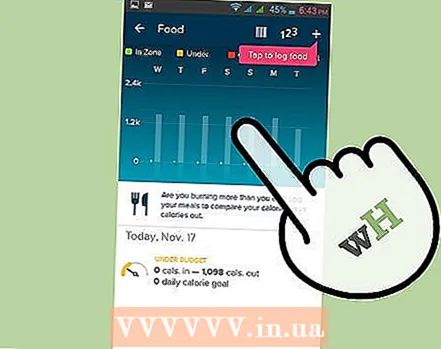 ໃຊ້ແຜນການໂພຊະນາການຂອງ Fitbit. ຢູ່ເທິງສຸດຂອງ dashboard ຂອງທ່ານແມ່ນເມນູແບບເລື່ອນລົງທີ່ມີຊື່ວ່າ "Logbook". ຂ້າງລຸ່ມນີ້ຄວນເປັນຕົວເລືອກ "ໂພຊະນາການ". ຕອນນີ້ທ່ານສາມາດໃສ່ນ້ ຳ ໜັກ ປັດຈຸບັນແລະທີ່ຕ້ອງການຂອງທ່ານ. ໜ້າ ຈໍຕໍ່ໄປຈະຂໍໃຫ້ທ່ານເລືອກແຜນການສູນເສຍນ້ ຳ ໜັກ.
ໃຊ້ແຜນການໂພຊະນາການຂອງ Fitbit. ຢູ່ເທິງສຸດຂອງ dashboard ຂອງທ່ານແມ່ນເມນູແບບເລື່ອນລົງທີ່ມີຊື່ວ່າ "Logbook". ຂ້າງລຸ່ມນີ້ຄວນເປັນຕົວເລືອກ "ໂພຊະນາການ". ຕອນນີ້ທ່ານສາມາດໃສ່ນ້ ຳ ໜັກ ປັດຈຸບັນແລະທີ່ຕ້ອງການຂອງທ່ານ. ໜ້າ ຈໍຕໍ່ໄປຈະຂໍໃຫ້ທ່ານເລືອກແຜນການສູນເສຍນ້ ຳ ໜັກ. - ເປົ້າ ໝາຍ 250 ແຄລໍລີ່ຕໍ່ມື້ແມ່ນການເລີ່ມຕົ້ນທີ່ດີເພື່ອເລີ່ມຕົ້ນອອກ ກຳ ລັງກາຍ. ຖ້າທ່ານພ້ອມທີ່ຈະເຜົາຜານແຄລໍຣີ່ຢ່າງຮຸນແຮງ, ທ່ານຈະເຫັນຜົນໄດ້ຮັບໄວຂື້ນໂດຍການເຜົາຜານພະລັງງານ 1000 ແຄລໍຣີ່ຕໍ່ມື້.
- dashboard ຍັງຈະຂໍໃຫ້ທ່ານປ້ອນອາຫານທີ່ທ່ານກິນ, ເພາະວ່ານີ້ແມ່ນສິ່ງທີ່ ຈຳ ເປັນເພື່ອຕິດຕາມການສູນເສຍນ້ ຳ ໜັກ ຂອງທ່ານແລະສະແດງຄວາມກ້າວ ໜ້າ ຂອງທ່ານ.
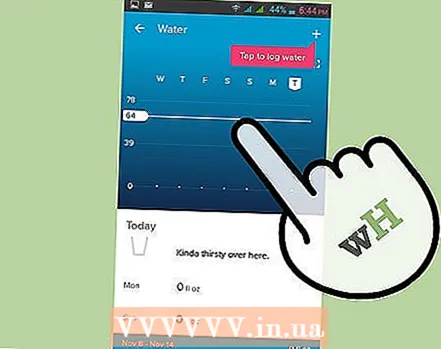 ຕິດຕາມການດູດຊືມສານຂອງທ່ານ. ໃນຂະນະທີ່ອອກ ກຳ ລັງກາຍ, ມັນເປັນສິ່ງ ສຳ ຄັນເປັນພິເສດທີ່ຈະຮັກສາຄວາມຊຸ່ມ. ທ່ານສາມາດປ້ອນທາດແຫຼວເຂົ້າໄປໃນ Fitbit ຂອງທ່ານໂດຍການເປີດເມນູ "Logbook" ຢູ່ທາງເທິງຂອງ ໜ້າ ຈໍ. ເລື່ອນໄປທາງລຸ່ມຂອງ ໜ້າ. ມີພາກສະຫນາມທີ່ຈະປ້ອນນ້ ຳ ເຂົ້າຂອງທ່ານ. ຈາກນັ້ນກົດເຂົ້າ "Logging" ເພື່ອບັນທຶກຂໍ້ມູນ.
ຕິດຕາມການດູດຊືມສານຂອງທ່ານ. ໃນຂະນະທີ່ອອກ ກຳ ລັງກາຍ, ມັນເປັນສິ່ງ ສຳ ຄັນເປັນພິເສດທີ່ຈະຮັກສາຄວາມຊຸ່ມ. ທ່ານສາມາດປ້ອນທາດແຫຼວເຂົ້າໄປໃນ Fitbit ຂອງທ່ານໂດຍການເປີດເມນູ "Logbook" ຢູ່ທາງເທິງຂອງ ໜ້າ ຈໍ. ເລື່ອນໄປທາງລຸ່ມຂອງ ໜ້າ. ມີພາກສະຫນາມທີ່ຈະປ້ອນນ້ ຳ ເຂົ້າຂອງທ່ານ. ຈາກນັ້ນກົດເຂົ້າ "Logging" ເພື່ອບັນທຶກຂໍ້ມູນ.  ຖອດກະເບື້ອງທີ່ບໍ່ ຈຳ ເປັນຫລືບໍ່ໃຊ້. ທ່ານສາມາດເຮັດສິ່ງນີ້ໄດ້ໂດຍການເລື່ອນຕົວກະພິບເມົ້າຂອງທ່ານລົງເທິງສ່ວນລຸ່ມຂອງກະເບື້ອງທີ່ຈະຖືກລຶບ, ໂດຍການກົດປຸ່ມຮູບສັນຍາລັກແລະຈາກນັ້ນເລືອກຮູບສັນຍາລັກກະຕ່າຂີ້ເຫຍື້ອເພື່ອລຶບກະເບື້ອງ.
ຖອດກະເບື້ອງທີ່ບໍ່ ຈຳ ເປັນຫລືບໍ່ໃຊ້. ທ່ານສາມາດເຮັດສິ່ງນີ້ໄດ້ໂດຍການເລື່ອນຕົວກະພິບເມົ້າຂອງທ່ານລົງເທິງສ່ວນລຸ່ມຂອງກະເບື້ອງທີ່ຈະຖືກລຶບ, ໂດຍການກົດປຸ່ມຮູບສັນຍາລັກແລະຈາກນັ້ນເລືອກຮູບສັນຍາລັກກະຕ່າຂີ້ເຫຍື້ອເພື່ອລຶບກະເບື້ອງ.
ສ່ວນທີ 3 ຂອງ 3: ການທີ່ຈະໄດ້ຮັບປະໂຫຍດສູງສຸດຈາກ Fitbit ຂອງທ່ານ
 ປະເມີນບັນຊີທີ່ນິຍົມ. ທ່ານສາມາດພໍໃຈຢ່າງສົມບູນກັບຄຸນລັກສະນະຕ່າງໆຂອງບັນຊີ Fitbit ທີ່ບໍ່ເສຍຄ່າ, ແຕ່ບັນຊີທີ່ນິຍົມອາດຈະເປັນປະໂຫຍດທີ່ຈະໄດ້ຮັບຄວາມເຂົ້າໃຈຫຼາຍກ່ຽວກັບຄວາມແຂງແຮງ, ໂພຊະນາການແລະສຸຂະພາບສ່ວນຕົວຂອງທ່ານ. ບັນຊີທີ່ນິຍົມປະກອບມີ: ຄູຝຶກ Fitbit, ປື້ມບັນທຶກປຽບທຽບແລະການສົ່ງອອກລະບົບຮ່າງກາຍ, ໂພຊະນາການ, ກິດຈະ ກຳ ແລະຂໍ້ມູນການນອນໃຫ້ກັບ Excel.
ປະເມີນບັນຊີທີ່ນິຍົມ. ທ່ານສາມາດພໍໃຈຢ່າງສົມບູນກັບຄຸນລັກສະນະຕ່າງໆຂອງບັນຊີ Fitbit ທີ່ບໍ່ເສຍຄ່າ, ແຕ່ບັນຊີທີ່ນິຍົມອາດຈະເປັນປະໂຫຍດທີ່ຈະໄດ້ຮັບຄວາມເຂົ້າໃຈຫຼາຍກ່ຽວກັບຄວາມແຂງແຮງ, ໂພຊະນາການແລະສຸຂະພາບສ່ວນຕົວຂອງທ່ານ. ບັນຊີທີ່ນິຍົມປະກອບມີ: ຄູຝຶກ Fitbit, ປື້ມບັນທຶກປຽບທຽບແລະການສົ່ງອອກລະບົບຮ່າງກາຍ, ໂພຊະນາການ, ກິດຈະ ກຳ ແລະຂໍ້ມູນການນອນໃຫ້ກັບ Excel. - ຖ້າທ່ານຕ້ອງການຢາກທົດລອງໃຊ້ບັນຊີທີ່ນິຍົມ, ການທົດລອງຟຣີ 14 ວັນແມ່ນມີຢູ່ພາຍໃຕ້ແທັບ "Premium" ໃນ dashboard ຂອງທ່ານ.
 ເອົາຄູຝຶກ Fitbit ຂອງທ່ານໄປອອກ ກຳ ລັງກາຍ. ຄຸນນະສົມບັດນີ້ແມ່ນມີໃຫ້ກັບຜູ້ໃຊ້ທີ່ມີບັນຊີທີ່ນິຍົມເທົ່ານັ້ນ. ຄູຝຶກ Fitbit ໃຊ້ຂໍ້ມູນທີ່ບັນທຶກໄວ້ຂອງທ່ານເພື່ອ ກຳ ນົດເປົ້າ ໝາຍ 12 ອາທິດ. ຄູຝຶກຈະ ກຳ ນົດແຖບສູງ, ແຕ່ທ່ານຍັງຕ້ອງ ຄຳ ນຶງເຖິງທ່ານແລະບອກທ່ານວ່າເປົ້າ ໝາຍ ຂອງທ່ານຍາກເກີນໄປຈົນວ່າທ່ານສາມາດປັບເປົ້າ ໝາຍ ຂອງທ່ານ.
ເອົາຄູຝຶກ Fitbit ຂອງທ່ານໄປອອກ ກຳ ລັງກາຍ. ຄຸນນະສົມບັດນີ້ແມ່ນມີໃຫ້ກັບຜູ້ໃຊ້ທີ່ມີບັນຊີທີ່ນິຍົມເທົ່ານັ້ນ. ຄູຝຶກ Fitbit ໃຊ້ຂໍ້ມູນທີ່ບັນທຶກໄວ້ຂອງທ່ານເພື່ອ ກຳ ນົດເປົ້າ ໝາຍ 12 ອາທິດ. ຄູຝຶກຈະ ກຳ ນົດແຖບສູງ, ແຕ່ທ່ານຍັງຕ້ອງ ຄຳ ນຶງເຖິງທ່ານແລະບອກທ່ານວ່າເປົ້າ ໝາຍ ຂອງທ່ານຍາກເກີນໄປຈົນວ່າທ່ານສາມາດປັບເປົ້າ ໝາຍ ຂອງທ່ານ.  ໃຊ້ເຄື່ອງສະແກນບາໂຄດຂອງທ່ານ. ແອັບ Fit Fitbit ໃນໂທລະສັບຂອງທ່ານຮອງຮັບການສະແກນບາໂຄດ. ນີ້ສາມາດເຮັດໃຫ້ມັນງ່າຍຫຼາຍທີ່ຈະລວມເອົາອາຫານທີ່ທ່ານກິນເຂົ້າໃນແຜນໂພຊະນາການຂອງທ່ານ. ແຕະທີ່ສັນຍາລັກບາໂຄດບ່ອນທີ່ທ່ານຈະເຂົ້າອາຫານຂອງທ່ານແລະຖ່າຍຮູບບາໂຄດ. ອາຫານຖືກເຂົ້າສູ່ລະບົບທັນທີທີ່ທ່ານໄດ້ເຫັນ "ເຮັບບີ້" ປະກົດຕົວ.
ໃຊ້ເຄື່ອງສະແກນບາໂຄດຂອງທ່ານ. ແອັບ Fit Fitbit ໃນໂທລະສັບຂອງທ່ານຮອງຮັບການສະແກນບາໂຄດ. ນີ້ສາມາດເຮັດໃຫ້ມັນງ່າຍຫຼາຍທີ່ຈະລວມເອົາອາຫານທີ່ທ່ານກິນເຂົ້າໃນແຜນໂພຊະນາການຂອງທ່ານ. ແຕະທີ່ສັນຍາລັກບາໂຄດບ່ອນທີ່ທ່ານຈະເຂົ້າອາຫານຂອງທ່ານແລະຖ່າຍຮູບບາໂຄດ. ອາຫານຖືກເຂົ້າສູ່ລະບົບທັນທີທີ່ທ່ານໄດ້ເຫັນ "ເຮັບບີ້" ປະກົດຕົວ. - ທ່ານອາດຈະຖືກຮ້ອງຂໍໃຫ້ເພີ່ມອາຫານທີ່ທ່ານສະແກນເຂົ້າໃນຖານຂໍ້ມູນອາຫານ Fitbit.
- ຖ້າອາຫານບໍ່ໄດ້ຮັບການຍອມຮັບ, ທ່ານອາດຈະຕ້ອງໃສ່ຂໍ້ມູນດ້ວຍຕົນເອງ.
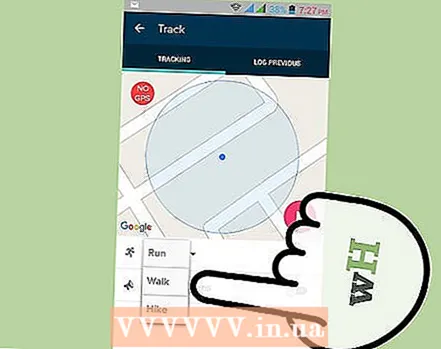 ເຂົ້າສູ່ລະບົບກິດຈະ ກຳ ທີ່ບໍ່ຮອງຮັບດ້ວຍຕົນເອງ. ເຄື່ອງຕິດຕາມ Fitbit ທຸກປະເພດຖືກປັບທຽບເພື່ອຍ່າງ, ແລ່ນແລະອອກ ກຳ ລັງກາຍທົ່ວໄປທີ່ທ່ານໃສ່ຕະຫຼອດມື້. ນີ້ບໍ່ໄດ້ລວມເອົາກິດຈະ ກຳ ອື່ນໆ, ເຊັ່ນການຂີ່ຈັກຍານ. ເພື່ອຄວາມຖືກຕ້ອງທີ່ສຸດ, ທ່ານຄວນເຂົ້າໄປໃນກິດຈະ ກຳ ແລະການອອກ ກຳ ລັງກາຍຂອງທ່ານຢູ່ໃນ dashboard ຂອງທ່ານພາຍໃຕ້ຮູບສັນຍາລັກ "Log activity".
ເຂົ້າສູ່ລະບົບກິດຈະ ກຳ ທີ່ບໍ່ຮອງຮັບດ້ວຍຕົນເອງ. ເຄື່ອງຕິດຕາມ Fitbit ທຸກປະເພດຖືກປັບທຽບເພື່ອຍ່າງ, ແລ່ນແລະອອກ ກຳ ລັງກາຍທົ່ວໄປທີ່ທ່ານໃສ່ຕະຫຼອດມື້. ນີ້ບໍ່ໄດ້ລວມເອົາກິດຈະ ກຳ ອື່ນໆ, ເຊັ່ນການຂີ່ຈັກຍານ. ເພື່ອຄວາມຖືກຕ້ອງທີ່ສຸດ, ທ່ານຄວນເຂົ້າໄປໃນກິດຈະ ກຳ ແລະການອອກ ກຳ ລັງກາຍຂອງທ່ານຢູ່ໃນ dashboard ຂອງທ່ານພາຍໃຕ້ຮູບສັນຍາລັກ "Log activity". - Fitbit Surge ແມ່ນຂໍ້ຍົກເວັ້ນ ໜຶ່ງ ດຽວ ສຳ ລັບຂໍ້ ຈຳ ກັດນີ້, ແລະ Surge ຍັງຈະພິຈາລະນາການຂີ່ຈັກຍານເມື່ອທ່ານບັນທຶກກິດຈະ ກຳ ຂອງທ່ານ.



