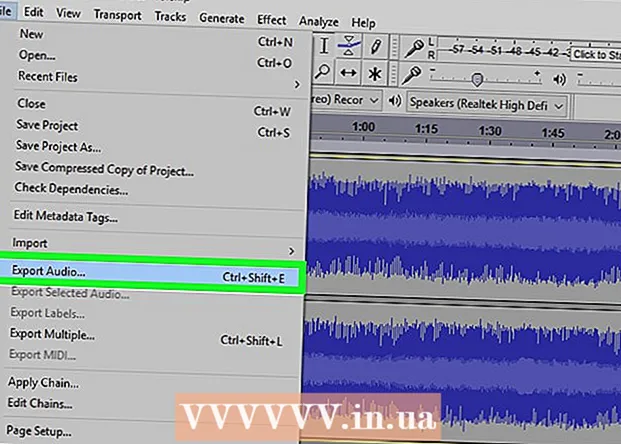ກະວີ:
Eugene Taylor
ວັນທີຂອງການສ້າງ:
9 ສິງຫາ 2021
ວັນທີປັບປຸງ:
1 ເດືອນກໍລະກົດ 2024
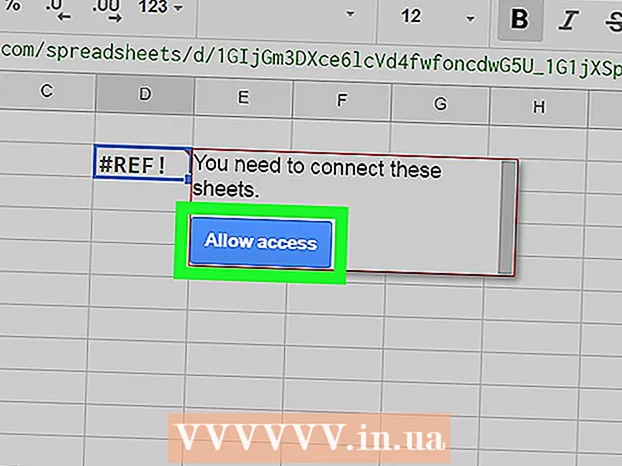
ເນື້ອຫາ
- ເພື່ອກ້າວ
- ວິທີທີ່ 1 ຂອງ 2: ດຶງຂໍ້ມູນຈາກເອກະສານອື່ນໃນຕາຕະລາງ
- ວິທີທີ່ 2 ຂອງ 2: ດຶງຂໍ້ມູນຈາກ Spreadsheet ອື່ນ
ບົດຂຽນນີ້ສອນໃຫ້ທ່ານຮູ້ວິທີການດຶງເອົາຂໍ້ມູນຈາກເອກະສານອື່ນໃນ Google Spreadsheet, ພ້ອມທັງວິທີການດຶງເອົາຂໍ້ມູນຈາກເອກະສານອື່ນ. ເພື່ອ ນຳ ເຂົ້າຂໍ້ມູນຈາກເອກະສານອື່ນທ່ານຕ້ອງການ URL ຂອງເອກະສານທີ່ທ່ານຕ້ອງການຂໍ້ມູນ.
ເພື່ອກ້າວ
ວິທີທີ່ 1 ຂອງ 2: ດຶງຂໍ້ມູນຈາກເອກະສານອື່ນໃນຕາຕະລາງ
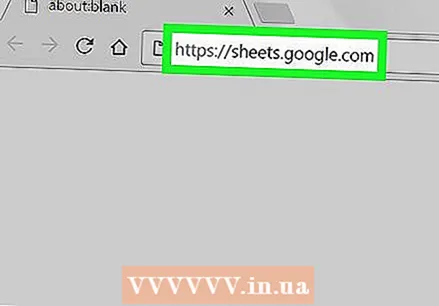 ໄປຫາ https://sheets.google.com ໃນໂປແກຼມທ່ອງເວັບ. ຖ້າທ່ານໄດ້ເຂົ້າໃຊ້ບັນຊີ Google ຂອງທ່ານແລ້ວ, ຕອນນີ້ທ່ານຈະເຫັນລາຍຊື່ Google Sheets ທີ່ກ່ຽວຂ້ອງກັບບັນຊີຂອງທ່ານ.
ໄປຫາ https://sheets.google.com ໃນໂປແກຼມທ່ອງເວັບ. ຖ້າທ່ານໄດ້ເຂົ້າໃຊ້ບັນຊີ Google ຂອງທ່ານແລ້ວ, ຕອນນີ້ທ່ານຈະເຫັນລາຍຊື່ Google Sheets ທີ່ກ່ຽວຂ້ອງກັບບັນຊີຂອງທ່ານ. - ຖ້າທ່ານບໍ່ໄດ້ເຂົ້າສູ່ລະບົບໂດຍອັດຕະໂນມັດ, ເຂົ້າສູ່ລະບົບບັນຊີ Google ຂອງທ່ານ.
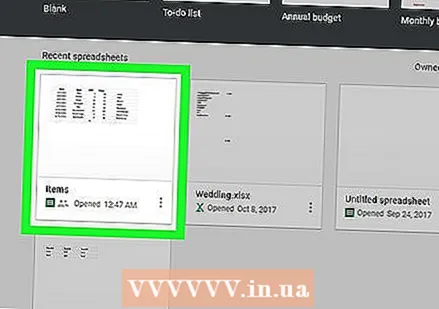 ກົດທີ່ Spreadsheet. ດຽວນີ້ທ່ານເປີດເອກະສານທີ່ທ່ານຕ້ອງການໃຊ້.
ກົດທີ່ Spreadsheet. ດຽວນີ້ທ່ານເປີດເອກະສານທີ່ທ່ານຕ້ອງການໃຊ້. - ທ່ານຍັງສາມາດສ້າງສະເປຣດຊີດ ໃໝ່ ໄດ້ໂດຍການກົດປຸ່ມ
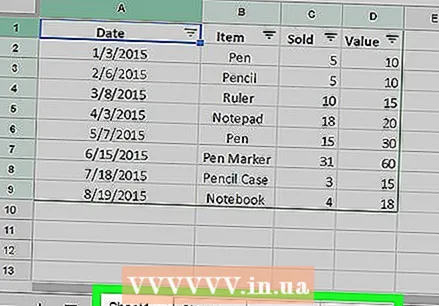 ໄປທີ່ເອກະສານທີ່ທ່ານຕ້ອງການ ນຳ ເຂົ້າຂໍ້ມູນ. ຢູ່ໃນແຖບທີ່ຢູ່ທາງລຸ່ມ, ໃຫ້ຄລິກໃສ່ເອກະສານທີ່ທ່ານຕ້ອງການທີ່ຈະ ນຳ ເຂົ້າຂໍ້ມູນ.
ໄປທີ່ເອກະສານທີ່ທ່ານຕ້ອງການ ນຳ ເຂົ້າຂໍ້ມູນ. ຢູ່ໃນແຖບທີ່ຢູ່ທາງລຸ່ມ, ໃຫ້ຄລິກໃສ່ເອກະສານທີ່ທ່ານຕ້ອງການທີ່ຈະ ນຳ ເຂົ້າຂໍ້ມູນ. - ຖ້າຕາຕະລາງຂອງທ່ານມີພຽງໃບດຽວ, ກົດ + ຢູ່ແຈເບື້ອງຊ້າຍລຸ່ມຂອງ ໜ້າ.
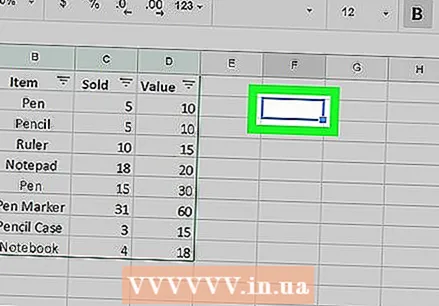 ເລືອກຫ້ອງ. ກົດທີ່ຫ້ອງທີ່ທ່ານຕ້ອງການໃຫ້ຂໍ້ມູນໄປ. ນີ້ແມ່ນວິທີທີ່ທ່ານເລືອກຫ້ອງນັ້ນ.
ເລືອກຫ້ອງ. ກົດທີ່ຫ້ອງທີ່ທ່ານຕ້ອງການໃຫ້ຂໍ້ມູນໄປ. ນີ້ແມ່ນວິທີທີ່ທ່ານເລືອກຫ້ອງນັ້ນ. 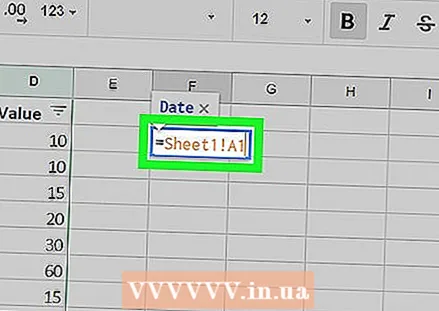 ປະເພດ = ແຜ່ນ 1! ກ 1 ຢູ່ໃນຄຸກ. ແທນ "Sheet1", ພິມຊື່ຂອງແຜ່ນທີ່ມີຂໍ້ມູນແລະແທນທີ່ຈະເປັນ "A1" ຫ້ອງທີ່ປະກອບດ້ວຍຂໍ້ມູນ. ສູດປະຈຸບັນຄວນປະກອບມີເຄື່ອງ ໝາຍ, ຊື່ຂອງແຜ່ນ, ຈຸດອ້າງອິງແລະຫ້ອງທີ່ທ່ານຕ້ອງການຄັດລອກມາຈາກ.
ປະເພດ = ແຜ່ນ 1! ກ 1 ຢູ່ໃນຄຸກ. ແທນ "Sheet1", ພິມຊື່ຂອງແຜ່ນທີ່ມີຂໍ້ມູນແລະແທນທີ່ຈະເປັນ "A1" ຫ້ອງທີ່ປະກອບດ້ວຍຂໍ້ມູນ. ສູດປະຈຸບັນຄວນປະກອບມີເຄື່ອງ ໝາຍ, ຊື່ຂອງແຜ່ນ, ຈຸດອ້າງອິງແລະຫ້ອງທີ່ທ່ານຕ້ອງການຄັດລອກມາຈາກ. - ຖ້າຊື່ຂອງເອກະສານມີຊ່ອງຫວ່າງຫລືສັນຍາລັກ, ທ່ານຕ້ອງໃສ່ຊື່ໃສ່ໃນວົງຢືມດຽວ. ຕົວຢ່າງ: ຖ້າທ່ານຕ້ອງການຄັດລອກຫ້ອງ A1 ຈາກເອກະສານທີ່ມີຊື່ ງົບປະມານ $$$, ກາຍເປັນສູດຂອງທ່ານ = "ງົບປະມານ $$$"! A1
 ກົດ ↵ປ້ອນ. ທ່ານປະຕິບັດສູດ, ແລະຂໍ້ມູນຈະຖືກດຶງມາຈາກເອກະສານທີ່ທ່ານໃສ່.
ກົດ ↵ປ້ອນ. ທ່ານປະຕິບັດສູດ, ແລະຂໍ້ມູນຈະຖືກດຶງມາຈາກເອກະສານທີ່ທ່ານໃສ່. 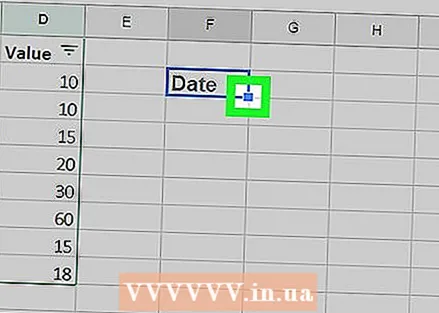 ລາກຈຸດລາກສີຟ້າເພື່ອ ສຳ ເນົາຈຸລັງທີ່ຢູ່ຕິດກັນ. ຖ້າທ່ານຕ້ອງການ ສຳ ເນົາຈຸລັງເພີ່ມເຕີມຈາກແຜ່ນດຽວກັນ, ລາກຮູບສີ່ຫລ່ຽມມົນສີຟ້າເລັກນ້ອຍຢູ່ແຈເບື້ອງລຸ່ມຂອງຫ້ອງທີ່ເລືອກໄວ້ຫລືຢູ່ເບື້ອງຂວາ.
ລາກຈຸດລາກສີຟ້າເພື່ອ ສຳ ເນົາຈຸລັງທີ່ຢູ່ຕິດກັນ. ຖ້າທ່ານຕ້ອງການ ສຳ ເນົາຈຸລັງເພີ່ມເຕີມຈາກແຜ່ນດຽວກັນ, ລາກຮູບສີ່ຫລ່ຽມມົນສີຟ້າເລັກນ້ອຍຢູ່ແຈເບື້ອງລຸ່ມຂອງຫ້ອງທີ່ເລືອກໄວ້ຫລືຢູ່ເບື້ອງຂວາ.
- ທ່ານຍັງສາມາດສ້າງສະເປຣດຊີດ ໃໝ່ ໄດ້ໂດຍການກົດປຸ່ມ
ວິທີທີ່ 2 ຂອງ 2: ດຶງຂໍ້ມູນຈາກ Spreadsheet ອື່ນ
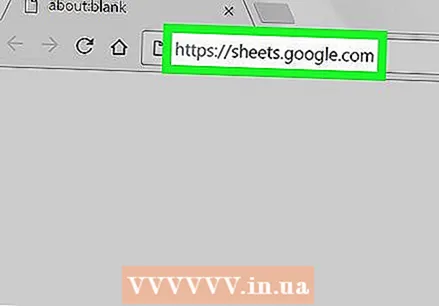 ໄປຫາ https://sheets.google.com ໃນໂປແກຼມທ່ອງເວັບ. ຖ້າທ່ານໄດ້ເຂົ້າໃຊ້ບັນຊີ Google ຂອງທ່ານແລ້ວ, ຕອນນີ້ທ່ານຈະເຫັນລາຍຊື່ Google Sheets ທີ່ກ່ຽວຂ້ອງກັບບັນຊີຂອງທ່ານ.
ໄປຫາ https://sheets.google.com ໃນໂປແກຼມທ່ອງເວັບ. ຖ້າທ່ານໄດ້ເຂົ້າໃຊ້ບັນຊີ Google ຂອງທ່ານແລ້ວ, ຕອນນີ້ທ່ານຈະເຫັນລາຍຊື່ Google Sheets ທີ່ກ່ຽວຂ້ອງກັບບັນຊີຂອງທ່ານ. - ຖ້າທ່ານບໍ່ໄດ້ເຂົ້າສູ່ລະບົບໂດຍອັດຕະໂນມັດ, ເຂົ້າສູ່ລະບົບບັນຊີ Google ຂອງທ່ານ.
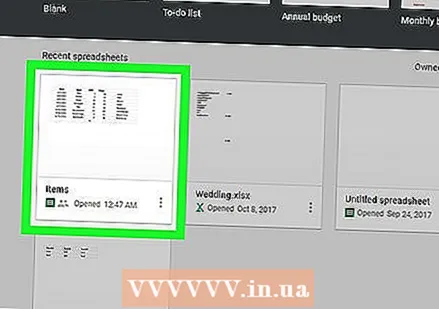 ເປີດ Spreadsheet ຈາກບ່ອນທີ່ທ່ານຕ້ອງການ ນຳ ເຂົ້າຂໍ້ມູນ. ກົດທີ່ເອກະສານທີ່ທ່ານຕ້ອງການ ນຳ ເຂົ້າ.
ເປີດ Spreadsheet ຈາກບ່ອນທີ່ທ່ານຕ້ອງການ ນຳ ເຂົ້າຂໍ້ມູນ. ກົດທີ່ເອກະສານທີ່ທ່ານຕ້ອງການ ນຳ ເຂົ້າ. 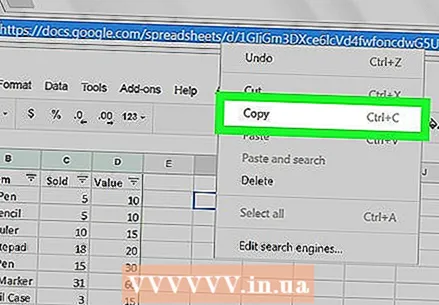 ກົດຂວາໃສ່ URL ແລະເລືອກ ເພື່ອ ສຳ ເນົາ. ເມື່ອທ່ານເປີດເອກະສານແລ້ວ, ໃຫ້ກົດຂວາໃສ່ທີ່ຢູ່ໃນແຖບທີ່ຢູ່ຂອງຕົວທ່ອງເວັບຂອງທ່ານເພື່ອເລືອກມັນ, ຈາກນັ້ນເລືອກ ເພື່ອ ສຳ ເນົາ ຢູ່ໃນເມນູແບບເລື່ອນລົງ.
ກົດຂວາໃສ່ URL ແລະເລືອກ ເພື່ອ ສຳ ເນົາ. ເມື່ອທ່ານເປີດເອກະສານແລ້ວ, ໃຫ້ກົດຂວາໃສ່ທີ່ຢູ່ໃນແຖບທີ່ຢູ່ຂອງຕົວທ່ອງເວັບຂອງທ່ານເພື່ອເລືອກມັນ, ຈາກນັ້ນເລືອກ ເພື່ອ ສຳ ເນົາ ຢູ່ໃນເມນູແບບເລື່ອນລົງ. - ໃນເຄື່ອງ Mac ທີ່ມີປຸ່ມ ສຳ ຜັດຫລື Mouse Magic, ທ່ານສາມາດກົດດ້ວຍສອງນິ້ວ, ຫລື Ctrl ຖືໃນຂະນະທີ່ກົດ.
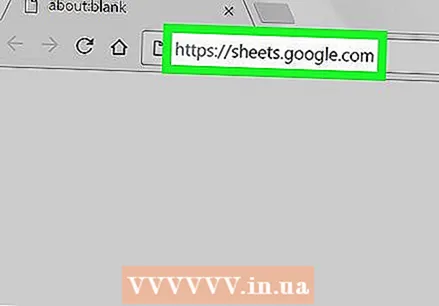 ເປີດຕາຕະລາງທີ່ທ່ານຕ້ອງການ ນຳ ເຂົ້າຂໍ້ມູນ. ຢູ່ແຖບ ໃໝ່ ຫຼື ໜ້າ ຕ່າງ, ເຂົ້າໄປທີ່ https://sheets.google.com ແລະກົດເອກະສານທີ່ທ່ານຕ້ອງການ ນຳ ເຂົ້າຂໍ້ມູນໃສ່.
ເປີດຕາຕະລາງທີ່ທ່ານຕ້ອງການ ນຳ ເຂົ້າຂໍ້ມູນ. ຢູ່ແຖບ ໃໝ່ ຫຼື ໜ້າ ຕ່າງ, ເຂົ້າໄປທີ່ https://sheets.google.com ແລະກົດເອກະສານທີ່ທ່ານຕ້ອງການ ນຳ ເຂົ້າຂໍ້ມູນໃສ່. 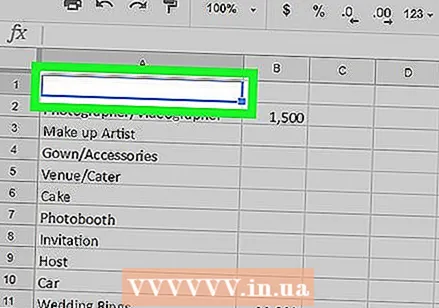 ເລືອກຫ້ອງ. ກົດທີ່ຫ້ອງທີ່ທ່ານຕ້ອງການໃຫ້ຂໍ້ມູນໄປ. ນີ້ແມ່ນວິທີທີ່ທ່ານເລືອກຫ້ອງນັ້ນ.
ເລືອກຫ້ອງ. ກົດທີ່ຫ້ອງທີ່ທ່ານຕ້ອງການໃຫ້ຂໍ້ມູນໄປ. ນີ້ແມ່ນວິທີທີ່ທ່ານເລືອກຫ້ອງນັ້ນ.  ພິມສູດນີ້ໃສ່ໃນຫ້ອງ:
ພິມສູດນີ້ໃສ່ໃນຫ້ອງ:
= IMPORTRANGE ("spreadsheetURL", "Sheet1! A1: B14")ແທນທີ່ຈະ "spreadsheetURL", ໃສ່ URL ທີ່ທ່ານຄັດລອກມາກ່ອນ, ແລະແທນທີ່ຈະເປັນ "Sheet1! A1: B14" ໃສ່ຊື່ຂອງແຜ່ນແລະຂອບເຂດຂອງເຊນທີ່ທ່ານຕ້ອງການ ນຳ ເຂົ້າ. ສູດປະຈຸບັນຄວນມີ: ສັນຍານ, ຄຳ ວ່າ IMPORTRANGE ໃນ uppercase, ວົງເລັບເປີດ, ຄຳ ເວົ້າຄູ່, URL ຂອງຕາຕະລາງ, ໃບສະ ເໜີ ລາຄາຄູ່, ເຄື່ອງ ໝາຍ, ຊ່ອງ, ຄຳ ເວົ້າຄູ່, ຊື່ຂອງເອກະສານ, ເຄື່ອງ ໝາຍ ຊັ້ນສູງ, ຫ້ອງ ທຳ ອິດຂອງລະດັບຂອງຈຸລັງ, ຈໍ້າສອງເມັດ, ຫ້ອງສຸດທ້າຍຂອງລະດັບ, ເຄື່ອງ ໝາຍ ວົງຢືມຄູ່, ແລະວົງເລັບປິດ.- ເພື່ອວາງ URL ທ່ານສາມາດກົດຂວາແລະກົດເຂົ້າໄປ ຕິດ, ຫລືກົດ Ctrl+V. ໃນ Windows ຫລື ⌘ ຄຳ ສັ່ງ+V. ໃນ Mac.
 ກົດ ↵ປ້ອນ. ທ່ານສະ ໝັກ ສູດ, ແລະຂໍ້ມູນຈະຖືກດຶງມາຈາກເອກະສານອື່ນໆ.
ກົດ ↵ປ້ອນ. ທ່ານສະ ໝັກ ສູດ, ແລະຂໍ້ມູນຈະຖືກດຶງມາຈາກເອກະສານອື່ນໆ. 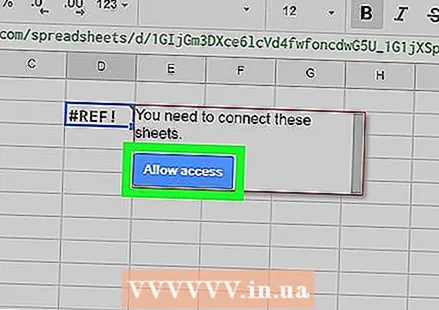 ກົດເຂົ້າ ໃຫ້ການເຂົ້າເຖິງ ຢູ່ໃນປupອບອັບ. ຄັ້ງ ທຳ ອິດທີ່ທ່ານພະຍາຍາມ ນຳ ເຂົ້າຂໍ້ມູນຈາກເອກະສານອື່ນ, Google Sheets ຈະຂໍອະນຸຍາດໃຫ້ທ່ານດຶງເອົາຂໍ້ມູນດັ່ງກ່າວ. ຂໍ້ມູນຂອງທ່ານຈະຖືກ ນຳ ເຂົ້າໄປໃນສະເປຣດຊີດຂອງທ່ານແລ້ວ.
ກົດເຂົ້າ ໃຫ້ການເຂົ້າເຖິງ ຢູ່ໃນປupອບອັບ. ຄັ້ງ ທຳ ອິດທີ່ທ່ານພະຍາຍາມ ນຳ ເຂົ້າຂໍ້ມູນຈາກເອກະສານອື່ນ, Google Sheets ຈະຂໍອະນຸຍາດໃຫ້ທ່ານດຶງເອົາຂໍ້ມູນດັ່ງກ່າວ. ຂໍ້ມູນຂອງທ່ານຈະຖືກ ນຳ ເຂົ້າໄປໃນສະເປຣດຊີດຂອງທ່ານແລ້ວ.