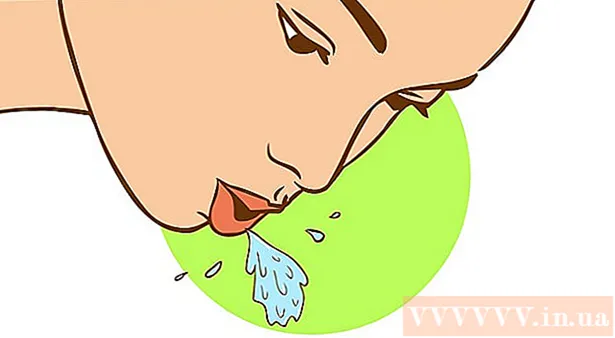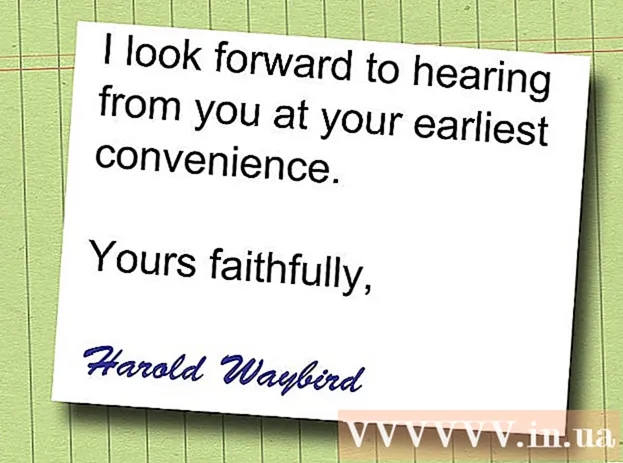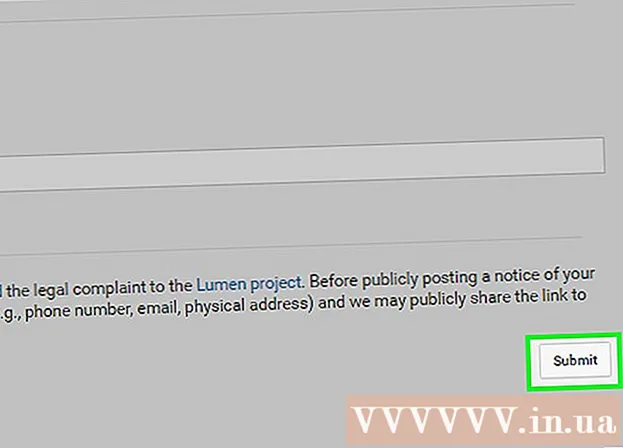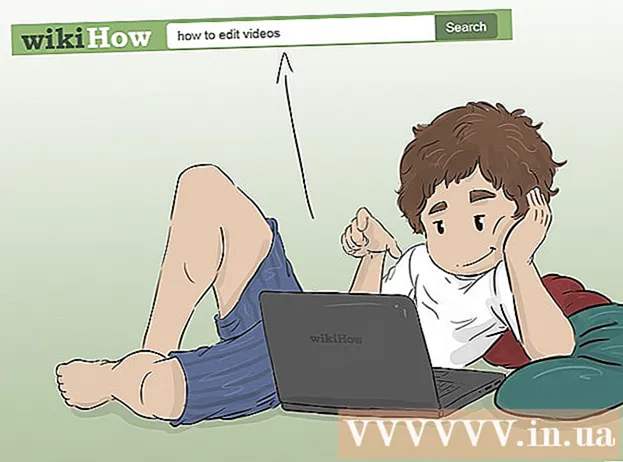ກະວີ:
Morris Wright
ວັນທີຂອງການສ້າງ:
25 ເດືອນເມສາ 2021
ວັນທີປັບປຸງ:
1 ເດືອນກໍລະກົດ 2024

ເນື້ອຫາ
- ເພື່ອກ້າວ
- ວິທີທີ່ 1 ໃນ 3: ແບ່ງປັນໃສ່ Google Photos
- ວິທີທີ່ 2 ຂອງ 3: ແບ່ງປັນຫໍສະມຸດ Google Photos ທັງ ໝົດ ຂອງທ່ານກັບຄູ່ຮ່ວມງານ
- ວິທີທີ່ 3 ຂອງ 3: ແບ່ງປັນກັບ Dropbox
ບົດຂຽນນີ້ຈະສອນວິທີການແບ່ງປັນຮູບພາບຈາກໂທລະສັບ Android ຫລືແທັບເລັດ Android ໃຫ້ກັບ iPhone.
ເພື່ອກ້າວ
ວິທີທີ່ 1 ໃນ 3: ແບ່ງປັນໃສ່ Google Photos
 ເປີດ Google Photos ໃນ Android ຂອງທ່ານ. ນີ້ແມ່ນສັນຍາລັກຂອງວົງລໍ້ຫຼາຍສີທີ່ມັກຢູ່ໃນ ໜ້າ ຈໍເຮືອນຂອງທ່ານ. ມັນຍັງສາມາດຢູ່ໃນບັນດາແອັບ apps ອື່ນໆຂອງທ່ານໄດ້.
ເປີດ Google Photos ໃນ Android ຂອງທ່ານ. ນີ້ແມ່ນສັນຍາລັກຂອງວົງລໍ້ຫຼາຍສີທີ່ມັກຢູ່ໃນ ໜ້າ ຈໍເຮືອນຂອງທ່ານ. ມັນຍັງສາມາດຢູ່ໃນບັນດາແອັບ apps ອື່ນໆຂອງທ່ານໄດ້.  ກົດ ແບ່ງປັນ. ມັນຢູ່ແຈເບື້ອງຂວາລຸ່ມຂອງ ໜ້າ ຈໍ.
ກົດ ແບ່ງປັນ. ມັນຢູ່ແຈເບື້ອງຂວາລຸ່ມຂອງ ໜ້າ ຈໍ. 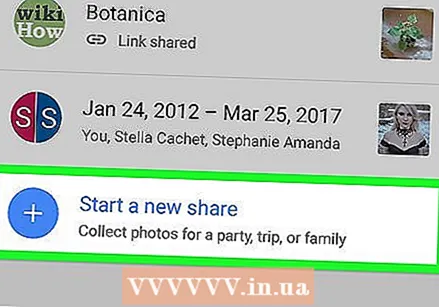 ກົດ ເລີ່ມຕົ້ນການແບ່ງປັນ ໃໝ່. ຖ້າທ່ານໄດ້ແບ່ງປັນອະລະບ້ ຳ ແລ້ວ, ທ່ານອາດຈະຕ້ອງເລື່ອນລົງເພື່ອຊອກຫາມັນ.
ກົດ ເລີ່ມຕົ້ນການແບ່ງປັນ ໃໝ່. ຖ້າທ່ານໄດ້ແບ່ງປັນອະລະບ້ ຳ ແລ້ວ, ທ່ານອາດຈະຕ້ອງເລື່ອນລົງເພື່ອຊອກຫາມັນ.  ເລືອກຮູບທີ່ທ່ານຕ້ອງການແບ່ງປັນ. ເຄື່ອງ ໝາຍ ສີຟ້າຈະປາກົດຢູ່ແຈເບື້ອງຊ້າຍດ້ານເທິງຂອງຮູບພາບໃດ ໜຶ່ງ ທີ່ທ່ານຕ້ອງການແບ່ງປັນ.
ເລືອກຮູບທີ່ທ່ານຕ້ອງການແບ່ງປັນ. ເຄື່ອງ ໝາຍ ສີຟ້າຈະປາກົດຢູ່ແຈເບື້ອງຊ້າຍດ້ານເທິງຂອງຮູບພາບໃດ ໜຶ່ງ ທີ່ທ່ານຕ້ອງການແບ່ງປັນ. 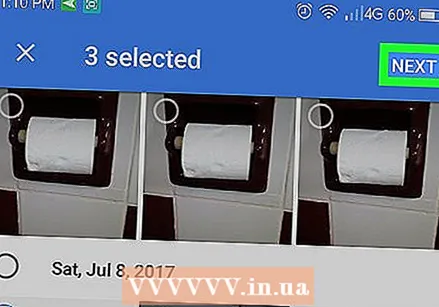 ກົດ ຕໍ່ໄປ. ມັນຢູ່ໃນແຈຂວາເທິງສຸດຂອງ ໜ້າ ຈໍ.
ກົດ ຕໍ່ໄປ. ມັນຢູ່ໃນແຈຂວາເທິງສຸດຂອງ ໜ້າ ຈໍ.  ກະລຸນາໃສ່ເບີໂທລະສັບຫຼືທີ່ຢູ່ອີເມວຂອງຄົນທີ່ທ່ານແບ່ງປັນກັບ. ຖ້າຄົນນັ້ນແມ່ນ ໜຶ່ງ ໃນລາຍຊື່ຜູ້ຕິດຕໍ່ຂອງທ່ານ, ທ່ານສາມາດເລີ່ມພິມຊື່ຂອງພວກເຂົາແລະຈາກນັ້ນເລືອກພວກເຂົາເມື່ອຮູບໄດ້ພົບກັບຜູ້ໃດຜູ້ ໜຶ່ງ ທີ່ກົງກັບມັນ.
ກະລຸນາໃສ່ເບີໂທລະສັບຫຼືທີ່ຢູ່ອີເມວຂອງຄົນທີ່ທ່ານແບ່ງປັນກັບ. ຖ້າຄົນນັ້ນແມ່ນ ໜຶ່ງ ໃນລາຍຊື່ຜູ້ຕິດຕໍ່ຂອງທ່ານ, ທ່ານສາມາດເລີ່ມພິມຊື່ຂອງພວກເຂົາແລະຈາກນັ້ນເລືອກພວກເຂົາເມື່ອຮູບໄດ້ພົບກັບຜູ້ໃດຜູ້ ໜຶ່ງ ທີ່ກົງກັບມັນ. - ທ່ານສາມາດເພີ່ມຫຼາຍກ່ວາ ໜຶ່ງ ຄົນຖ້າທ່ານຕ້ອງການ.
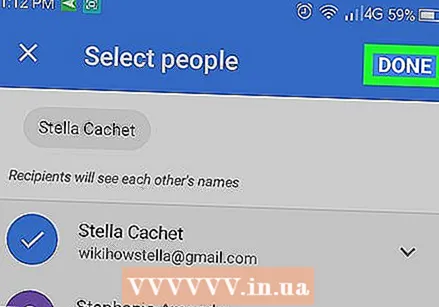 ກົດ ກຽມພ້ອມ. ມັນຢູ່ໃນແຈຂວາເທິງສຸດຂອງ ໜ້າ ຈໍ.
ກົດ ກຽມພ້ອມ. ມັນຢູ່ໃນແຈຂວາເທິງສຸດຂອງ ໜ້າ ຈໍ.  ພິມຫົວຂໍ້ແລະຂໍ້ຄວາມ (ເປັນທາງເລືອກ). ທ່ານສາມາດໃຫ້ຫົວຂໍ້ຮູບພາບຫຼືອະລະບ້ ຳ ນີ້ໄດ້ໂດຍການພິມໃສ່ພາກສະ ໜາມ "ເພີ່ມຫົວຂໍ້". ຖ້າທ່ານຕ້ອງການເພີ່ມຂໍ້ຄວາມ, ໃຫ້ໃສ່ມັນໃສ່ບ່ອນທີ່ "ຕື່ມຂໍ້ຄວາມ".
ພິມຫົວຂໍ້ແລະຂໍ້ຄວາມ (ເປັນທາງເລືອກ). ທ່ານສາມາດໃຫ້ຫົວຂໍ້ຮູບພາບຫຼືອະລະບ້ ຳ ນີ້ໄດ້ໂດຍການພິມໃສ່ພາກສະ ໜາມ "ເພີ່ມຫົວຂໍ້". ຖ້າທ່ານຕ້ອງການເພີ່ມຂໍ້ຄວາມ, ໃຫ້ໃສ່ມັນໃສ່ບ່ອນທີ່ "ຕື່ມຂໍ້ຄວາມ".  ກົດ ສົ່ງ. ມັນຢູ່ແຈເບື້ອງຂວາລຸ່ມຂອງ ໜ້າ ຈໍ.
ກົດ ສົ່ງ. ມັນຢູ່ແຈເບື້ອງຂວາລຸ່ມຂອງ ໜ້າ ຈໍ.  ຂໍໃຫ້ເພື່ອນຂອງທ່ານກັບ iPhone ກວດເບິ່ງຂໍ້ຄວາມ ໃໝ່. ເມື່ອພວກເຂົາໄດ້ຮັບຂໍ້ຄວາມຂອງທ່ານຜ່ານ Google Photos, ພວກເຂົາສາມາດກົດທີ່ລິ້ງເພື່ອເບິ່ງອະລະບ້ ຳ ແລະຮູບພາບ.
ຂໍໃຫ້ເພື່ອນຂອງທ່ານກັບ iPhone ກວດເບິ່ງຂໍ້ຄວາມ ໃໝ່. ເມື່ອພວກເຂົາໄດ້ຮັບຂໍ້ຄວາມຂອງທ່ານຜ່ານ Google Photos, ພວກເຂົາສາມາດກົດທີ່ລິ້ງເພື່ອເບິ່ງອະລະບ້ ຳ ແລະຮູບພາບ. - ອັນລະບັ້ມທີ່ໃຊ້ຮ່ວມກັນສາມາດເປີດຢູ່ໃນແຖບ "ແບ່ງປັນ" ຂອງ Google Photos.
ວິທີທີ່ 2 ຂອງ 3: ແບ່ງປັນຫໍສະມຸດ Google Photos ທັງ ໝົດ ຂອງທ່ານກັບຄູ່ຮ່ວມງານ
 ເປີດ Google Photos ໃນ Android ຂອງທ່ານ. ນີ້ແມ່ນສັນຍາລັກຂອງວົງລໍ້ຫຼາຍສີທີ່ມັກຢູ່ໃນ ໜ້າ ຈໍເຮືອນຂອງທ່ານ. ມັນຍັງສາມາດຢູ່ໃນບັນດາແອັບ apps ອື່ນໆຂອງທ່ານໄດ້.
ເປີດ Google Photos ໃນ Android ຂອງທ່ານ. ນີ້ແມ່ນສັນຍາລັກຂອງວົງລໍ້ຫຼາຍສີທີ່ມັກຢູ່ໃນ ໜ້າ ຈໍເຮືອນຂອງທ່ານ. ມັນຍັງສາມາດຢູ່ໃນບັນດາແອັບ apps ອື່ນໆຂອງທ່ານໄດ້. - ໃຊ້ວິທີນີ້ຖ້າທ່ານແລະຜູ້ໃຊ້ iPhone ກຳ ລັງໃຊ້ Google Photos ແລະທ່ານຕ້ອງການໃຫ້ພວກເຂົາເບິ່ງຮູບທັງ ໝົດ ຂອງທ່ານໂດຍບໍ່ ຈຳ ເປັນຕ້ອງແບ່ງປັນ.
 ກົດເມນູ ≡. ມັນຢູ່ແຈເບື້ອງຊ້າຍດ້ານເທິງຂອງ ໜ້າ ຈໍ.
ກົດເມນູ ≡. ມັນຢູ່ແຈເບື້ອງຊ້າຍດ້ານເທິງຂອງ ໜ້າ ຈໍ.  ກົດ ເພີ່ມບັນຊີຂອງຄູ່ຮ່ວມງານ. ໜ້າ ຈໍຂໍ້ມູນຈະປາກົດຂຶ້ນ.
ກົດ ເພີ່ມບັນຊີຂອງຄູ່ຮ່ວມງານ. ໜ້າ ຈໍຂໍ້ມູນຈະປາກົດຂຶ້ນ. 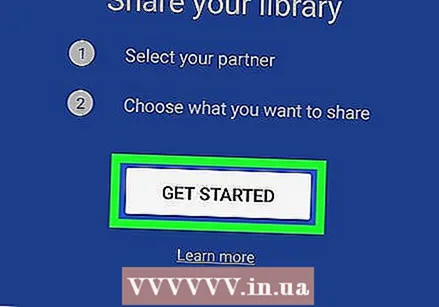 ກົດ ເລີ່ມຕົ້ນ. ນີ້ແມ່ນຢູ່ທາງລຸ່ມຂອງ ໜ້າ ຈໍສີຟ້າ.
ກົດ ເລີ່ມຕົ້ນ. ນີ້ແມ່ນຢູ່ທາງລຸ່ມຂອງ ໜ້າ ຈໍສີຟ້າ.  ແຕະຄົນທີ່ທ່ານຕ້ອງການຢາກແບ່ງປັນກັບ. ຖ້າທ່ານບໍ່ເຫັນບຸກຄົນນີ້ລົງລາຍຊື່, ກະລຸນາໃສ່ທີ່ຢູ່ອີເມວຂອງພວກເຂົາຢູ່ໃນຊ່ອງຫວ່າງຢູ່ເທິງສຸດຂອງ ໜ້າ ຈໍ.
ແຕະຄົນທີ່ທ່ານຕ້ອງການຢາກແບ່ງປັນກັບ. ຖ້າທ່ານບໍ່ເຫັນບຸກຄົນນີ້ລົງລາຍຊື່, ກະລຸນາໃສ່ທີ່ຢູ່ອີເມວຂອງພວກເຂົາຢູ່ໃນຊ່ອງຫວ່າງຢູ່ເທິງສຸດຂອງ ໜ້າ ຈໍ.  ເລືອກສິ່ງທີ່ທ່ານຕ້ອງການໃຫ້ຄູ່ນອນຂອງທ່ານເບິ່ງ. ທ່ານສາມາດເລືອກທັງ "ຮູບທັງ ໝົດ" ຫຼື "ຮູບພາບຂອງຄົນສະເພາະ" (ຖ້າໃຊ້ປ້າຍ ໜ້າ).
ເລືອກສິ່ງທີ່ທ່ານຕ້ອງການໃຫ້ຄູ່ນອນຂອງທ່ານເບິ່ງ. ທ່ານສາມາດເລືອກທັງ "ຮູບທັງ ໝົດ" ຫຼື "ຮູບພາບຂອງຄົນສະເພາະ" (ຖ້າໃຊ້ປ້າຍ ໜ້າ). - ຖ້າທ່ານຕ້ອງການໃຫ້ຄົນສາມາດເບິ່ງຮູບຂອງທ່ານທັງ ໝົດ ຕັ້ງແຕ່ວັນທີທີ່ແນ່ນອນ (ແຕ່ບໍ່ແມ່ນຮູບແຕ່ກ່ອນວັນນັ້ນ), ໃຫ້ກົດ "ສະແດງຮູບຖ່າຍຕັ້ງແຕ່ມື້ນີ້", ເລືອກວັນທີແລະກົດປຸ່ມ "OK".
 ກົດ ຕໍ່ໄປ. ໜ້າ ຈໍຢັ້ງຢືນຈະປາກົດຂຶ້ນ.
ກົດ ຕໍ່ໄປ. ໜ້າ ຈໍຢັ້ງຢືນຈະປາກົດຂຶ້ນ.  ກົດ ສົ່ງການລົງທືນ. ນີ້ແມ່ນປຸ່ມສີຟ້າຢູ່ດ້ານລຸ່ມຂອງ ໜ້າ ຈໍ.
ກົດ ສົ່ງການລົງທືນ. ນີ້ແມ່ນປຸ່ມສີຟ້າຢູ່ດ້ານລຸ່ມຂອງ ໜ້າ ຈໍ.  ໃສ່ລະຫັດຜ່ານຂອງທ່ານແລະກົດ ສົ່ງ. ເມື່ອເພື່ອນຂອງທ່ານຍອມຮັບການເຊີນ, ລາວສາມາດເຂົ້າໃຊ້ Google Photos ຂອງທ່ານ.
ໃສ່ລະຫັດຜ່ານຂອງທ່ານແລະກົດ ສົ່ງ. ເມື່ອເພື່ອນຂອງທ່ານຍອມຮັບການເຊີນ, ລາວສາມາດເຂົ້າໃຊ້ Google Photos ຂອງທ່ານ.
ວິທີທີ່ 3 ຂອງ 3: ແບ່ງປັນກັບ Dropbox
 ອັບໂຫລດຮູບໃສ່ Dropbox ໃນ Android ຂອງທ່ານ. ຖ້າທ່ານບໍ່ມີ Dropbox, ທ່ານ ຈຳ ເປັນຕ້ອງດາວໂຫລດມັນຈາກ Play Store ແລະສ້າງບັນຊີ. ນີ້ແມ່ນວິທີການອັບໂຫລດຮູບພາບເມື່ອທ່ານໄດ້ຕັ້ງທຸກຢ່າງໄວ້:
ອັບໂຫລດຮູບໃສ່ Dropbox ໃນ Android ຂອງທ່ານ. ຖ້າທ່ານບໍ່ມີ Dropbox, ທ່ານ ຈຳ ເປັນຕ້ອງດາວໂຫລດມັນຈາກ Play Store ແລະສ້າງບັນຊີ. ນີ້ແມ່ນວິທີການອັບໂຫລດຮູບພາບເມື່ອທ່ານໄດ້ຕັ້ງທຸກຢ່າງໄວ້: - ເປີດ "Dropbox".
- ໄປທີ່ໂຟນເດີທີ່ທ່ານຕ້ອງການອັບໂຫລດຮູບ.
- ກົດປຸ່ມ "+" ຢູ່ທາງລຸ່ມຂອງ ໜ້າ ຈໍ.
- ກົດ "ອັບໂຫລດຮູບພາບຫຼືວິດີໂອ".
- ເລືອກຮູບທີ່ທ່ານຕ້ອງການອັບໂຫລດ.
- ແຕະທີ່ໄອຄອນໂຟນເດີແລະເລືອກໂຟນເດີທີ່ທ່ານຕ້ອງການອັບໂຫລດ.
- ກົດ "ກຳ ນົດສະຖານທີ່".
- ກົດປຸ່ມ "ອັບໂຫລດ". ຮູບພາບປະຈຸບັນຢູ່ໃນກ່ອງ Dropbox ຂອງທ່ານແລະສາມາດແບ່ງປັນໄດ້.
 ໄປທີ່ໂຟນເດີທີ່ທ່ານອັບໂຫລດຮູບ. ຖ້າທ່ານຕ້ອງການແບ່ງປັນໂຟນເດີທັງ ໝົດ, ຢ່າເປີດມັນແຕ່ເອົາມັນຢູ່ ໜ້າ ຈໍ.
ໄປທີ່ໂຟນເດີທີ່ທ່ານອັບໂຫລດຮູບ. ຖ້າທ່ານຕ້ອງການແບ່ງປັນໂຟນເດີທັງ ໝົດ, ຢ່າເປີດມັນແຕ່ເອົາມັນຢູ່ ໜ້າ ຈໍ.  ຖັດຈາກແຟ້ມຫລືໂຟນເດີ, ກົດລູກສອນລົງ.
ຖັດຈາກແຟ້ມຫລືໂຟນເດີ, ກົດລູກສອນລົງ. ກົດ ແບ່ງປັນ.
ກົດ ແບ່ງປັນ. ກະລຸນາໃສ່ທີ່ຢູ່ອີເມວຂອງຄົນທີ່ທ່ານແບ່ງປັນ ນຳ. ນີ້ຄວນແມ່ນທີ່ຢູ່ອີເມວທີ່ບຸກຄົນນັ້ນສາມາດເຂົ້າໃຊ້ໄດ້ກັບ iPhone.
ກະລຸນາໃສ່ທີ່ຢູ່ອີເມວຂອງຄົນທີ່ທ່ານແບ່ງປັນ ນຳ. ນີ້ຄວນແມ່ນທີ່ຢູ່ອີເມວທີ່ບຸກຄົນນັ້ນສາມາດເຂົ້າໃຊ້ໄດ້ກັບ iPhone.  ເລືອກ ສາມາດເບິ່ງໄດ້ ຢູ່ໃນລາຍການ "ຄົນເຫຼົ່ານີ້".
ເລືອກ ສາມາດເບິ່ງໄດ້ ຢູ່ໃນລາຍການ "ຄົນເຫຼົ່ານີ້". ພິມຂໍ້ຄວາມ (ທາງເລືອກອື່ນ). ທ່ານສາມາດເພີ່ມ ຄຳ ສັບບາງຢ່າງໃສ່ຮູບຖ້າທ່ານຕ້ອງການ.
ພິມຂໍ້ຄວາມ (ທາງເລືອກອື່ນ). ທ່ານສາມາດເພີ່ມ ຄຳ ສັບບາງຢ່າງໃສ່ຮູບຖ້າທ່ານຕ້ອງການ.  ກົດ ເພື່ອສົ່ງ. ບຸກຄົນທີ່ທ່ານໄດ້ແບ່ງປັນຈະໄດ້ຮັບຂໍ້ຄວາມທາງອີເມວແຈ້ງໃຫ້ພວກເຂົາຮູ້ວິທີເບິ່ງຮູບ.
ກົດ ເພື່ອສົ່ງ. ບຸກຄົນທີ່ທ່ານໄດ້ແບ່ງປັນຈະໄດ້ຮັບຂໍ້ຄວາມທາງອີເມວແຈ້ງໃຫ້ພວກເຂົາຮູ້ວິທີເບິ່ງຮູບ.