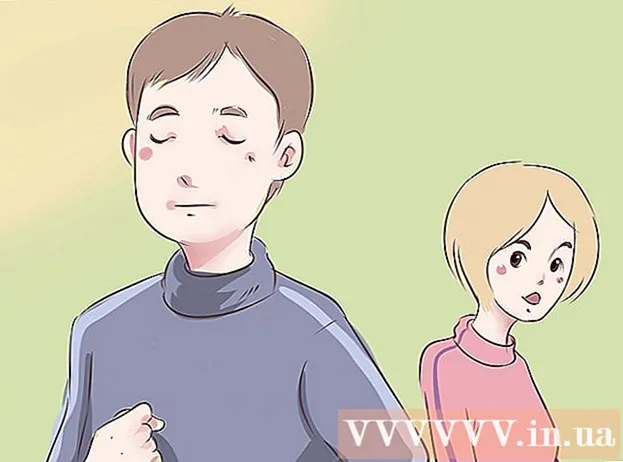ກະວີ:
Tamara Smith
ວັນທີຂອງການສ້າງ:
26 ເດືອນມັງກອນ 2021
ວັນທີປັບປຸງ:
1 ເດືອນກໍລະກົດ 2024

ເນື້ອຫາ
- ເພື່ອກ້າວ
- ວິທີທີ່ 1 ໃນ 3: ການໃຊ້ AirDrop ສຳ ລັບ iOS
- ວິທີທີ່ 2 ຂອງ 3: ການໃຊ້ AirDrop ສຳ ລັບ macOS
- ວິທີທີ່ 3 ຂອງ 3: ການ ນຳ ໃຊ້ iTunes ສຳ ລັບ macOS ຫລື Windows
ບົດຂຽນນີ້ຈະສອນທ່ານກ່ຽວກັບວິທີການຄັດລອກຮູບພາບຈາກອຸປະກອນອື່ນໃສ່ຫໍສະມຸດຂອງ iPhone ຂອງທ່ານ.
ເພື່ອກ້າວ
ວິທີທີ່ 1 ໃນ 3: ການໃຊ້ AirDrop ສຳ ລັບ iOS
 ເປີດໃຊ້ AirDrop ຮັບໃນ iPhone ທີ່ໄດ້ຮັບ. ວິທີການນີ້ສາມາດຖືກ ນຳ ໃຊ້ເພື່ອຄັດລອກຮູບພາບຈາກອຸປະກອນ iOS ອື່ນ (iPad, iPod ຫລື iPhone ອື່ນ) ໃສ່ຫໍສະມຸດຂອງ iPhone ຂອງທ່ານ ຕາບໃດທີ່ທ່ານຢູ່ພາຍໃນ 10 ຟຸດຫລືນັ້ນ, ທ່ານສາມາດເຮັດສິ່ງນີ້ກັບ AirDrop. ກ່ຽວກັບ iPhone ທີ່ໄດ້ຮັບ, ເຮັດດັ່ງຕໍ່ໄປນີ້:
ເປີດໃຊ້ AirDrop ຮັບໃນ iPhone ທີ່ໄດ້ຮັບ. ວິທີການນີ້ສາມາດຖືກ ນຳ ໃຊ້ເພື່ອຄັດລອກຮູບພາບຈາກອຸປະກອນ iOS ອື່ນ (iPad, iPod ຫລື iPhone ອື່ນ) ໃສ່ຫໍສະມຸດຂອງ iPhone ຂອງທ່ານ ຕາບໃດທີ່ທ່ານຢູ່ພາຍໃນ 10 ຟຸດຫລືນັ້ນ, ທ່ານສາມາດເຮັດສິ່ງນີ້ກັບ AirDrop. ກ່ຽວກັບ iPhone ທີ່ໄດ້ຮັບ, ເຮັດດັ່ງຕໍ່ໄປນີ້: - ເລື່ອນຂຶ້ນຈາກດ້ານລຸ່ມຂອງ ໜ້າ ຈໍເຮືອນ.
- ກົດປຸ່ມ "AirDrop" ແລະຫຼັງຈາກນັ້ນເລືອກ "ຕິດຕໍ່ພົວພັນເທົ່ານັ້ນ" (ຖ້າເຈົ້າຂອງໂທລະສັບອື່ນຢູ່ໃນລາຍຊື່ຜູ້ຕິດຕໍ່ຂອງທ່ານ) ຫຼື "ທຸກຄົນ".
 ເປີດຮູບໃນອຸປະກອນ iOS ອື່ນ. ນີ້ແມ່ນອຸປະກອນທີ່ຮູບພາບ. ຮູບສັນຍາລັກທີ່ມີດອກໄມ້ສີຝົນແມ່ນຢູ່ໃນຫນ້າຈໍເຮືອນຂອງອຸປະກອນ.
ເປີດຮູບໃນອຸປະກອນ iOS ອື່ນ. ນີ້ແມ່ນອຸປະກອນທີ່ຮູບພາບ. ຮູບສັນຍາລັກທີ່ມີດອກໄມ້ສີຝົນແມ່ນຢູ່ໃນຫນ້າຈໍເຮືອນຂອງອຸປະກອນ.  ເລືອກຮູບເພື່ອສົ່ງ.
ເລືອກຮູບເພື່ອສົ່ງ.- ໃນອັນລະບັ້ມທີ່ມີຮູບ, ກົດປຸ່ມ "ເລືອກ" ແລະຈາກນັ້ນແຕະຮູບທີ່ທ່ານຕ້ອງການສົ່ງ.
- ເພື່ອເລືອກຮູບຫຼາຍກ່ວາ ໜຶ່ງ ຮູບ, ແຕະແຕ່ລະຮູບທີ່ທ່ານຕ້ອງການສົ່ງ.
- ກົດປຸ່ມ "ເລືອກທັງ ໝົດ" ເພື່ອເລືອກຮູບທັງ ໝົດ ໃນອະລະບ້ ຳ.
 ກົດປຸ່ມ Share ໃນອຸປະກອນສົ່ງ. ນີ້ແມ່ນຮູບສີ່ຫຼ່ຽມມົນທີ່ມີລູກສອນຢູ່ແຈເບື້ອງຊ້າຍລຸ່ມຂອງ ໜ້າ ຈໍ. ຕອນນີ້ທ່ານຈະເຫັນທຸກຊື່ຂອງອຸປະກອນໃກ້ຄຽງທີ່ມີ AirDrop ເປີດໃຊ້ງານ, ລວມທັງ iPhone ທີ່ໄດ້ຮັບ.
ກົດປຸ່ມ Share ໃນອຸປະກອນສົ່ງ. ນີ້ແມ່ນຮູບສີ່ຫຼ່ຽມມົນທີ່ມີລູກສອນຢູ່ແຈເບື້ອງຊ້າຍລຸ່ມຂອງ ໜ້າ ຈໍ. ຕອນນີ້ທ່ານຈະເຫັນທຸກຊື່ຂອງອຸປະກອນໃກ້ຄຽງທີ່ມີ AirDrop ເປີດໃຊ້ງານ, ລວມທັງ iPhone ທີ່ໄດ້ຮັບ.  ເລືອກ iPhone ທີ່ໄດ້ຮັບ. ຂໍ້ຄວາມຈະປາກົດຢູ່ໃນ iPhone ທີ່ໄດ້ຮັບການຮ້ອງຂໍໃຫ້ຍອມຮັບຫຼືປະຕິເສດ Airdrop.
ເລືອກ iPhone ທີ່ໄດ້ຮັບ. ຂໍ້ຄວາມຈະປາກົດຢູ່ໃນ iPhone ທີ່ໄດ້ຮັບການຮ້ອງຂໍໃຫ້ຍອມຮັບຫຼືປະຕິເສດ Airdrop.  ກ່ຽວກັບໂທລະສັບ iPhone ທີ່ໄດ້ຮັບ, ກົດຍອມຮັບ. ຮູບຈາກອຸປະກອນທີ່ສົ່ງຈະຖືກຄັດລອກໄປທີ່ຫໍສະມຸດຂອງໂທລະສັບທີ່ໄດ້ຮັບ.
ກ່ຽວກັບໂທລະສັບ iPhone ທີ່ໄດ້ຮັບ, ກົດຍອມຮັບ. ຮູບຈາກອຸປະກອນທີ່ສົ່ງຈະຖືກຄັດລອກໄປທີ່ຫໍສະມຸດຂອງໂທລະສັບທີ່ໄດ້ຮັບ. - ເພື່ອປິດ AirDrop ຫຼັງຈາກໄດ້ຮັບຮູບແລ້ວ, ຮູດຂຶ້ນເທິງ ໜ້າ ຈໍເຮືອນ. ຫຼັງຈາກນັ້ນ, ໃຫ້ກົດປຸ່ມ "AirDrop" ແລະຫຼັງຈາກນັ້ນ "ຮັບເອົາ".
ວິທີທີ່ 2 ຂອງ 3: ການໃຊ້ AirDrop ສຳ ລັບ macOS
 ເປີດໃຊ້ AirDrop ຮັບໃນ iPhone ຂອງທ່ານ. ຕາບໃດທີ່ Mac ແລະ iPhone ຂອງທ່ານຢູ່ໃນໄລຍະສິບແມັດຂອງກັນແລະກັນ, ທ່ານສາມາດໃຊ້ AirDrop ເພື່ອຄັດລອກໄຟລ໌ຈາກ Mac ຂອງທ່ານໄປທີ່ຫ້ອງສະແດງ iPhone ຂອງທ່ານ. ເລີ່ມຕົ້ນໂດຍການເປີດໃຊ້ AirDrop ໃນ iPhone ຂອງທ່ານ:
ເປີດໃຊ້ AirDrop ຮັບໃນ iPhone ຂອງທ່ານ. ຕາບໃດທີ່ Mac ແລະ iPhone ຂອງທ່ານຢູ່ໃນໄລຍະສິບແມັດຂອງກັນແລະກັນ, ທ່ານສາມາດໃຊ້ AirDrop ເພື່ອຄັດລອກໄຟລ໌ຈາກ Mac ຂອງທ່ານໄປທີ່ຫ້ອງສະແດງ iPhone ຂອງທ່ານ. ເລີ່ມຕົ້ນໂດຍການເປີດໃຊ້ AirDrop ໃນ iPhone ຂອງທ່ານ: - ເລື່ອນຂຶ້ນຈາກດ້ານລຸ່ມຂອງ ໜ້າ ຈໍເຮືອນ.
- ກົດປຸ່ມ "AirDrop" ແລະຫຼັງຈາກນັ້ນເລືອກ "ຕິດຕໍ່ພົວພັນເທົ່ານັ້ນ" (ຖ້າເຈົ້າຂອງໂທລະສັບອື່ນຢູ່ໃນລາຍຊື່ຜູ້ຕິດຕໍ່ຂອງທ່ານ) ຫຼື "ທຸກຄົນ".
 ເປີດ Finder ໃນ Mac ຂອງທ່ານ. ນີ້ແມ່ນສັນຍາລັກສີຟ້າແລະສີຂີ້ເຖົ່າຂອງຮອຍຍິ້ມຢູ່ໃນ Dock ຂອງທ່ານ.
ເປີດ Finder ໃນ Mac ຂອງທ່ານ. ນີ້ແມ່ນສັນຍາລັກສີຟ້າແລະສີຂີ້ເຖົ່າຂອງຮອຍຍິ້ມຢູ່ໃນ Dock ຂອງທ່ານ.  ເລືອກຮູບ ໜຶ່ງ ຫຼືຫຼາຍຮູບເພື່ອສົ່ງ. ໄປທີ່ໂຟນເດີທີ່ຮູບພາບຖືກເກັບໄວ້ແລະກົດທີ່ຮູບເພື່ອເລືອກມັນ. ເພື່ອເລືອກຮູບຫຼາຍກ່ວາ ໜຶ່ງ ຮູບ, ທ່ານຕ້ອງ ⌘ Cmd ຄ້າງໄວ້ໃນຂະນະທີ່ຄລິກໃສ່ຮູບເພີ່ມເຕີມ.
ເລືອກຮູບ ໜຶ່ງ ຫຼືຫຼາຍຮູບເພື່ອສົ່ງ. ໄປທີ່ໂຟນເດີທີ່ຮູບພາບຖືກເກັບໄວ້ແລະກົດທີ່ຮູບເພື່ອເລືອກມັນ. ເພື່ອເລືອກຮູບຫຼາຍກ່ວາ ໜຶ່ງ ຮູບ, ທ່ານຕ້ອງ ⌘ Cmd ຄ້າງໄວ້ໃນຂະນະທີ່ຄລິກໃສ່ຮູບເພີ່ມເຕີມ. - ລາກຮູບທີ່ທ່ານເລືອກໄປທີ່ Airdrop. ມັນຢູ່ໃນກະດານດ້ານຊ້າຍຂອງ Finder. ຢ່າປ່ອຍໃຫ້ກົດປຸ່ມເມົາສ໌ຂອງທ່ານເທື່ອ - ພຽງແຕ່ວາງລາກມັນຈົນກວ່າປ່ອງຢ້ຽມ AirDrop ທີ່ມີໄອຄອນ iPhone ຂອງທ່ານປາກົດ.
- ວາງໄຟລ໌ໃສ່ໃນ iPhone ຂອງທ່ານ. ທ່ານເຮັດສິ່ງນີ້ໂດຍການປ່ອຍປຸ່ມຂອງຫນູ.
 ໃນ iPhone ຂອງທ່ານ, ກົດຍອມຮັບ. ຮູບທີ່ຖືກຄັດເລືອກຈະຖືກຄັດລອກໄປທີ່ຫ້ອງສະແດງຮູບພາບຂອງທ່ານແລະຈະມີໃນທັນທີ.
ໃນ iPhone ຂອງທ່ານ, ກົດຍອມຮັບ. ຮູບທີ່ຖືກຄັດເລືອກຈະຖືກຄັດລອກໄປທີ່ຫ້ອງສະແດງຮູບພາບຂອງທ່ານແລະຈະມີໃນທັນທີ. - ເພື່ອປິດ AirDrop ຫຼັງຈາກໄດ້ຮັບຮູບແລ້ວ, ຮູດຂຶ້ນເທິງ ໜ້າ ຈໍເຮືອນ. ຫຼັງຈາກນັ້ນ, ໃຫ້ກົດປຸ່ມ "AirDrop" ແລະຫຼັງຈາກນັ້ນ "ຮັບເອົາ".
ວິທີທີ່ 3 ຂອງ 3: ການ ນຳ ໃຊ້ iTunes ສຳ ລັບ macOS ຫລື Windows
 ເຊື່ອມຕໍ່ iPhone ຂອງທ່ານກັບຄອມພິວເຕີ້. ໃຊ້ສາຍໄຟທີ່ມາພ້ອມກັບ iPhone ຂອງທ່ານຫຼືສາຍທີ່ເຂົ້າກັນໄດ້.
ເຊື່ອມຕໍ່ iPhone ຂອງທ່ານກັບຄອມພິວເຕີ້. ໃຊ້ສາຍໄຟທີ່ມາພ້ອມກັບ iPhone ຂອງທ່ານຫຼືສາຍທີ່ເຂົ້າກັນໄດ້.  ເປີດ iTunes. ຖ້າ iTunes ບໍ່ໄດ້ເປີດໂດຍອັດຕະໂນມັດ, ໃຫ້ເປີດມັນໂດຍການກົດປຸ່ມ iTunes ສອງຄັ້ງ (ໝາຍ ເຫດເພງ) ໃສ່ Dock ຢູ່ທາງລຸ່ມຂອງ ໜ້າ ຈໍ (macOS) ຫຼືໃນ Start menu (Windows).
ເປີດ iTunes. ຖ້າ iTunes ບໍ່ໄດ້ເປີດໂດຍອັດຕະໂນມັດ, ໃຫ້ເປີດມັນໂດຍການກົດປຸ່ມ iTunes ສອງຄັ້ງ (ໝາຍ ເຫດເພງ) ໃສ່ Dock ຢູ່ທາງລຸ່ມຂອງ ໜ້າ ຈໍ (macOS) ຫຼືໃນ Start menu (Windows).  ກົດທີ່ໄອຄອນ iPhone. ນີ້ແມ່ນຢູ່ໃກ້ແຈເບື້ອງຊ້າຍຂອງ iTunes.
ກົດທີ່ໄອຄອນ iPhone. ນີ້ແມ່ນຢູ່ໃກ້ແຈເບື້ອງຊ້າຍຂອງ iTunes.  ກົດທີ່ຮູບ. ນີ້ແມ່ນຢູ່ໃນກະດານດ້ານຊ້າຍ.
ກົດທີ່ຮູບ. ນີ້ແມ່ນຢູ່ໃນກະດານດ້ານຊ້າຍ.  ໝາຍ ໃສ່ກ່ອງ "Sync Photos". ນີ້ແມ່ນຢູ່ໃນກະດານ iTunes ຕົ້ນຕໍ. ຖ້າທ່ານເຫັນຂໍ້ຄວາມທີ່ກ່າວວ່າ "iCloud Photos ແມ່ນ On" ແທນ "Sync Photos", ຫຼັງຈາກນັ້ນທ່ານ ຈຳ ເປັນຕ້ອງປິດ iCloud Photos ໃນ iPhone ຂອງທ່ານ. ຢ່າກັງວົນ, ທ່ານສາມາດເປີດມັນຄືນ ໃໝ່ ພາຍຫຼັງ. ເຈົ້າເຮັດແບບນີ້:
ໝາຍ ໃສ່ກ່ອງ "Sync Photos". ນີ້ແມ່ນຢູ່ໃນກະດານ iTunes ຕົ້ນຕໍ. ຖ້າທ່ານເຫັນຂໍ້ຄວາມທີ່ກ່າວວ່າ "iCloud Photos ແມ່ນ On" ແທນ "Sync Photos", ຫຼັງຈາກນັ້ນທ່ານ ຈຳ ເປັນຕ້ອງປິດ iCloud Photos ໃນ iPhone ຂອງທ່ານ. ຢ່າກັງວົນ, ທ່ານສາມາດເປີດມັນຄືນ ໃໝ່ ພາຍຫຼັງ. ເຈົ້າເຮັດແບບນີ້: - ເປີດການຕັ້ງຄ່າຂອງ iPhone ຂອງທ່ານ (ໄອຄອນເກຍສີເທົາໃນ ໜ້າ ຈໍເຮືອນຂອງທ່ານ).
- ເລື່ອນລົງແລະເລືອກ "ຮູບພາບແລະກ້ອງຖ່າຍຮູບ".
- ເລື່ອນ“ iCloud ຫໍສະຫມຸດຮູບພາບ” ປ່ຽນໄປທີ່ ຕຳ ແໜ່ງ Off (ສີເທົາ).
- ເລື່ອນປຸ່ມ "iCloud Sharing Sharing" ໄປທີ່ ຕຳ ແໜ່ງ Off (ສີເທົາ).
- ຖອດ iPhone ຂອງທ່ານອອກຈາກຄອມພິວເຕີ້ແລະຈາກນັ້ນກໍ່ເຊື່ອມຕໍ່ ໃໝ່. ຕອນນີ້ທ່ານຄວນເບິ່ງ "Sync ຮູບພາບ" ໃນເມນູຮູບພາບ.
 ເລືອກໂຟນເດີເພື່ອເພີ່ມໃສ່ Gallery. ກົດປຸ່ມເມນູເລື່ອນລົງຂ້າງຖັດຈາກ "ຄັດລອກຮູບຈາກ" ແລະໄປທີ່ໂຟນເດີທີ່ມີຮູບຂອງທ່ານ. ຖ້າທ່ານບໍ່ເຫັນໂຟນເດີ, ກົດທີ່ "ເລືອກ Folder" ເພື່ອຄົ້ນຫາມັນຢູ່ໃນຄອມພິວເຕີຂອງທ່ານ.
ເລືອກໂຟນເດີເພື່ອເພີ່ມໃສ່ Gallery. ກົດປຸ່ມເມນູເລື່ອນລົງຂ້າງຖັດຈາກ "ຄັດລອກຮູບຈາກ" ແລະໄປທີ່ໂຟນເດີທີ່ມີຮູບຂອງທ່ານ. ຖ້າທ່ານບໍ່ເຫັນໂຟນເດີ, ກົດທີ່ "ເລືອກ Folder" ເພື່ອຄົ້ນຫາມັນຢູ່ໃນຄອມພິວເຕີຂອງທ່ານ. - ຖ້າໂຟນເດີມີວິດີໂອທີ່ທ່ານຕ້ອງການເພີ່ມເຂົ້າໄປໃນຫ້ອງສະແດງ, ໃຫ້ ໝາຍ ເອົາຫ້ອງທີ່ຢູ່ທາງຂ້າງຂອງ "ລວມວິດີໂອ".
 ກົດສະ ໝັກ. ມັນຢູ່ແຈເບື້ອງຂວາລຸ່ມຂອງ ໜ້າ ຈໍ.
ກົດສະ ໝັກ. ມັນຢູ່ແຈເບື້ອງຂວາລຸ່ມຂອງ ໜ້າ ຈໍ.  ກົດທີ່ Sync. ຮູບພາບຕອນນີ້ຖືກຊິ້ງກັບ iPhone ຂອງທ່ານແລ້ວ.
ກົດທີ່ Sync. ຮູບພາບຕອນນີ້ຖືກຊິ້ງກັບ iPhone ຂອງທ່ານແລ້ວ.  ເປີດຮູບຈາກ iPhone ຂອງທ່ານ. ນີ້ແມ່ນສັນຍາລັກໃນ ໜ້າ ຈໍເຮືອນຂອງທ່ານດ້ວຍດອກໄມ້ສີຮຸ້ງ.
ເປີດຮູບຈາກ iPhone ຂອງທ່ານ. ນີ້ແມ່ນສັນຍາລັກໃນ ໜ້າ ຈໍເຮືອນຂອງທ່ານດ້ວຍດອກໄມ້ສີຮຸ້ງ.  ແຕະເວັບບອດ. ນີ້ແມ່ນຢູ່ທາງລຸ່ມຂອງ ໜ້າ ຈໍ.
ແຕະເວັບບອດ. ນີ້ແມ່ນຢູ່ທາງລຸ່ມຂອງ ໜ້າ ຈໍ.  ເລືອກໂຟນເດີທີ່ທ່ານຫາກໍ່ປະສານ. ນີ້ແມ່ນຢູ່ພາຍໃຕ້ "ເວັບບອດຂອງຂ້ອຍ".
ເລືອກໂຟນເດີທີ່ທ່ານຫາກໍ່ປະສານ. ນີ້ແມ່ນຢູ່ພາຍໃຕ້ "ເວັບບອດຂອງຂ້ອຍ".  ກົດເລືອກ. ມັນຢູ່ໃນແຈຂວາເທິງສຸດຂອງ ໜ້າ ຈໍ.
ກົດເລືອກ. ມັນຢູ່ໃນແຈຂວາເທິງສຸດຂອງ ໜ້າ ຈໍ.  ກົດເລືອກ All. ມັນຢູ່ແຈເບື້ອງຊ້າຍດ້ານເທິງຂອງ ໜ້າ ຈໍ. ຮູບພາບທັງ ໝົດ ໃນອະລະບ້ ຳ ຕອນນີ້ຖືກເລືອກແລ້ວ.
ກົດເລືອກ All. ມັນຢູ່ແຈເບື້ອງຊ້າຍດ້ານເທິງຂອງ ໜ້າ ຈໍ. ຮູບພາບທັງ ໝົດ ໃນອະລະບ້ ຳ ຕອນນີ້ຖືກເລືອກແລ້ວ.  ກົດປຸ່ມ Share. ນີ້ແມ່ນກ່ອງທີ່ມີລູກສອນຢູ່ແຈເບື້ອງຊ້າຍລຸ່ມຂອງ ໜ້າ ຈໍ.
ກົດປຸ່ມ Share. ນີ້ແມ່ນກ່ອງທີ່ມີລູກສອນຢູ່ແຈເບື້ອງຊ້າຍລຸ່ມຂອງ ໜ້າ ຈໍ.  ກົດຊໍ້າ. ນີ້ແມ່ນຢູ່ທາງລຸ່ມຂອງ ໜ້າ ຈໍ. ຮູບທີ່ຖືກຄັດເລືອກຈະປາກົດຢູ່ໃນຫ້ອງສະແດງ.
ກົດຊໍ້າ. ນີ້ແມ່ນຢູ່ທາງລຸ່ມຂອງ ໜ້າ ຈໍ. ຮູບທີ່ຖືກຄັດເລືອກຈະປາກົດຢູ່ໃນຫ້ອງສະແດງ.  ລົບໂຟນເດີທີ່ຖືກຊິ້ງຂໍ້ມູນ ໃໝ່ ຈາກອຸປະກອນຂອງທ່ານ. ເນື່ອງຈາກວ່າທ່ານບໍ່ສາມາດລຶບອັລບັມທີ່ຊິ້ງຂໍ້ມູນໄດ້ດ້ວຍຕົນເອງ, ທ່ານ ຈຳ ເປັນຕ້ອງ ດຳ ເນີນການຊິ້ງຂໍ້ມູນຮູບພາບ ໃໝ່ ໃນ iTunes ເຊິ່ງບໍ່ມີໂຟນເດີໃນຄັ້ງນີ້.
ລົບໂຟນເດີທີ່ຖືກຊິ້ງຂໍ້ມູນ ໃໝ່ ຈາກອຸປະກອນຂອງທ່ານ. ເນື່ອງຈາກວ່າທ່ານບໍ່ສາມາດລຶບອັລບັມທີ່ຊິ້ງຂໍ້ມູນໄດ້ດ້ວຍຕົນເອງ, ທ່ານ ຈຳ ເປັນຕ້ອງ ດຳ ເນີນການຊິ້ງຂໍ້ມູນຮູບພາບ ໃໝ່ ໃນ iTunes ເຊິ່ງບໍ່ມີໂຟນເດີໃນຄັ້ງນີ້. - ເລືອກ iPhone ຂອງທ່ານໃນ iTunes.
- ກົດທີ່ "ຮູບພາບ" ໃນແຜງດ້ານຊ້າຍ.
- ເລືອກໂຟນເດີອື່ນເພື່ອຊິ້ງຂໍ້ມູນ. ໂຟນເດີບໍ່ຕ້ອງມີຮູບພາບ. ພຽງແຕ່ຢ່າເລືອກໂຟນເດີທີ່ທ່ານຕ້ອງການລຶບອອກຈາກອຸປະກອນຂອງທ່ານ.
- ກົດທີ່ "ສະ ໝັກ". ການຊິ້ງຂໍ້ມູນຈະຖືກເຮັດ ສຳ ເລັດແລະໂຟນເດີທີ່ຖືກຊິ້ງຂໍ້ມູນກ່ອນ ໜ້າ ນີ້ຈະຖືກລຶບອອກ. ເນື້ອຫາທັງ ໝົດ ຂອງມັນຈະຍັງຄົງຢູ່ໃນຫໍສະມຸດຂອງທ່ານ.
 ກູ້ຄືນຮູບພາບ iCloud. ຖ້າທ່ານປິດ iCloud Photos ເພື່ອປະຕິບັດວິທີການນີ້, ຢ່າລືມເປີດມັນຄືນ. ເລືອກ "ຮູບພາບແລະກ້ອງຖ່າຍຮູບ" ໃນແອັບ "ຕັ້ງຄ່າ", ຈາກນັ້ນເລື່ອນ "iCloud Photo Library Geek" ແລະ "iCloud Photo Sharing" ປ່ຽນໄປທີ່ ຕຳ ແໜ່ງ On. ນີ້ຈະບໍ່ມີຜົນກະທົບຕໍ່ຫ້ອງສະແດງຂອງທ່ານ.
ກູ້ຄືນຮູບພາບ iCloud. ຖ້າທ່ານປິດ iCloud Photos ເພື່ອປະຕິບັດວິທີການນີ້, ຢ່າລືມເປີດມັນຄືນ. ເລືອກ "ຮູບພາບແລະກ້ອງຖ່າຍຮູບ" ໃນແອັບ "ຕັ້ງຄ່າ", ຈາກນັ້ນເລື່ອນ "iCloud Photo Library Geek" ແລະ "iCloud Photo Sharing" ປ່ຽນໄປທີ່ ຕຳ ແໜ່ງ On. ນີ້ຈະບໍ່ມີຜົນກະທົບຕໍ່ຫ້ອງສະແດງຂອງທ່ານ.