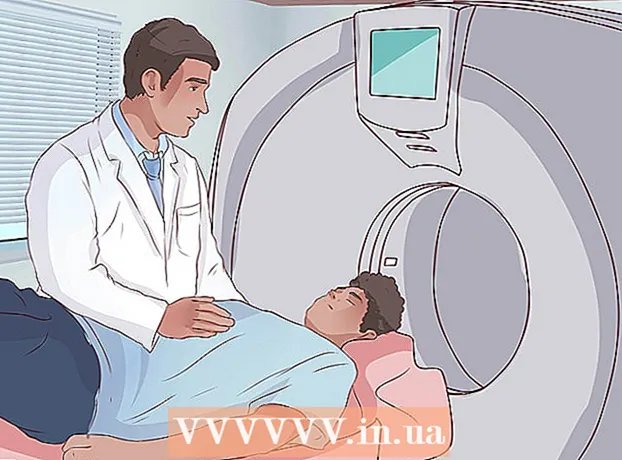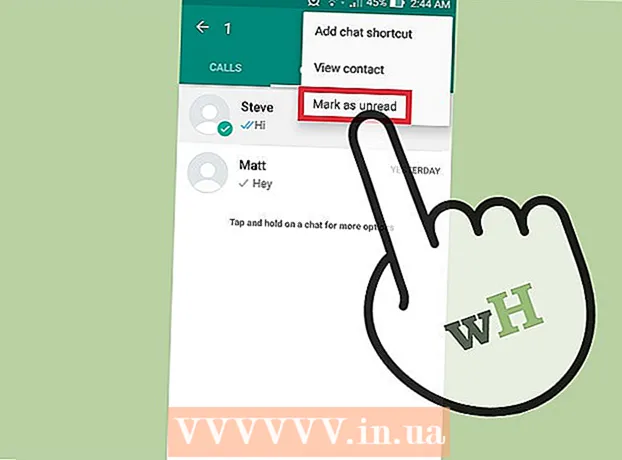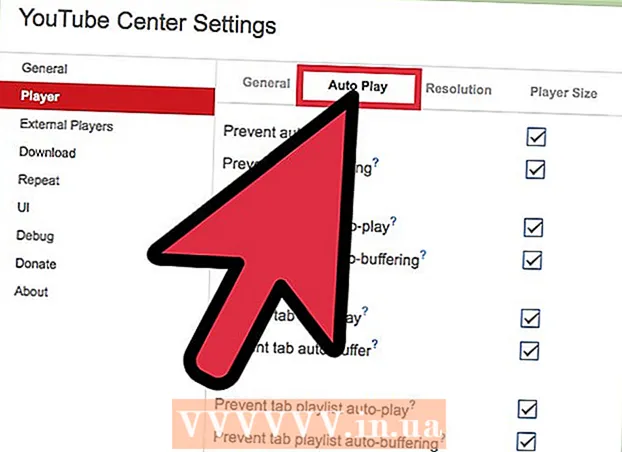
ເນື້ອຫາ
- ເພື່ອກ້າວ
- ສ່ວນທີ 1 ຂອງ 2: ຕິດຕັ້ງສູນ YouTube
- ສ່ວນທີ 2 ຂອງ 2: ປ່ຽນການຕັ້ງຄ່າ buffer ກັບ YouTube Center
- ຄຳ ແນະ ນຳ
- ຄຳ ເຕືອນ
ມີການປ້ອງກັນຫຼືການໂຫຼດວິດີໂອໄວ້ກ່ອນເພື່ອໃຫ້ທ່ານສາມາດເບິ່ງວິດີໂອໄດ້ດີແລະບໍ່ມີການລົບກວນ. ເຖິງຢ່າງໃດກໍ່ຕາມ, ວິດີໂອໃນ YouTube ຈະສະແດງພຽງສ່ວນ ໜ້ອຍ ໜຶ່ງ ຂອງວິດີໂອໃນແຕ່ລະຄັ້ງ, ເຮັດໃຫ້ມັນຍາກທີ່ຈະເບິ່ງດ້ວຍການເຊື່ອມຕໍ່ອິນເຕີເນັດທີ່ຊ້າລົງ. ຖ້າທ່ານເປີດວິດີໂອໃນ YouTube ເພື່ອເບິ່ງໃນພາຍຫລັງ, ການປ້ອງກັນຍັງສາມາດບໍລິໂພກແບນວິດຂອງທ່ານແລະເຮັດໃຫ້ເວັບໄຊທ໌ອື່ນໆຂອງທ່ານໂຫລດຊ້າລົງ. ເພື່ອແກ້ໄຂບັນຫາເຫຼົ່ານີ້, ທ່ານຕ້ອງການເພີ່ມສູນ YouTube ສຳ ລັບໂປຣແກຣມທ່ອງເວັບຂອງທ່ານເພາະວ່າທ່ານບໍ່ສາມາດປ່ຽນການຕັ້ງຄ່າເຫລົ່ານີ້ຢູ່ໃນເວັບໄຊທ໌ຕອນຕົ້ນ. "ອັບເດດເດືອນກັນຍາ 2015": ການເພີ່ມເຕີມຂອງ YouTube Center ໄດ້ຢຸດເຮັດວຽກກັບບາງໂປແກຼມທ່ອງເວັບລຸ້ນ ໃໝ່ ຫຼ້າສຸດ. ຖ້າ ຄຳ ແນະ ນຳ ຢູ່ນີ້ບໍ່ໄດ້ຜົນ, ທ່ານສາມາດລອງດາວໂຫລດເວີຊັນຂອງນັກພັດທະນາ. ຜູ້ໃຊ້ລາຍງານວ່າປົກກະຕິນີ້ຈະແກ້ໄຂບັນຫາ, ແຕ່ຮຸ່ນນີ້ບໍ່ໄດ້ຖືກທົດສອບຢ່າງລະອຽດແລະອາດຈະເຮັດໃຫ້ເກີດບັນຫາໃນຕົວທ່ອງເວັບບາງອັນ. ໃຊ້ໃນຄວາມສ່ຽງຂອງທ່ານເອງ.
ເພື່ອກ້າວ
ສ່ວນທີ 1 ຂອງ 2: ຕິດຕັ້ງສູນ YouTube
 ດາວໂຫລດໂປແກຼມເສີມນີ້ ສຳ ລັບການຕັ້ງຄ່າ YouTube ເພີ່ມເຕີມ. ສູນ YouTube ແມ່ນສິ່ງເພີ່ມເຕີມທີ່ອອກແບບໂດຍຜູ້ໃຊ້ ສຳ ລັບໂປຣແກຣມທ່ອງເວັບຂອງທ່ານ. ເມື່ອທ່ານໄດ້ດາວໂຫລດມັນແລ້ວ, ທ່ານຈະສາມາດເຂົ້າເຖິງຄຸນລັກສະນະຕ່າງໆອີກຫຼາຍຢ່າງຂອງ YouTube, ລວມທັງຄວາມສາມາດທີ່ຈະປິດການໃຊ້ງານປ້ອງກັນອັດຕະໂນມັດແລະມີວິດີໂອທີ່ໂຫລດມາແທນທີ່ຈະຢູ່ໃນທ່ອນນ້ອຍໆໃນຄັ້ງດຽວ
ດາວໂຫລດໂປແກຼມເສີມນີ້ ສຳ ລັບການຕັ້ງຄ່າ YouTube ເພີ່ມເຕີມ. ສູນ YouTube ແມ່ນສິ່ງເພີ່ມເຕີມທີ່ອອກແບບໂດຍຜູ້ໃຊ້ ສຳ ລັບໂປຣແກຣມທ່ອງເວັບຂອງທ່ານ. ເມື່ອທ່ານໄດ້ດາວໂຫລດມັນແລ້ວ, ທ່ານຈະສາມາດເຂົ້າເຖິງຄຸນລັກສະນະຕ່າງໆອີກຫຼາຍຢ່າງຂອງ YouTube, ລວມທັງຄວາມສາມາດທີ່ຈະປິດການໃຊ້ງານປ້ອງກັນອັດຕະໂນມັດແລະມີວິດີໂອທີ່ໂຫລດມາແທນທີ່ຈະຢູ່ໃນທ່ອນນ້ອຍໆໃນຄັ້ງດຽວ - ສ່ວນເພີ່ມທີ່ອອກແບບໂດຍຜູ້ໃຊ້ບໍ່ໄດ້ຖືກພັດທະນາໂດຍບໍລິສັດທີ່ສ້າງ browser. ສູນ YouTube ຄວນປອດໄພ, ແຕ່ສິ່ງທີ່ເພີ່ມເຕີມແມ່ນມາພ້ອມກັບຄວາມສ່ຽງຂອງຂໍ້ບົກພ່ອງຂອງໂປແກຼມຫຼື malware.
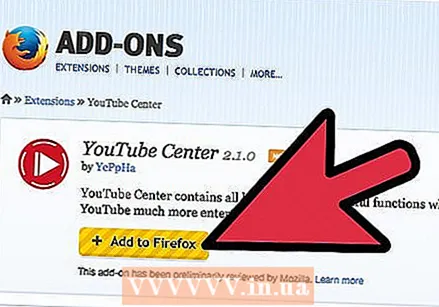 ດາວໂຫລດສູນ YouTube ສຳ ລັບໂປຣແກຣມທ່ອງເວັບຂອງທ່ານ. ກົດທີ່ລິ້ງຂ້າງລຸ່ມນີ້ເພື່ອດາວໂຫລດສູນ YouTube ສຳ ລັບໂປຣແກຣມທ່ອງເວັບຂອງທ່ານ. ຫຼັງຈາກເປີດເອກະສານແລ້ວ, ສ່ວນເສີມຄວນຕິດຕັ້ງໂດຍອັດຕະໂນມັດ.
ດາວໂຫລດສູນ YouTube ສຳ ລັບໂປຣແກຣມທ່ອງເວັບຂອງທ່ານ. ກົດທີ່ລິ້ງຂ້າງລຸ່ມນີ້ເພື່ອດາວໂຫລດສູນ YouTube ສຳ ລັບໂປຣແກຣມທ່ອງເວັບຂອງທ່ານ. ຫຼັງຈາກເປີດເອກະສານແລ້ວ, ສ່ວນເສີມຄວນຕິດຕັ້ງໂດຍອັດຕະໂນມັດ. - ດາວໂຫລດໂປແກຼມເສີມ ສຳ ລັບ Firefox.
- ດາວໂຫລດ ສຳ ລັບ Opera.
 ປັບປຸງໂປແກຼມທ່ອງເວັບຂອງທ່ານຖ້າສິ່ງເສີມບໍ່ໄດ້ເຮັດວຽກ. ເຂົ້າເບິ່ງ YouTube ແລະເຮັດຕາມ ຄຳ ແນະ ນຳ ໃນພາກຕໍ່ໄປ. ຖ້າທ່ານບໍ່ເຫັນການຕັ້ງຄ່າ ໃໝ່, ລອງປັບປຸງໂປແກຼມທ່ອງເວັບຂອງທ່ານ. ໂດຍປົກກະຕິທ່ານສາມາດໃຊ້ເມນູດ້ານເທິງເພື່ອກວດສອບການອັບເດດໃນໂປແກຼມທ່ອງເວັບຂອງທ່ານ. ກົດທີ່ຊື່ຂອງໂປແກຼມທ່ອງເວັບຂອງທ່ານ (ເຊັ່ນ Firefox), ຫຼັງຈາກນັ້ນເລືອກ Update ຫຼື About (ຊື່ຂອງ browser ຂອງທ່ານ).
ປັບປຸງໂປແກຼມທ່ອງເວັບຂອງທ່ານຖ້າສິ່ງເສີມບໍ່ໄດ້ເຮັດວຽກ. ເຂົ້າເບິ່ງ YouTube ແລະເຮັດຕາມ ຄຳ ແນະ ນຳ ໃນພາກຕໍ່ໄປ. ຖ້າທ່ານບໍ່ເຫັນການຕັ້ງຄ່າ ໃໝ່, ລອງປັບປຸງໂປແກຼມທ່ອງເວັບຂອງທ່ານ. ໂດຍປົກກະຕິທ່ານສາມາດໃຊ້ເມນູດ້ານເທິງເພື່ອກວດສອບການອັບເດດໃນໂປແກຼມທ່ອງເວັບຂອງທ່ານ. ກົດທີ່ຊື່ຂອງໂປແກຼມທ່ອງເວັບຂອງທ່ານ (ເຊັ່ນ Firefox), ຫຼັງຈາກນັ້ນເລືອກ Update ຫຼື About (ຊື່ຂອງ browser ຂອງທ່ານ).  ກວດເບິ່ງຂ່າວລ້າສຸດຖ້າທ່ານໃຊ້ Chrome ຫລື Internet Explorer. ໃນເດືອນກັນຍາປີ 2014, ສູນ YouTube ບໍ່ສາມາດໃຊ້ໄດ້ ສຳ ລັບ Chrome ຫລື Internet Explorer. ເຖິງຢ່າງໃດກໍ່ຕາມ, ມັນມີຢູ່ແລ້ວໃນອະດີດແລະສາມາດ ນຳ ໃຊ້ໄດ້ອີກຖ້າຕົວທ່ອງເວັບເຫລົ່ານີ້ອະນຸມັດການເພີ່ມເຕີມ. ຄົ້ນຫາ online ສຳ ລັບ "ສູນ YouTube" ແລະຊື່ຂອງ browser ຂອງທ່ານ. ຖ້າມັນຍັງບໍ່ສາມາດໃຊ້ໄດ້, ທ່ານອາດຈະຕ້ອງໃຊ້ໂປແກຼມທ່ອງເວັບອື່ນເພື່ອເຂົ້າເຖິງການຕັ້ງຄ່າເຫລົ່ານີ້.
ກວດເບິ່ງຂ່າວລ້າສຸດຖ້າທ່ານໃຊ້ Chrome ຫລື Internet Explorer. ໃນເດືອນກັນຍາປີ 2014, ສູນ YouTube ບໍ່ສາມາດໃຊ້ໄດ້ ສຳ ລັບ Chrome ຫລື Internet Explorer. ເຖິງຢ່າງໃດກໍ່ຕາມ, ມັນມີຢູ່ແລ້ວໃນອະດີດແລະສາມາດ ນຳ ໃຊ້ໄດ້ອີກຖ້າຕົວທ່ອງເວັບເຫລົ່ານີ້ອະນຸມັດການເພີ່ມເຕີມ. ຄົ້ນຫາ online ສຳ ລັບ "ສູນ YouTube" ແລະຊື່ຂອງ browser ຂອງທ່ານ. ຖ້າມັນຍັງບໍ່ສາມາດໃຊ້ໄດ້, ທ່ານອາດຈະຕ້ອງໃຊ້ໂປແກຼມທ່ອງເວັບອື່ນເພື່ອເຂົ້າເຖິງການຕັ້ງຄ່າເຫລົ່ານີ້. - ສະຄິບຂອງຜູ້ໃຊ້ YouTube Center ທີ່ບໍ່ເປັນທາງການບາງຄັ້ງສາມາດໃຊ້ໄດ້ ສຳ ລັບໂປແກຼມທ່ອງເວັບເຫຼົ່ານີ້ຖ້າທ່ານໃຊ້ສິ່ງເພີ່ມເຕີມເຊັ່ນ Greasemonkey ຫຼື Tampermonkey ໃນຂະນະທີ່ ກຳ ລັງຊອກຫາ. ເຖິງຢ່າງໃດກໍ່ຕາມ, ສິ່ງເຫລົ່ານີ້ບໍ່ໄດ້ຮັບການສະ ໜັບ ສະ ໜູນ ຈາກຮ້ານທ່ອງເວັບຫລືຜູ້ພັດທະນາສູນ YouTube ຕົ້ນສະບັບແລະດັ່ງນັ້ນອາດຈະມີໄວຣັດຫຼື malware ອື່ນໆ.
ສ່ວນທີ 2 ຂອງ 2: ປ່ຽນການຕັ້ງຄ່າ buffer ກັບ YouTube Center
 ເຂົ້າເບິ່ງ YouTube. ເພື່ອເຂົ້າເຖິງການຕັ້ງຄ່າ ໃໝ່, ທ່ານຕ້ອງໄປທີ່ ໜ້າ ທຳ ອິດຂອງ YouTube. ການຕັ້ງຄ່າຍັງມີຢູ່ໃນຂະນະທີ່ເບິ່ງວິດີໂອໃນ YouTube, ແຕ່ວ່າການຕັ້ງຄ່າທີ່ປ່ຽນແປງຈະບໍ່ມີຜົນຈົນກວ່າທ່ານຈະໂຫລດ ໜ້າ ນີ້ຄືນ.
ເຂົ້າເບິ່ງ YouTube. ເພື່ອເຂົ້າເຖິງການຕັ້ງຄ່າ ໃໝ່, ທ່ານຕ້ອງໄປທີ່ ໜ້າ ທຳ ອິດຂອງ YouTube. ການຕັ້ງຄ່າຍັງມີຢູ່ໃນຂະນະທີ່ເບິ່ງວິດີໂອໃນ YouTube, ແຕ່ວ່າການຕັ້ງຄ່າທີ່ປ່ຽນແປງຈະບໍ່ມີຜົນຈົນກວ່າທ່ານຈະໂຫລດ ໜ້າ ນີ້ຄືນ.  ເປີດການຕັ້ງຄ່າ YouTube Center. ໃນຂະນະທີ່ຢູ່ໃນ YouTube, ທ່ານຕ້ອງກົດໃສ່ຮູບຂອງເຄື່ອງມືຢູ່ແຈເບື້ອງຂວາເທິງຂອງ ໜ້າ ເວບ. ນີ້ຈະເປີດການຕັ້ງຄ່າ YouTube Center.
ເປີດການຕັ້ງຄ່າ YouTube Center. ໃນຂະນະທີ່ຢູ່ໃນ YouTube, ທ່ານຕ້ອງກົດໃສ່ຮູບຂອງເຄື່ອງມືຢູ່ແຈເບື້ອງຂວາເທິງຂອງ ໜ້າ ເວບ. ນີ້ຈະເປີດການຕັ້ງຄ່າ YouTube Center.  ກົດໃສ່ Player ໃນເມນູດ້ານຊ້າຍ. ຊອກຫາຖັນເບື້ອງຊ້າຍຂອງລາຍການເມນູແລະກົດປຸ່ມ Player. ນີ້ຈະນໍາທ່ານໄປສູ່ການຕັ້ງຄ່າ buffer ແລະຕົວເລືອກທີ່ກ່ຽວຂ້ອງ.
ກົດໃສ່ Player ໃນເມນູດ້ານຊ້າຍ. ຊອກຫາຖັນເບື້ອງຊ້າຍຂອງລາຍການເມນູແລະກົດປຸ່ມ Player. ນີ້ຈະນໍາທ່ານໄປສູ່ການຕັ້ງຄ່າ buffer ແລະຕົວເລືອກທີ່ກ່ຽວຂ້ອງ.  ອະນຸຍາດໃຫ້ວິດີໂອໂຫລດລົງເທິງ YouTube ໂດຍບໍ່ຕ້ອງຢຸດຊົ່ວຄາວ. ຖ້າທ່ານມັກຈະຢຸດແລະວິດີໂອປ້ອງກັນຢູ່ໃນ YouTube ໃນຂະນະທີ່ເບິ່ງພວກມັນ, ລອງປິດ "DASH Playback" ໂດຍການ ໝາຍ ກ່ອງຢູ່ຂ້າງຊື່ນັ້ນ. DASH Playback ແບ່ງປັນວິດີໂອອອກເປັນສ່ວນແລະໂຫລດເປັນບາງສ່ວນໃນຂະນະທີ່ເບິ່ງວິດີໂອ, ເຊິ່ງສາມາດເຮັດໃຫ້ເກີດການລົບກວນໃນເວລາທີ່ທ່ານບໍ່ມີອິນເຕີເນັດໄວ. ເມື່ອ DASH Playback ຖືກປິດໃຊ້ງານແລ້ວ, YouTube ຈະຄວບຄຸມວິດີໂອທັງ ໝົດ ໄວ້ກ່ອນ, ໂດຍບໍ່ວ່າມັນຈະຫຼີ້ນຫລືຢຸດຊົ່ວຄາວ.
ອະນຸຍາດໃຫ້ວິດີໂອໂຫລດລົງເທິງ YouTube ໂດຍບໍ່ຕ້ອງຢຸດຊົ່ວຄາວ. ຖ້າທ່ານມັກຈະຢຸດແລະວິດີໂອປ້ອງກັນຢູ່ໃນ YouTube ໃນຂະນະທີ່ເບິ່ງພວກມັນ, ລອງປິດ "DASH Playback" ໂດຍການ ໝາຍ ກ່ອງຢູ່ຂ້າງຊື່ນັ້ນ. DASH Playback ແບ່ງປັນວິດີໂອອອກເປັນສ່ວນແລະໂຫລດເປັນບາງສ່ວນໃນຂະນະທີ່ເບິ່ງວິດີໂອ, ເຊິ່ງສາມາດເຮັດໃຫ້ເກີດການລົບກວນໃນເວລາທີ່ທ່ານບໍ່ມີອິນເຕີເນັດໄວ. ເມື່ອ DASH Playback ຖືກປິດໃຊ້ງານແລ້ວ, YouTube ຈະຄວບຄຸມວິດີໂອທັງ ໝົດ ໄວ້ກ່ອນ, ໂດຍບໍ່ວ່າມັນຈະຫຼີ້ນຫລືຢຸດຊົ່ວຄາວ. - 1080p ຫຼື 480p ບໍ່ສາມາດໃຊ້ໄດ້ໃນ YouTube ໃນຂະນະທີ່ການຫຼີ້ນ DASH ຖືກປິດໃຊ້ງານ.
- DASH ຫຍໍ້ມາຈາກ Dynamic Adaptive Steaming ຜ່ານ HTTP.
 ຢຸດການປ້ອງກັນຫຼືການຫລີ້ນຂໍ້ມູນໂດຍອັດຕະໂນມັດ. ຖ້າທ່ານມັກຈະເປີດວິດີໂອໃນ YouTube ແຕ່ບໍ່ໄດ້ເບິ່ງພວກເຂົາທັນທີ, ທ່ານສາມາດເຮັດໃຫ້ພວກເຂົາຢຸດເຊົາກິນ (ໂຫຼດ) ຫຼືຫຼີ້ນຈົນກວ່າທ່ານຈະເຮັດແລ້ວ, ດັ່ງນັ້ນທ່ານສາມາດໃຊ້ແບນວິດຂອງທ່ານ ສຳ ລັບກິດຈະ ກຳ ອື່ນໆ. ໃຫ້ແນ່ໃຈວ່າຕົວເລືອກ Player ຖືກເລືອກໃນລາຍຊື່ເບື້ອງຊ້າຍ, ຈາກນັ້ນກົດປຸ່ມ Auto-Play ຢູ່ແຖວເທິງ. ກວດກາເຄື່ອງ ໝາຍ ໃດ ໜຶ່ງ ຫຼືທັງ ໝົດ ກ່ອງເພື່ອປິດການປ້ອງກັນອັດຕະໂນມັດຫຼືການຫຼີ້ນຫຼີ້ນແບບອັດຕະໂນມັດໃນສະພາບການຕ່າງໆ.
ຢຸດການປ້ອງກັນຫຼືການຫລີ້ນຂໍ້ມູນໂດຍອັດຕະໂນມັດ. ຖ້າທ່ານມັກຈະເປີດວິດີໂອໃນ YouTube ແຕ່ບໍ່ໄດ້ເບິ່ງພວກເຂົາທັນທີ, ທ່ານສາມາດເຮັດໃຫ້ພວກເຂົາຢຸດເຊົາກິນ (ໂຫຼດ) ຫຼືຫຼີ້ນຈົນກວ່າທ່ານຈະເຮັດແລ້ວ, ດັ່ງນັ້ນທ່ານສາມາດໃຊ້ແບນວິດຂອງທ່ານ ສຳ ລັບກິດຈະ ກຳ ອື່ນໆ. ໃຫ້ແນ່ໃຈວ່າຕົວເລືອກ Player ຖືກເລືອກໃນລາຍຊື່ເບື້ອງຊ້າຍ, ຈາກນັ້ນກົດປຸ່ມ Auto-Play ຢູ່ແຖວເທິງ. ກວດກາເຄື່ອງ ໝາຍ ໃດ ໜຶ່ງ ຫຼືທັງ ໝົດ ກ່ອງເພື່ອປິດການປ້ອງກັນອັດຕະໂນມັດຫຼືການຫຼີ້ນຫຼີ້ນແບບອັດຕະໂນມັດໃນສະພາບການຕ່າງໆ. - ການກວດສອບ "ປ້ອງກັນການຫຼີ້ນຫຼີ້ນໂດຍອັດຕະໂນມັດ" ຈະເຮັດໃຫ້ວິດີໂອທັງ ໝົດ ໃນ YouTube ເລີ່ມຢຸດຊົ່ວຄາວແລະຈະບໍ່ຫລິ້ນຈົນກວ່າທ່ານຈະຄລິກໃສ່ພວກມັນ.
- ການກວດສອບ "ປ້ອງກັນການປ້ອງກັນລົດໂດຍອັດຕະໂນມັດ" ຈະເຮັດໃຫ້ວິດີໂອທັງ ໝົດ ໃນ YouTube ເລີ່ມຢຸດຊົ່ວຄາວແລະບໍ່ໂຫລດຈົນກວ່າທ່ານກົດຫຼີ້ນ.
- ທາງເລືອກອື່ນໃຫ້ຜົນໄດ້ຮັບດຽວກັນ, ແຕ່ວ່າພຽງແຕ່ສໍາລັບວິດີໂອທີ່ແນ່ນອນ. ຕົວເລືອກ "ບັນຊີລາຍການ" ປ້ອງກັນການຫຼີ້ນວິດີໂອຕໍ່ໄປໂດຍອັດຕະໂນມັດໃນລາຍການເພງ. ຕົວເລືອກ "ແທັບ" ປ້ອງກັນສິ່ງນີ້ ສຳ ລັບວິດີໂອໃນແທັບຫຼືປ່ອງຢ້ຽມທີ່ທ່ານບໍ່ໄດ້ເບິ່ງ.
ຄຳ ແນະ ນຳ
- ເມື່ອ DASH Playback ຖືກປິດ, ທ່ານສາມາດຢຸດວິດີໂອໄດ້ຈົນກວ່າວິດີໂອສ່ວນໃຫຍ່ໄດ້ໂຫລດ. ນີ້ເຮັດໃຫ້ມັນສາມາດເບິ່ງວິດີໂອໂດຍບໍ່ມີການຂັດຂວາງ, ເຖິງແມ່ນວ່າທ່ານມີອິນເຕີເນັດຊ້າ.
- ຕົວເລືອກຕ່າງໆຂອງ YouTube ແມ່ນສິ່ງເພີ່ມເຕີມອີກອັນ ໜຶ່ງ ທີ່ມີຄຸນລັກສະນະຄ້າຍຄືກັນກັບສູນ YouTube, ແຕ່ຕ້ອງການຈ່າຍເງີນເດືອນ.
ຄຳ ເຕືອນ
- ການປິດ DASH Playback ອາດຈະບໍ່ເຮັດວຽກຢ່າງຖືກຕ້ອງຖ້າທ່ານ ກຳ ລັງໃຊ້ເຄື່ອງຫຼີ້ນ HTML5 ຂອງ YouTube. ເຂົ້າເບິ່ງ ໜ້າ ນີ້ເພື່ອກວດເບິ່ງວ່າທ່ານ ກຳ ລັງໃຊ້ HTML5 ຢູ່ບໍ່.